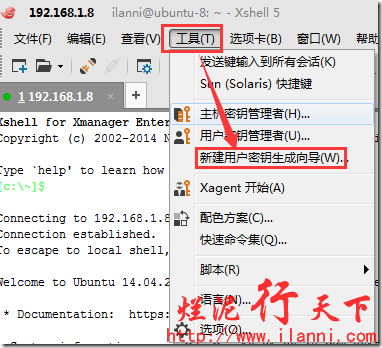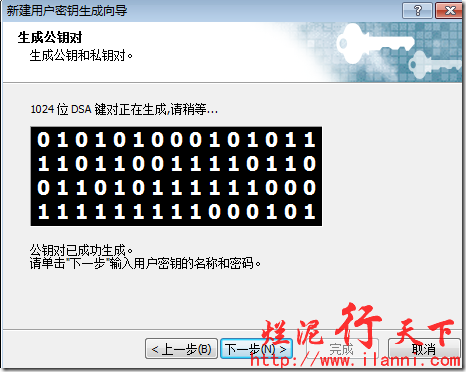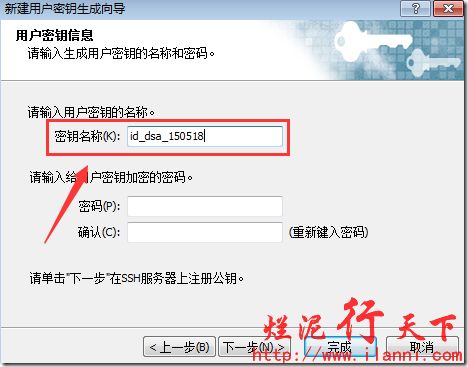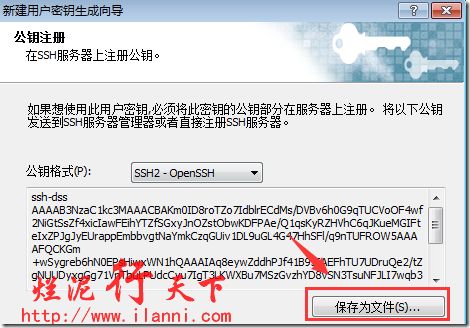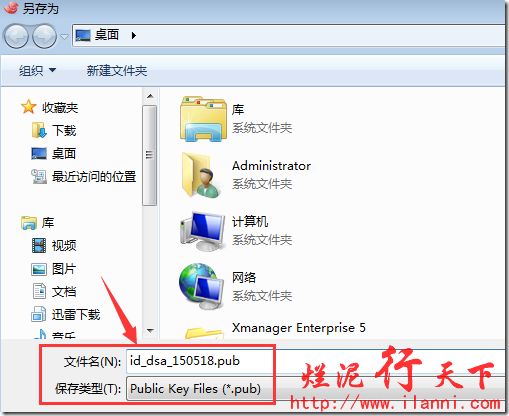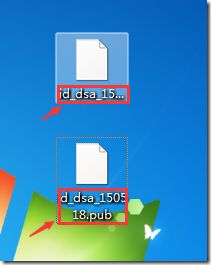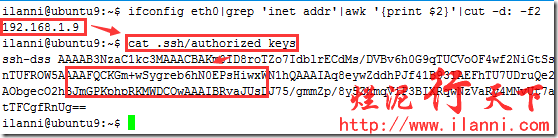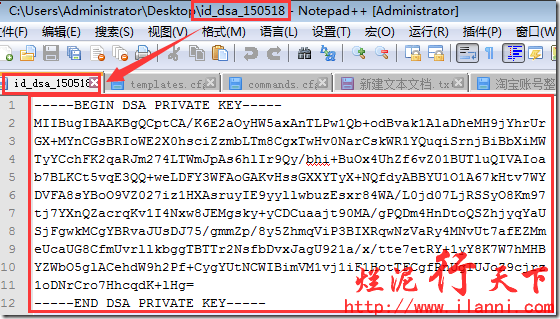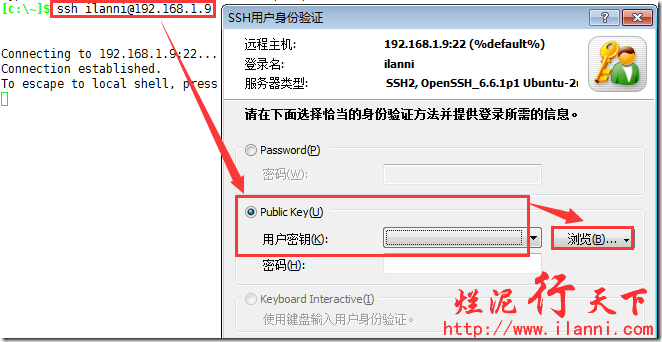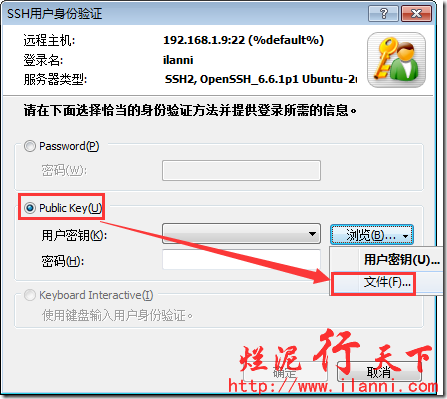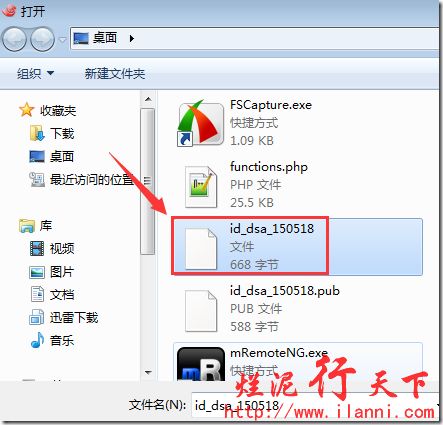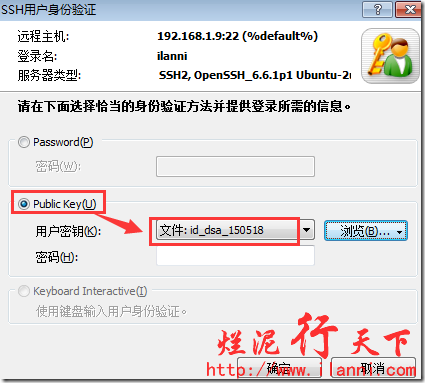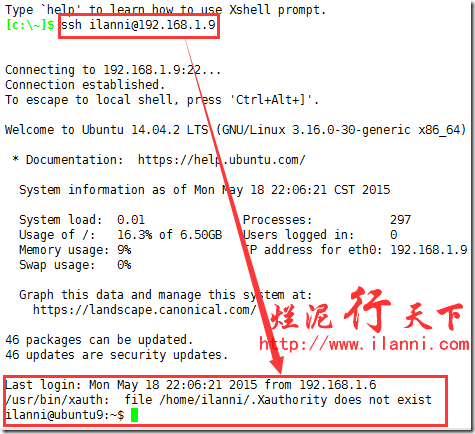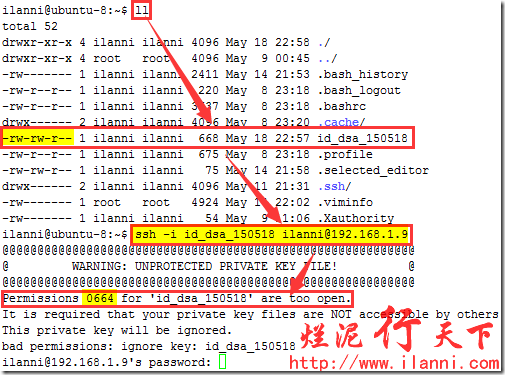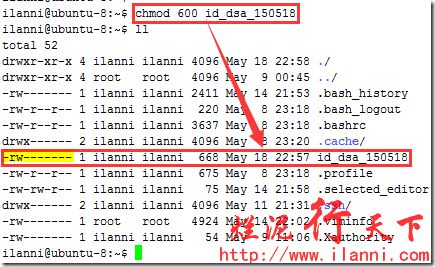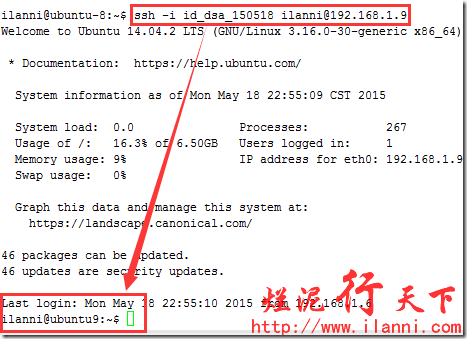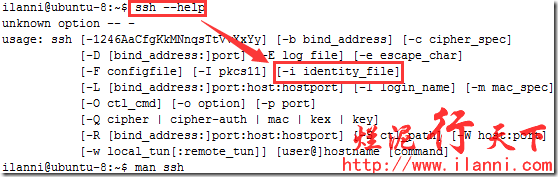烂泥:学习ssh之ssh密钥随身携带
本文由秀依林枫提供友情赞助,首发于烂泥行天下
在上一篇文章《烂泥:学习ssh之ssh无密码登陆》中,我们讲解了如何使用ssh密钥,免密码登陆服务器。
这篇文章我们再来讲解,如何把已经生成的密钥随身携带。
有关如何生成ssh密钥的详细步骤,可以查看上一篇文章《烂泥:学习ssh之ssh无密码登陆》。
一、生成密钥
现在我们通过xshell生成密钥,注意:本章节,我只进行截图,不做进一步的文章说明。
如下:
我们现在有了公钥和私钥:id_dsa_150518.pub、id_dsa_150518,把公钥id_dsa_150518.pub上传到需要连接的服务器192.168.1.9的ilanni用户的对应目录下。如下:
ifconfig eth0|grep 'inet addr'|awk '{print $2}'|cut -d: -f2
cat .ssh/authorized_keys
现在我们就可以把这个密钥id_dsa_150518随身携带,无论在什么地方都可以连接192.168.1.9服务器。
注意:我们现在所说的密钥,其实就是上面xshell生成的ssh私钥。
同时还要注意私钥id_dsa_150518,我们可以携带该私钥文件,也可以把该私钥的内容复制到其他文件中也行。如下:
注意:ssh私钥的内容在复制,不能缺少任何一个字符。
二、windows下连接ssh服务器
假如,我们现在到一个新的地方,使用的OS是windows,而ssh的私钥就在我们身边的话,我们就可以通过该私钥连接ssh服务器了。
在此,我们还是以使用xshell来连接ssh服务器为例,进行讲解。当然你也可以使用其他的ssh客户端软件,进行连接。
使用如下命令连接ssh服务器,如下:
ssh ilanni@192.168.1.9
此时xshell会弹出要你输入密码的界面。如下:
我们不选择Password选项,要选择Public Key选项。然后选择“浏览”--“文件”,如下:
找到我们携带的ssh的私钥文件id_dsa_150518,如下:
选择私钥文件,如下:
通过上图,我们可以很明显的看出在连接192.168.1.9服务器时,xshell确实没有提示我们要输入密码。
注意:如果你的私钥文件不是随身携带而是记住私钥内容的话,你也可以建立一个文件,比如ilanni.txt,把私钥的内容复制到ilanni.txt进去保存。
在连接ssh服务器选择密钥文件时,只需选择ilanni.txt文件即可。
三、linux下连接ssh服务器
在第二章节中,我们讲解了如何在windows下通过ssh的私钥连接ssh服务器。在这章节,我们再来讲解如何在linux下,通过ssh私钥连接ssh服务器。
先把ssh的私钥上传到linux主机上或者在linux主机上新建一任意文件,把私钥的内容复制到该文件中,然后使用如下命令进行连接:
ssh -i id_dsa_150518 ilanni@192.168.1.9
通过上图,我们可以很明显的看出,连接ssh服务器192.168.1.9还是需要输入用户密码的。
是我们的操作不对还是怎么回事呢?
如果你仔细看上述的提示的话,你会发现这个是因为ssh私钥用户权限的设置太大,不安全造成的。
ssh为了安全起见,对私钥文件的权限一般要设置为600,即用户自己对该私钥文件具有读写权限,其所在的用户组及其他用户组对私钥文件不具有任何权限。
我们现在只需要把ssh私钥文件的权限设置为600即可,如下:
chmod 600 id_dsa_150518
再次使用ssh -i id_dsa_150518 ilanni@192.168.1.9命令进行连接,如下:
通过上图,我们可以很明显的看出,现在我们已经进入到192.168.1.9这台服务器中,而且是没有输入密码的。
注意:上述命令中的-i参数用于指定ssh私钥文件。
有关ssh命令的相关参数使用方法,可以参考ssh的帮助。如下:
ssh --help
到此有关ssh密钥随身携带的全部内容就结束了。