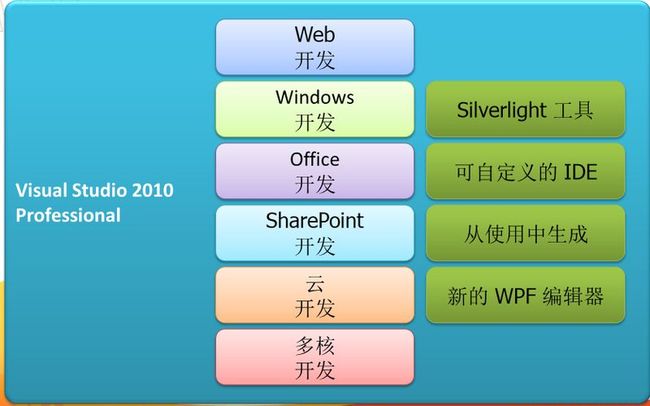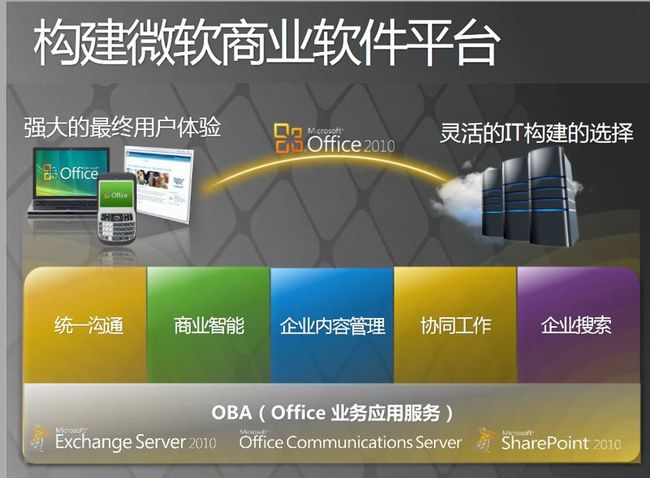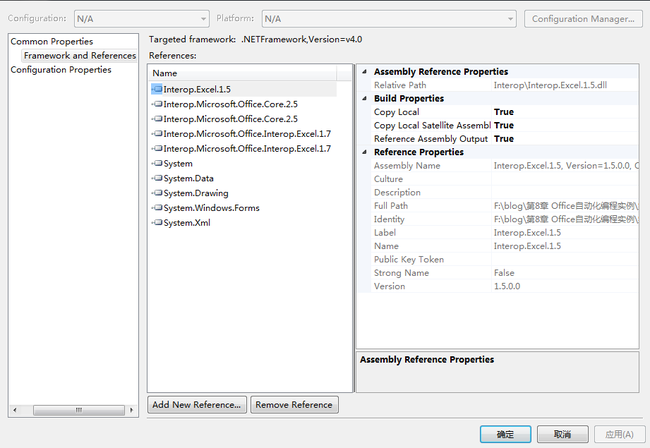基于Visual C++2010 与office2010开发办公自动化(23)- 使用剪贴板导出Excel文件
VS2010新特性:
Office Word 2010
Office Word 2010 增强了 Navigation Pane 特性,用户可在 Navigation Pane 中快速切换至任何一章节的开头(根据标题样式判断),同时也可在输入框中进行即时搜索,包含关键词的章节标题会高亮显示。例如
Office Word 2010 也增加了在线实时协作功能,用户可以从 Office Word Web App 中启动 Word 2010 进行在线文档的编辑,并可在左下角看到同时编辑的其他用户(包括其他联系方式、IM 等信息,需要 Office Communicator)。而当其他用户修改了某处后,Word 2010 会提醒当前用户进行同步。(注:此功能也存在于部分其他 Office 2010 程序中)
另外,用户可在 Office Word 2010, Office PowerPoint 2010 以及 Office OneNote 2010 等 Office 2010 程序中直接插入其他正在运行的软件的截图。
Office 2010,是微软推出新一代办公软件,开发代号为Office 14,实际是第12个发行版。该软件共有6个版本,分别是初级版、家庭及学生版、家庭及商业版、标准版、专业版和专业高级版,此外还推出Office 2010免费版本,其中仅包括Word和Excel应用。除了完整版以外,微软还将发布针对Office 2007的升级版Office 2010。Office 2010可支持32位和64位vista及Windows7,仅支持32位WindowsXP,不支持64位XP。
Office 2010所包括的全部应用有,Microsoft Access 2010,Microsoft Excel 2010;Microsoft InfoPath Designer 2010;Microsoft InfoPath Filler 2010;Microsoft OneNote 2010;Microsoft Outlook 2010;Microsoft PowerPoint 2010;Microsoft Publisher 2010;Microsoft SharePoint Workspace 2010;Microsoft Word 2010;Office Communicator 2010等。
新增功能
1、截屏工具
新组件:sharepoint 的加载状态Windows Vista就自带了一个简单的截屏工具,Office2010的Word、PowerPoint等组件里也增加了这个非常有用的功能,在插入标签里可以找到(Screenshot),支持多种截图模式,特别是会自动缓存当前打开窗口的截图,点击一下鼠标就能插入文档中。
2、背景移除工具(Background Removal)
可以在Word的图片工具下或者图片属性菜单里找到,在执行简单的抠图操作时就无需动用Photoshop了,还可以添加、去除水印。
3、保护模式(Protected Mode)
如果打开从网络上下载的文档,Word 2010会自动处于保护模式下,默认禁止编辑,想要修改就得点一下启用编辑(Enble Editing)。大概是出于版权保护的考虑吧。
4、新的SmartArt模板
SmarArt是Office 2007引入的一个很酷的功能,可以轻松制作出精美的业务流程图,而Office 2010在现有类别下增加了大量新模板,还新添了数个新的类别。
5、作者许可(Author Permissions)
在线协作是Office 2010的重点努力方向,也符合当今办公趋势。Office 2007里审阅标签下的保护文档现在变成了限制编辑(Restrict Editing),旁边还增加了阻止作者(Block Authors)。
6、Office按钮文档选项
Office 2007左上角的圆形按扭及其下的菜单让人印象深刻,到了Office 2010里功能更丰富了,特别是文档操作方面,比如在文档中插入元数据、快速访问权限、保存文档到SharePoint位置等等。
7、Office按钮打印选项
打印部分此前只有寥寥三个选项,现在几乎成了一个控制面板,基本可以完成所有打印操作。
8、Outlook 2010 Jumplist
Jumplist是Windows 7任务栏的新特性,Outlook 2010也得到了支持,可以迅速访问预约、联系人、任务、日历等功能。
1.全新的安全策略
Office2010的开发团队给出了一套新的安全战略,通过分析过去的漏洞来了解漏洞是如何被利用的,还要如何做才能防止今后出现类似的情况。Office2010基于五个基本准则建立了新的多层次的安全模型,这是任何一个开发者都应该记住的:
在执行之前验证所有用户输入
查找随机缺陷和不典型使用案例
不要相信第三方库
不要把安全措施推给用户
选择降一级的用户体验,而不是全盘否定
此外,Office2010中还包含一系列的安全性改进,如加强密码的复杂性、查看下载文件的保护模式、对Outlook中电子邮件线程更好的控制等。
2.Office2010中的编程代码有所改变
对开发者来讲,为了支持64位,VBA(应用程序的可视化基础)进行了升级,而Office2010对象模型也已经得到了更新。因此,当企业用户自Office2003升级至Office2010的时候,很有可能需要处理旧的、不兼容的程序代码。
在Office2010中,Outlook可能是受到影响最大的应用程序,对象模型的变化导致了MAPI接口界面以及导航窗口的调整。
如果企业用户不想要因为无效代码而导致业务中断的话,那么关键就是对代码兼容性进行计划和测试。
3.强调云共享功能,提升协同作业效率
新版Office2010的云共享功能包括跟企业SharePoint服务器的整合,让PowerPoint、Word、Excell等Office文件皆可通过SharePoint平台,同时间供多位员工编辑、浏览,提升文件协同作业效率。
微软还增强了Office与其他微软通信服务之间的联系。如果用户通过Office2010来使用OfficeCommunicationsServer2007R2和OfficeCommunicator2007R2,就可以看到同事的状态并通过电子邮件和即时通信与之举得联系。SharePoint与Office的联系更为紧密,并允许用户对Office文档进行协作。
4. 新增的Project 2010
Project2010中的复制粘贴功能也得到了完善,你可以复制粘贴完整格式的内容,任务增至11个,还支持自动换行。在Project2010中可以自动或手动制订任务,自动制订任务功能和之前版本相同,手动制动的任务自动被分配有图钉按钮,默认不会变动。
新增的TeamPlanner允许用户轻松地查看团队的工作随着时间的变动,快速找出问题,通过拖放等操作解决问题。
Project2010还新增了TimelineView,用户可以通过该功能总结你的项目然后和其它Office应用分享这一时间线,用户还可以直接将其复制粘贴到其它Office应用比如Outlook或是PowerPoint中。
5. 模块产品新增功能

Office Word 2010
Office Word 2010 增强了 Navigation Pane 特性,用户可在 Navigation Pane 中快速切换至任何一章节的开头(根据标题样式判断),同时也可在输入框中进行即时搜索,包含关键词的章节标题会高亮显示。例如
Office Word 2010 也增加了在线实时协作功能,用户可以从 Office Word Web App 中启动 Word 2010 进行在线文档的编辑,并可在左下角看到同时编辑的其他用户(包括其他联系方式、IM 等信息,需要 Office Communicator)。而当其他用户修改了某处后,Word 2010 会提醒当前用户进行同步。(注:此功能也存在于部分其他 Office 2010 程序中)
另外,用户可在 Office Word 2010, Office PowerPoint 2010 以及 Office OneNote 2010 等 Office 2010 程序中直接插入其他正在运行的软件的截图。
Office Excel 2010
Office Excel 2010 新增了 Sparklines 特性,可根据用户选择的数据直接在单元格内画出折线图、柱状图等,并配有 Sparklines 设计面板供自定义样式。
Office PowerPoint 2010
Office PowerPoint 2010 除了新增更多幻灯片切换特效、图片处理特效之外,还增加了更多视频功能,用户可直接在 PowerPoint 2010 中设定(调节)开始和终止时间剪辑视频,也可将视频嵌入之 PowerPoint 文件中。
PowerPoint 2010 左侧的幻灯片面板也新增了分区特性,用户可将幻灯片分区归类,也可对整个区内的所有幻灯片进行操作。见下图中的 Default Section 和 LiveSino Section。
PowerPoint 2010 也增加了类似格式刷的工具 – Animation Painter,可将动画效果应用至其他对象,用法同格式刷。另外就是上次我提到的 Broadcast Slide Show 在线幻灯片播放功能。
Office Web Applications 2010
Office Web Applications 2010 包含 Word Web App, Excel Web App, PowerPoint Web App 以及 OneNote Web App,支持简单的编辑及实时协作功能,支持 IE, Firefox, 和 Safari
Office Mobile 2010
Office Mobile 2010 包含新版 Word Mobile, Excel Mobile, PowerPoint Mobile, OneNote Mobile 以及支持对话模式的 Outlook Mobile
废话不多说了,下面来看使用剪贴板导出Excel文件的具体操作流程
1.启动VS2010
2.创建一个CLR项目如下,在窗体中插入相关若干控件,插入背景,如下图所示:
3.添加下列引用
4.在Form1.h中插入以下代码,详细见代码分析与注释
</mce:script><mce:script type="text/javascript" src="http://hi.images.csdn.net/js/blog/tiny_mce/plugins/syntaxhl/langs/zh.js" mce_src="http://hi.images.csdn.net/js/blog/tiny_mce/plugins/syntaxhl/langs/zh.js"></mce:script>code" class="c-sharp">#pragma once
namespace yincheng {
using namespace System;
using namespace System::ComponentModel;
using namespace System::Collections;
using namespace System::Windows::Forms;
using namespace System::Data;
using namespace System::Drawing;
/// <summary>
/// Form1 摘要
///
/// 警告: 如果更改此类的名称,则需要更改
/// 与此类所依赖的所有 .resx 文件关联的托管资源编译器工具的
/// “资源文件名”属性。否则,
/// 设计器将不能与此窗体的关联
/// 本地化资源正确交互。
/// </summary>
public ref class Form1 : public System::Windows::Forms::Form
{
public:
Form1(void)
{
InitializeComponent();
//
//TODO: 在此处添加构造函数代码
//
}
protected:
/// <summary>
/// 清理所有正在使用的资源。
/// </summary>
~Form1()
{
if (components)
{
delete components;
}
}
private: System::Windows::Forms::Button^ button1;
protected:
private:
/// <summary>
/// 必需的设计器变量。
/// </summary>
System::ComponentModel::Container ^components;
#pragma region Windows Form Designer generated code
/// <summary>
/// 设计器支持所需的方法 - 不要
/// 使用代码编辑器修改此方法的内容。
/// </summary>
void InitializeComponent(void)
{
System::ComponentModel::ComponentResourceManager^ resources = (gcnew System::ComponentModel::ComponentResourceManager(Form1::typeid));
this->button1 = (gcnew System::Windows::Forms::Button());
this->SuspendLayout();
//
// button1
//
this->button1->Font = (gcnew System::Drawing::Font(L"SimSun", 12, System::Drawing::FontStyle::Bold, System::Drawing::GraphicsUnit::Point,
static_cast<System::Byte>(134)));
this->button1->Location = System::Drawing::Point(138, 207);
this->button1->Name = L"button1";
this->button1->Size = System::Drawing::Size(288, 59);
this->button1->TabIndex = 0;
this->button1->Text = L"演示使用自动化插入Word图表";
this->button1->UseVisualStyleBackColor = true;
this->button1->Click += gcnew System::EventHandler(this, &Form1::button1_Click);
//
// Form1
//
this->AutoScaleDimensions = System::Drawing::SizeF(6, 12);
this->AutoScaleMode = System::Windows::Forms::AutoScaleMode::Font;
this->BackColor = System::Drawing::Color::Black;
this->BackgroundImage = (cli::safe_cast<System::Drawing::Image^ >(resources->GetObject(L"$this.BackgroundImage")));
this->ClientSize = System::Drawing::Size(567, 433);
this->Controls->Add(this->button1);
this->Name = L"Form1";
this->StartPosition = System::Windows::Forms::FormStartPosition::CenterScreen;
this->Text = L"CSDN著名技术专家尹成-演示使用自动化生成Word图表";
this->ResumeLayout(false);
}
#pragma endregion
//演示使用自动化插入Word图表
private: System::Void button1_Click(System::Object^ sender, System::EventArgs^ e) {
Microsoft::Office::Interop::Word::ApplicationClass^ MyWord;
Object^ MyMissing;
Object^ MyEndOfDoc;
Microsoft::Office::Interop::Word::Range^ MyRange;
Microsoft::Office::Interop::Word::_Document^ MyDoc;
Microsoft::Office::Interop::Word::InlineShape^ MyShape;
Object^ MyClassType;
Object^ MyChart;
Object^ MyChartApp;
arr<mce:script type="text/javascript" src="http://hi.images.csdn.net/js/blog/tiny_mce/themes/advanced/langs/zh.js" mce_src="http://hi.images.csdn.net/js/blog/tiny_mce/themes/advanced/langs/zh.js"></mce:script><mce:script type="text/javascript" src="http://hi.images.csdn.net/js/blog/tiny_mce/plugins/syntaxhl/langs/zh.js" mce_src="http://hi.images.csdn.net/js/blog/tiny_mce/plugins/syntaxhl/langs/zh.js"></mce:script>ay<System::Object^>^ MyArray;
try
{
MyMissing=System::Reflection::Missing::Value;
// endofdoc 是一个预定义的书签
MyEndOfDoc="//endofdoc";
MyWord=gcnew Microsoft::Office::Interop::Word::ApplicationClass();
MyWord->Visible= true;
MyDoc=MyWord->Documents->Add(MyMissing,MyMissing,MyMissing, MyMissing);
//插入图表
MyClassType="MSGraph.Chart.8";
MyRange=MyDoc->Bookmarks[MyEndOfDoc]->Range;
System::Reflection::Binder^ MyBinder;
MyShape=MyRange->InlineShapes->AddOLEObject(MyClassType,MyMissing, MyMissing, MyMissing,MyMissing,MyMissing, MyMissing, MyMissing);
MyChart=MyShape->OLEFormat->Object;
MyChartApp=MyChart->GetType()->InvokeMember("Application",System::Reflection::BindingFlags::GetProperty,MyBinder, MyChart,MyArray);
MyShape->Width=MyWord->InchesToPoints((float)5.50);
MyShape->Height=MyWord->InchesToPoints((float)2.57);
MyRange=MyDoc->Bookmarks[MyEndOfDoc]->Range;
MyRange->InsertParagraphAfter();
this->Close();
}
catch(Exception^ MyEx)
{
MessageBox::Show(MyEx->Message,"信息提示", MessageBoxButtons::OK, MessageBoxIcon::Information);
}
}
};
}
5.启动调试运行如下:
点击”导出Excel表“按钮启动Excel,显示如下,其中自动插入了一个程序中的表格及数据:
成功的演示了使用剪贴板导出Excel文件的方法,实际应用还需读者自行研究揣摩,以实现更为复杂高效的功能。
原文链接: http://blog.csdn.net/yincheng01/article/details/5670871