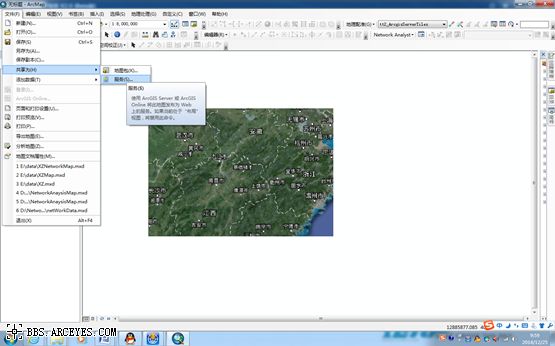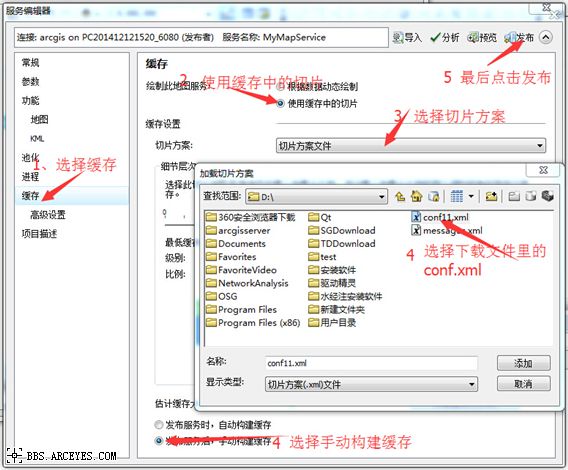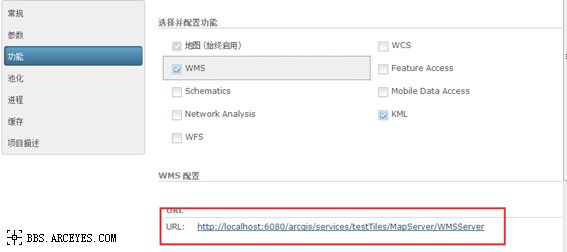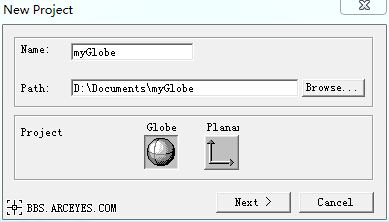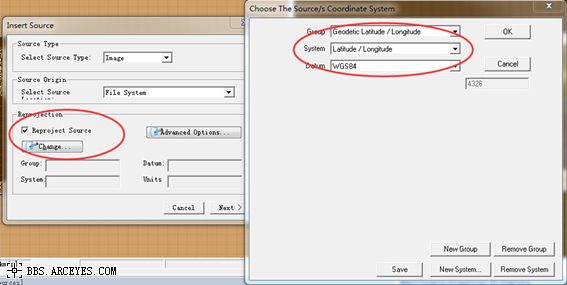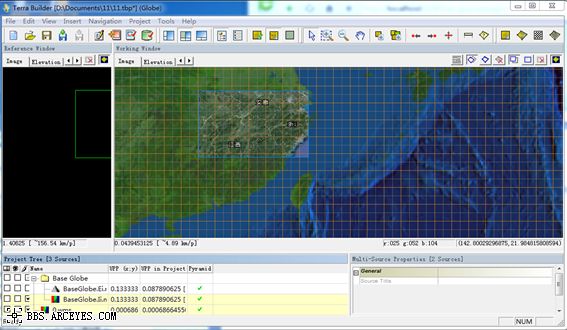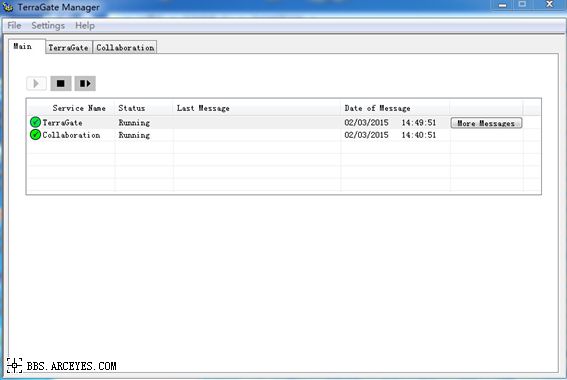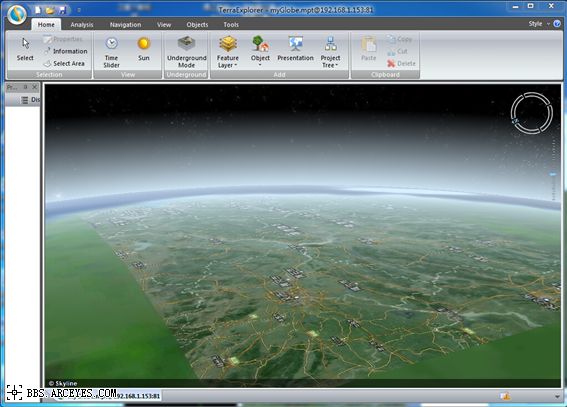利用TerraGate Service传输Skyline MTP案例
说明
本案例实现内容:ArcGIS Server发布WMS服务、Skyline TerraBuilder制作MPT、TerraGate Service传输 MTP、Skyline TerraExplorer 加载TerraGate Service传输的 MTP。
安装ArcGIS Server(有WMS服务不需安装此软件)、 Skyline TerraBuilder、Skyline TerraGate 、Skyline TerraExplorer软件。
GoogleEarth影像来自水经注万能地图下载器,如果没有安装本软件,可以百度“水经注软件”到官方网站下载。
一、ArcGIS中发布GoogleEarth瓦片为网络地图服务(wms)
http://bbs.arceyes.com/thread-22733-1-1.html
如果已有wms服务,此步骤可以省略。
1.)获取瓦片数据
启动水经注万能地图下载器,选择“卫星.谷歌地球”在线地图,点击“框选下载区域”,双击下载区域,选择级数,如下图。
由于我们需要导出瓦片数据,为了增加缩放效果,这里我们从1级到10级都勾选上。选择好级别后,点击开始下载。下载完成后会弹出对话框询问是否要立即导出,选择“是”,然后显示“导出图片数据”对话框,如下图所示。
在该对话框中,选择导出“瓦片:ArcGIS Server”,导出级别“1-10”,点击“输出”按钮导出数据,并叠加上标签即可。
默认导出路径为“D:\SGDownload\ tt2_ArcgisServerTiles”。
2)在ArcGIS中发布服务
首先把刚下载好的瓦片文件在arcmap中打开,选择“文件”,“共享为”,“服务”,如下图。
弹出对话框,点击“下一步”
点击“继续”,弹出服务编辑器对话框。
这里的设置就是重点了。
1、点击“缓存”;2、选择“使用缓存中的切片”;2、选择“切片方案”;3、选择我们下载瓦片文件夹中的conf.xml文件;4、选择“手动构建缓存”;最后“发布”。
发布成功后,可以再ArcGIS manager中查看,然后会发现我发布的地图服务是空白的。
接下来就需要添加我们下载好的瓦片影像了。
在“目录”下右击发布好的文件,选择“管理缓存”,选择“导入缓存”,弹出对话框,导入下载好的瓦片如下图
导入成功后,在ArcGIS Server Manager中保存并重新启动“testTiles”服务。
现在 就可以预览到发布好的瓦片服务了。
最后我们开启WMS服务,如下图。
勾选WMS,保存并重新启动。
现在得到了WMS的URL,如下图。
至此在ArcGIS中发布GoogleEarth瓦片为网络地图服务(wms)完成。
二、TerraBuilder制作Skyline MPT
选择“new project”,弹出新建工程对话框 输入工程的名称和工作路径,选择工程类型为“Globe”类型,如下图。
注意:Globe(球面坐标系);输入:WGS84经纬度坐标系和标准的投影坐标系;输出:包含全球底图的球面三维场景。Planar(平面坐标系) 输入:地方坐标系、投影坐标系 输出:不包含全球背景的平面三维场景。
设置工程的属性信息,创建的球面MPT只能是WGS84经纬度的数据,所以工程的坐标系系统就变为灰色的默认Lat——Long的经纬度格式。
弹出整个界面窗口,如下图所示,左侧是“参照窗口”,右侧是“工作窗口”。
新建的工程自带了全球的影像数据和DEM数据,只是分辨率比较大,不是很清晰,但是构建全球的球面影像即可,如下图。
然后,添加我们工程所需要的遥感影像和DEM数据,暂时我们只添加准备好的谷歌地球影像数据,点击添加按钮,如下图。
选择数据源类型为影像数据“Image”,Select Source “Web Map Server”。
现在,我们下载的谷歌地球影像数据和工程坐标系一致,就不需要进行重投影了。如果我们的影像数据和工程数据的坐标系统不一致(也就是说不是WGS84经纬度坐标),需要进行重投影设置,如下图。
点击“next”,添加服务地址(我们使用的地址是刚刚在ArcGIS Server中发布的WMS服务地址)。
设置一个“Units Per Pixel”,大小根据瓦片地图的最大比例尺来设定。点击“Open”。便可看到瓦片地图加载进来了,如下图。
现在可以进行简单的MPT制作了,点击按钮,如下图。
生成MPT 。
到这里MPT文件生成完成。
三、TerraGate设置
启动TerraGate Manager,并配置好运行环境,端口号默认为80和81。
设置MTP文件存放路径,如下图。
在TerraGate Manager中查看mpt文件,如下图。
四、Skyline TerraExplorer 加载TerraGate Service传输的 MTP。
启动TerraExplorer,点击“Open TerraExplorer project from file”
输入myGlobe.mpt@192.168.1.153:81(@前面是文件名称,@后面是服务地址)。点击“OK”,显示效果 如下图。
至此本案例的所有内容完成。
转载文章请标注文章来自成都水经注:www.rivermap.cn