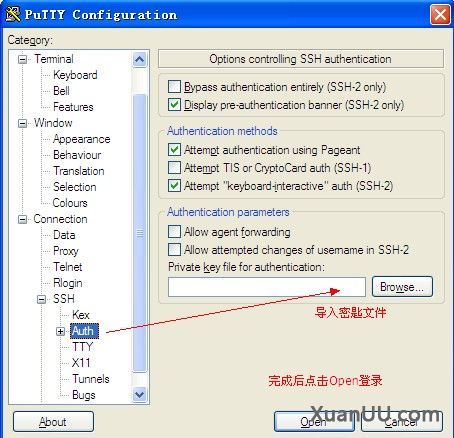零基础Linux教程第四课“SSH密匙登录Linux,WinSCP教程,修改Linux用户密码”
Linux SSH登录方式
使用密码登录
这种方式最为原始,也是常见的SSH登录Linux的验证方法,但其安全性不高。如果你的Linux系统设置的登录密码简单,黑客们就可以利用扫描加字典的破译方式获取你的密码,因此,为了Linux系统的安全性,我推荐使用第二种方式登录Linux
使用密匙登录
用密钥的验证方式,需要自己创建一对私钥,并把共有的共钥放远程Linux主机上。当需要连接到远程Linux主机时,客户端软件就会向远程Linux主机发送请求,请求使用私钥进行验证。远程Linux主机收到请求之后,会寻找共钥,然后把用户发送过来的私钥进行比较。如果两个密钥一致,即可登录远程Linux主机,这种方式是相当安全的。推荐使用这种方式登录Linux。
生成密匙和共匙
首先,我们先使用密码登录Linux,然后回车执行这个命令
- ssh-keygen -t rsa
复制代码
然后直接回车
输入私钥密码,如果不想设置密码直接回车跳过即可。设置私匙密码安全性更高。我这里就直接回车跳过了
然后提示再输入一次密码,由于我不想设置密码,上一步我也没有设置密码,所以我直接回车。如果你上一步设置了密码,这一步的密码需要和上一步设置的密码相同,否则就会出错无法设置。
设置完成,请将/root/.ssh/目录下面的id_rsa和id_rsd.pub妥善保存
执行命令
- mv /root/.ssh/id_rsa.pub /root/.ssh/authorized_keys
复制代码
再执行命令
- chmod 600 /root/.ssh/authorized_keys
复制代码
到目前为止,已经成功生成密匙和共匙
WinSCP简介
下面我需要补充推荐一款软件,名字叫“WinSCP”。利用这款软件,我们可以很方便的图形化管理远程Linux中的文件。
下载WinSCP
WinSCP的官方网站是http://winscp.net
WinSCP的下载地址是http://winscp.net/eng/download.php#download2
或者直接在这里下载
![]() winscp550setup.zip (4.82 MB, 下载次数: 0)
winscp550setup.zip (4.82 MB, 下载次数: 0)
下载完毕后我们得到这个文件,后缀名是exe的可执行文件,如果是zip压缩文件请用压缩软件进行解压缩即可
进行安装,完毕后运行软件
按要求填写数据
第一次连接会有提示,点击“是”即可
连接成功
WinSCP教程完毕
下一步,进入“.ssh”目录,下载如图所示的文件
传输设置一定要选择二进制
我们还需要下载puttygen.exe这个软件
puttygen的下载地址是http://www.chiark.greenend.org.uk/~sgtatham/putty/download.html
或者直接在这里下载
![]() puttygen.zip (98.25 KB, 下载次数: 0)
puttygen.zip (98.25 KB, 下载次数: 0)
下载完毕后我们得到这个文件,后缀名是exe的可执行文件,如果是zip压缩文件请用压缩软件进行解压缩即可
运行puttygen.exe,选择Conversions->Import key选择私钥文件id_rsa,输入私钥文件的密码(如果没有密码则无需填写),会出现如下界面
将私钥保存为id_rsa.ppk
然后,使用WinSCP下载本地后修改/etc/ssh/sshd_config 文件,将RSAAuthentication 和 PubkeyAuthentication 后面的值都改成yes ,并把“#”去掉
为了Linux的安全,我们需要将sshd_config里的PasswordAuthentication yes 修改成 PasswordAuthentication no
保存文件,修改完成,使用WinSCP上传覆盖原文件
配置文件修改完成,执行这个命令重启sshd服务,设置生效
- /etc/init.d/sshd restart
复制代码
使用密匙登录Linux的设置完成
再提醒大家一下,一定要保存好Putty私钥文件id_rsa.ppk或Linux主机上下载下来的id_rsa私钥文件
使用密匙登录Linux
以后无需输入密码就可以登录Linux
一定要保存好Putty私钥文件id_rsa.ppk,不要把这个文件给任何人
修改用户密码
输入这个命令
- passwd
复制代码
输入新密码,回车,再输入一次密码,回车即可
好了,今天的课就讲到这里吧
下节预告
下节课,我们将讲解Linux系统中常见的命令,不要错过哦