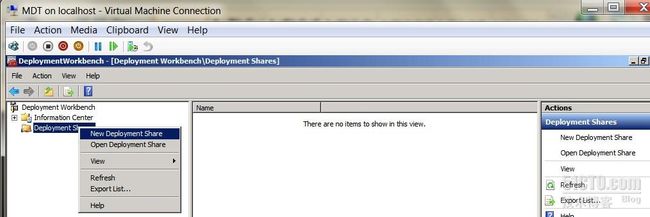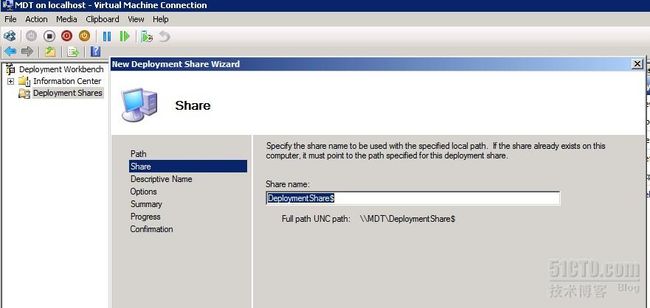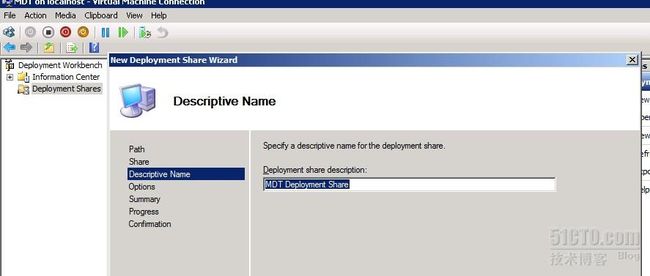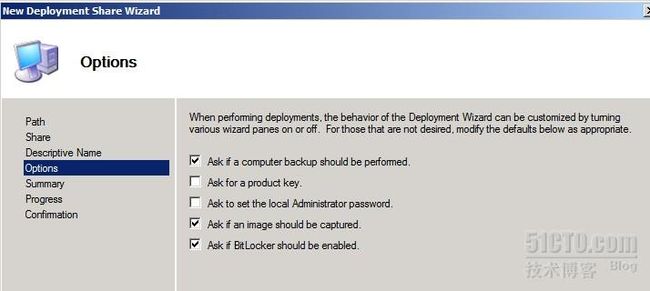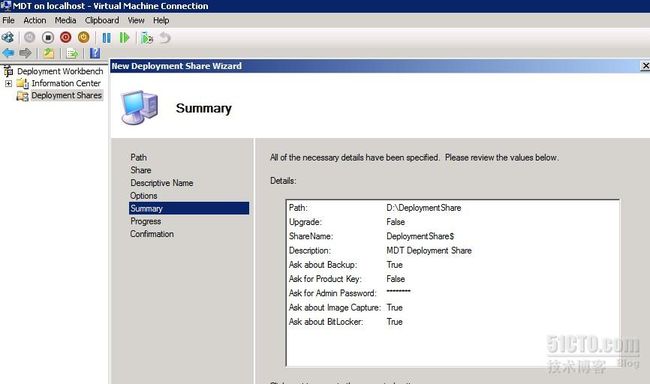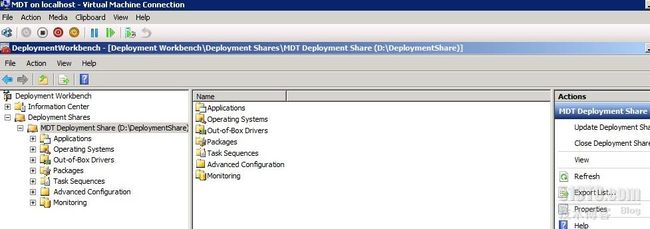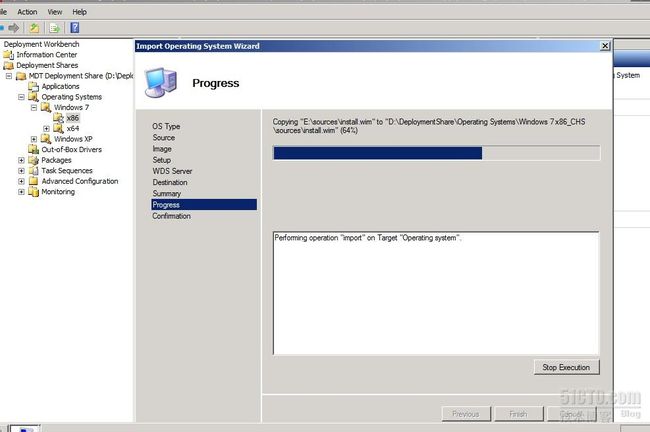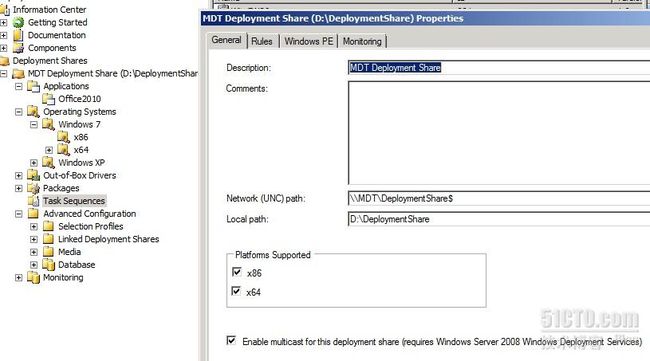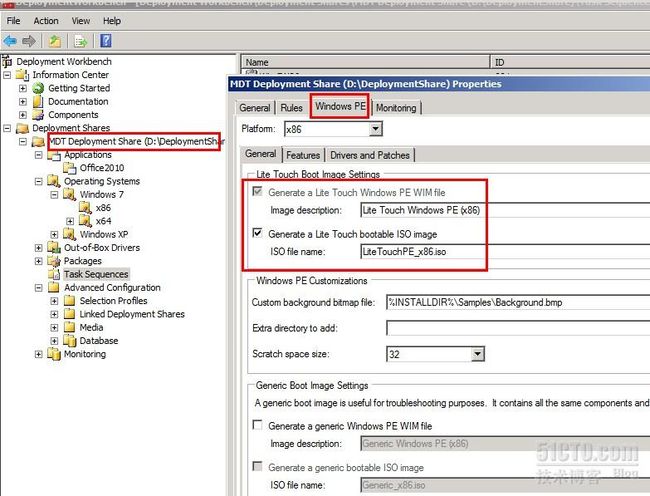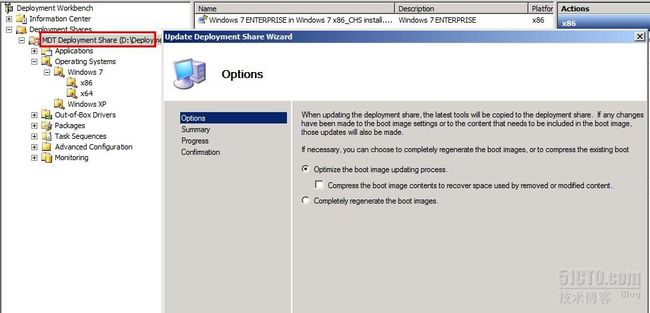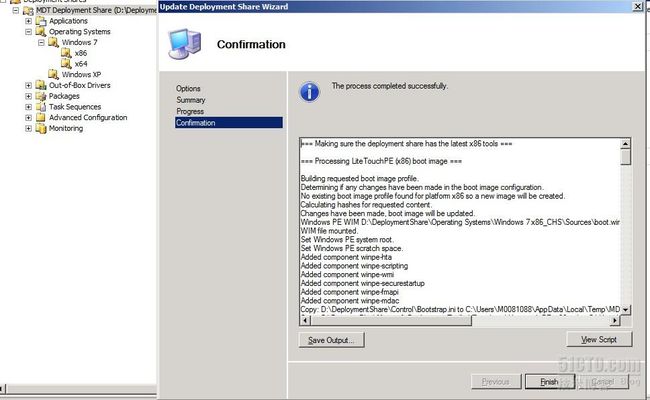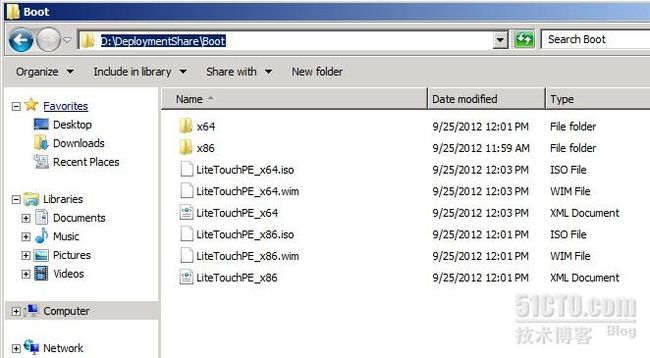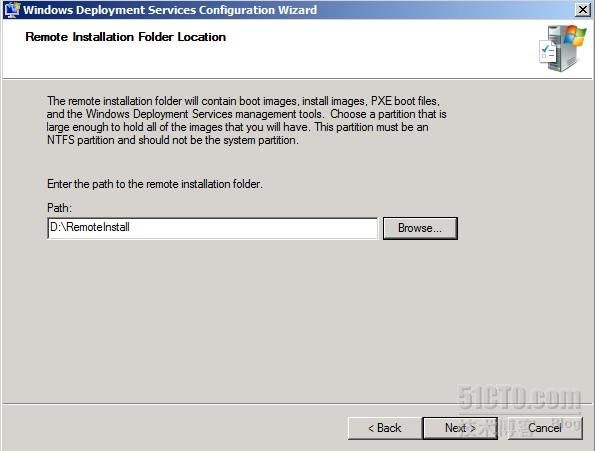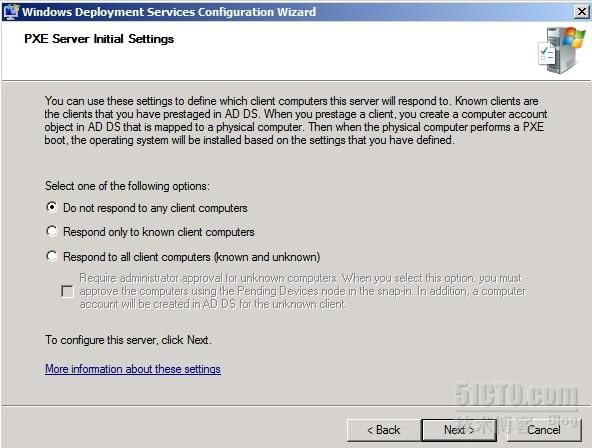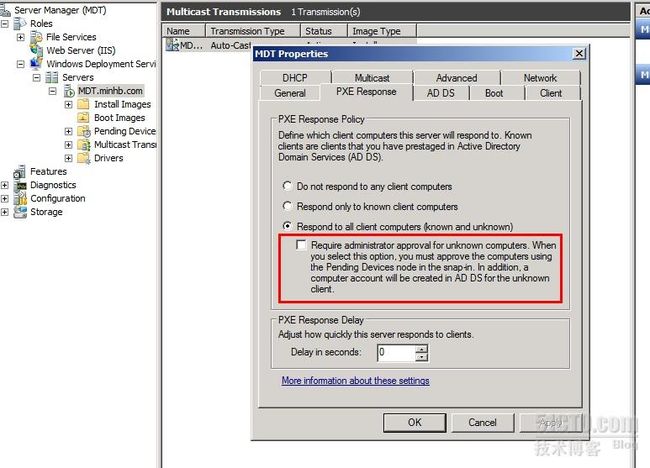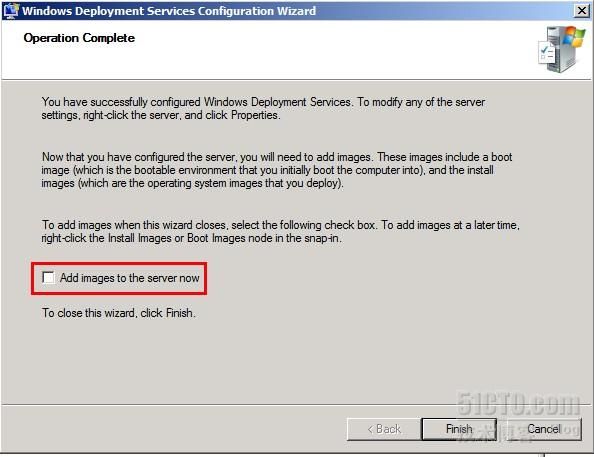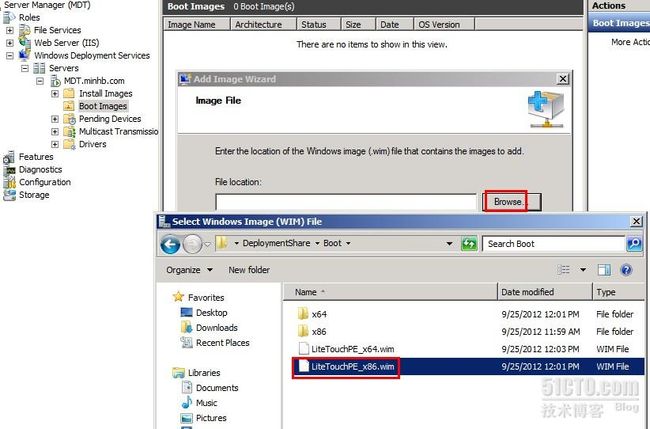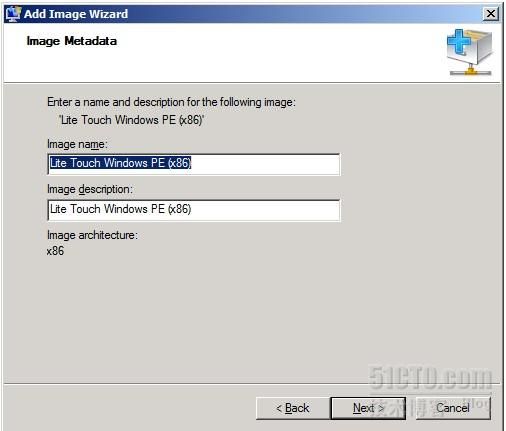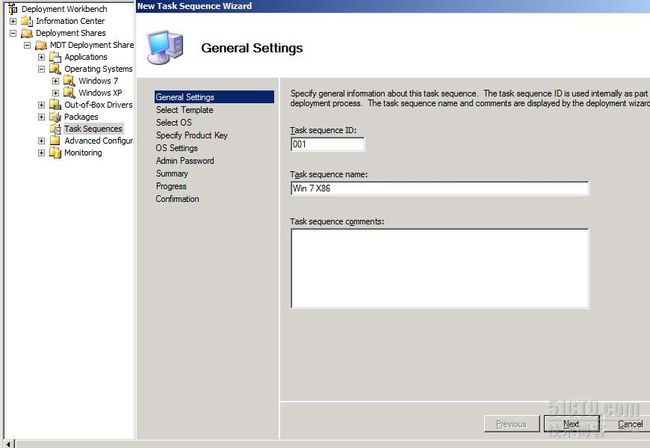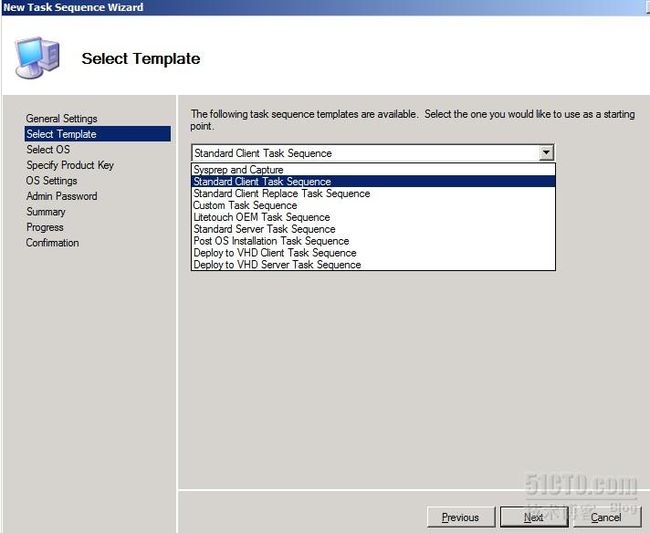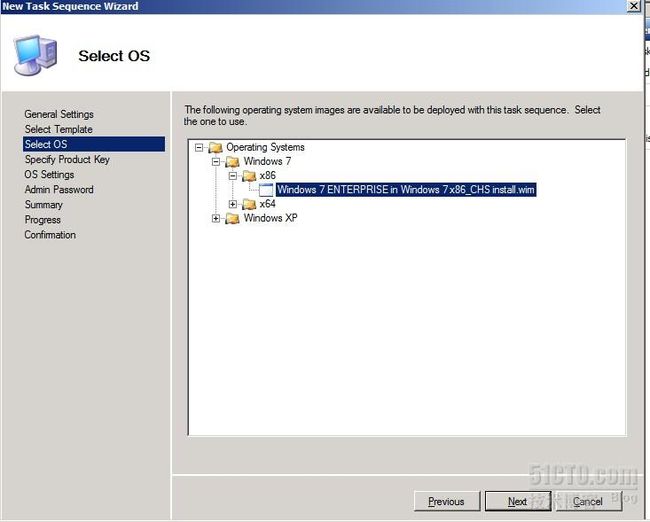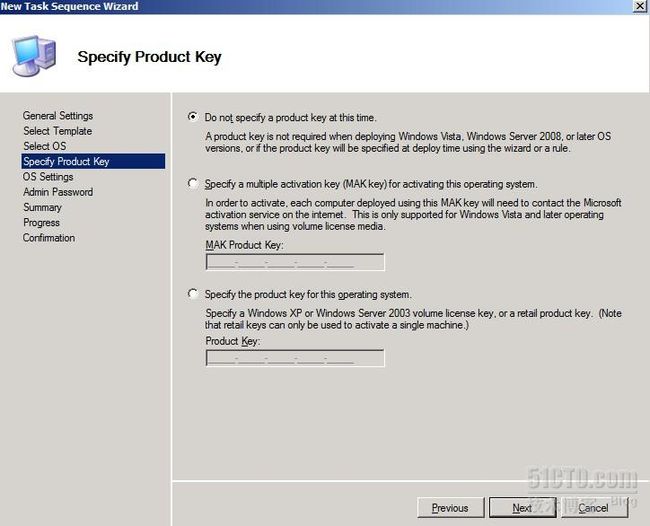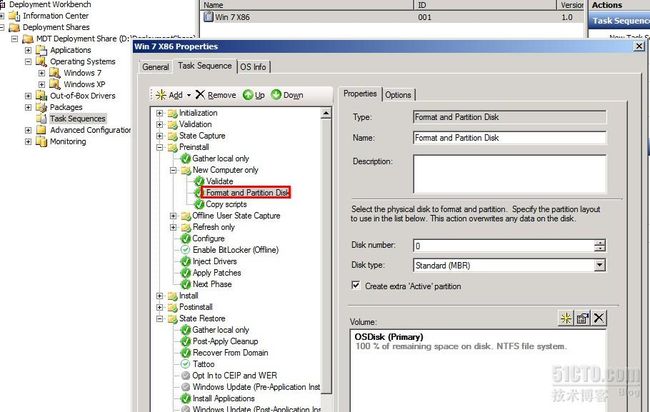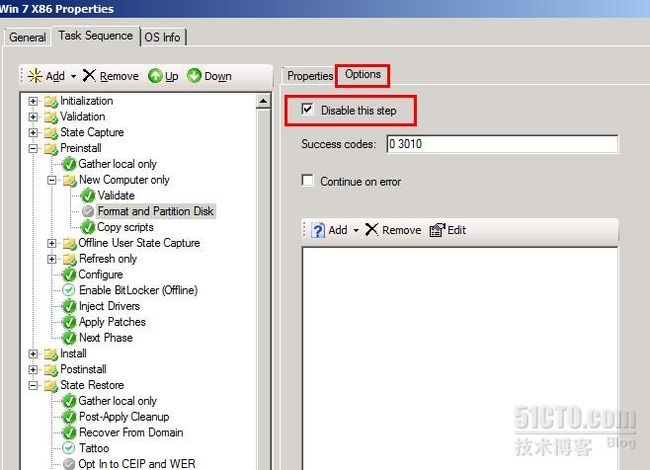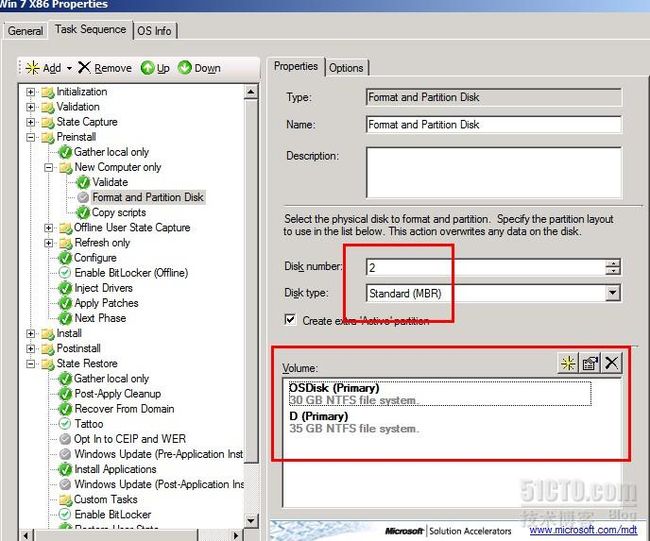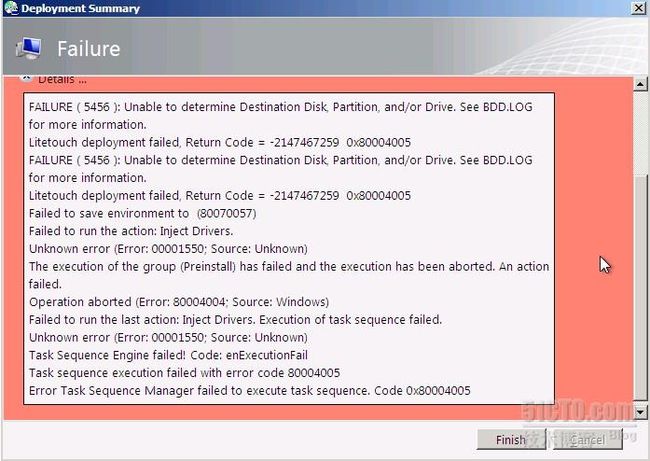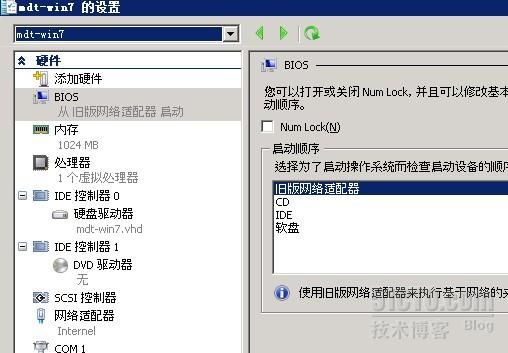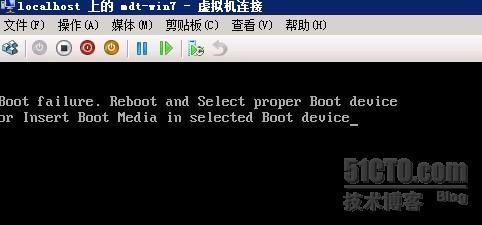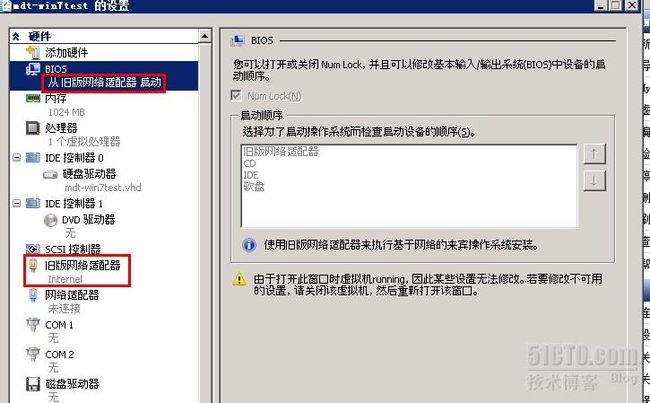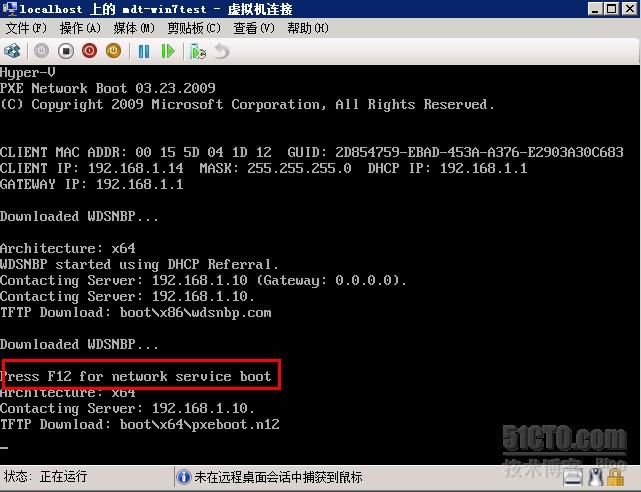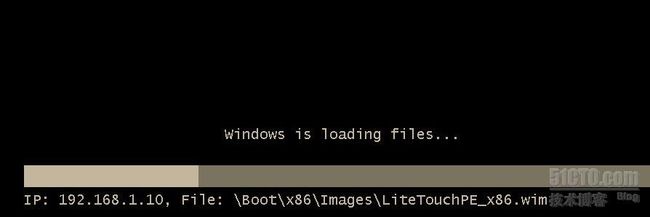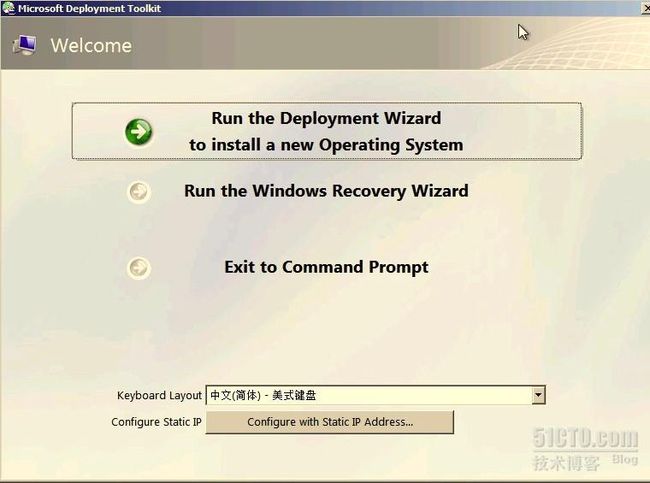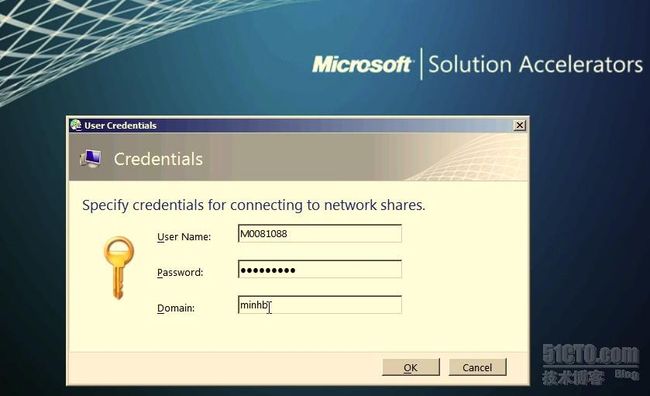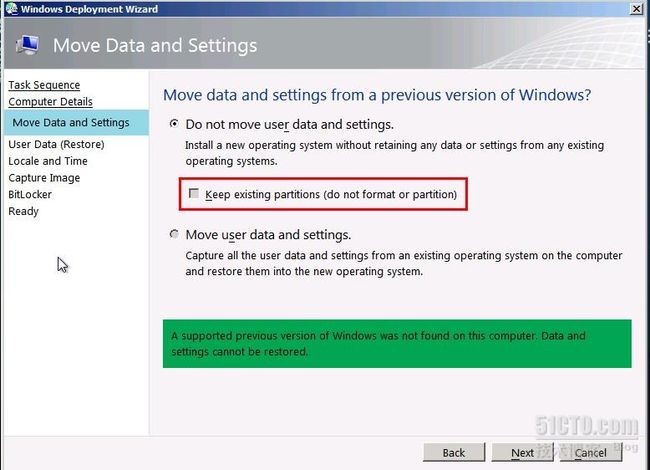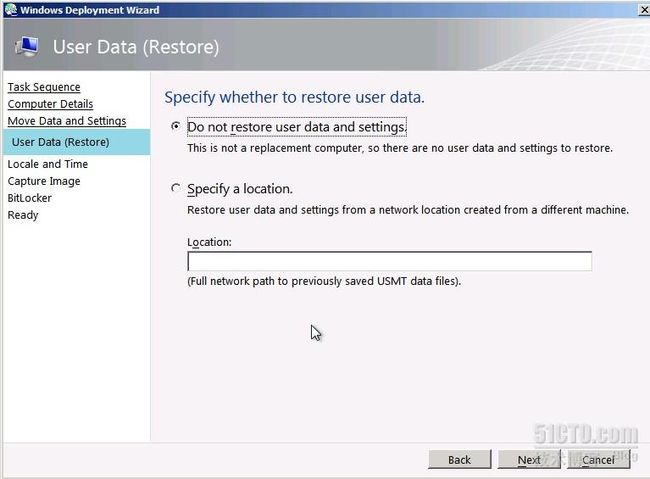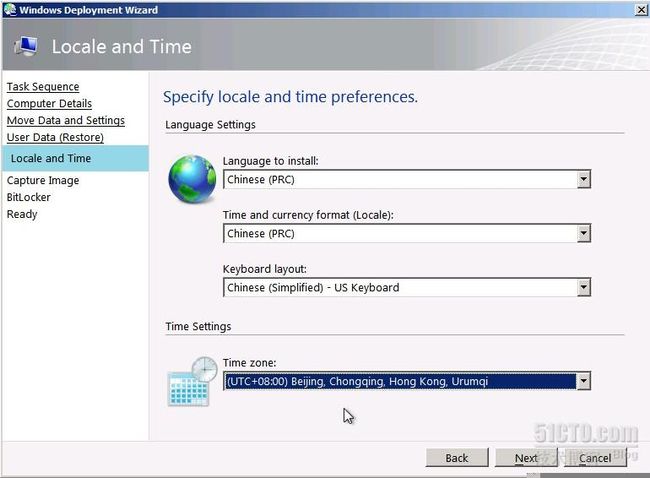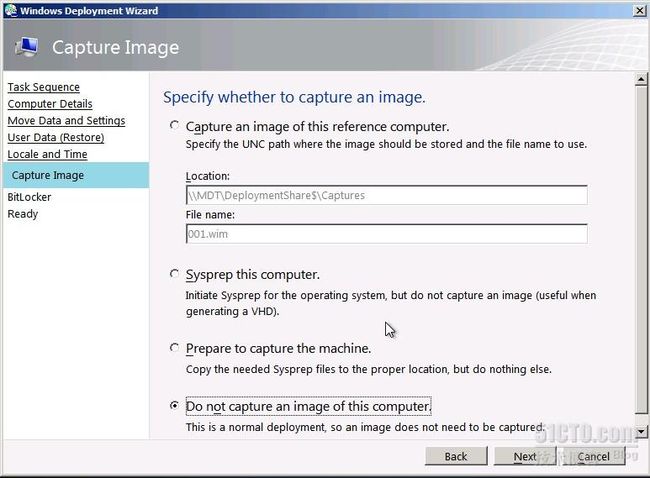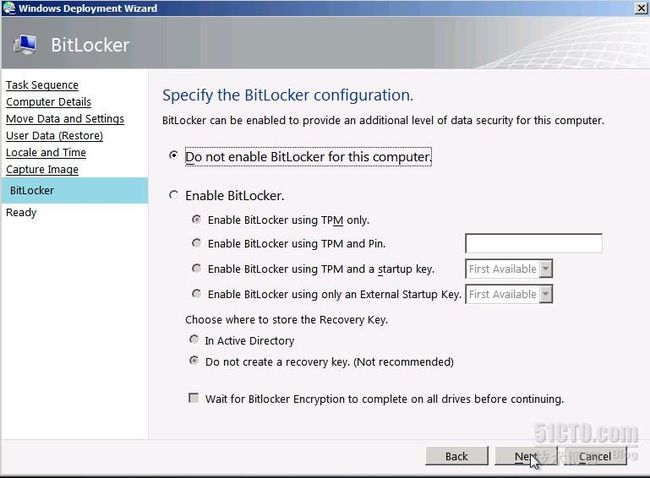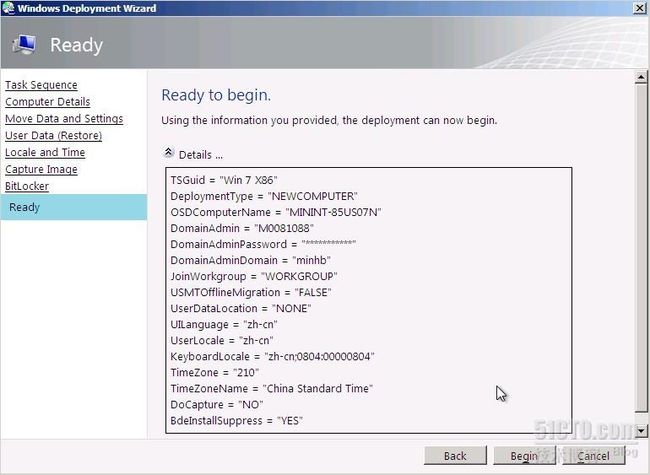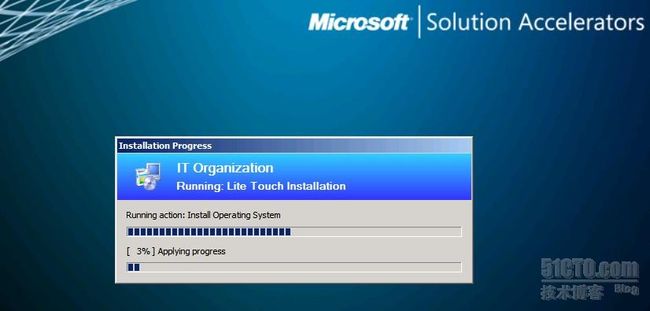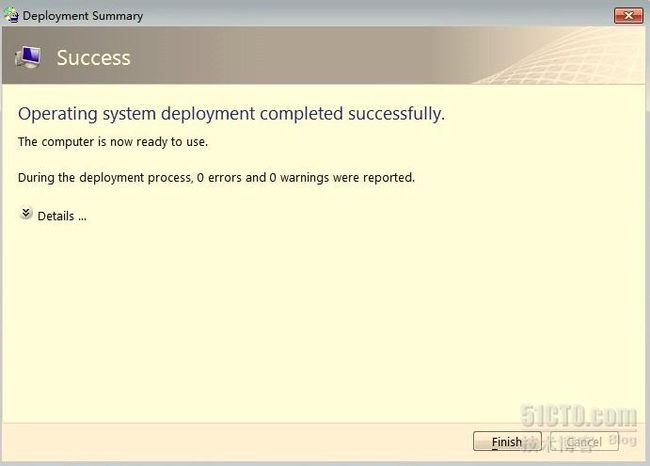MDT部署(三)---快速部署Windows7
继MDT工作台搭建好后,我们可以进行部署Win 7的操作了,大概步骤可以分为:1.创建新的部署共享中心----2.导入Win 7的操作系统---3.创建引导镜像---4.WDS里添加分发引导镜像---5.创建任务序列---6.定制任务序列---7.客户端部署Win 7
1、创建新的部署共享中心
2、导入Win 7操作系统
3、创建引导镜像
装OS之前,需先有一个Windows PE进行引导,这一步我们需要生成一个自定义的WinPE,右击MDT Deployment Share---属性,可以设置一些属性,如生成路径
实际上,对Rules参数进行设置可进行自动化的安装,WinPE设置后,进行部署共享点的update操作来生成WinPE
update后,我们发现共享点所在路径下面的boot文件夹里会生成.iso和.wim的可引导镜像文件,wim可以来网络部署,iso则可以刻录光碟从光盘引导
4.WDS里添加分发引导镜像
update后我们对WDS进行配置
PXE Server Initial Settings应该选择第三个,并且下面的方框不要勾选,x下图是我开始选的,这样会导致后面Client抓取IP后一直Contacting MDT Server
正确的PXE Server Initial Settings应该选择第三个,并且下面的方框不要勾选
暂时不进行image的添加
添加启动映像文件,选择我们在boot文件夹里的生成的.wim文件
5.创建任务序列
接下来是模板选择,如标准客户端
OS选择我们开始部署的那个OS
暂时不输入key
对注册信息和IE主页进行设置
是否设置管理员账户密码,我这里选择否
6、定制任务序列
对于刚刚创建的任务序列,右击--属性
依次展开Preinstall----New Computer Only--Format and Partiton Disk,可以对OSDISK进行分区操作
如果是旧的PC重新安装OS,我们可以在Options选项里勾选“Disable this step”,这样只会格式化C盘
我刚开始的时候在分区时没看清除,Disk number错看成Partition数目了,如下:
这样导致我后面客户端部署Win7时有硬盘报错信息,所以disk number与开始新建硬盘时的number一定要对应,如我这里应该是disk number 0
7.客户端部署Win 7
我的测试环境是在Hyper-v上进行的,在客户端部署时出现了不少问题,将Client PC的BIOS的启动项设置为“旧版网络适配器”,
客户端启动后,出现如下错误
开始检查时还以为DHCP有问题呢,网上有查到一个说法(不过我后来删除这些配置后依然可以成功启动),
我的测试环境中WDS和DHCP就是分开的,难不成我的也这样?于是我按照其方法添加(不过在DHCP里没有发现060项),可是客户端从网卡启动依然不成功,继续检查原因,难不成网卡有问题?根据这个又检查Client虚拟机的设置,还真找到了,默认它不会给你自动建立旧版的网络适配器(默认建立的是网络适配器)
新建了个旧版网络适配器与启动项对应,客户端重新从网络启动
哈哈,终于看到可爱的按F12提示了,按完后联系上了MDT Server,此时计算机开始加载WinPE了
开始全新安装OS
输入域管理员账号和密码
选择要部署的操作系统,这里的名称就是我们开始创建的任务序列的名称
为计算机命名,并选择是否加域
是否还原之前使用USMT迁移的用户配置文件(我这里没有用到)
选择对应的时区
是否捕捉镜像
整个安装过程的输入信息都汇总了,顺便提下,对这些参数进行设置后可以全自动化安装Win 7 OS
接下来,MDT就会自动为我们安装Win7系统了
看到Successfully的界面了
至此,简单的Win 7操作系统部署完毕。
本文出自 “民工的世界” 博客,请务必保留此出处http://zuiaiminmin.blog.51cto.com/1898768/1008923