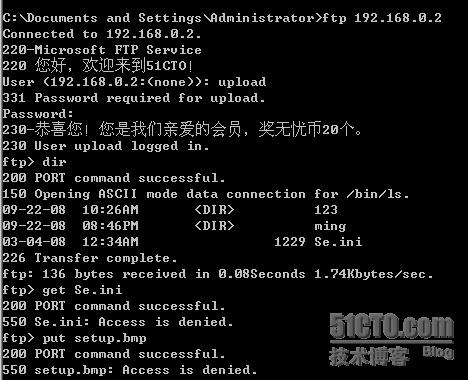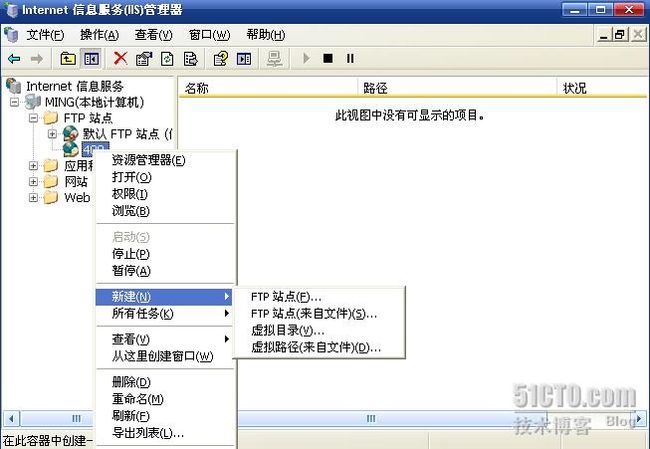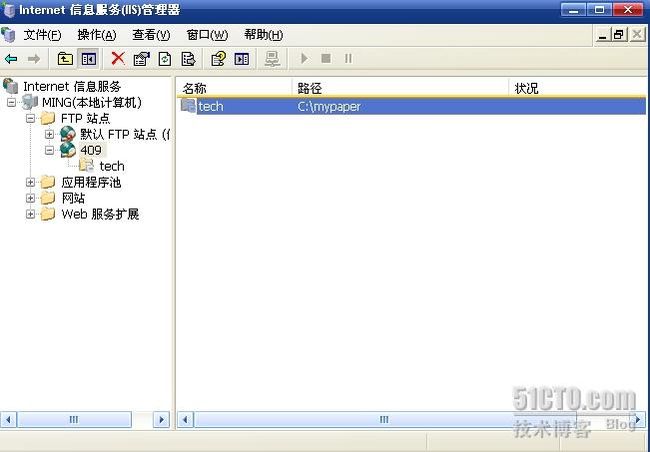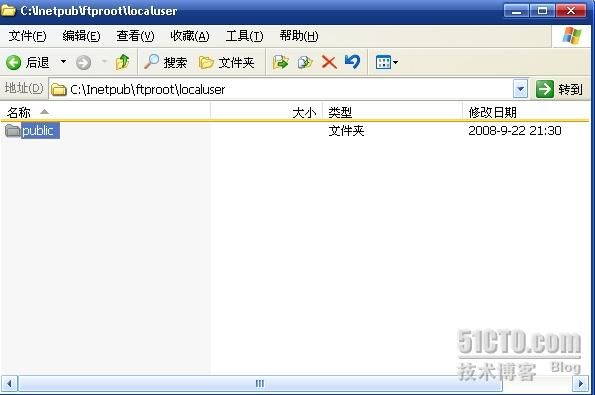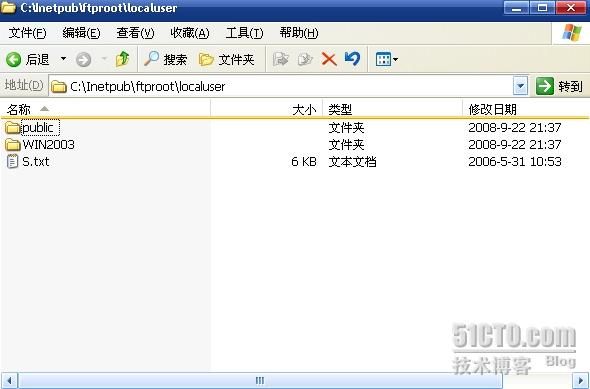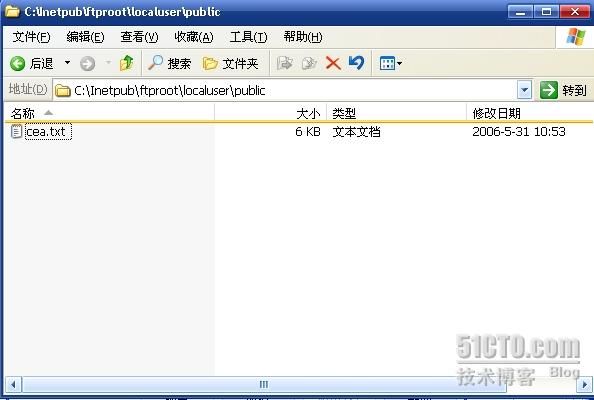Windows server 2003 FTP 全攻略(二)
管理站点消息
在这里可以输入一些消息,如图输入的消息,下面在客户端来验证下.
可以看到FTP服务器上配置的消息在这里起作用了.
管理FTP主目录
这里是本计算机的主目录,选UNIX看下怎样.
可看见客户端显示是UNIX样式.
这里设置另一台计算机的目录,在IIS配置有详细配置,在这里就不再讲了.
这目录安全性在IIS配置里有详细配置,在这里也不讲了,这里试下拒绝一个客户端IP.
可看到拒绝的这台客户机就不能被拒绝登录
配置FTP站点允许上传
在实际应用中,用户除了需要从FTP站点下载文件外,有时也需要上传文件,为了提高安全性,应结合NTFS权限和FTP站占的访问权限来配置用户的上传权限.这里来配置个例子,允许使用匿名方式下载文件,允许UPLOAD用户上传文件到MING子目录.
这里先配置好UPLOAD用户
来看下匿名用户所在的组GUESTS属性
可看见匿名用户是此用户组的成员.
1)授权用户组GUESTS和用户账户UPLOAD针对FTP主目录具有专长有"列出文件夹目录"的权限(即不允许用户直接下载主目录中的内容),针对123子目录具有"读取"权限.
这里设置FTP主目录的NTFS权限,如图.
注意了这里要取消"允许父项的继承权限传播到该对象和所有对象..."因为我们要分别对子目录设置不同的权限.
对UPLOAD设置的权限也一样.
可看见没有取消父项继承的有个勾在"列也文件夹目录,点高级来设置.
取消勾.
可看见就没有那个暗勾了.设置读取权限.
对UPLOAD也是一样.
2)授权GUESTS针对MING子目录只具有"列出文件夹目录"权限,用户UPLOAD针对MING子目录具有"列出文件夹目录"和"写入"权限".
这是对GUESTS.
对UPLOAD用户设置权限.
下面再来确保站点中允许写入.
然后下面来看结果.
现在登录客户端
以匿名身份连接到FTP站点.
测试列出FTP站点主目录中内容,结果是成功.
测试从FTP站点主目录中下载文件,失败.
测试向FTP站点主目录中上传文件,失败.
测试列出123子目录中的内容和下载文件都成功.
测试向123子目录中上传文件,失败.
测试列出MING子目录中的内容成功,下载失败,上传也失败.
下面以UPLOAD用户身份连接到FTP站点,
登录成功,测试列出站点主目录成功.但下载和上传都失败.
测试123子目录,列出子目录内容成功,下载成功,但上传失败.
测试MING子目录,列出子目录内容成功,下载失败,上传成功.
虚拟目录
在IIS里面介绍了它,这里的原理跟IIS里面的是一样的,就不现看原理,看操作.
首先在FTP主目录中创建与虚拟目录使用相同名称的空子目录tech.然后现来建立虚拟目录.
点新建虚拟目录.
下一步
这里输入与先前在主目录下建立好的空子目录名称.
输入路径,这个路径是虚拟目录的,刚才建立好的虚拟空目录是在主目录下的,不是在这里.
下一步
点完成
可看见建立好一个虚拟目录了.
下面在客户端测试下.
连接FTP成功,列出FTP主目录内容查看虚拟目录tech,切换到虚拟目录TECH,并列出其内容,下载文件都成功.
在一台服务器上创建多个FTP站点
在建立FTP站点的这一步可以设置,具体作用可参考IIS的详细配置.
下面来看 FTP用户隔离
当设置FTP服务器用户隔离时,所有的用户根目录都在FTP站点主目录中的二级目录结构下.因此用户是无法浏览目录树的上一层,在用户的个人FTP目录下,可以创建、修改或删除文件和文件夹。
1、FTP用户隔离模式
不隔离用户:该模式适合于只提供共享内容下载功能的站点或不需要在用户间进行数据访问保护的站点。
隔离用户:该模式在用户访问与其用户名匹配的主目录前,根据本机或域账户验证用户。每个用户均被指定和限制在自己的主目录中,不允许用户浏览自己主目录外的内容。如果需要访问特定的共享文件夹,可以再建立一个虚拟根目录。
用Active Directory隔离用户:当用户对象在AD容器内时,可以将FTPROOT和FTPDIR属性提取出来,为用户主目录提供完整路径。如果FTPROOT或FTPDIR属性不存在,或它们无法共同构成有效,可访问的路径,用户将无法访问。
1)如果FTP站点允许匿名访问,则需要在主目录下创建localuser子目录,然后在其中之一创建public子目录。
建立好了。
如果本地计算机用户不使用匿名方式访问FTP站点,而使用其各自的用户账户名访问FTP站点,则需要在主目录下创建localuser子目录,并在其中之一创建与用户账户名同名的子目录,以允许每个用户连接FTP站点。
在建立站点的时这一步建立隔离用户。
这里是主目录路径
看下主目录下的内容,这里建立好一个跟用户名同名的文件夹。
看用户文件下面的内容。
看PUBLIC文件夹下面的内容。
下面来进行测试了。
以匿名方式登录,可看到PUBLIC子目录中的内容
以WIN2003用户登录,可看到WIN2003文件夹中的内容。
使用UPLOAD连接到隔离用户的FTP站点,由于没有在FTP站点主目录下为UPLOAD用户创建LOCALUSER\UPLOAD子目录,因此无法使用该用户建立连接.
本文出自 “yangming.com” 博客,请务必保留此出处http://ming228.blog.51cto.com/421298/101404