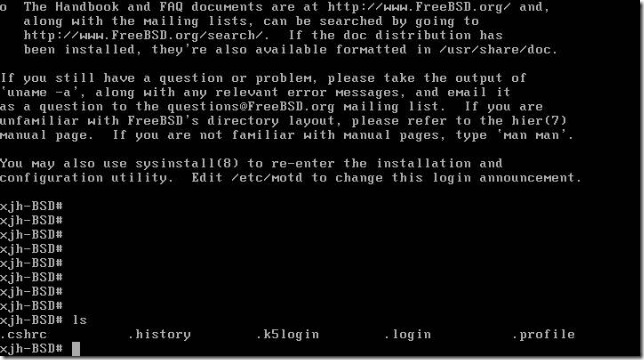安装 FreeBSD 8.0
FreeBSD已经推出8.0版本了。其安装方法和之前的7.2区别不大。可以到FreeBSD官方网站上下载安装镜像(使用FTP下载工具,FTP地址为ftp.freebsd.org),可以下载DVD的ISO,也可以下载CD的镜像,然后通过FTP或HTTP方式从网上下载各个程序包。
在这里将使用CD镜像在VM6.0中进行安装,只要第一张光盘就够了。
1、将镜像加载到CD-ROM,并将启动选项设置为光驱第一启动。开启虚拟机,开始加载光盘文件如下:
![clip_image002[4] clip_image002[4]](http://img1.51cto.com/attachment/201208/23/88675_1345707621WHIT.jpg)
2、启动后,界面如下,可以通过上下方向键及回车来选择并安装;在这里输入“1”并按回车进行安装。
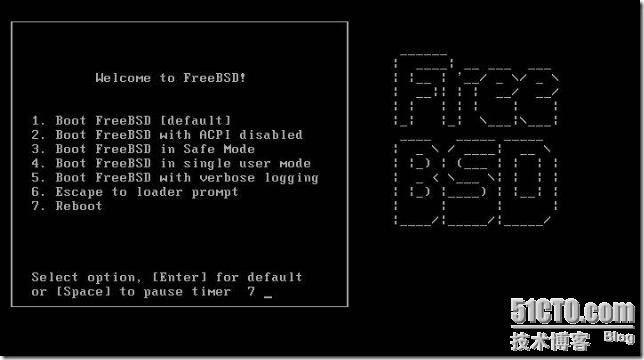
3、选择国家;在这里上下方向键、HOME、END、PAGE UP/DOWN都是可以使用的;找到45项“ china”,按回车或空格确认选择。
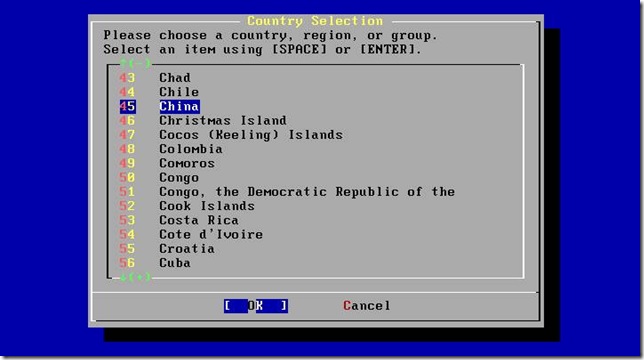
4、选择键盘的模式;默认的就是US ISO标准键盘;直接回车或空格确认选择。
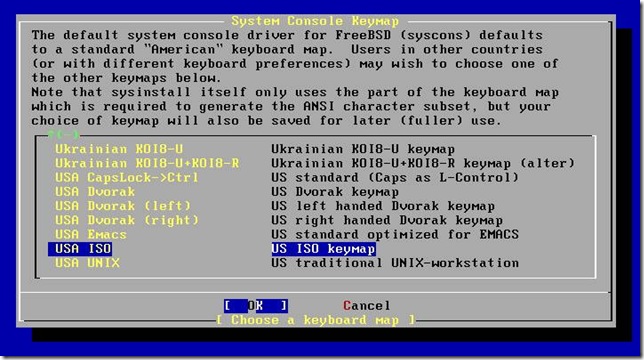
5、系统安装主菜单。选Standard(标准安装)然后敲回车进入安装。也可以选择Express和Custom,分别是最快安装和自定义安装。
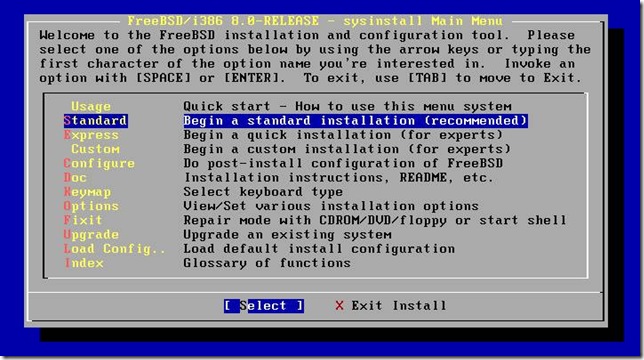
6、系统提示即将进入FDISK分区
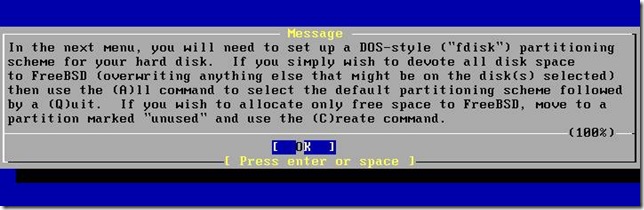
7、进入FDISK分区后的图如下:发现一块未被使用的大小为16777216ST的磁盘。
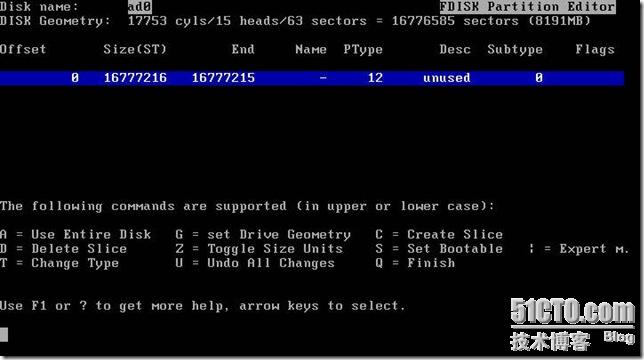
注意FreeBSD必须安装在主分区上,不能使用逻辑分区。在这里只有一块8G的硬盘,盘上只有1个分区,Size栏显示的就是分区的大小,但是这个ST单位看起来不太方便,这里提一下,ST转GB的方法是:ST/2/1024/1024=GB,比如这里显示的是16777216/2/1024/1024=8G,其实这里有一个很简单的方法就是按Z键,就可以切换单位显示模式了。再简单介绍下常用的几个功能,按D键,是删除分区,C键是创建分区,创建分区只能在unused上创建,就是未使用的分区。T键是改变分区类型。比如,我想拿第1个分区安装FreeBSD,选中第1分区后,按Z,输入165,分区格式就改成A5了,165是FreeBSD使用的格式。分区格式的知识在这里不多做解释,比如MAC的HFS分区是AF,10进制就是175,NTFS是7F等等。U键是撤消所有操作,假如分错了,按U键撤消掉。S键是设置激活盘,例如第一主分区上安装有WINDOWS,FreeBSD只想安装在第二主分区上,就在第1分区上按下S,这样就会激活第一个主分区,而不会激活第二个主分区。按A键是使用整块盘。分好区后按Q完成。
首先我们来以M为单位来显示磁盘空间,按Z,会在ST、K、M、G之间切换,如下:

如上磁盘的单位已经变成了MB,就比较符合我们的使用习惯了。
然后来创建新分区,按C 如下出现界面,输入第一个主分区的大小,注意在这里的单位是ST,当然我们也可以以MB为单位,如直接输入8000M ;敲击“回车”确认。
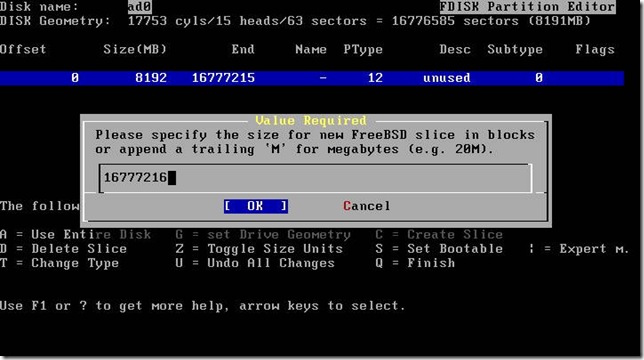
在分区类型这里保持默认,即165即可,回车确认。
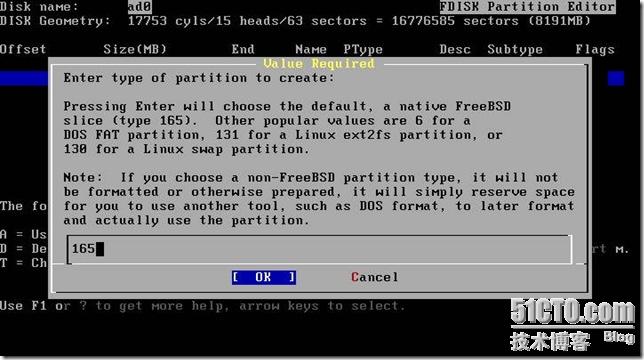
如下,分区已经创建好了,按Q完成分区。(其实在这里我们如果想选用整个磁盘来安装FreeBSD,直接按A就可以。)
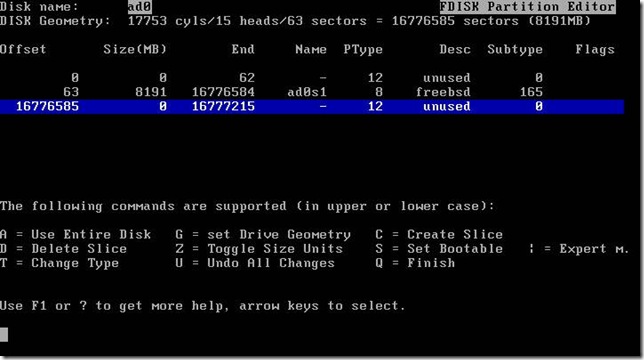
8、引导选择,第一个为默认引导方式,选择它后开机就直接进FreeBSD,第二项BootMgr具有引导管理功能,比如安装多系统,它就可以当启动菜单。None就是不写引导,如果电脑上装有多系统,不采用FreeBSD的引导而用其他系统的,就可以选它不写引导。我这里就选Standard。
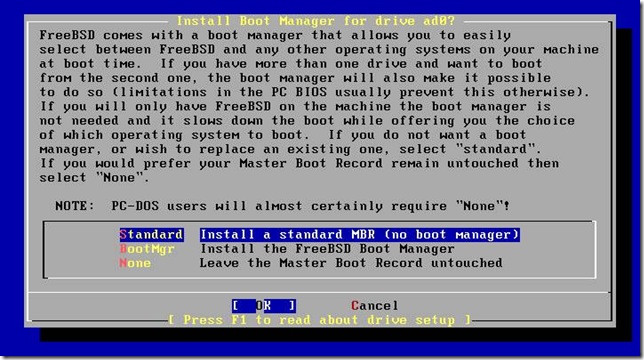
9、出现如下提示信息,直接回车确认即可。
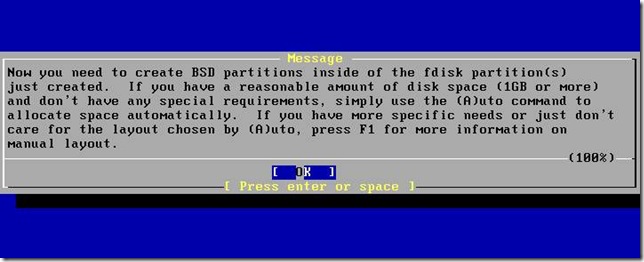
10、 这里又会进一个类似分区的编辑器中,这里称为Disklabel,磁盘标签。FreeBSD和Linux一样,同样有根分区、/root分区、swap交换区、/usr分区等等,但这些分区,Linux会将硬盘分成多个分区,而FreeBSD实际上只用了一个分区,而根分区、/root分区、swap交换区、/usr分区这些等等都是用disklabel来标识的。这里可以手动完成,也可以直接按A键自动分,这也是比较合理的一种分区方法,效果如下,按Q完成。
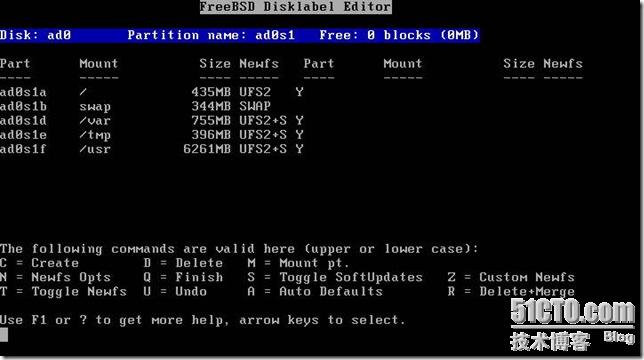
11、 然后是选择安装的类型,在这里选择Developer,含所有资源但不包含游戏。使用上下方向键移动到Developer菜单上,按空格或直接敲击回车就OK了。
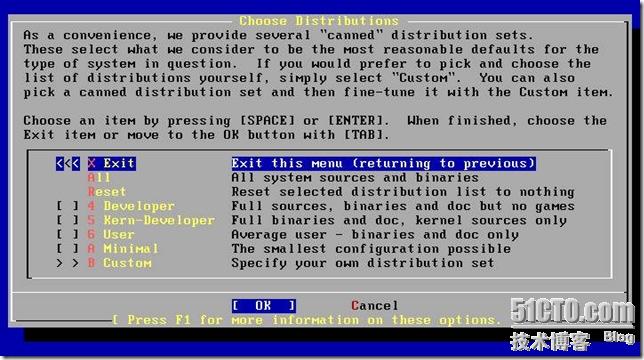
12、 选择需要安装的语言包,有必要的话,就把English Documentation勾选了,英文文档;然后按“TAB”键选中“OK”后敲击回车。
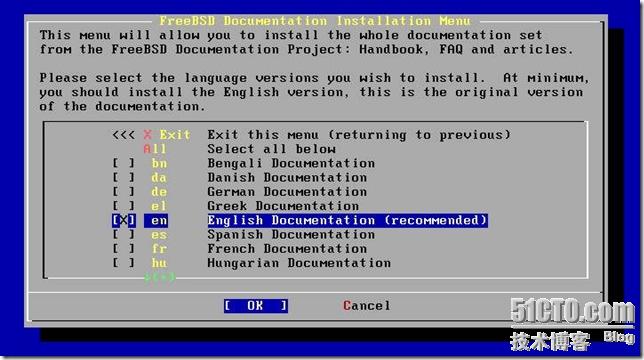
13、 出现如下提示信息,直接选中“YES”回车即可。
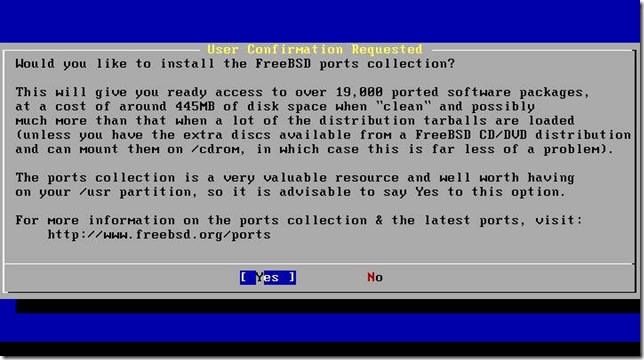
14、 此时会返回安装类型界面,按“TAB”选中“OK”后回车。
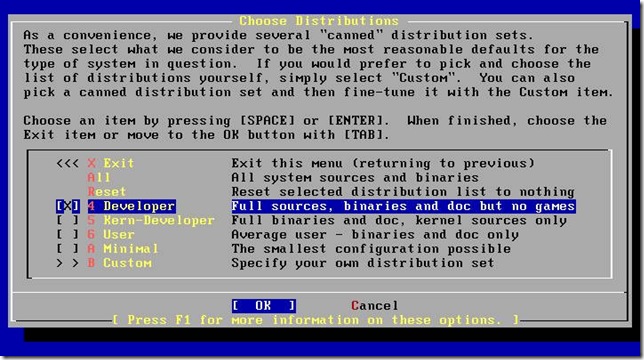
15、 选择安装方式,在这里我就直接从CD/DVD中安装,如果只下载了最小安装包,那就得从FTP、HTTP安装了。直接回车确认即可。
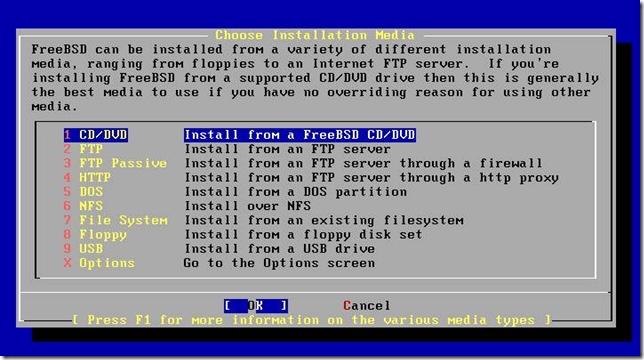
16、 信息的确认,选择YES回车。
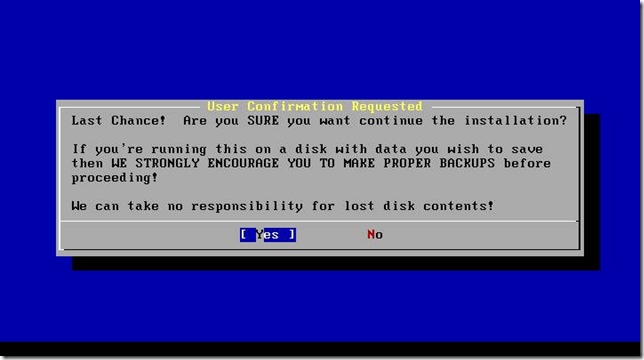
17、 如下已经开始安装了,抽取文件到各个目录,在这里只需要等待即可。
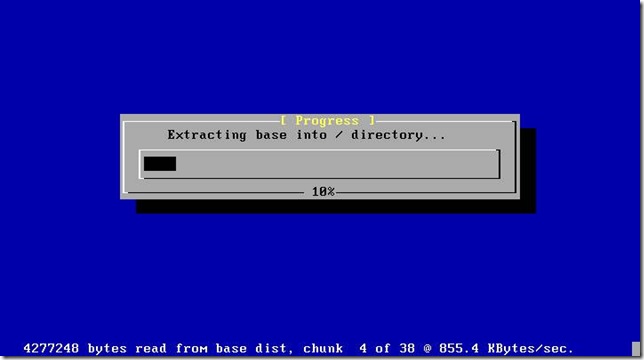
18、 安装完成,出现如下提示信息。直接敲击回车即可。
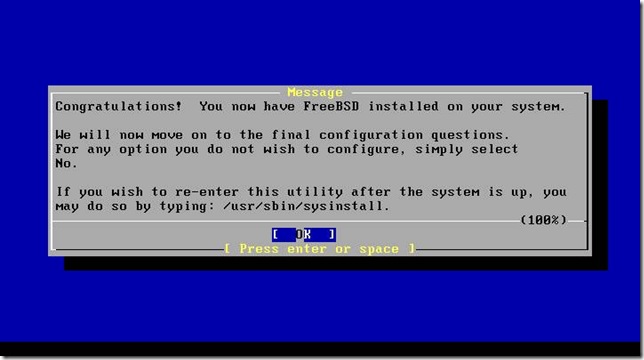
19、 下面是各种配置,按自己的需求和情况配置。也可以这时不配置,安装好后再慢慢完成。
在配置网卡的过程中,会提示是否配置 IPV6/DHCP等,根据需要自行选择。
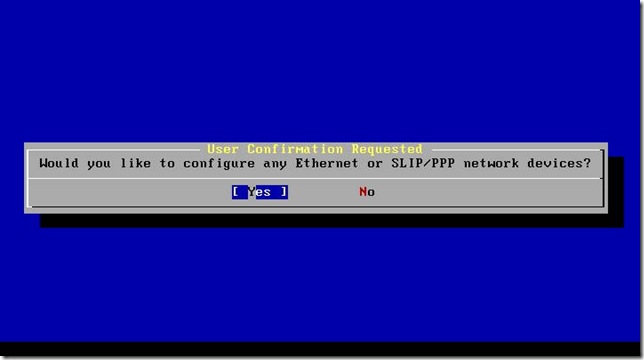
20、 配置IP地址,DNS,网关信息如下:
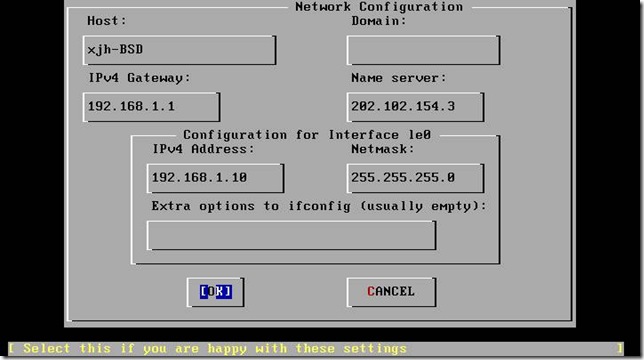
21、 之后会提示其它一些服务的配置,对于BSD所提供的服务,安装好系统后可以再进行配置,所以在这里一路NO下去即可。
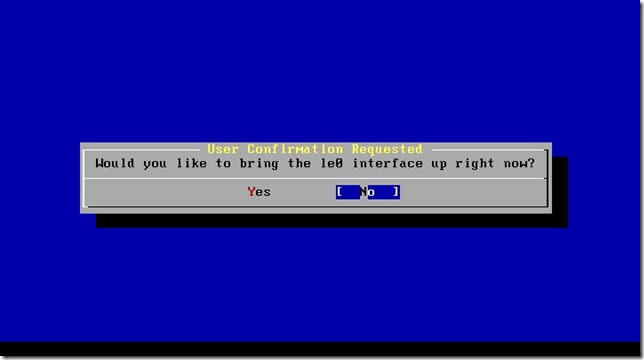
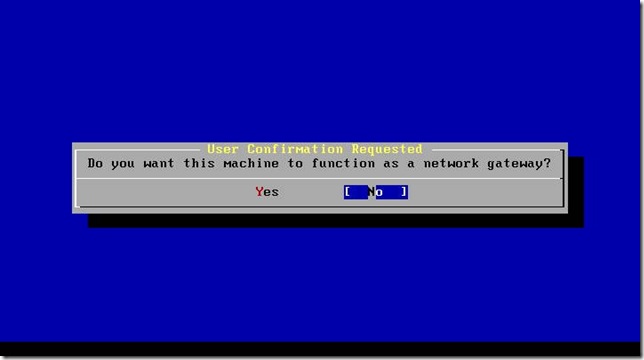
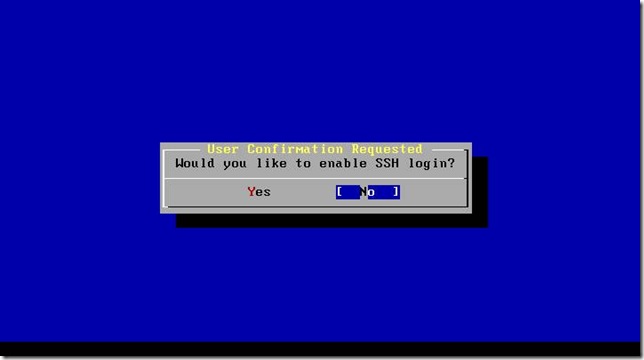
提示是否设置时区,这里还是要设置的。选择YES后直接回车。

提示这里是否设置为UTC时间,因为中国属于东八区,所以要设置本地时间,所以选NO。
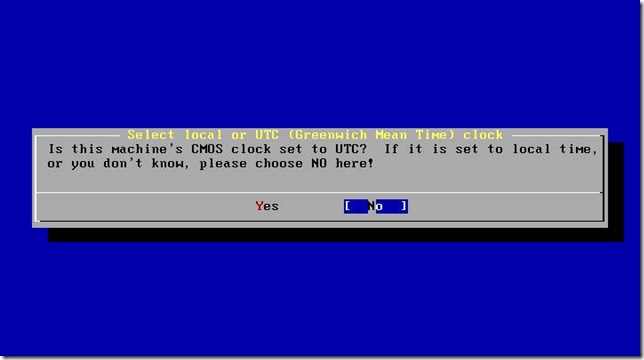
时区里面选择第五项,Asia亚洲时区。
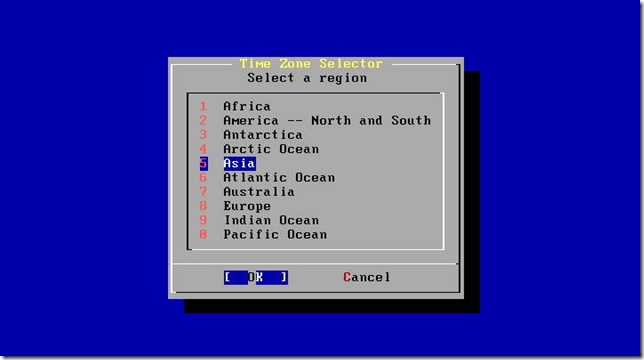
选择中国。
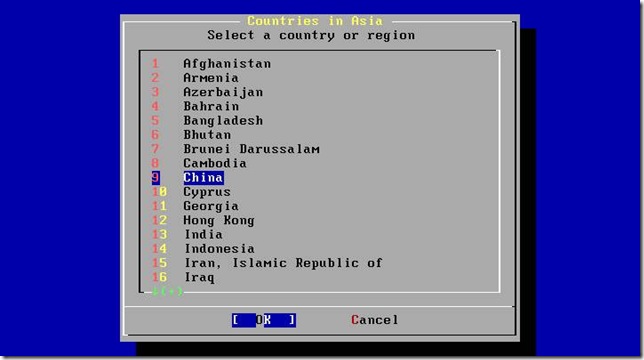
选择北京时间。
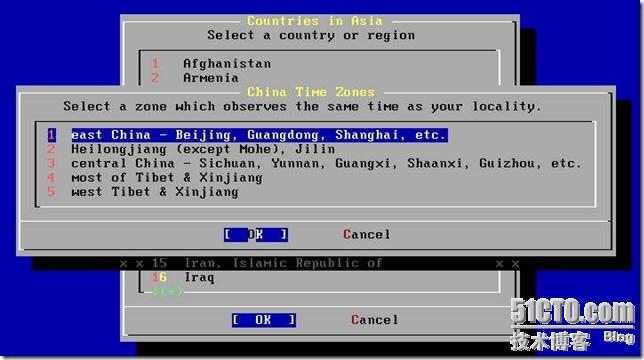
22、 下面提示配置鼠标选项,在这里直接选的No,因为我用的是USB鼠标,不是PS/2鼠标,配置了都不能使用,根据情况自己选择。
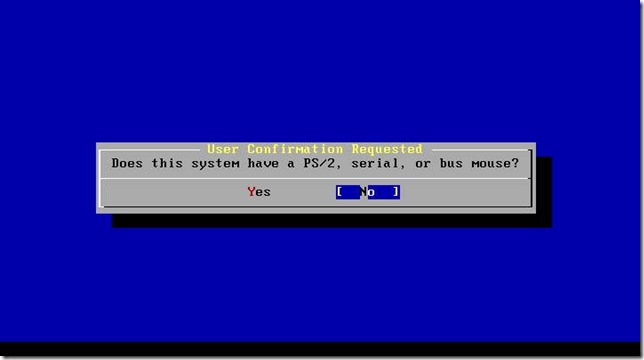
23、 之后是对用户需求的一种确认提示,提示内容大体为:FreeBSD为用户提供了许多应用程序,从文件编辑到游戏以及WEB服务等,寻问是否要列出这些程序。在这里我们就不查看了,直接选择NO并回车。
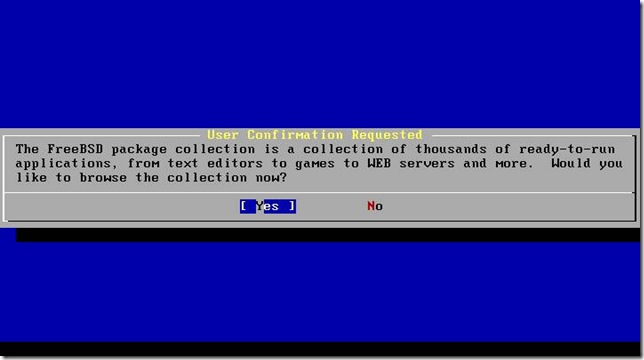
24、 提示是否新建用户和组,比如这里我想创建一个名这xjh的普通用户。选择User,并回车进入新建用户界面,如下:
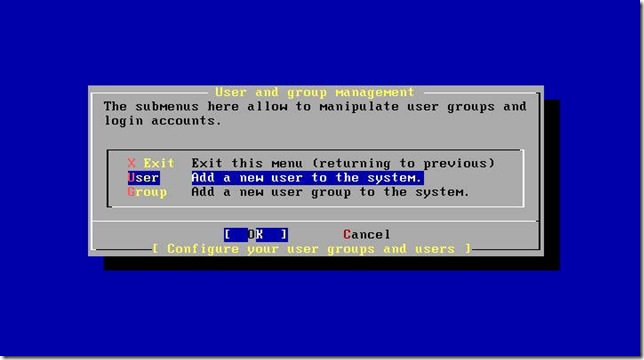
新建用户如下,完成后选择“OK”后回车确认。
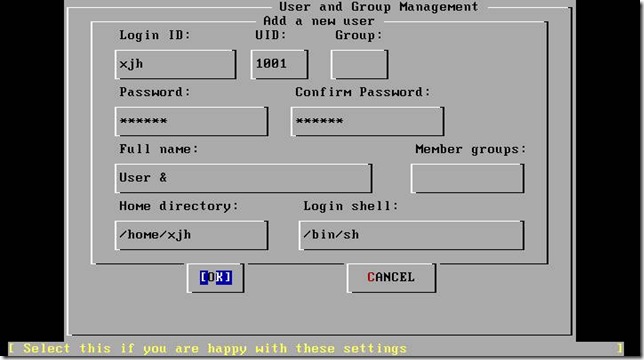
25、 新建完用户后系统又会返回到创建用户和组界面,如果创建完成,选择“Exit”并回车退出。
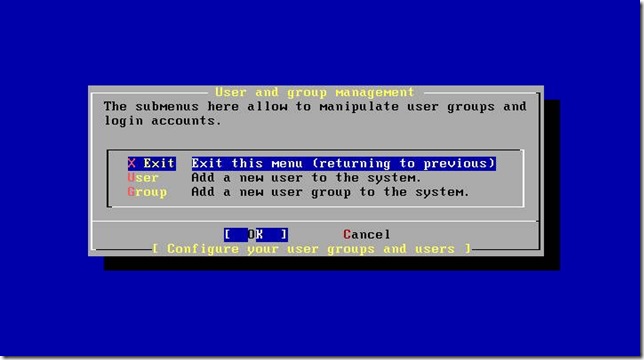
26、 提示设置系统管理员的密码,即root的密码。
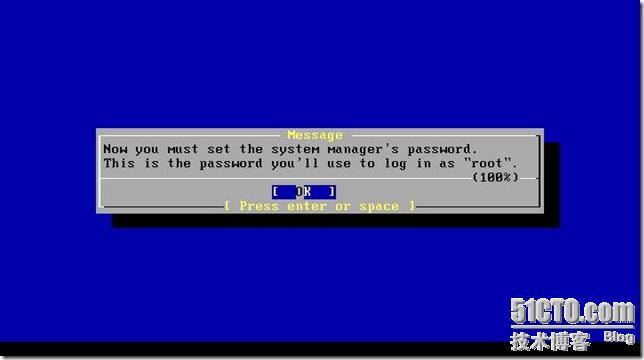
27、 在提示下输入root用户的密码,注意在这里不显示*号,只要两次输入相同即可。

28、 寻问是否浏览全局配置菜单并做最后的修改操作,这里就选择NO,不浏览了。
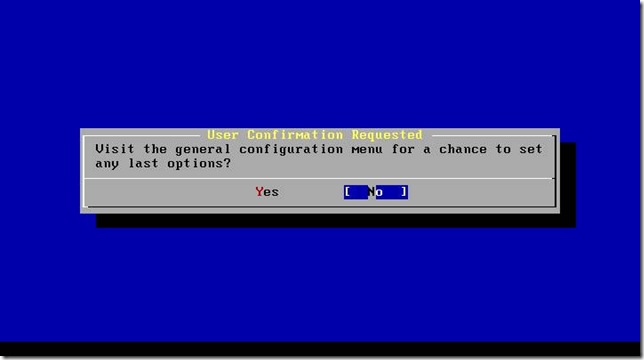
29、 退回到系统安装主菜单,选择“Exit install”退也安装。
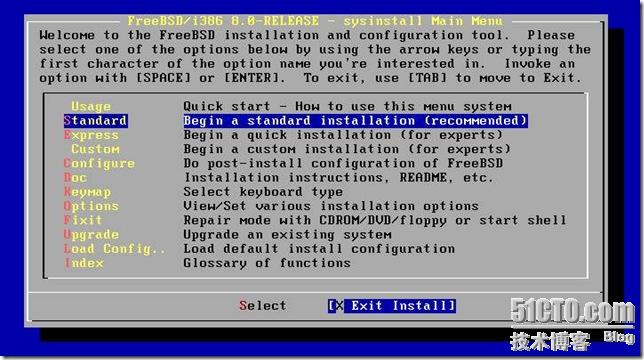
30、 系统提示否完成安装并重新启动计算机。
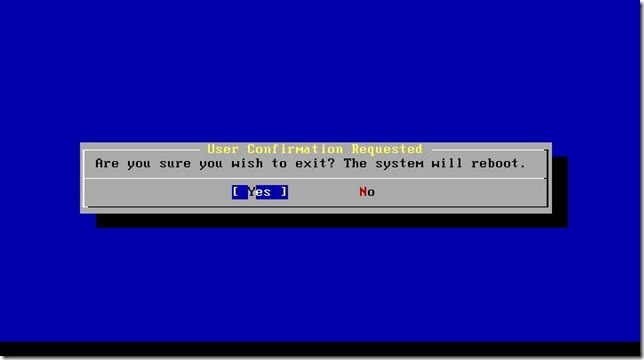
31、 提示确认取出安装光盘,在这里取出安装光盘,重启系统。
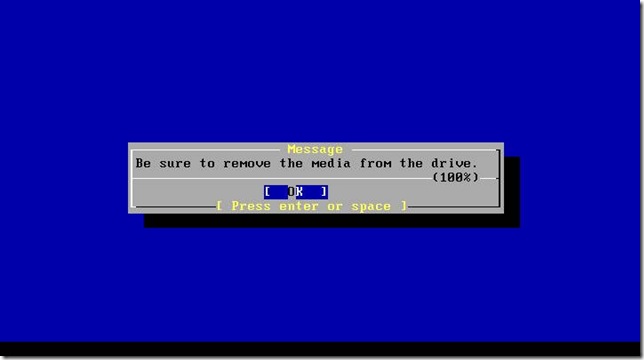
32、 重新启动计算机后出现如下登录界面,输入root用户名及密码。
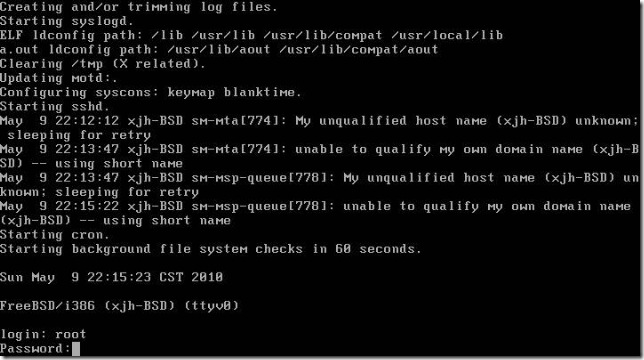
成功登录,并可以对系统进行操作了。