IBM DS3500全套配置指南多图
1.在管理站(笔记本)上安装storageManager
2.连接管理站(笔记本)和DS3500管理口 (A控:192.168.128.101,B控:192.168.128.102),注意双控的机型需要通过交换机同时连通DS3500两个控制器上的管理端口。
3.确认连接正确:
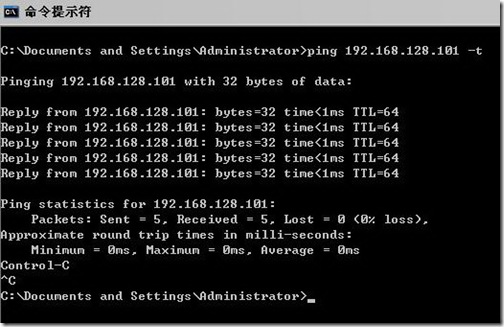
注意:双控的机型请测试两个控制器
(192.168.128.101,192.168.128.102)
是否都连接正确
二 、DS Storage Manager窗口说明
1.Enterprise Management 窗口的组成部分
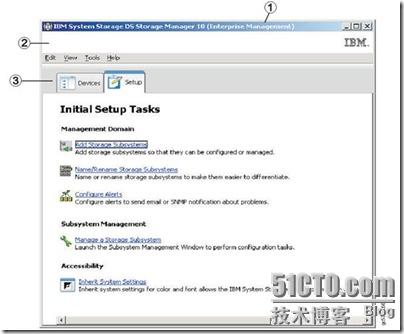
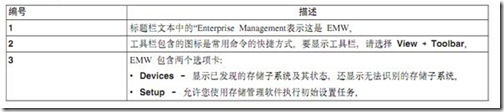
2.Subsystem Management 窗口
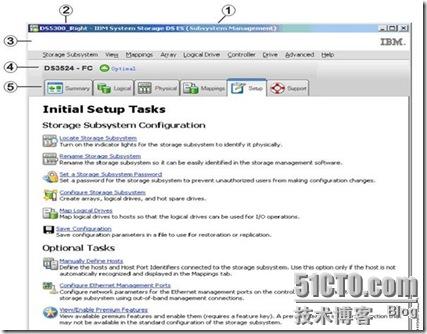
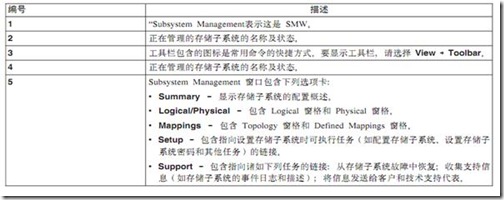
SM各个窗口简单描述如下:
l
summary:DS3500 系统的总体情况。
l
logica:逻辑卷相关的操作。
l
physical:物理设备相关的操作。
l
mapping:管理主机 - 卷映射之间的关系。
l
setup:磁盘系统的一些基本设定。
l
support:系统维护,故障排除相关的一些操作。
三 、DS Storage Manager操作
1.启动DS Storage Manager
1)第一次运行,系统会自动弹出添加磁盘子系统的发现界面。你可以选择自动发现或手动发现。
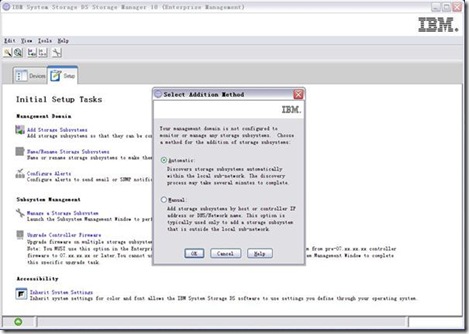
2)选择自动发现并点击 ok 等待系统发现完成
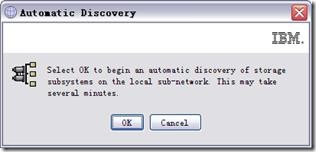
3)发现完成后,将会显示您网络中可以管理的磁盘子系统。
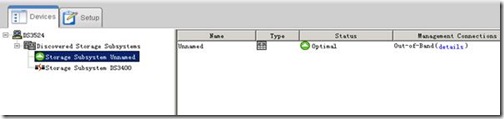
4)双击你需要管理的磁盘子系统,进入 DS SM 管理界面(下面的操作以 DS3524 为例)
注意:第一次管理DS3524会提示设置管理密码,请根据提示设置并牢记。设置好密码以后,重新打开DS SM管理界面会要求输入密码。
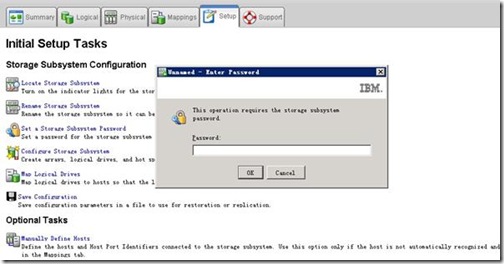
2.创建阵列
1)点击Logical标签页,选择未配置的空间上,点击右键,在弹出菜单中选择“Create Array”
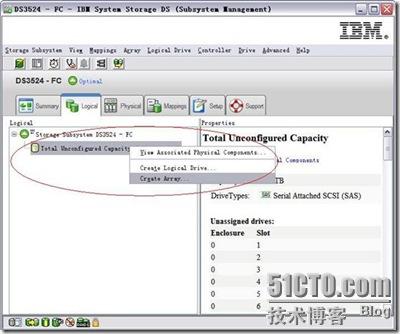
2)出现创建向导窗口,点击next。
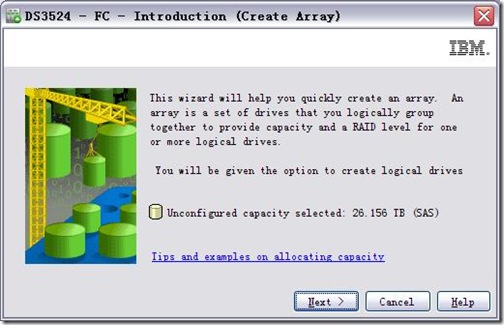
3)根据实际情况设置Array name,此处可以选择自动或者手动设置。
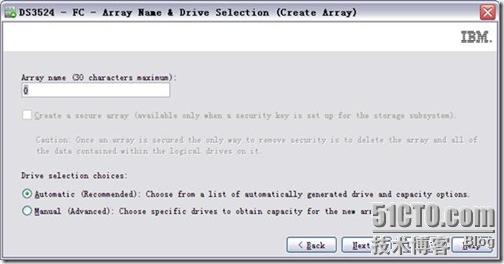
4)如果选择自动配置会看到如下界面,选择需要的raid级别和容量。自动配置的阵列,系统根据已有的硬盘情况,自动分配相应硬盘。

5).点击Finish出现如下对话框,提示是否使用此阵列配置逻辑盘,点击No即可。
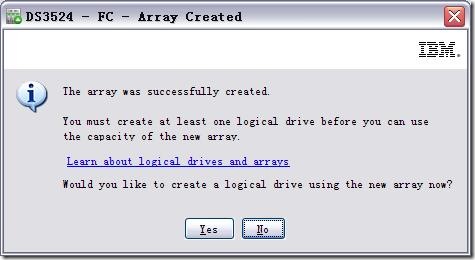
6).回到logical标签页可以看到相应的阵列信息。
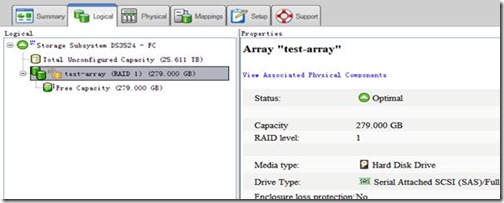
7)如果选择手动配置会看到如下界面,根据实际需要选择RAID级别,手动添加需要使用的硬盘,然后点击Calculate Capacity,然后点击Finish完成配置。
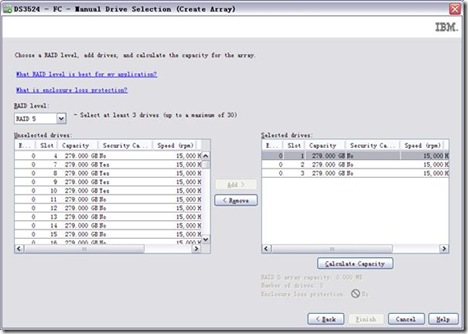
3.创建逻辑卷
1)点击Logical标签页,选择物理阵列中的可用空间,点击右键,选择“Create Logical Drive”
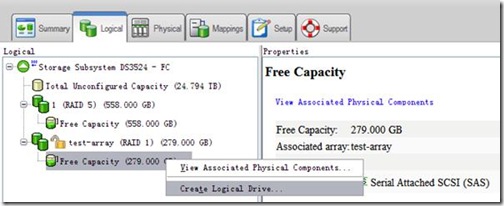
2)进入创建逻辑卷向导。
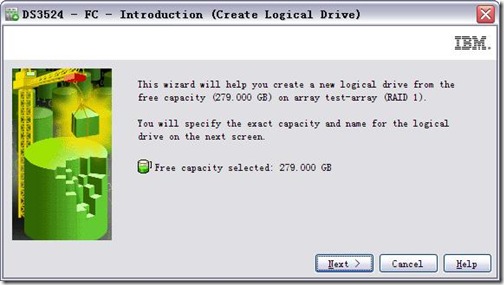
3)点击Next进入配置界面,填入需要的容量和逻辑卷名。在下方逻辑卷的高级设置,可以选择推荐设置(Use recommended settings)或者选择自定义设置(Custemize settings)
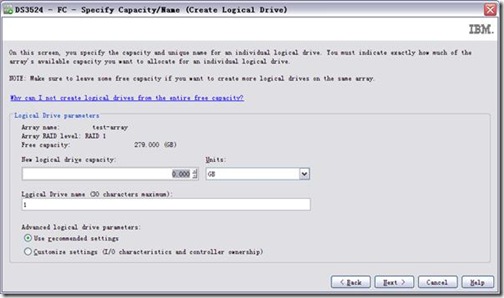
4)如无特别需求,选择推荐设置(Use recommended settings)点击Next,看到如下映射逻辑卷界面。
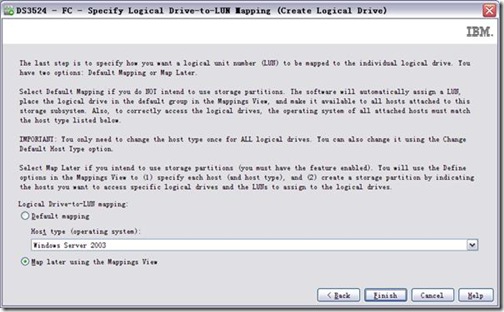
5)选择Map later using the Mappings View点击Finish完成逻辑卷设置。
6)如果选择自定义设置(Custemize settings),则看到逻辑卷参数配置界面。此处可以设置I/O类型和指定逻辑卷所在控制器,请根据实际需求选择相应参数。
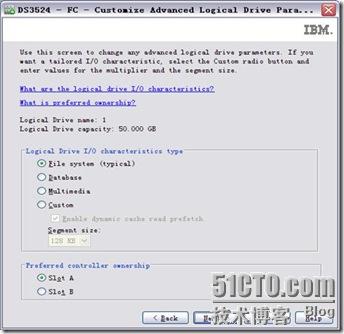
4.创建主机
1) 点击Mappings标签页,在磁盘子系统上点击右键,从菜单中选择 Define->host,进入主机定义向导。
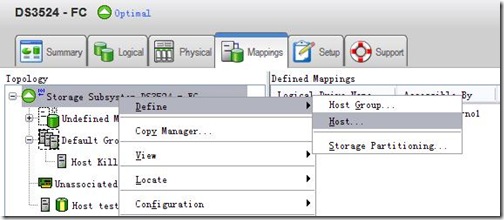
2)设置主机名,和是否使用分区,默认选择yes
注意:DS3500标配4个分区许可协议,如果需要连接多台服务器,请添加相应分区许可协议。
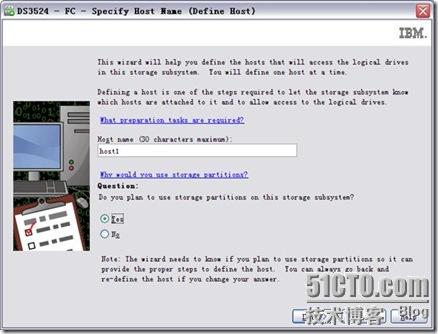
3)点击Next,进入主机配置界面,设置接口类型,选择已经识别的卡,并设定主机别名。
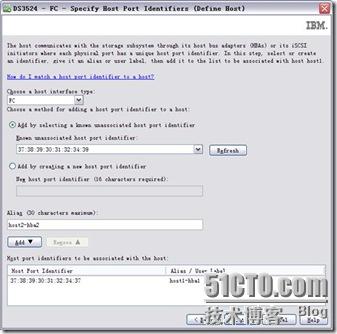
4)点击Next,根据实际情况设置主机类型。
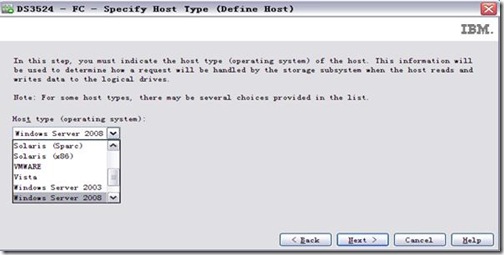
5)选择是否是集群环境,非集群配置选No。
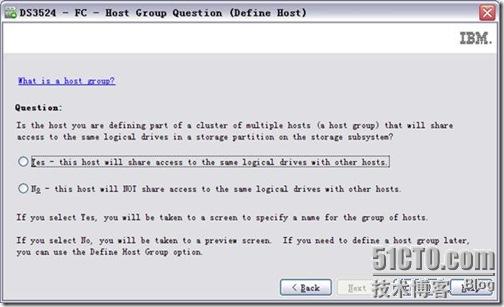
6)点击Next,看到如下确认信息。
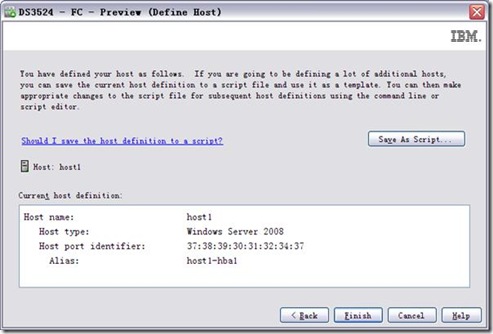
7)点击完成,回到Mappings标签页,可以看到配置好的主机。
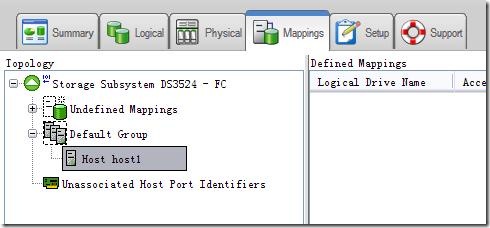
5.设置主机和逻辑卷的映射
1)选择需要配置的主机,点击右键,在菜单中选择 Define->Additional Mapping,增加新的LUN映射。
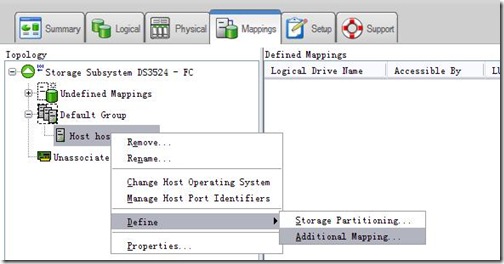
2)在映射向导中需要设定:选择主机或主机组,LUN的编号,需要映射的逻辑卷,点击 ADD,然后点击 Close 关闭向导。
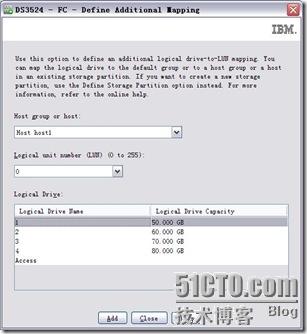
3)在Mappings标签页中可以查看已经配置好的映射。
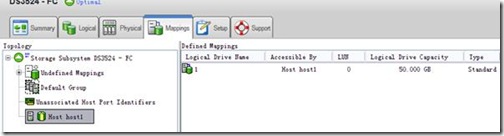
6.增加阵列容量
1) 选择需要增加容量的阵列,点击右键,选择 Add Free Capacity
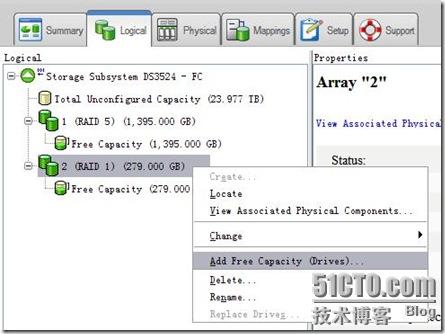
2)选择要增加的硬盘,如果是原有阵列是raid1或者raid10需要
成对添加硬盘(按ctrl键多选)
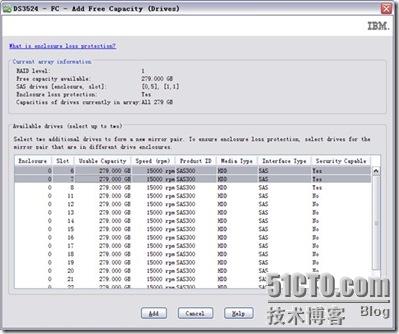
3)选好硬盘后点击Add,出现如下窗口,提示操作时间可能会比较长并且开始以后不能取消。
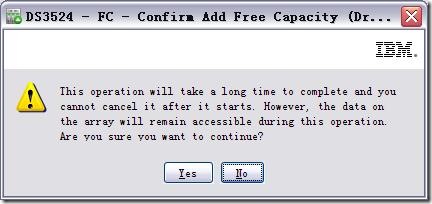
4)确认后点击Yes开始。
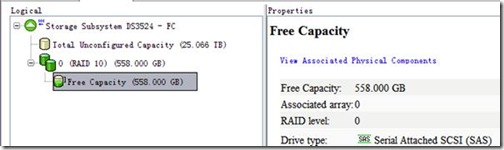
5)完成后可以看到阵列容量已经增加。
7.增加逻辑卷容量
1)选择需要调整的逻辑卷,点击右键,选择 Increase capacity
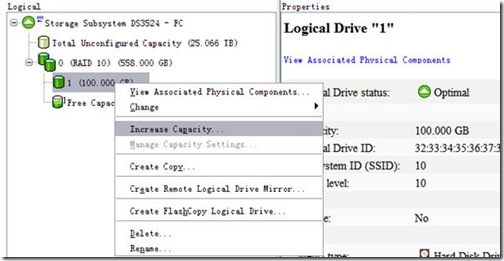
2)出现支持的操作系统提示。
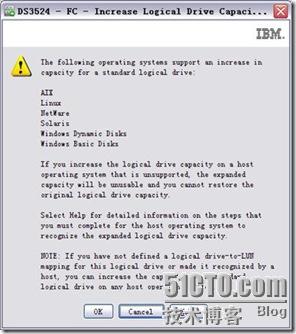
3)点击OK,出现如下界面,设置需要增加的容量
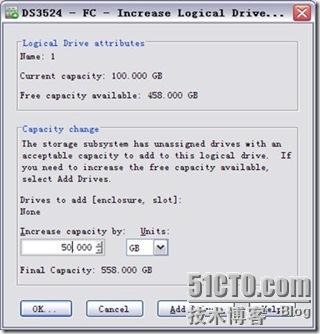
4)看到如下窗口,提示操作时间可能会比较长并且开始以后不能取消。
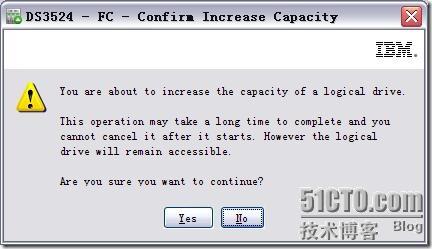
5)确认后点击Yes开始。
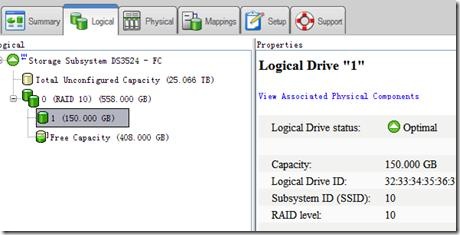
6)完成后可以看到逻辑卷的容量增加。
8.阵列级别迁移
1)选择需要调整阵列级别的阵列,右键在菜单上选择Change-RAID Level,选择需要的级别。
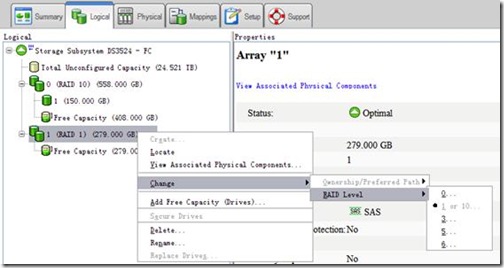
2)如果出现如下提示,说明原有阵列中硬盘数量不够,需要为原有阵列添加硬盘(操作方法参考前文说明)。
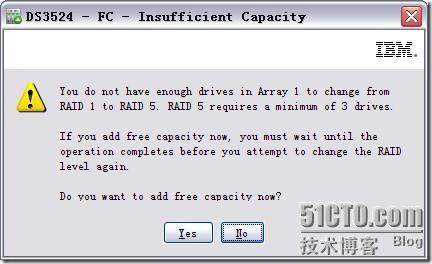
3)正常情况会看到如下窗口,提示操作时间可能会比较长并且开始以后不能取消。
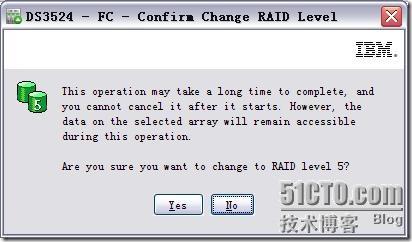
4)点击Yes完成操作

5)完成后可以看到阵列级别已经改变。
9.修改条带大小
1)选择需要修改条带的逻辑卷,右键菜单上选择“Change-Segment Size”,选择需要的条带大小。
注意:请根据需要选择适当的条带大小,条带大小不合适会影响性能。
动态调整Segment size
时,数据重写过程会影响性能,请慎重操作。
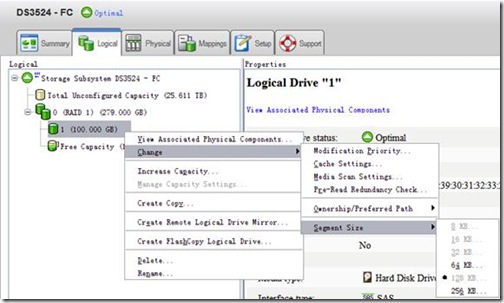
2) 正常情况会看到如下窗口,提示操作时间可能会比较长并且开始以后不能取消。
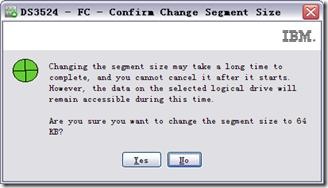
3)点击yes,等待完成。之后可以看到条带大小已经改变。
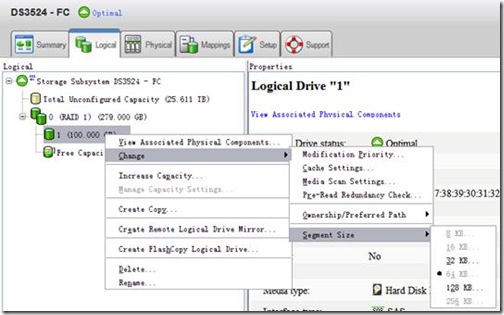
10.修改缓存设置
1)选择需要修改的逻辑卷,右键菜单上选择“Change-Cache Settings”。
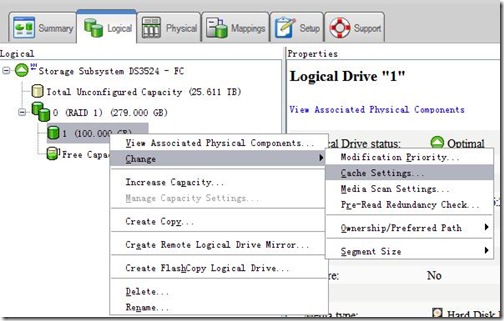
2)根据需要选择相应的设置。
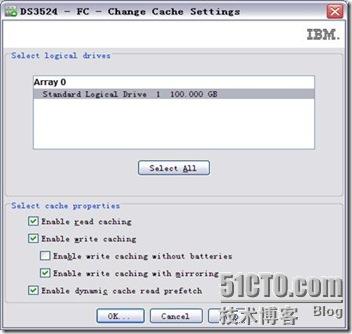
针对各个选项的说明:
Enable Read caching
(启用读缓存):启用读缓存不会造成数据丢失风险。很少情况下,需要关闭读缓存为其它逻辑驱动器提供更多的缓存。
Enable Write caching
(启用写缓存): 写缓存使存储系统先将数据写入缓存,而不是直接写入磁盘。这会明显的改善性能,尤其是对于随机写的数据库应用。对于连续写的环境,性能会随写数据的大小不同而变化。如果逻辑驱动器只用于读访问,关闭该逻辑驱动器的写缓存会提高整体性能。
Enable write caching without batteries
(启用无电池写缓存):允许写入高速缓存(即使 RAID 控制器模块电池已完全放电、未充满电或不存在)。
Enable Write cache mirroring
(启用写缓存镜像):write cache mirroring 能保证一块RAID卡失效后的cache数据完整性。这使数据有更高可用性,但是
降低了性能。数据在控制器之间跨过磁盘端的光纤环路形成镜像,
与正常的数据传输发生竞争。建议使用该功能,以保证一块RAID卡失效后的cache数据完整性。
Enable dynamic cache read prefetch
(启用
动态缓存预读取):启用动态高速缓存预读取。
11.设置主机组(双机配置)
通常在配置双机是需要创建主机组。以下步骤先创建了主机组,然后在创建主机时添加到相应的主机组中。具体操作步骤如下:
1) 点击Mappings标签页,在磁盘子系统上点击右键,从菜单中选择 Define->host Group,进入主机组定义向导。
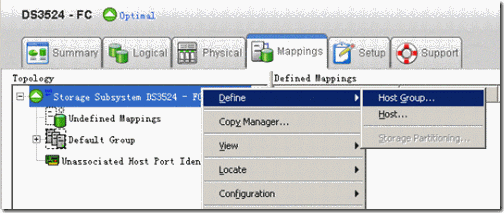
2) 设置主机组名,点ok创建主机组。
注意:这里先创建主机组,不添加主机。在创建主机时选择相应的主机组。
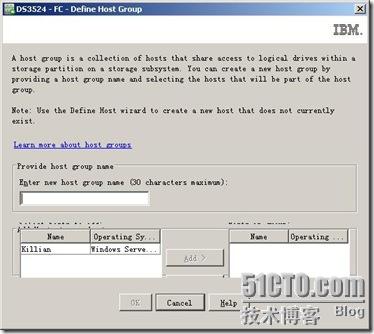
3)创建完成后可以看到创建好的主机组。之后可以添加主机组中的主机。
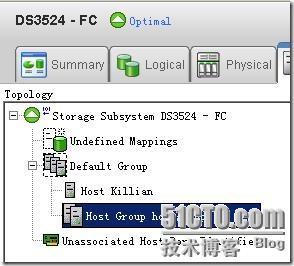
4)添加主机的步骤同
《4.创建主机》,但是到 “
5)选择是否是集群环境”,选择
Yes。
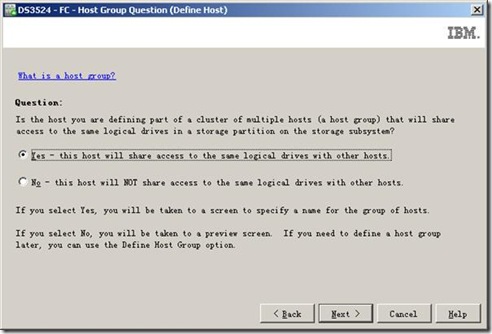
5)点击Next,出现如下界面,选择刚才创建的主机组。
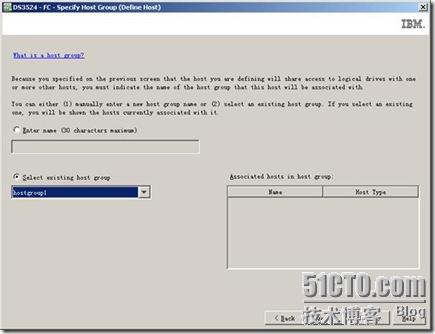
6) 点击Next,看到如下确认界面点击Finish完成。
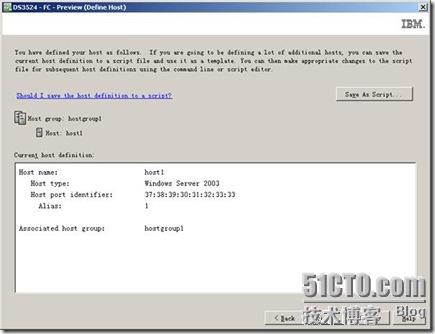
重复
4)-6)添加集群中的其他主机。
映射LUN的步骤同《
5.设置主机和逻辑卷的映射》 。
本文出自 “家有啊准” 博客,谢绝转载!