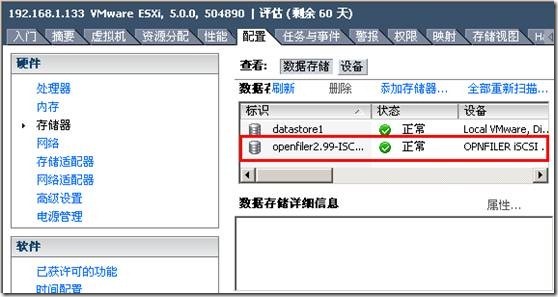转:Openfiler2.99图文教程1--搭建ISCSI网络存储
转自
Openfiler是一款非常好的存储管理操作系统,开源免费,通过web界面对存储磁盘的管理,支持现在流行的网络存储技术IP-SAN和NAS,支持iSCSI、NFS、SMB/CIFS及FTP等协议。有想看介绍的可以参考OpenFiler官方网站。
现在分别介绍Openfiler的安装及搭建IP-SAN和NAS环境。
Openfiler 安装
新建虚拟机,操作系统选择Linux,版本选择other linux 2.6.x(其他根据自己需要定义),如下图:
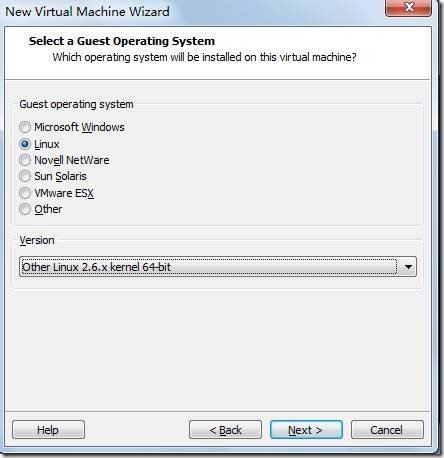
选择从iso镜像启动,从光驱引导后是典型的Linux安装界面,直接回车进入图形化安装界面。
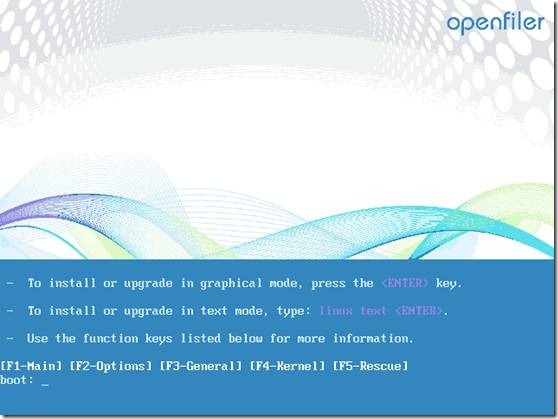
选择键盘,此处默认,点击“Next”。
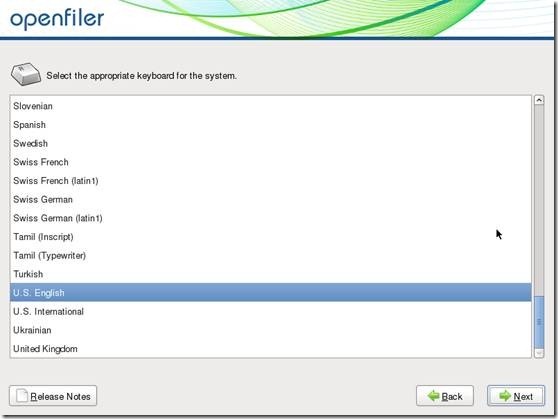 进 入磁盘分区页面,此处可以看到一个磁盘(60GB),此次规划是较小的磁盘安装Openfiler,剩余空间用来给ESXi Server使用(Linux系统的安装并不局限于一块物理磁盘,这里只是根据个人需要做一个简单规划)。安装Openfiler推荐分区方法和常规的 Linux分区方法是一样的,此处只创建了一个引导分区,一个根分区,一个交换分区,其余空间保持Free状态,否则在Openfiler中可能无法分 配。具体分配如下图:
进 入磁盘分区页面,此处可以看到一个磁盘(60GB),此次规划是较小的磁盘安装Openfiler,剩余空间用来给ESXi Server使用(Linux系统的安装并不局限于一块物理磁盘,这里只是根据个人需要做一个简单规划)。安装Openfiler推荐分区方法和常规的 Linux分区方法是一样的,此处只创建了一个引导分区,一个根分区,一个交换分区,其余空间保持Free状态,否则在Openfiler中可能无法分 配。具体分配如下图:
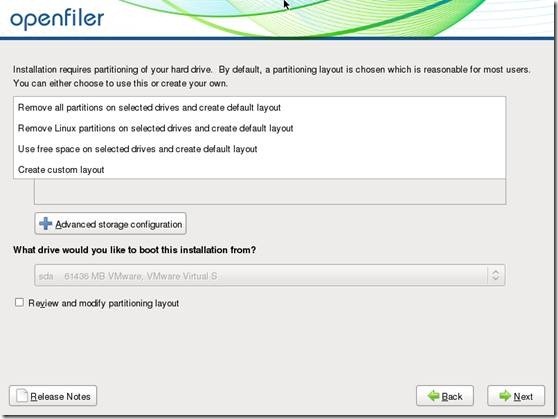
配置网络属性,设置hostname和IP地址,建议设为固定IP,因为Openfiler安装完成之后没有图形界面,所有的配置都通过web方式完成,没有固定的IP会给以后的配置造成不必要的麻烦。
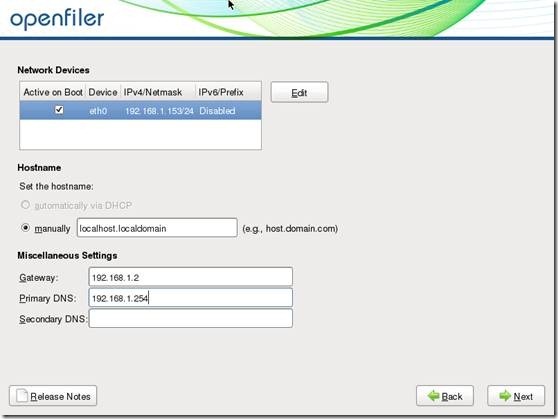
选择时区。
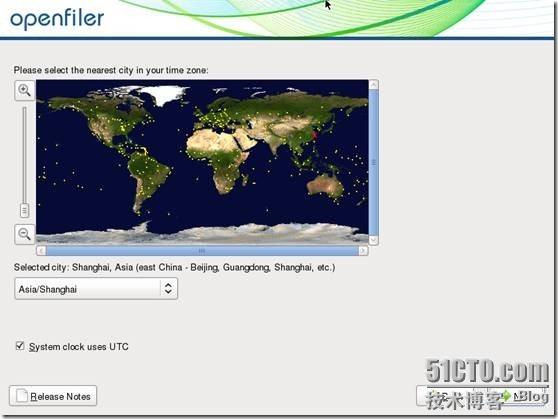
设置root用户密码。
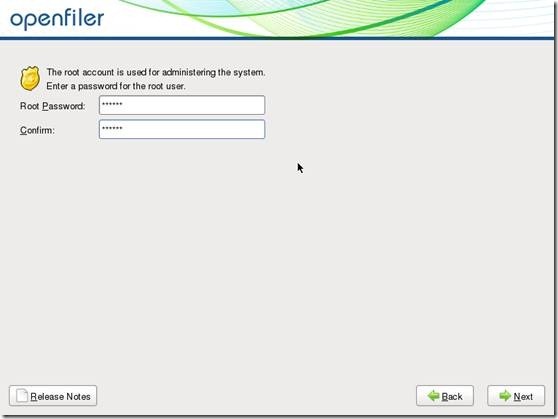
开始正式安装,安装完成点击重新引导系统,整个安装过程就此结束。
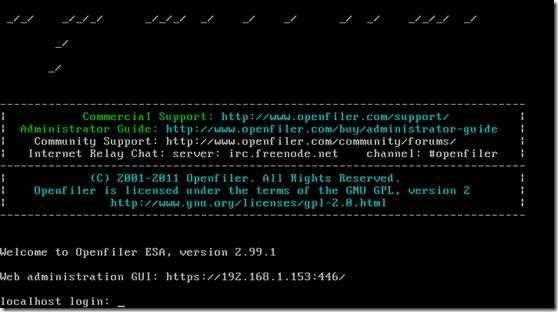
Openfiler配置
登陆Openfiler
打开IE浏览器输入https://192.168.1.153:446
使用默认的用户名密码进行登陆
User:openfiler
Pass:password
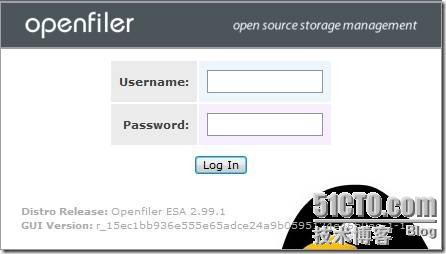
点击System菜单,检查一下IP等设置情况(也可以点击Configure对IP地址进行配置)。
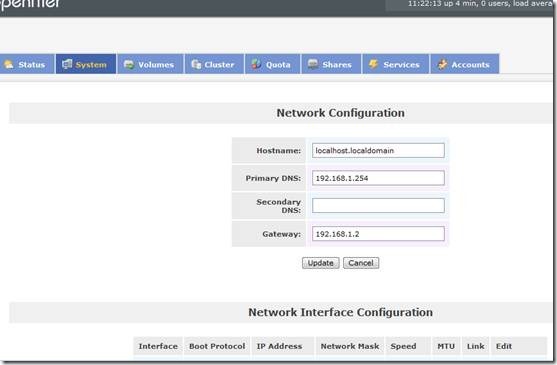
在system页面下方配置允许访问iscsi的IP地址。本例填入192.168.1.0网段,类型选择share,添加完成后点击Update。
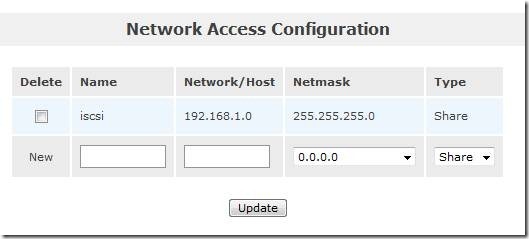
对磁盘进行操作:
Block Device 物理的磁盘
Physical volume 物理磁盘的分区,是组成volume group的单元
Volume group 由一个或多个物理磁盘分区(Physical volume)组成,是组成Logical Volume的单元
RAID array member 用做RAID的一块单独“硬盘”
注:进行磁盘操作前先删除硬盘分区,或者硬盘有空白分区。
单击“Volumes”菜单,选择右侧的Block Device。会出显示系统所挂载的硬盘。
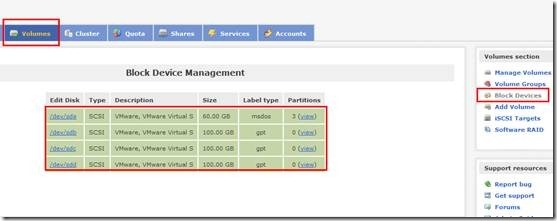
点击其中的/dev/sda,进入到磁盘编辑界面,可以看出已经分配磁盘分区信息。
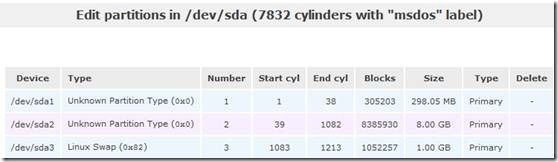
创建一个新的分区,在partition Type处选择physical volume,输入Ending cylinder值(此处所有剩余空间划为一个分区),点击Create。
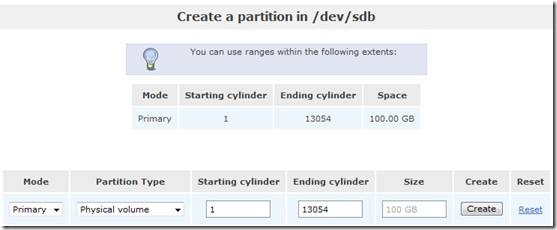
把几个硬盘都create,看到partitions又0变成了1
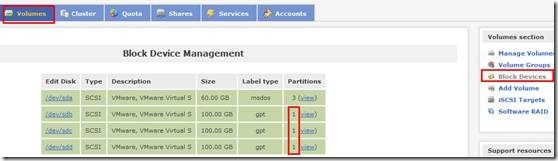
创建卷组:点击右侧的Volume Group,填写volume group名称(此处为iscsi),勾选刚创建的设备/dev/sdb,点击Add volume group。此处没有做RAID,大家根据需求来做RAID
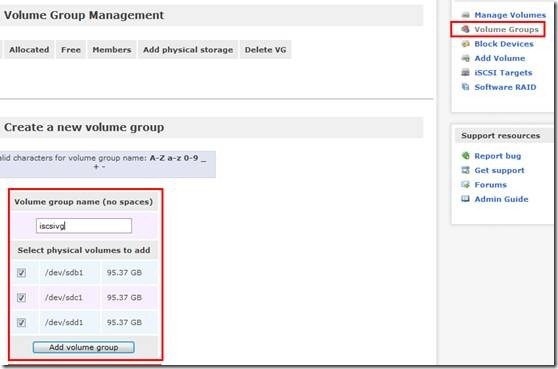
点击右侧的Add volume,创建iSCSI卷,填写Volume Name,输入Volume大小,点击“Create”。有网友反映创建失败,原因是volume名称里面出现了. _ 这种字符
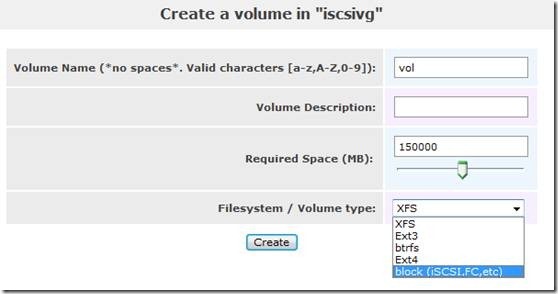
至此,iSCSI磁盘创建完毕。可点击右侧Management volumes查看。

开启iscsi target server服务,点解“service”标签,将iSCSI target server设置为Enable。
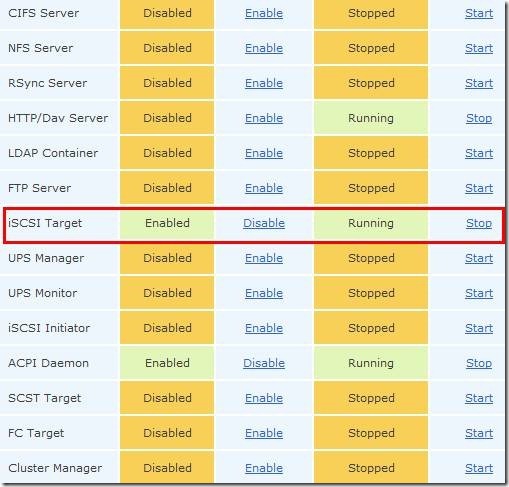
点击Volume标签,再点击右侧的iSCSI targets,点击Add按钮,添加了一个iSCSI Target。
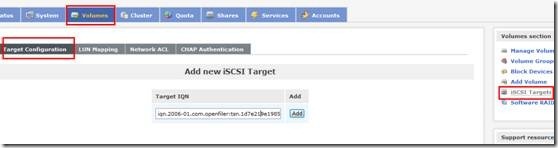
点击LUN Mappling标签,map target,保持默认选项,点击Map即可。
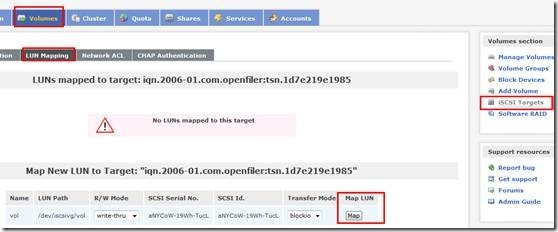
点击Network ACL标签,将默认禁止访问改成允许访问,然后点击Update。
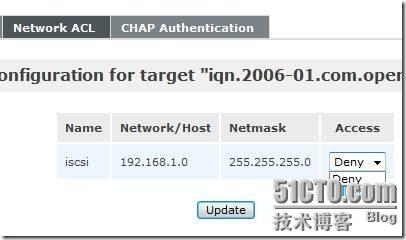
点击CHAP Authentication,添加可以访问此target的用户(可选)。
至此,Openfiler端设置完成。
在ESXI Server上使用iSCSI磁盘
使用VIClient 连接到Vcenter
选择一个ESXi SERver、选择配置标签,展开右侧的网络,在左上角选择添加网络,如下图:
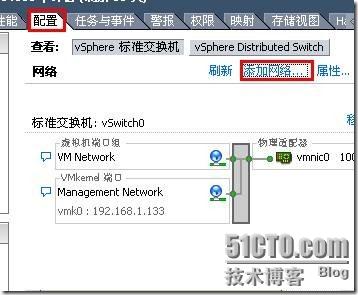
在弹出对话框中选择VMkernel,点击“下一步”。
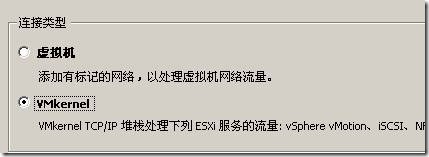
此例选择使用现有虚拟交换机vSwith0,点击“下一步”。

修改网络标签为iSCSI,点击下一步。注意此处添加的IP地址为NetWork ACLetWork ACL允许范围。
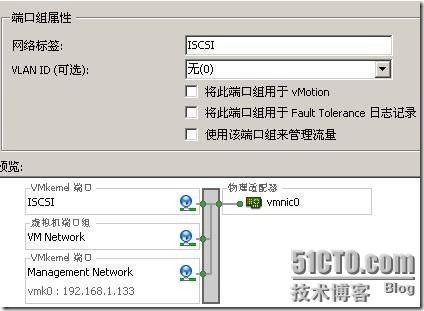
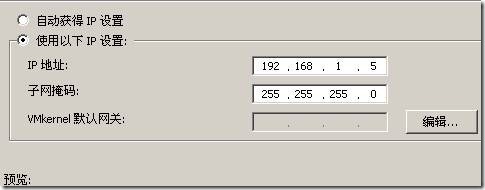
最后完成的时候可能会弹出警告要求输入网关,点击确定输入即可。
点击配置--右侧存储适配器--iSCSI软件适配器--属性。

在常规配置里点“已启用”,输入ISCSI名称(Openfiler配置过程中的Target 名称)。
在动态发现里填入Openfiler的地址,使用默认端口号。点击确定。
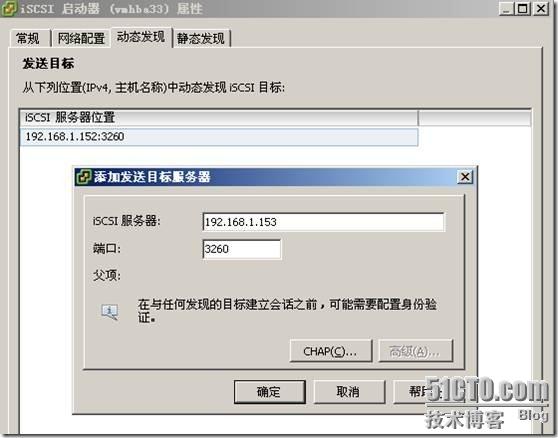
弹出对话框建议重新扫描主机,点击是。

扫面完成,出现设置好的iSCSI target。
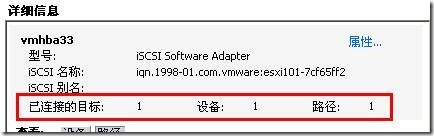
点击左侧存储器,选择“添加存储器”。
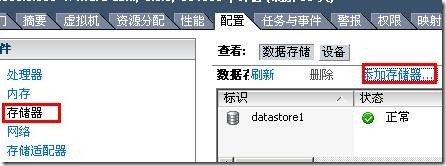
弹出对话框中选择 第一项 磁盘/LUN。
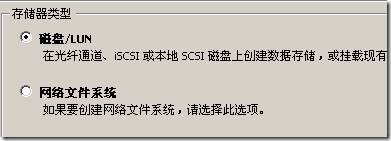
点击下一步,选择刚才挂载的iSCSI磁盘,点击下一步。


磁盘为空白,点击下一步。
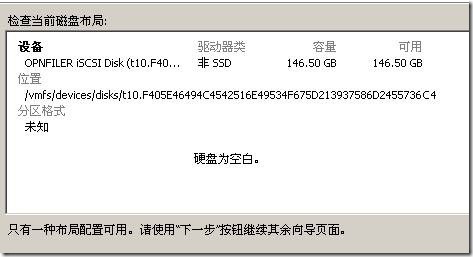
设置一个数据存储名称,点击下一步。
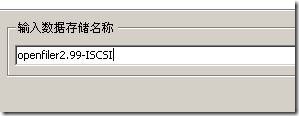
可以根据不同应用需要做调整(此处选择默认格式化块大小),点击下一步。


完成。