Skype For Business2015综合部署
Skype For Business2015综合部署
说到Skype for business2015,相信有很多人都已经做过相对的了解,我们都知道Skype for business2015是Lync的升级版,从功能上有很大的变化,当然从界面及管理跟Lync几乎一样,对于相关的配置,我们可以在网上抓到一大把,所以对于想了解及学习的童鞋有极大的帮助,对此近期也总结了一下,希望对于要学习的童鞋有帮助,具体见下:
在部署前,我们已经完成了AD环境的部署,在此就不多介绍了,要部署整个环境我们需要在AD环境下完成,同时需要有SQL数据库服务器的支撑,在此也不多介绍了。在此我们直接开始部署Skype for business2015服务器的部署。
先决条件
https://technet.microsoft.com/ZH-CN/library/dn933900.aspx
首先是定义计算机名:
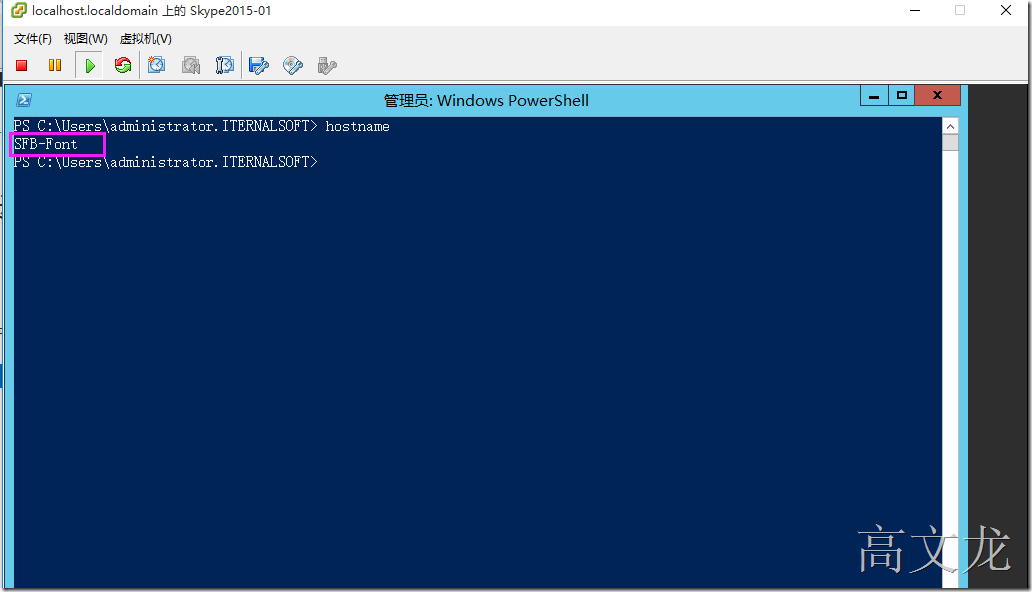
Add-WindowsFeature NET-Framework-Core, RSAT-ADDS, Windows-Identity-Foundation, Web-Server, Web-Static-Content, Web-Default-Doc, Web-Http-Errors, Web-Dir-Browsing, Web-Asp-Net, Web-Net-Ext, Web-ISAPI-Ext, Web-ISAPI-Filter, Web-Http-Logging, Web-Log-Libraries, Web-Request-Monitor, Web-Http-Tracing, Web-Basic-Auth, Web-Windows-Auth, Web-Client-Auth, Web-Filtering, Web-Stat-Compression, Web-Dyn-Compression, NET-WCF-HTTP-Activation45, Web-Asp-Net45, Web-Mgmt-Tools, Web-Scripting-Tools, Web-Mgmt-Compat, Server-Media-Foundation, BITS
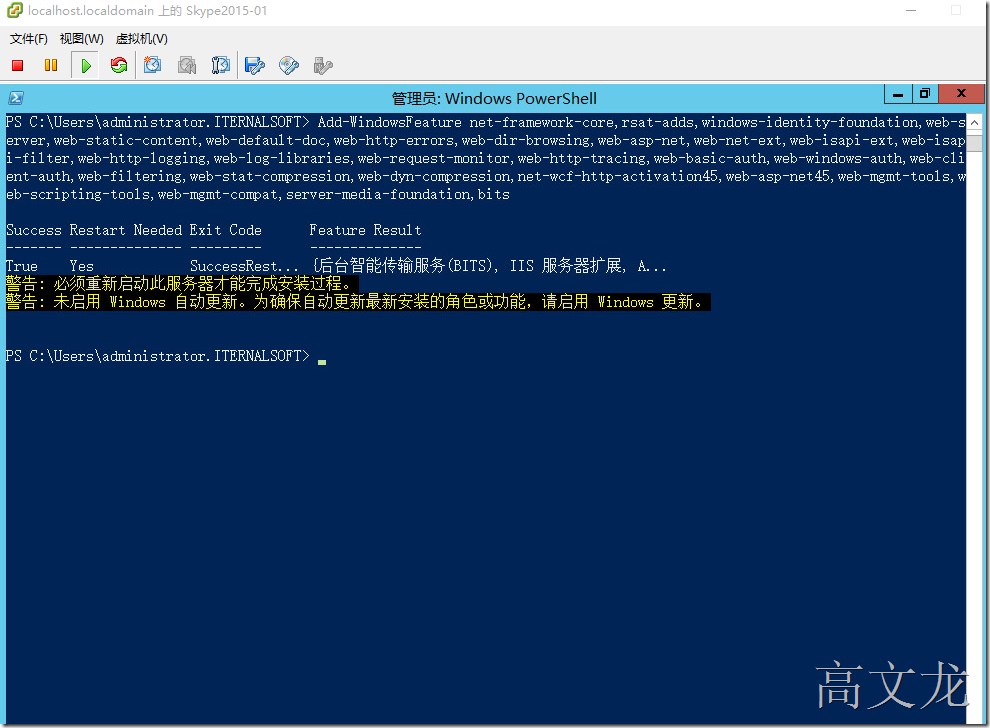
下载插件:
https://www.microsoft.com/silverlight/
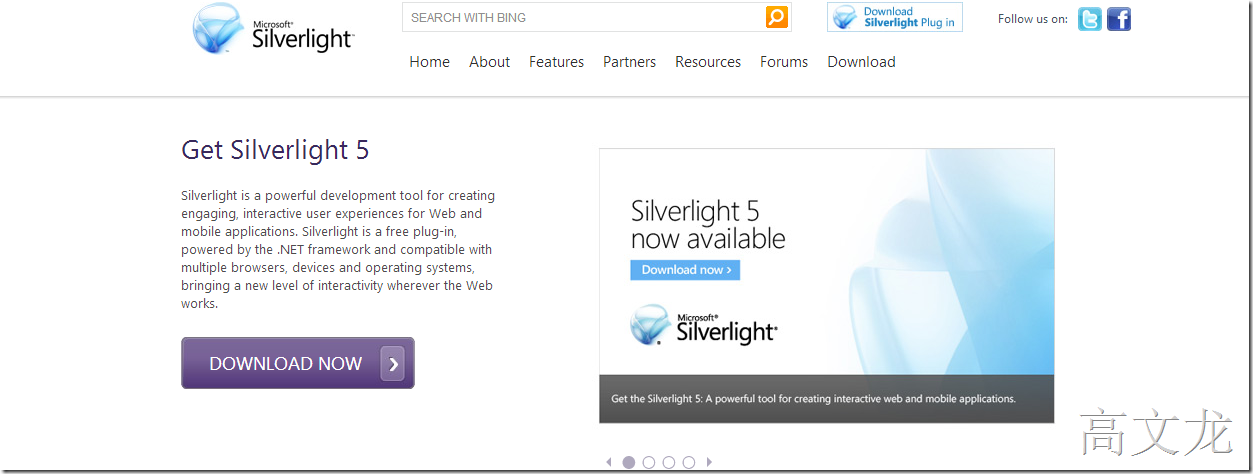
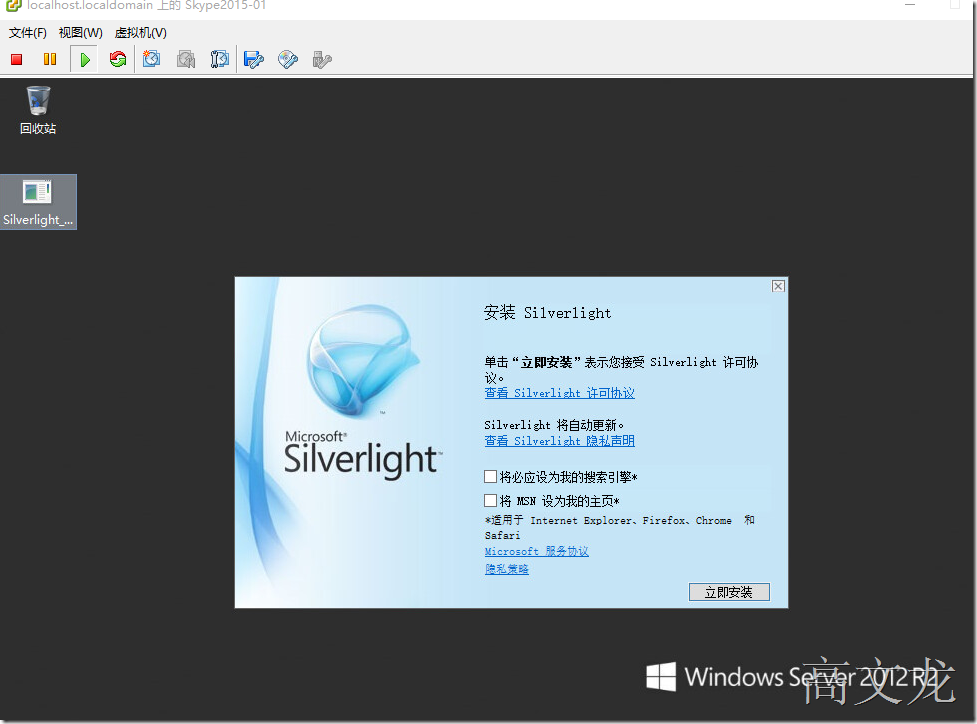
安装后建议重启系统;重启后我们接下来就是创建文件共享
我们在DC服务器上创建共享文件夹,然后将iternalsoft\administrator添加到共享权限中
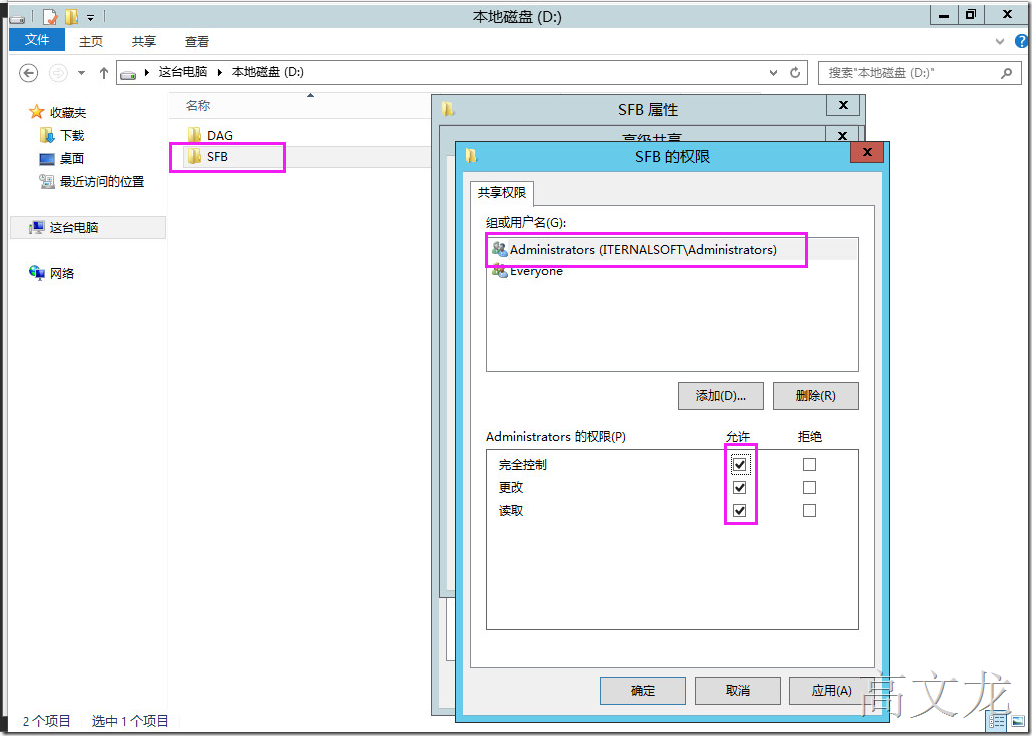
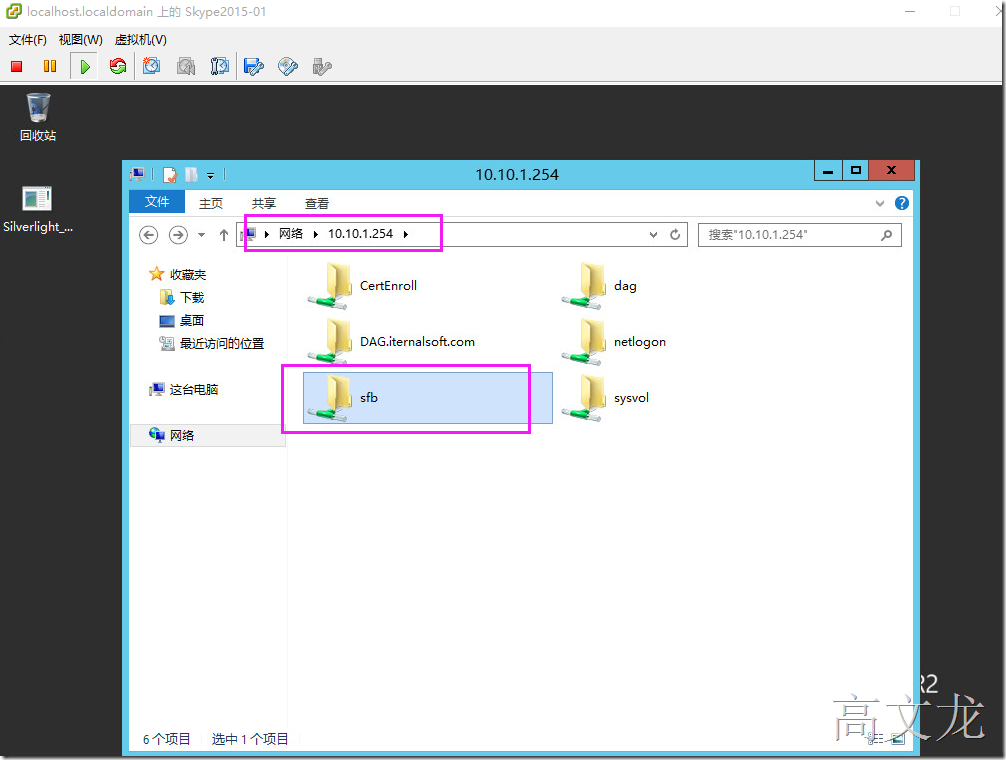
在安装Skype for business服务之前,我们需要安装数据库
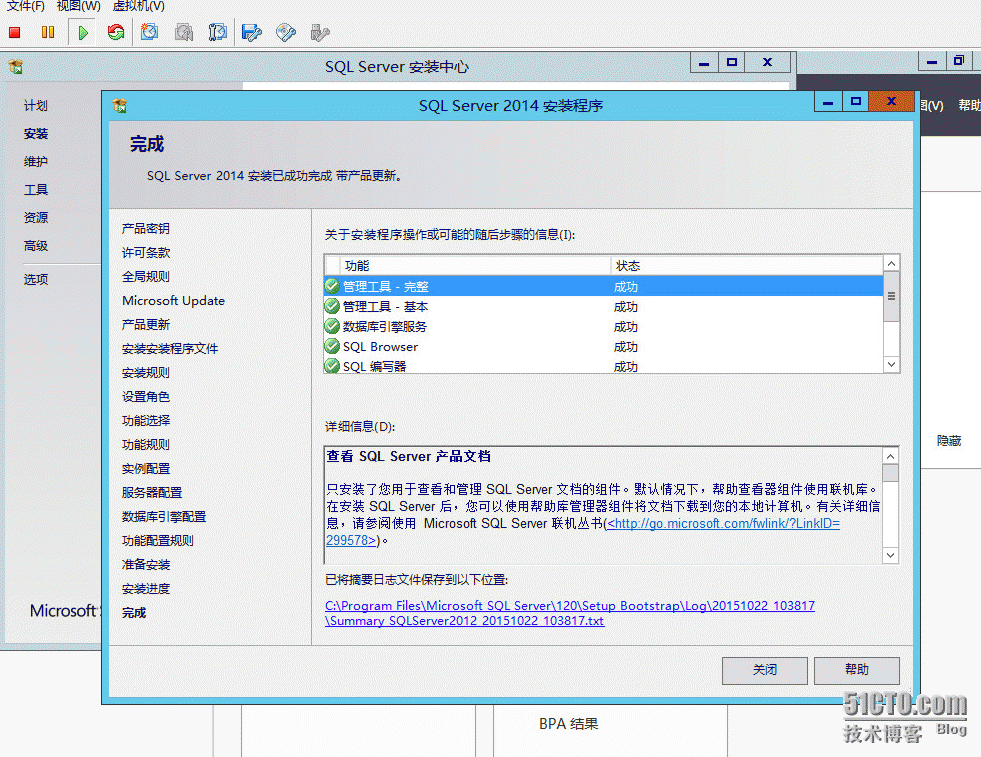
安装 Skype for Business Server 2015 管理工具
通过部署向导安装 Skype for Business Server 2015 管理工具。
1. 插入 Skype for Business Server 2015 安装媒体。如果安装未自动开始,请双击“安装”。
2. 安装媒体需要 Microsoft Visual C++ 才能运行。将有一个对话框弹出,询问您是否要安装。单击“是”。
3. 智能设置是 Skype for Business Server 2015 中的一项新功能,允许您在安装过程中连接互联网检查更新。这能确保您在安装时获得最新产品更新,从而提供更好的体验。单击“安装”开始安装。
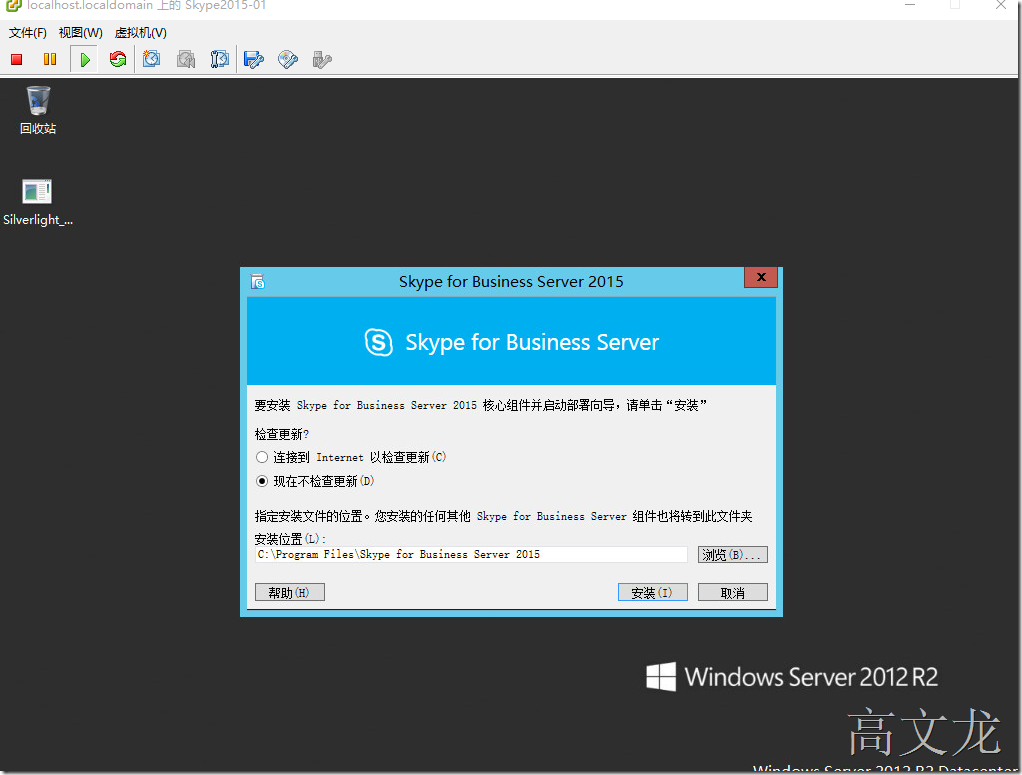
仔细阅读许可协议,如果同意条款,请选择“我接受许可协议中的条款”,然后单击“确定”。
Skype for Business Server 2015 核心组件将安装在服务器上。
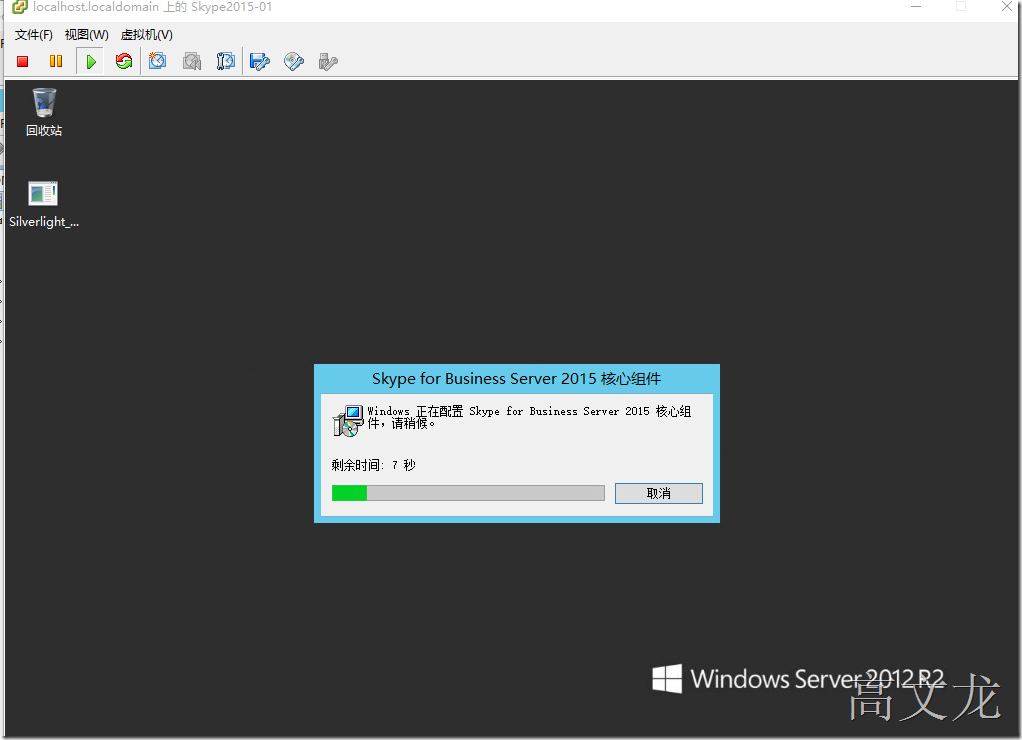
・ Skype for Business Server 2015 部署向导 该部署程序提供了一块启动面板以安装 Skype for Business Server 2015 的各种组件。
・ Skype for Business Server 2015 命令行管理程序 该预配置的 PowerShell 程序允许对 Skype for Business Server 2015 进行管理
完成核心组件的安装后,将自动启动 Skype for Business Server 2015 部署向导,如图所示。
1. 除了核心组件以外,您还需要在环境中至少一台服务器上安装 Skype for Business Server 2015 拓扑生成器和 Skype for Business Server 2015 控制面板。单击部署向导上的“安装管理工具”。
2. 单击“下一步”开始安装。
3. 完成安装后,请单击“完成”。管理工具现已添加到服务器中,如图所示。
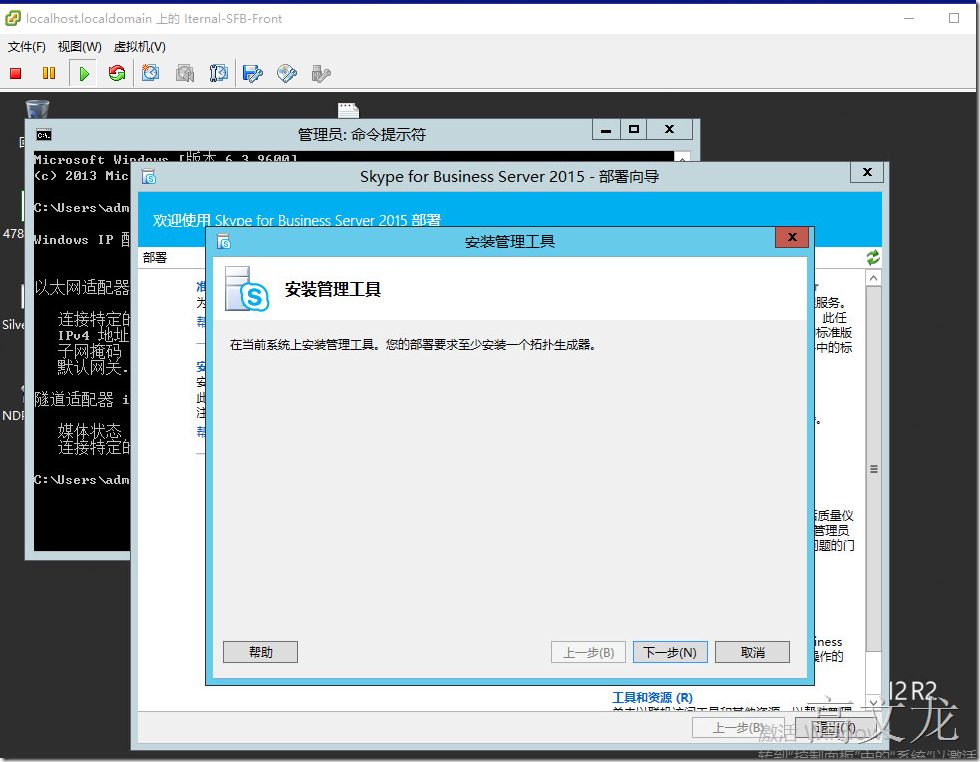
执行成功
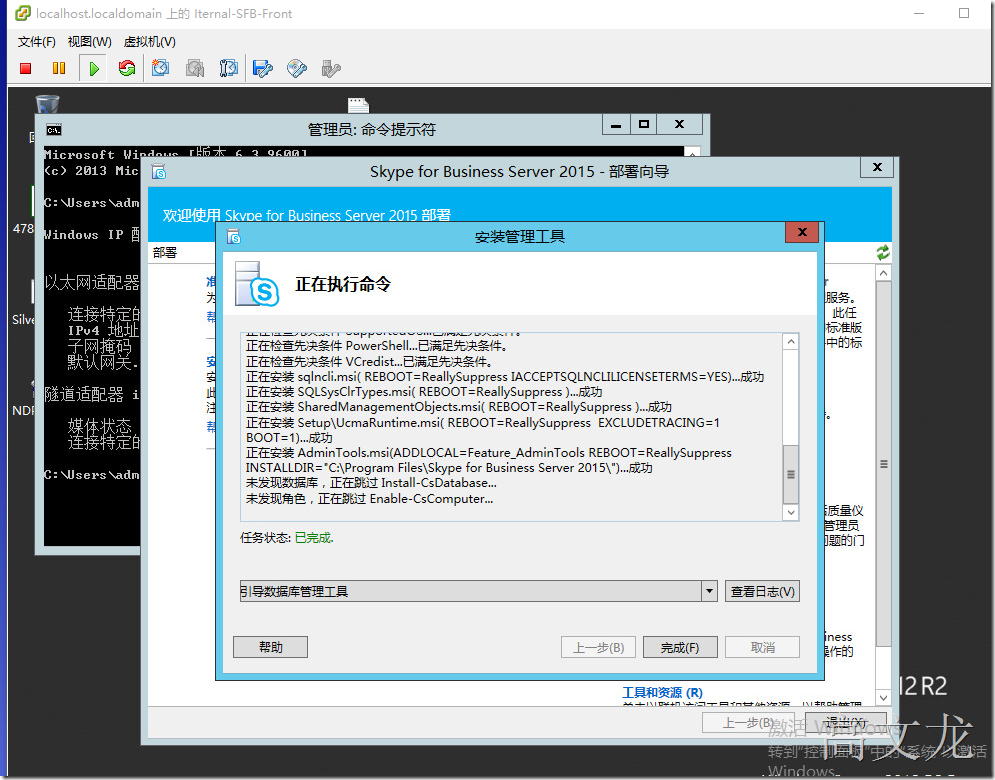
准备 Active Directory
Skype for Business Server 2015 与 Active Directory 域服务 (AD DS) 紧密集成。在首次安装 Skype for Business Server 2015 之前,必须准备 Active Directory。部署向导中名为准备 Active Directory 的环节负责准备 Active Directory 环境以便用于 Skype for Business Server。
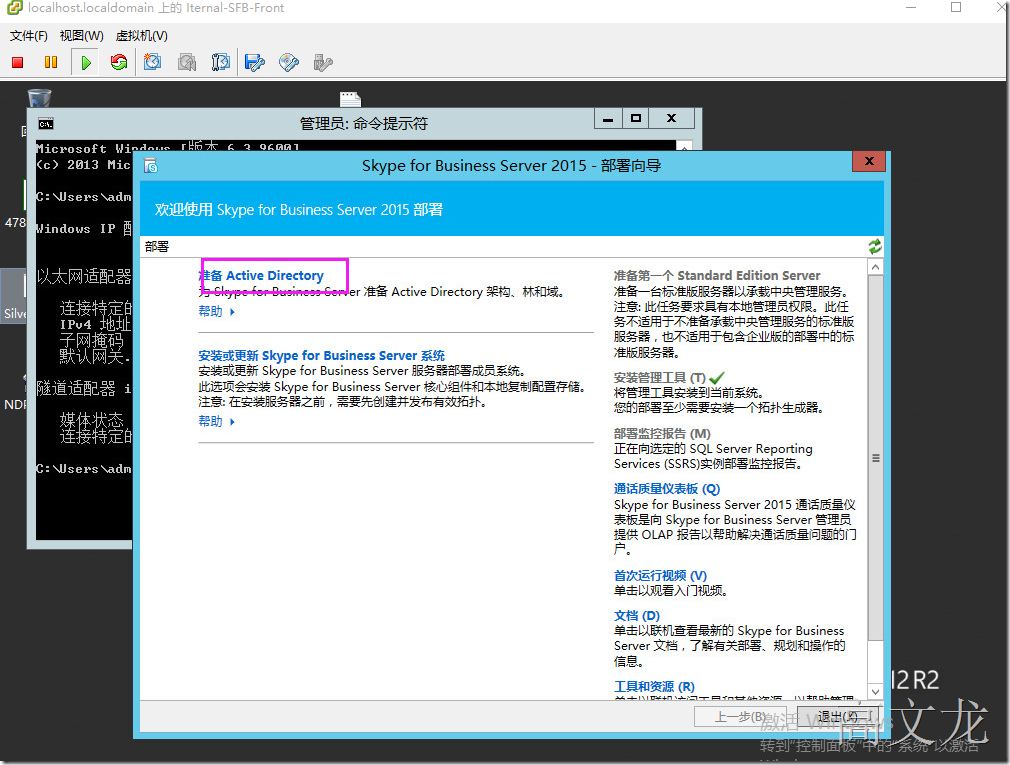
第 1 步:准备架构
1. 检查第 1 步的先决条件信息,可单击第 1 步标题下的下拉菜单访问该信息。
2. 单击第 1 步中的“运行”以启动“准备架构”向导。
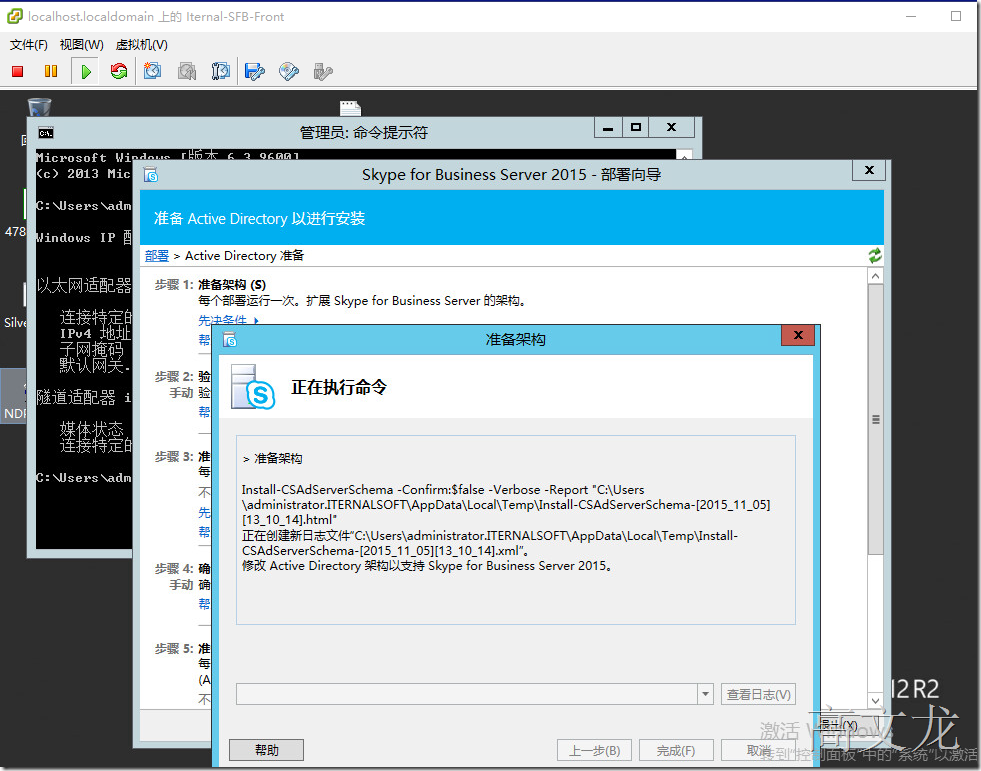
1. 请注意,应仅为每个部署执行一次该过程,然后单击“下一步”。
1. 准备好架构后,您可以单击“查看日志”以查看日志。
2. 单击“完成”以关闭“准备架构”向导,然后返回“准备 Active Directory”步骤。
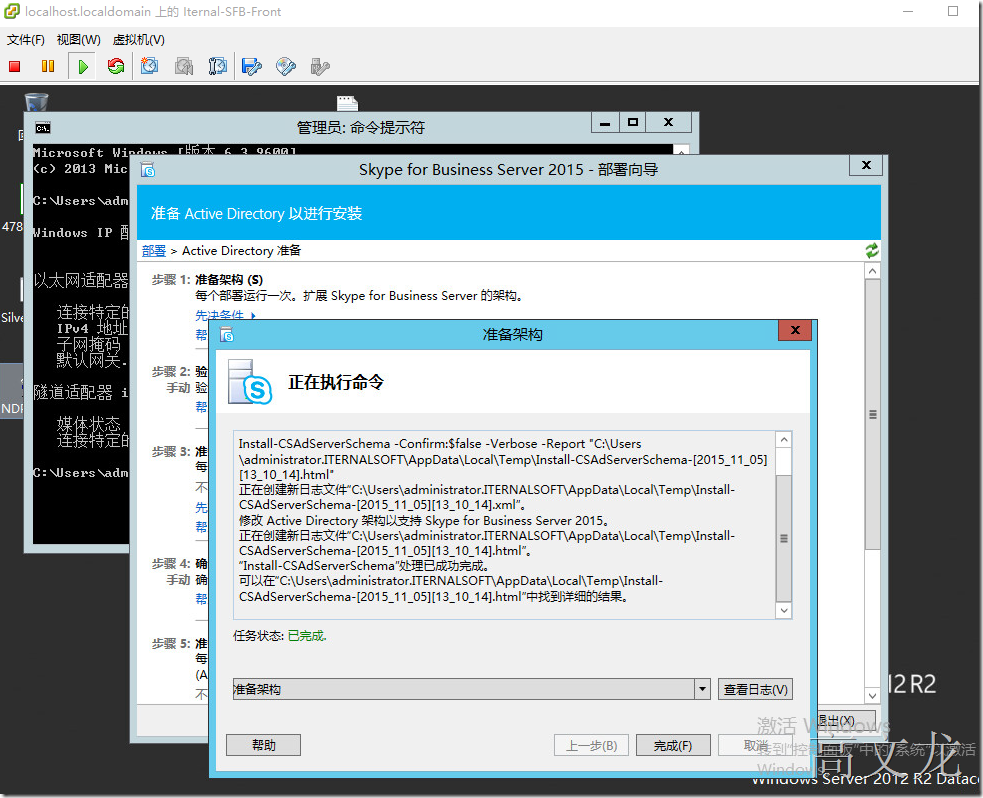
5. 第 2 步:验证架构分区的复制
1. 登录到域的域控制器。
2. 从“服务器管理器”中的“工具”下拉菜单打开“ADSI Edit”
3. 在“操作”菜单上,单击“连接到”。
4. 在“连接设置”对话框中的“选择一个已知命名上下文”下,选择“架构”,然后单击“确定”。
1. 在架构容器下,搜索“CN=ms-RTC-SIP-SchemaVersion”。如果此对象存在,并且 rangeUpper 属性的值为 1150,rangeLower 属性的值为 3,则说明架构更新和复制成功。如果此对象不存在,或 rangeUpper 和 rangeLower 属性的值不是指定的值,则说明架构未经过修改或尚未复制。
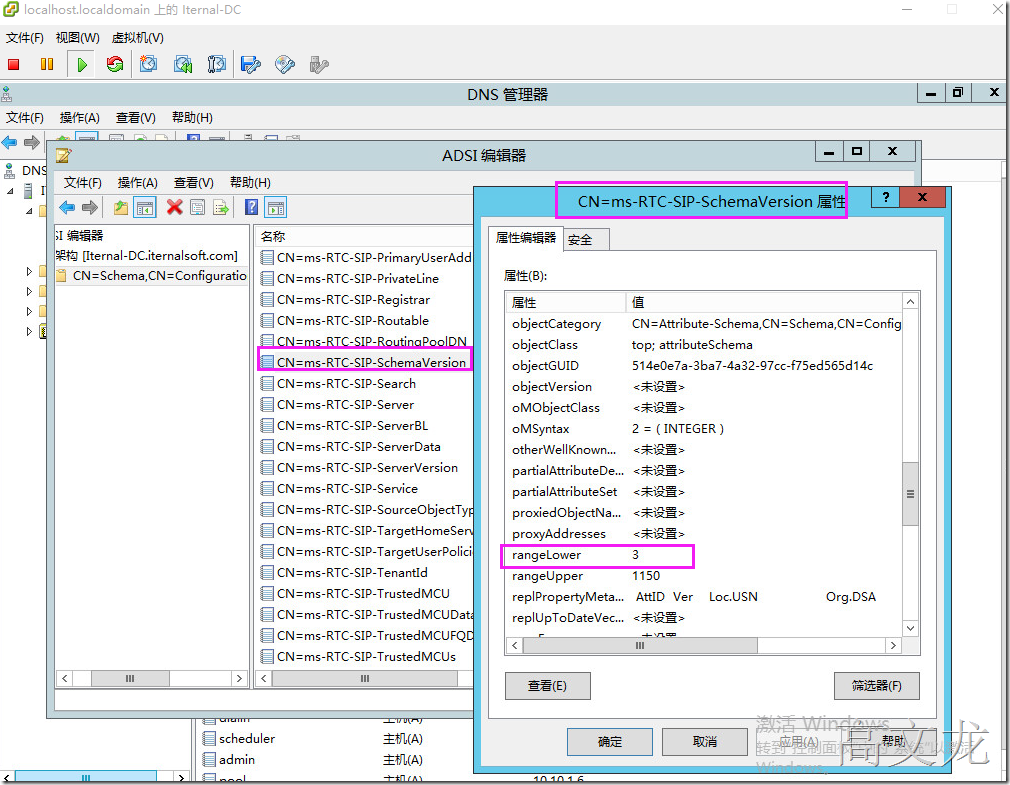
6. 第 3 步:准备当前林
1. 检查第 3 步的先决条件信息,可单击第 3 步标题下的下拉菜单访问该信息。
2. 单击第 3 步中的“运行”以启动“准备当前林”向导。
3. 请注意,应仅为每个部署执行一次该过程,然后单击“下一步”。
4. 指定将创建通用组的域。如果服务器是组的一部分,您可以选择“本地域”,然后单击“下一步”。
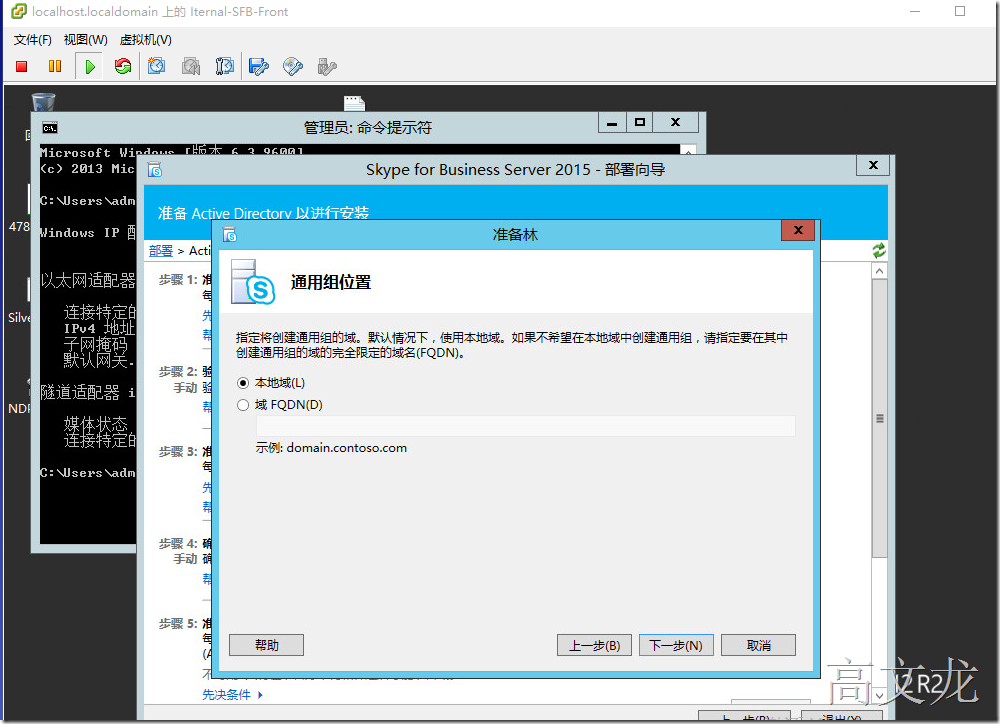
1. 准备好林后,您可以单击“查看日志”以查看日志。
2. 单击“完成”以关闭“准备当前林”向导,然后返回“准备 Active Directory”步骤。
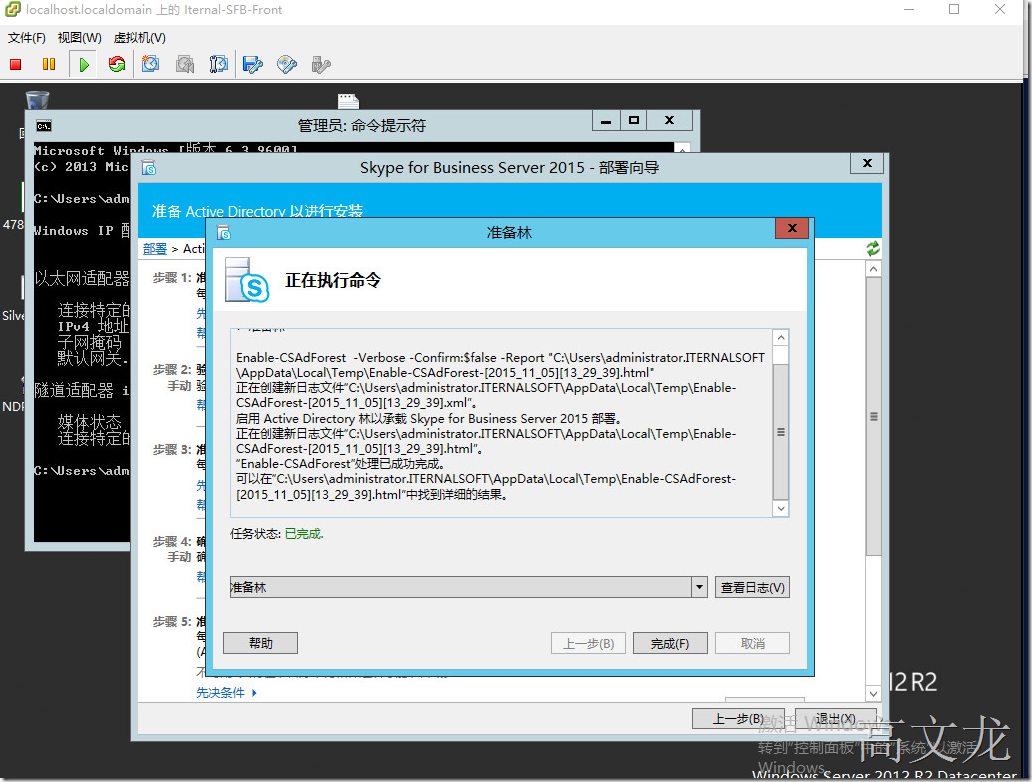
1. 单击“应用程序”页面中的 Skype for Business Server 命令行管理程序以启动 PowerShell。
2. 键入命令 Get-CsAdForest,然后按 Enter。
3. 如果结果是 LC_FORESTSETTINGS_STATE_READY,则表明已成功准备林,如图所示。
第 4 步:验证全局目录的复制
1. 在运行林准备的林中的域控制器上(最好在其他域控制器的远程站点中),打开“Active Directory 用户和计算机”。
2. 在“Active Directory 用户和计算机”中,展开林或子域的域名。
3. 在左侧窗格中单击“用户”容器,在右侧窗格中查找通用组 CsAdministrator。如果除其他以 Cs 开头的新通用组外还显示 CsAdministrator,则表明 Active Directory 的复制成功。
4. 如果未显示这些组,可以强制复制或等待 15 分钟后再刷新右侧窗格。显示组后,表明复制完成。
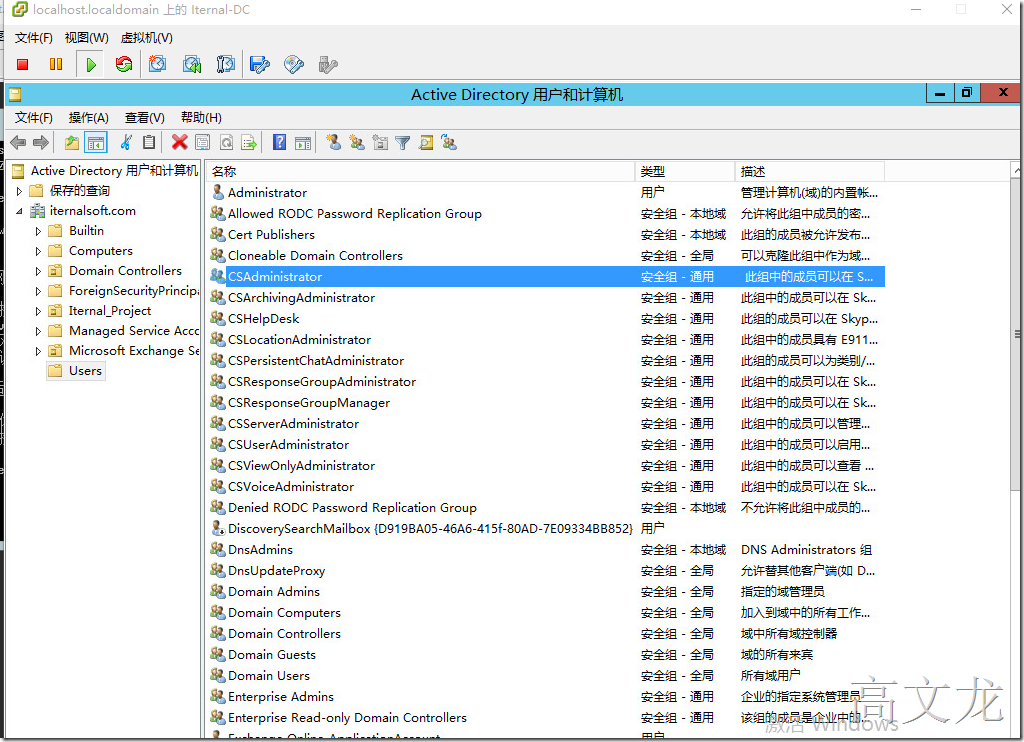
11. 第 5 步:准备当前域
1. 查看第 5 步的先决条件信息
2. 单击第 5 步中的“运行”以启动“准备当前域”向导。
3. 请注意,应仅为部署中的每个域执行一次该过程,然后单击“下一步”。
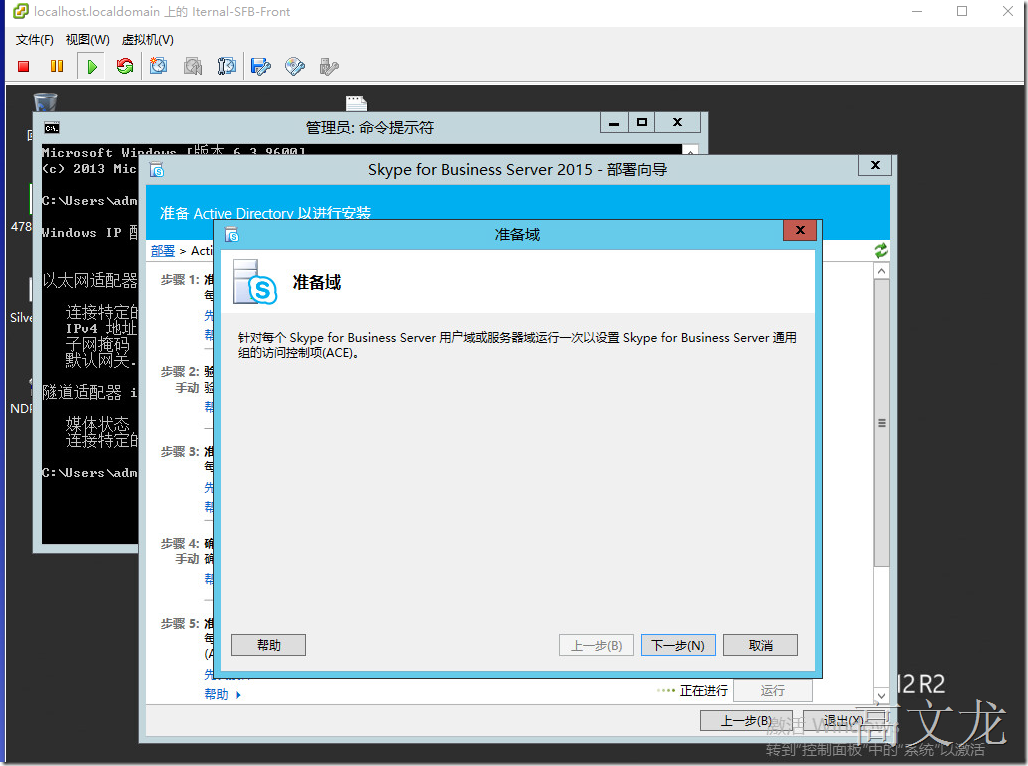
1. 准备好域后,您可以单击“查看日志”以查看日志。
2. 单击“完成”以关闭“准备当前域”向导,然后返回“准备 Active Directory”步骤。
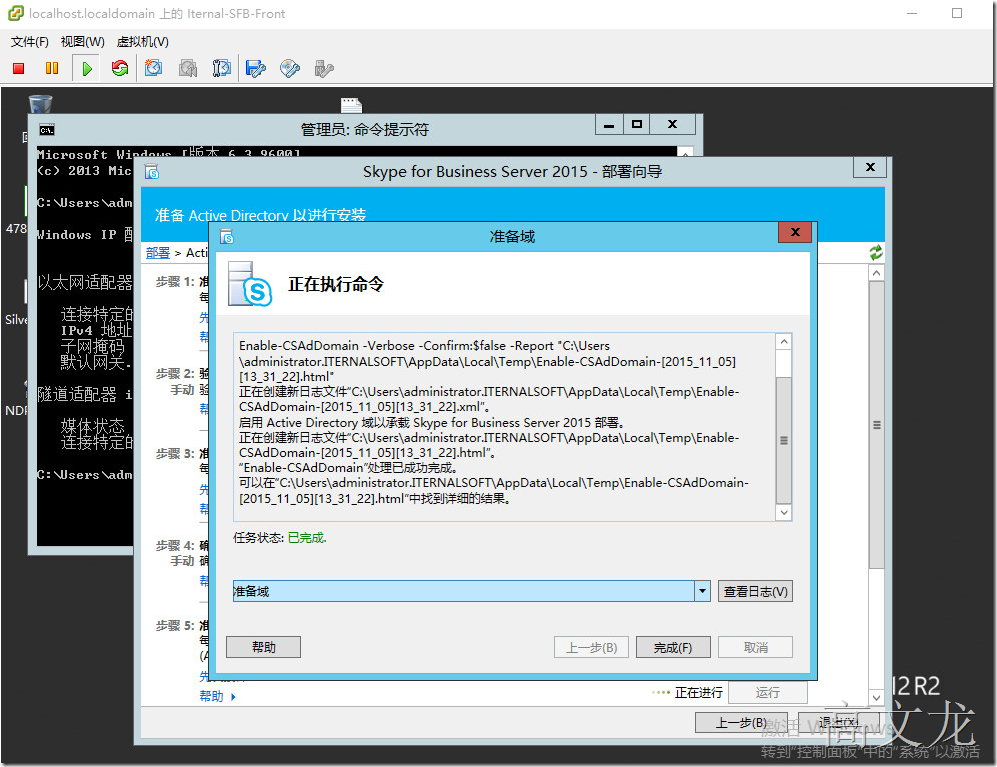
必须在具备 Skype for Business Server 对象的每个域中完成这些步骤,否则服务可能不会启动。这包括任意类型的 Active Directory 对象,比如用户、联系人对象、管理组或其他任何类型的对象。如有必要,您可以使用 Set-CsUserReplicatorConfiguration -ADDomainNamingContextList 来仅添加带有 Skype for Business Server 对象的域。
第 6 步:验证域中的复制
1. 单击“应用程序”页面中的 Skype for Business Server 命令行管理程序以启动 PowerShell。
2. 使用命令 Get-CsAdDomain 以验证域中的复制。
Get-CsAdDomain [-Domain <Fqdn>] [-DomainController <Fqdn>] [-GlobalCatalog <Fqdn>] [-GlobalSettingsDomainController <Fqdn>]
如果不指定 Domain 参数,则将该值设置为本地域。
为 contoso.local 域运行命令的示例:
Get-CsAdDomain -Domain contoso.local -GlobalSettingsDomainController dc.contoso.local
通过使用参数 GlobalSettingsDomainController,您可以指出存储全局设置的位置。如果设置存储在“系统”容器中(在全局设置尚未迁移到“配置”容器的升级部署中时通常是这种情况),则定义 AD DS 林的根中的某个域控制器。如果全局设置存储在“配置”容器中(在新部署或设置已迁移到“配置”容器的升级部署中时通常是这种情况),则定义林中的任何域控制器。如果未指定此参数,则 cmdlet 会假定设置存储在“配置”容器中,并引用 Active Directory 中的任何域控制器。
14. 如果结果是 LC_DOMAINSETTINGS_STATE_READY,则表明已成功复制域。
第 7 步:添加用户以提供 Skype for Business Server 控制面板的管理访问权限
1. 以 Domain Admins 组或 RTCUniversalServerAdmins 组成员的身份登录。
2. 打开“Active Directory 用户和计算机”,展开域,单击“用户”容器,右键单击 CSAdministrator,然后选择“属性”。
3. 在“CSAdministrator 属性”中,单击“成员”选项卡。
4. 在“成员”选项卡上,单击“添加”。在“选择用户、联系人、计算机、服务帐户或组”中,找到“输入要选择的对象名称”。键入要添加到 CSAdministrators 组的用户名或组名。单击“确定”。
5. 在“成员”选项卡上,确认所选的用户或组存在。单击“确定”。
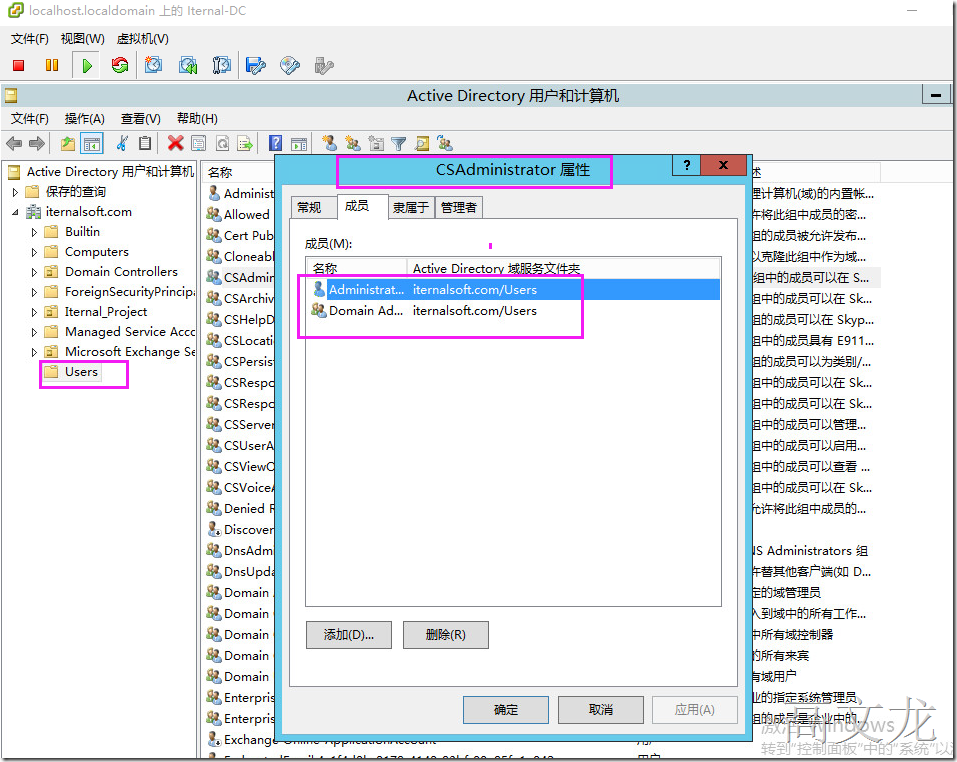
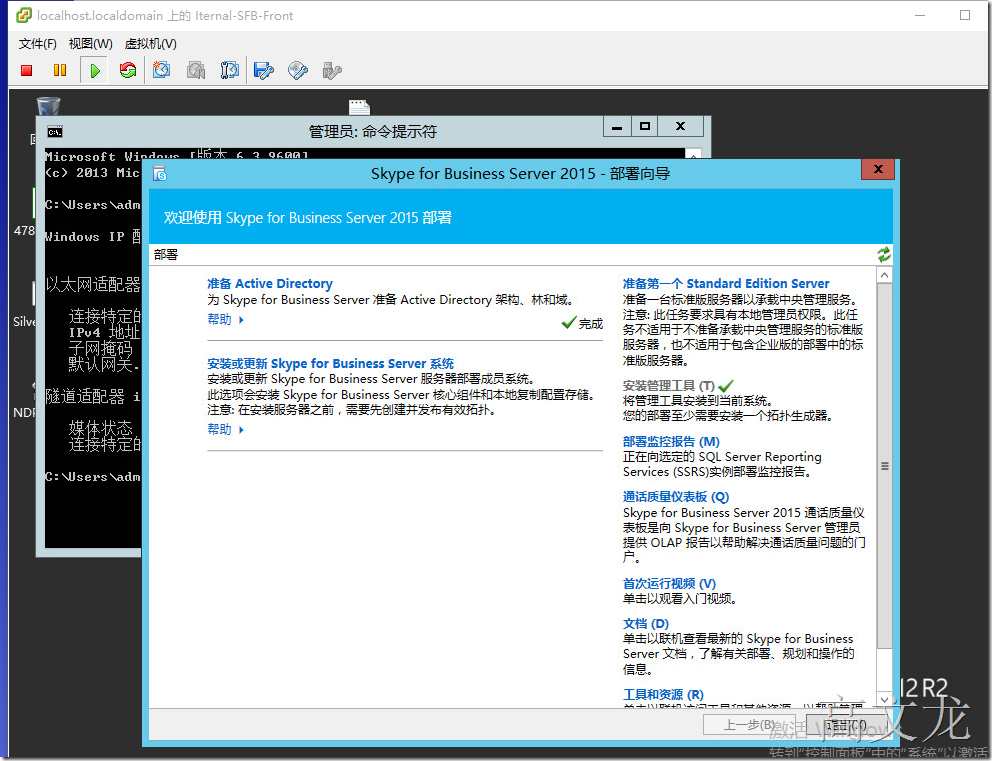
验证“准备 Active Directory”旁边是否存在绿色对勾以确认过程取得成功,如图所示。
创建dns记录
描述 |
记录类型 |
名称 |
解析为 |
负载平衡类型 |
内部 Web 服务 FQDN |
A |
webint.contoso.local |
内部 Web 服务的 VIP |
支持的软件和硬件 |
池 FQDN |
A |
pool.contoso.local |
服务器 SFB01 的 IP 地址 |
DNS |
SFB01 FQDN |
A |
SFB01.contoso.local |
服务器 SFB01 的 IP 地址 |
DNS |
Skype for Business 自动发现 |
A |
lyncdiscoverinternal.contoso.local |
内部 Web 服务的 VIP |
支持的软件和硬件 |
会议简单 URL |
A |
meet.contoso.local |
内部 Web 服务的 VIP |
支持的软件和硬件 |
拨入简单 URL |
A |
dialin.contoso.local |
内部 Web 服务的 VIP |
支持的软件和硬件 |
Web 计划程序简单 URL |
A |
scheduler.contoso.local |
内部 Web 服务的 VIP |
支持的软件和硬件 |
管理简单 URL |
A |
admin.contoso.local |
内部 Web 服务的 VIP |
支持的软件和硬件 |
旧版发现 |
SRV |
_sipinternaltls._tcp.contoso.local |
池 FQDN(端口 5061) |
不适用 |
相关解析记录创建完成
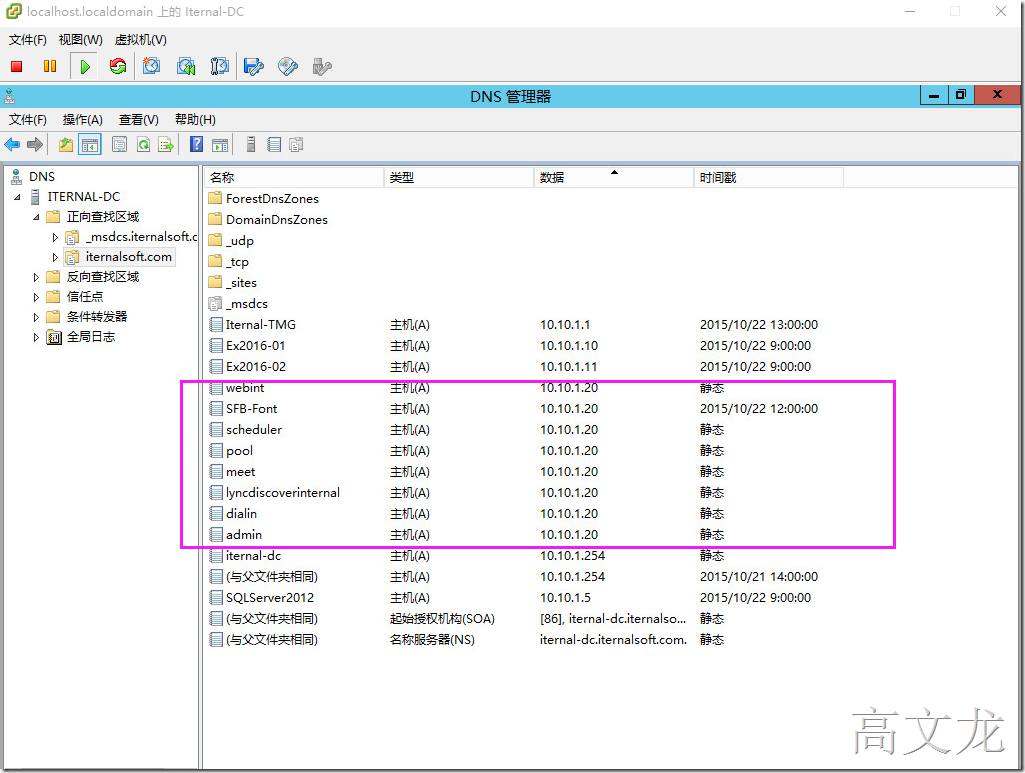
15. 我们记得添加一个sip记录
16. 要为旧版发现创建服务记录 (SRV) 记录,请右键单击 SIP 域,然后选择“其他新记录”。
17. 在“选择资源记录类型”中,单击“服务位置 (SRV)”,然后单击“创建记录”。
18. 单击“服务”,然后键入“_sipinternaltls”。
19. 单击“协议”,然后键入“_tcp”。
20. 单击“端口号”,然后键入“5061”。
21. 单击“提供此服务的主机”,然后键入池或 Standard Edition 服务器的 FQDN。
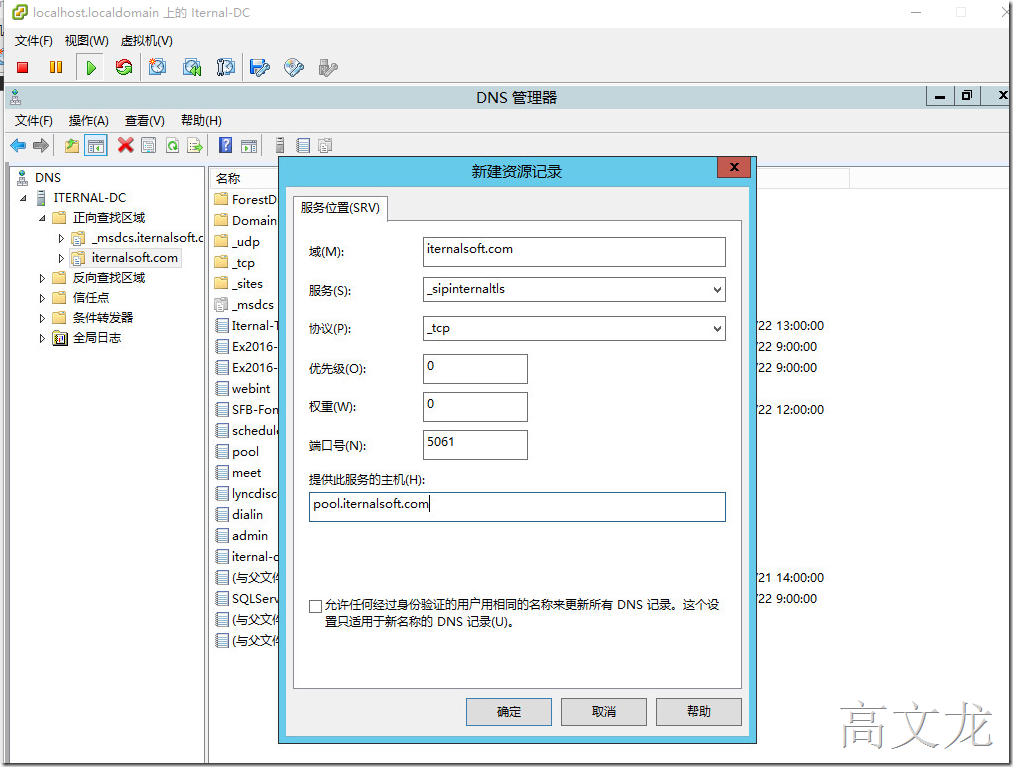
验证 DNS 记录
https://technet.microsoft.com/ZH-CN/library/dn951397.aspx
1. 使用属于 Authenticated Users 组成员的帐户或具有等效权限的帐户登录到域中的客户端计算机。
2. 单击“开始”,然后键入“cmd”并按 Enter 键。
3. 键入 nslookup<前端池的 FQDN> 或 <Standard Edition 服务器或单台 Enterprise Edition 服务器的 FQDN> 并按 Enter 键。
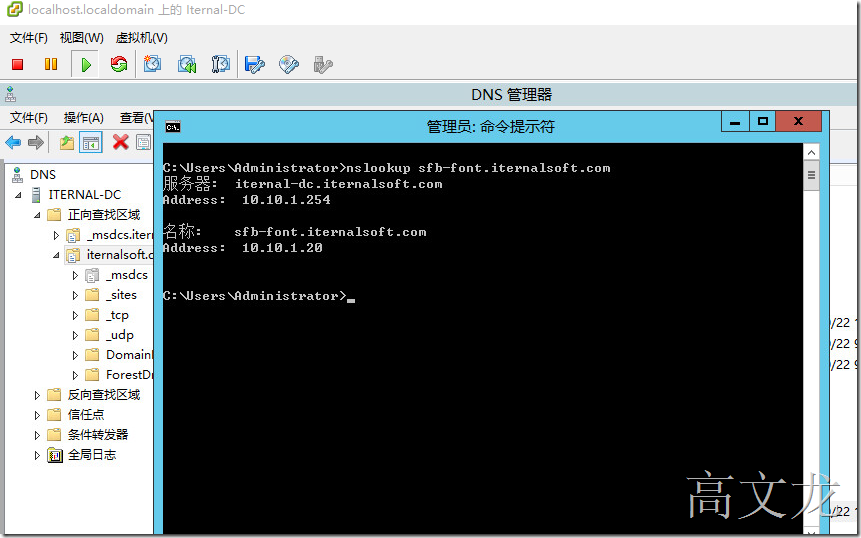
1. 继续为您的部署验证其余 A 记录。
2. 如果您要支持旧版客户端并创建了 SRV 记录,请在 nslookup 命令提示行中键入 set type=srv 并按 Enter 键以进行验证。
3. 键入 _sipinternaltls._tcp.<domain>(例如 _sipinternaltls._tcp.contoso.local)并按 Enter 键。
4. 预计结果应当类似于图中所示内容。注意,示例结果中没有显示全部 DNS 记录,但应对所有记录进行验证
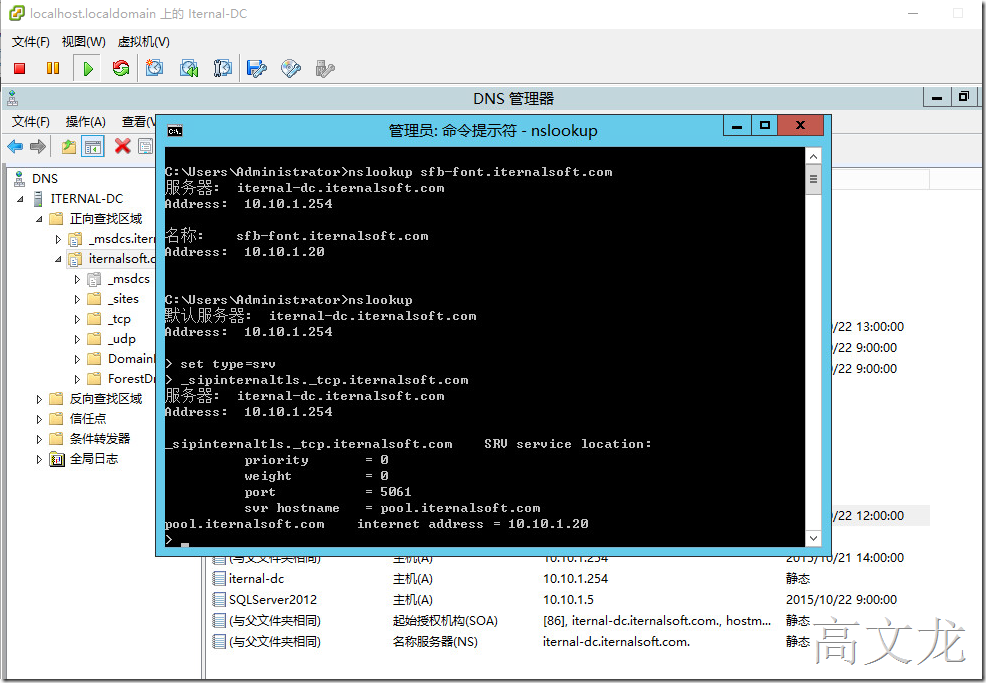
创建和发布新拓扑
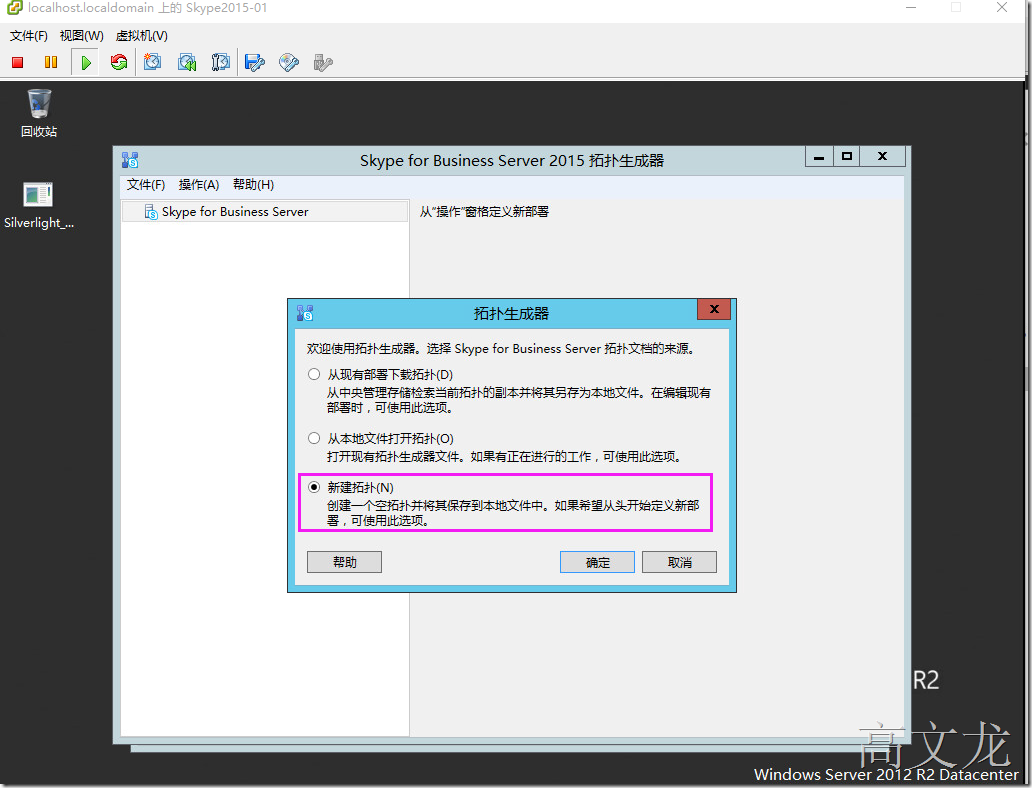
定义主域
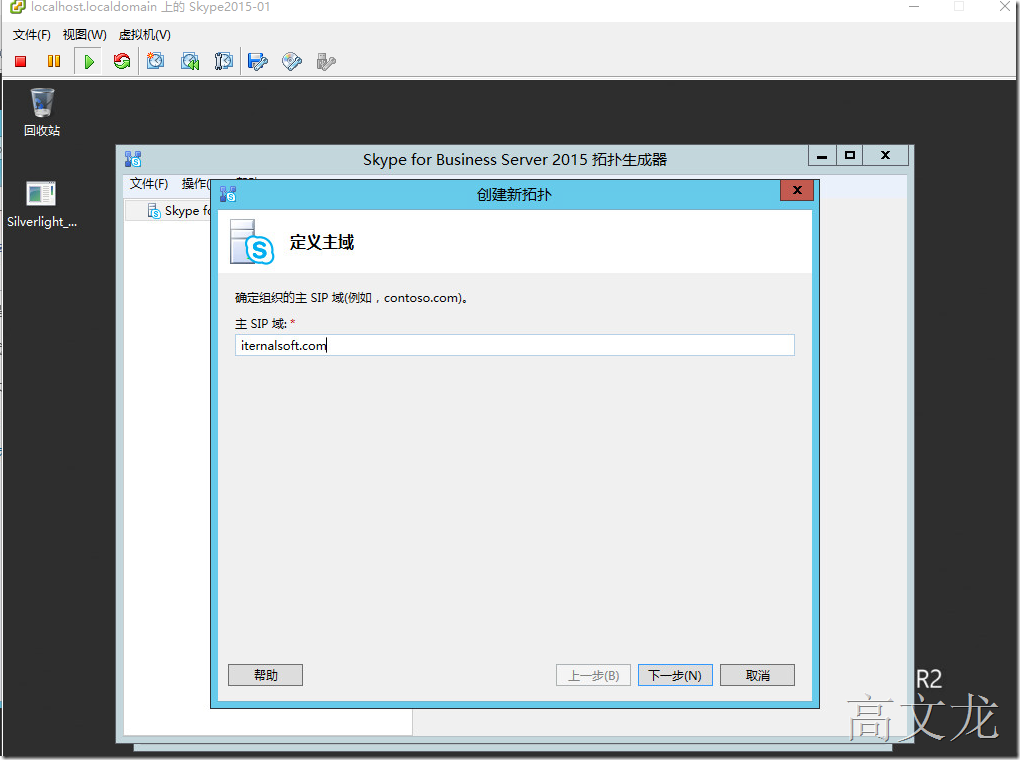
定义站点名称
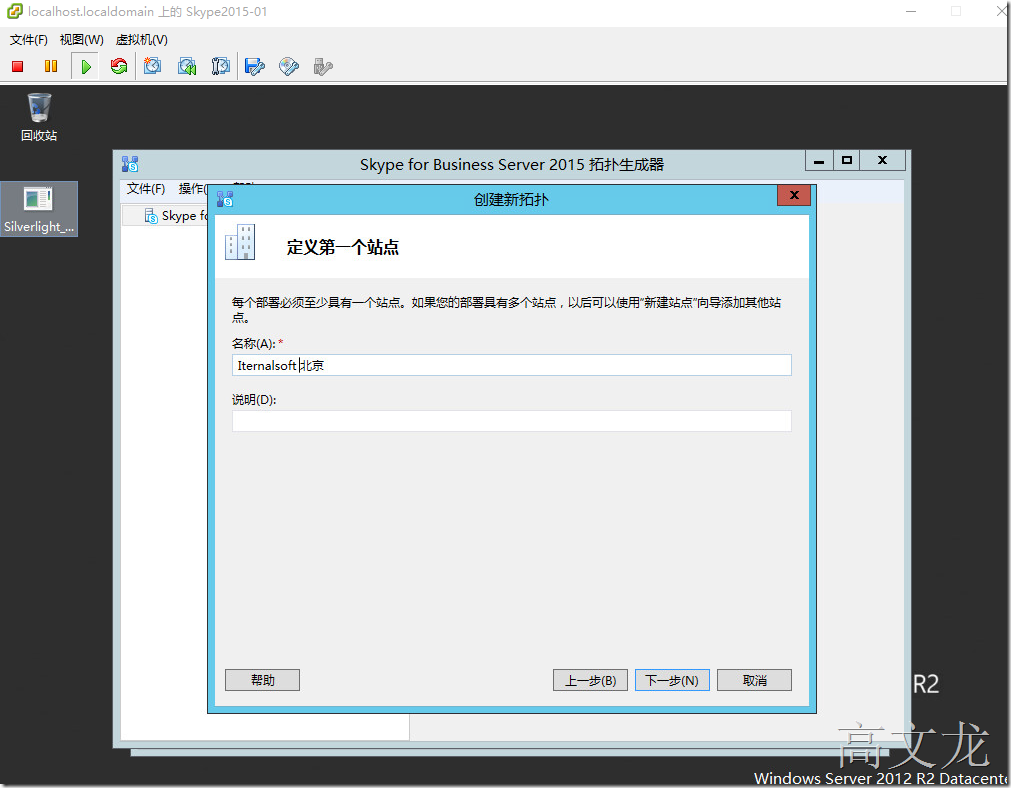
站点信息详情
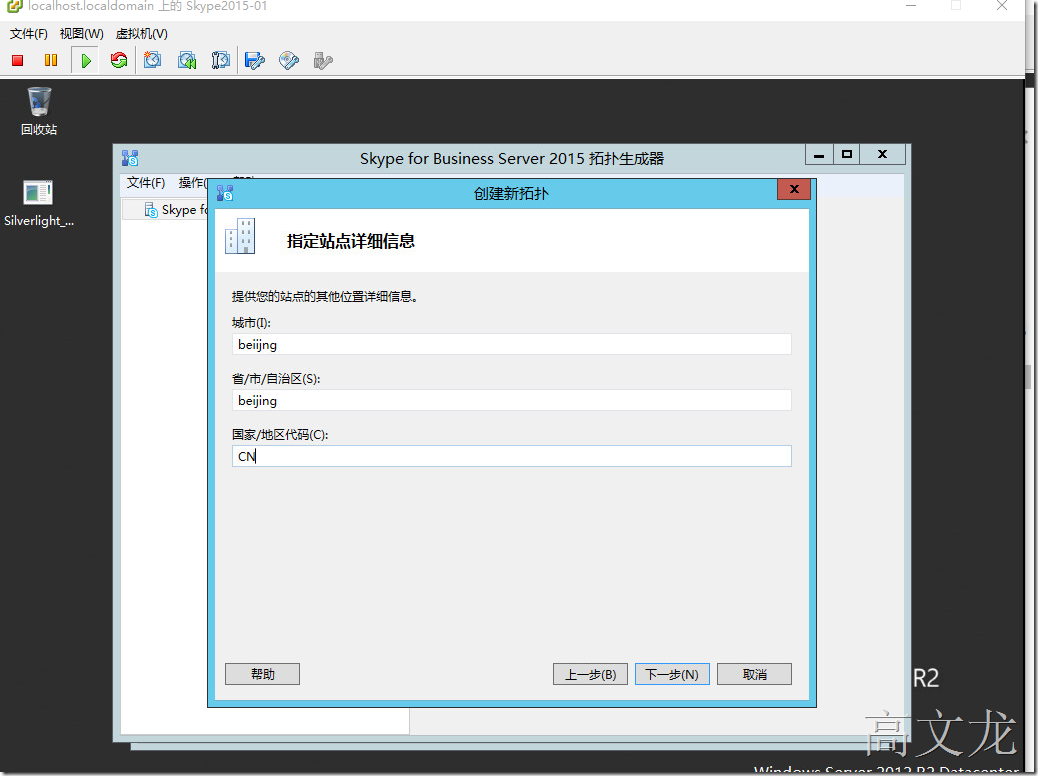
定义前端池
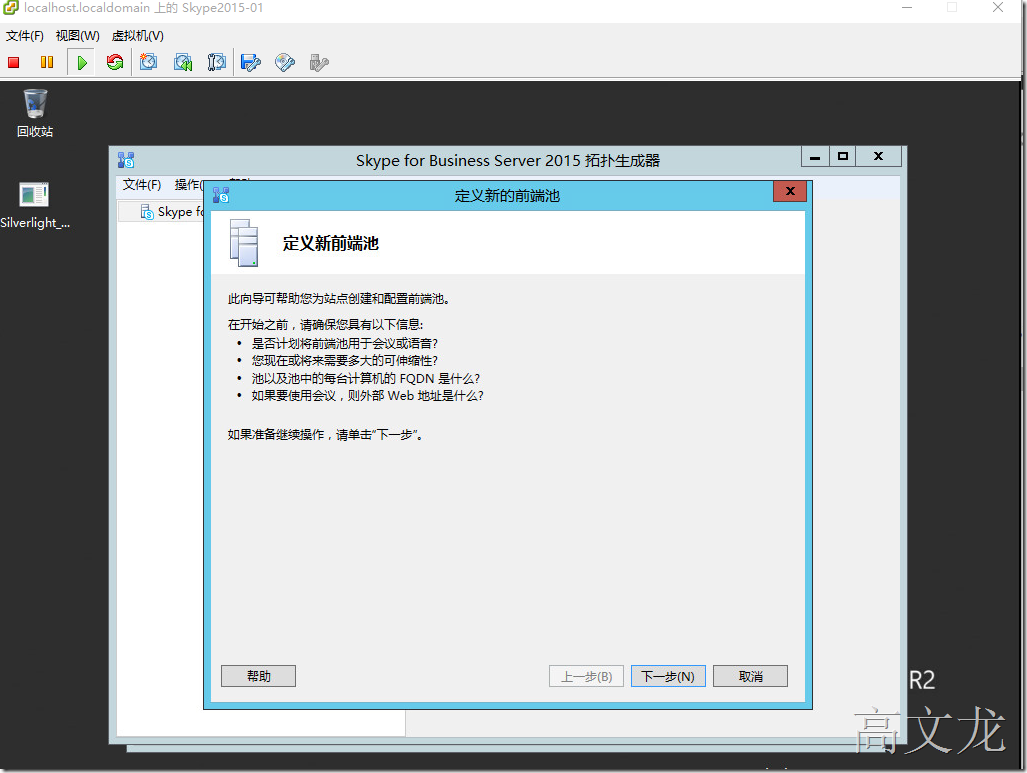
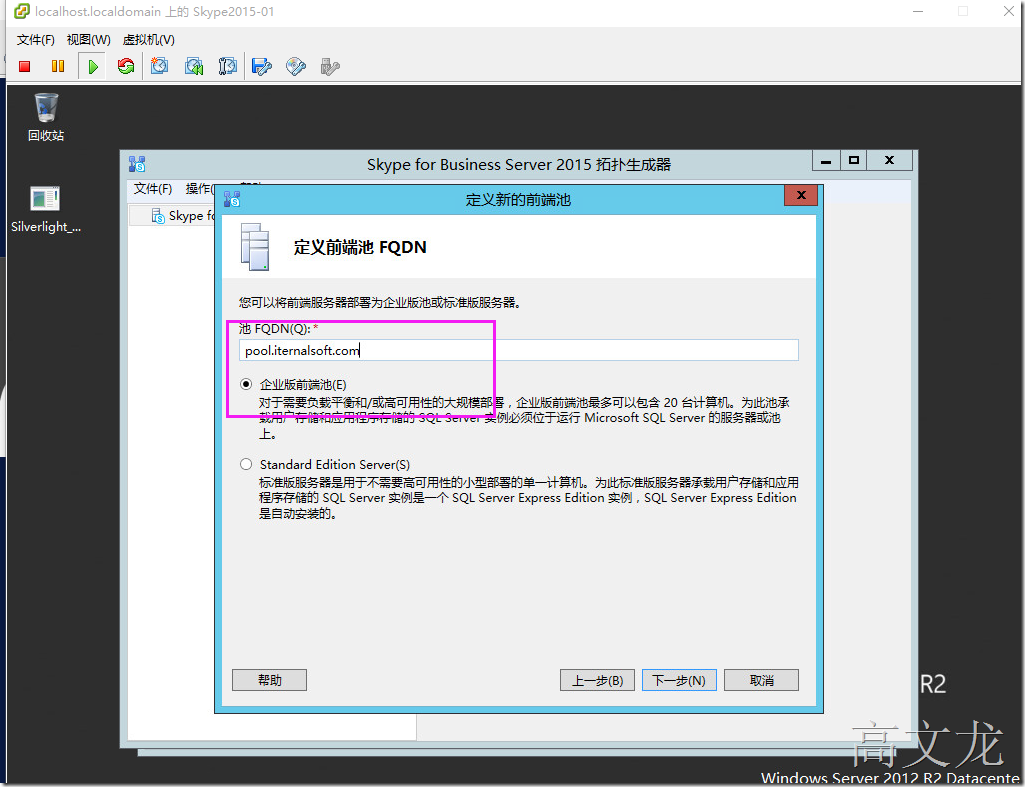
定义前端池中的计算机
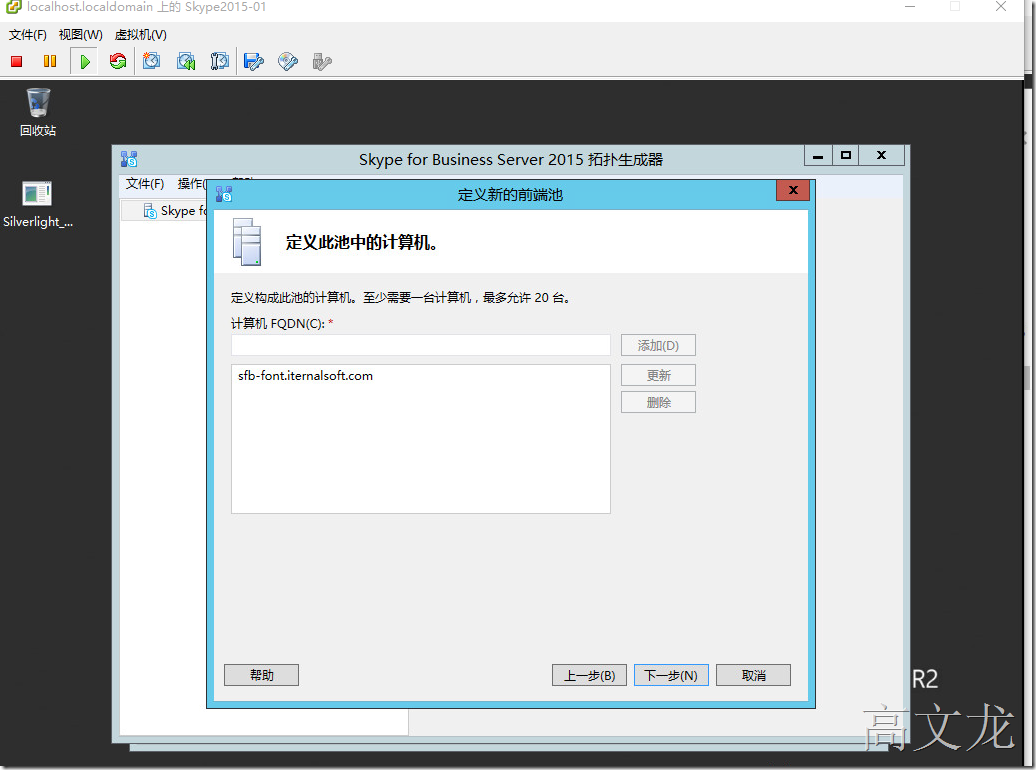
定义功能选项
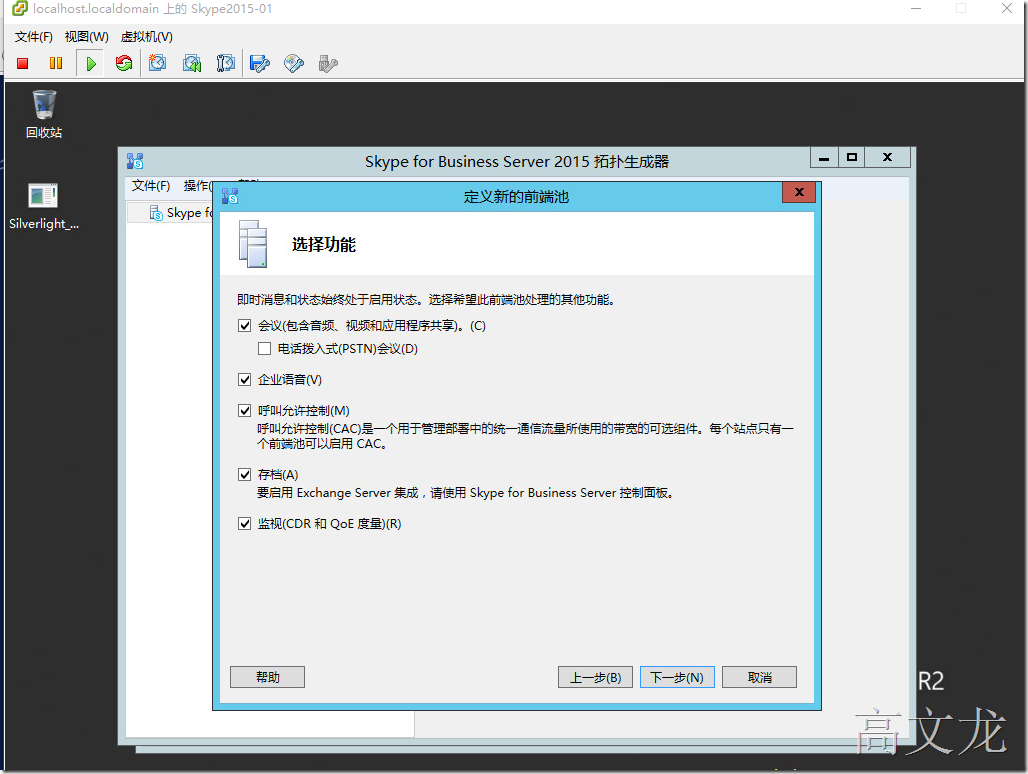
构想并配置中介服务器
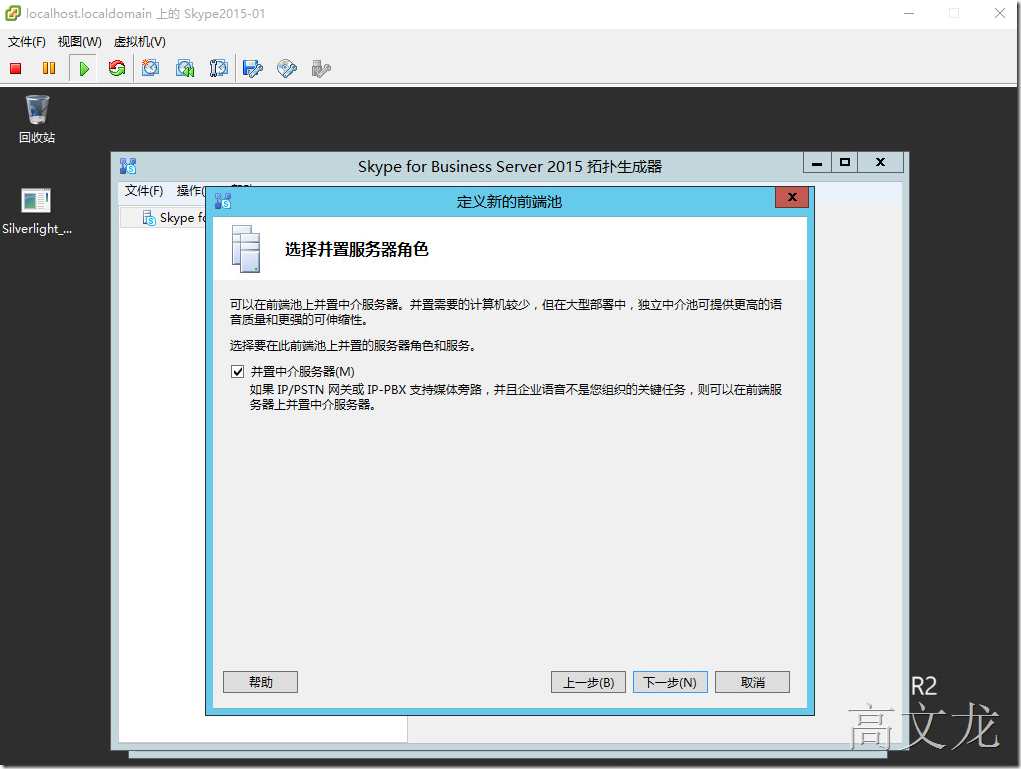
新建SQL服务
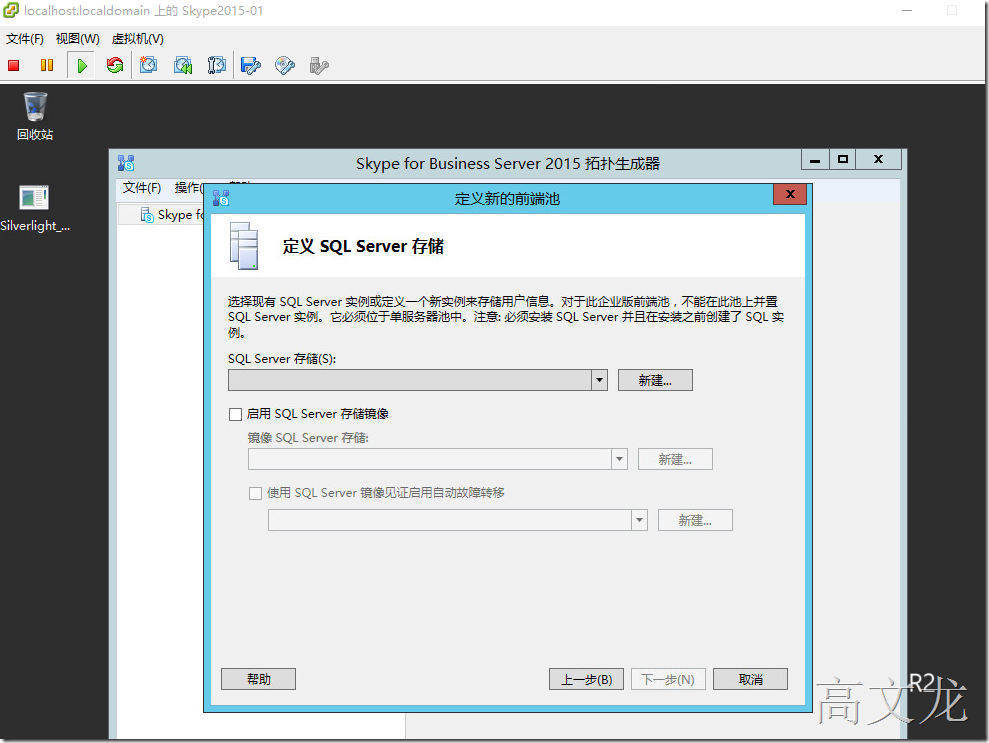
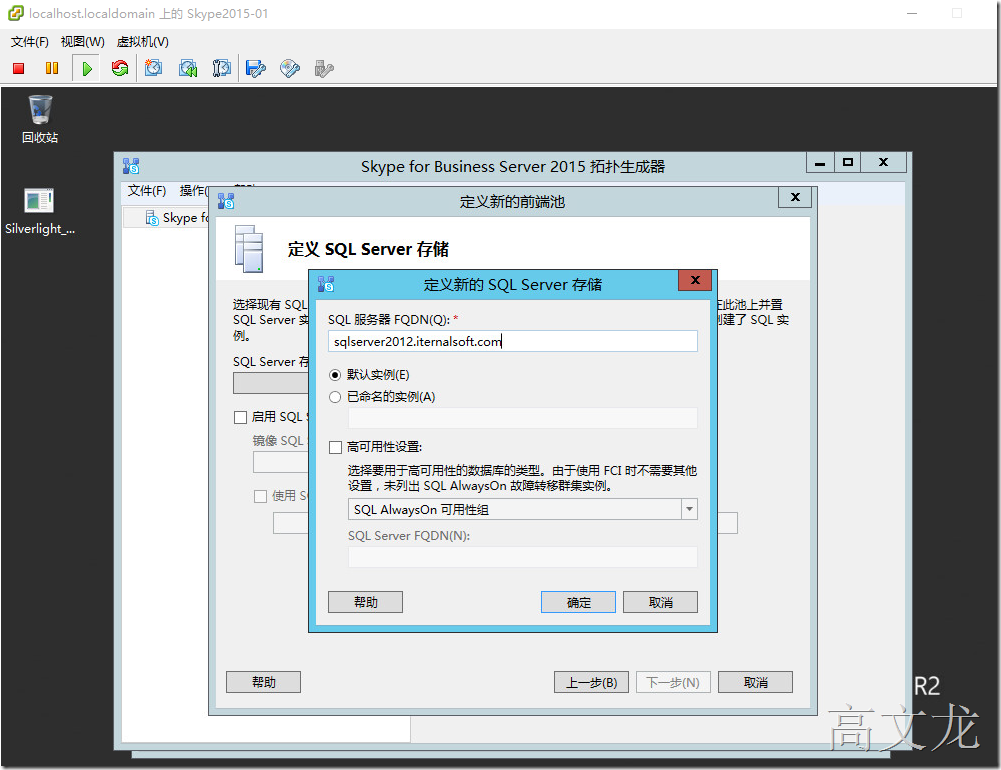
定义文本存储
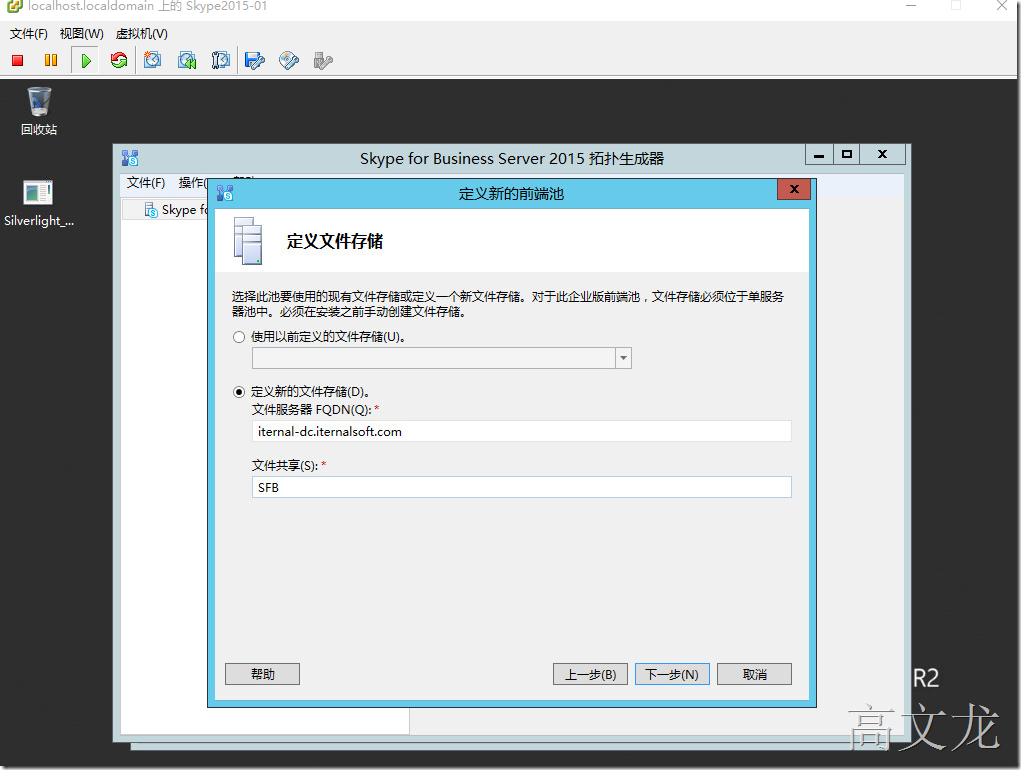
定义web服务URL
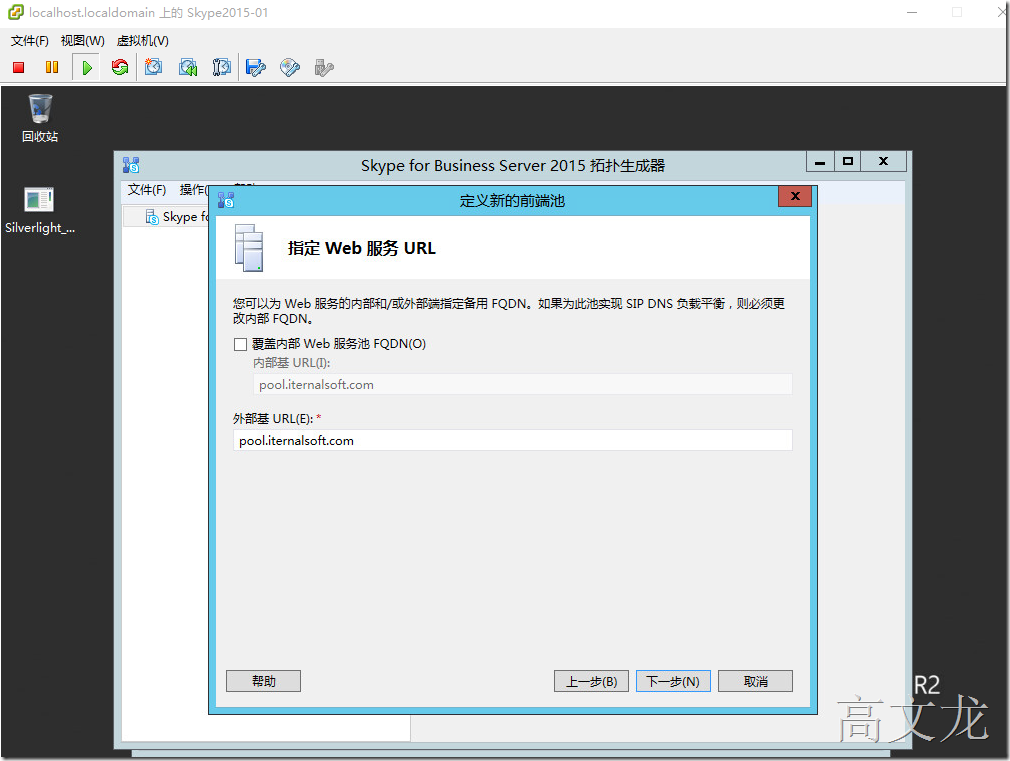
选择存档服务器
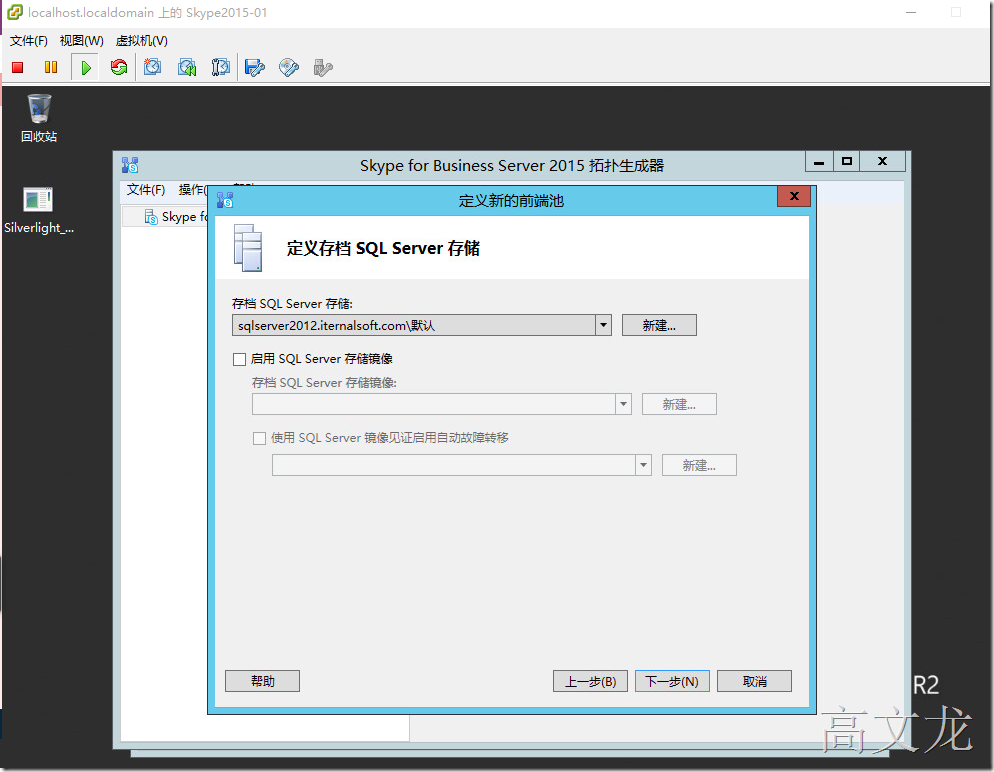
关联owas服务器
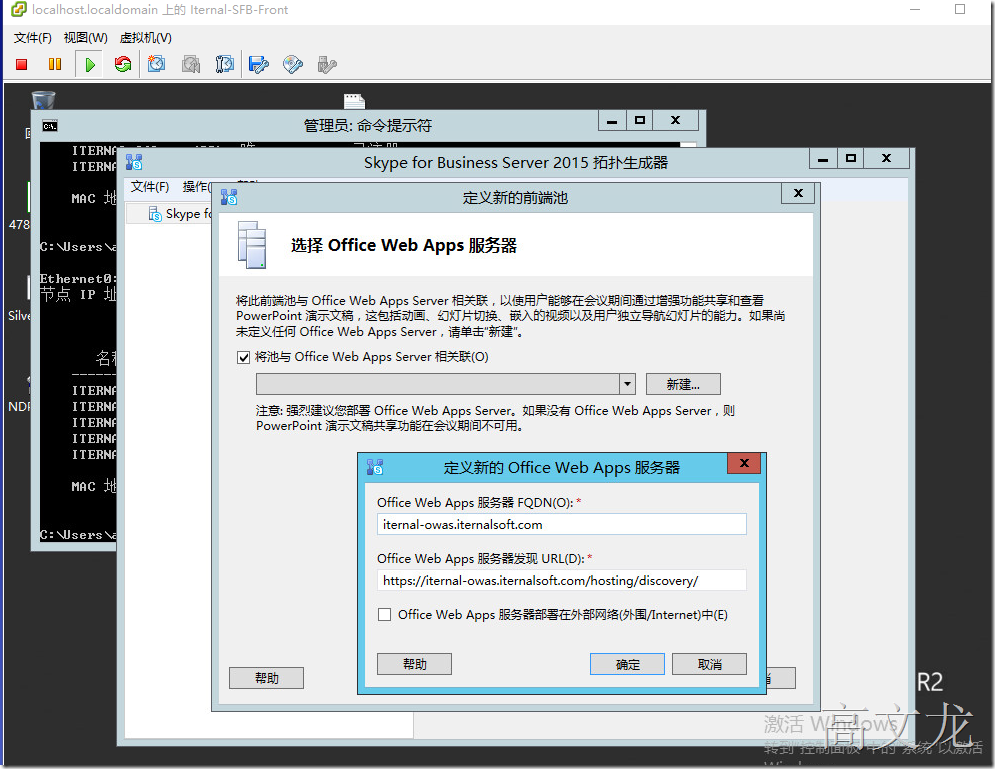
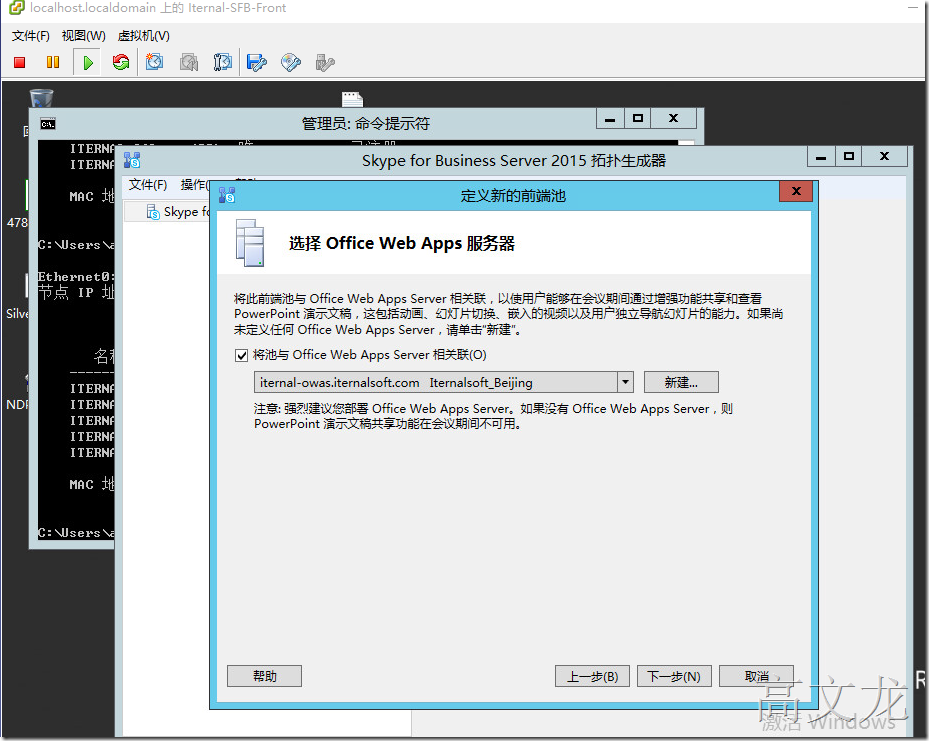
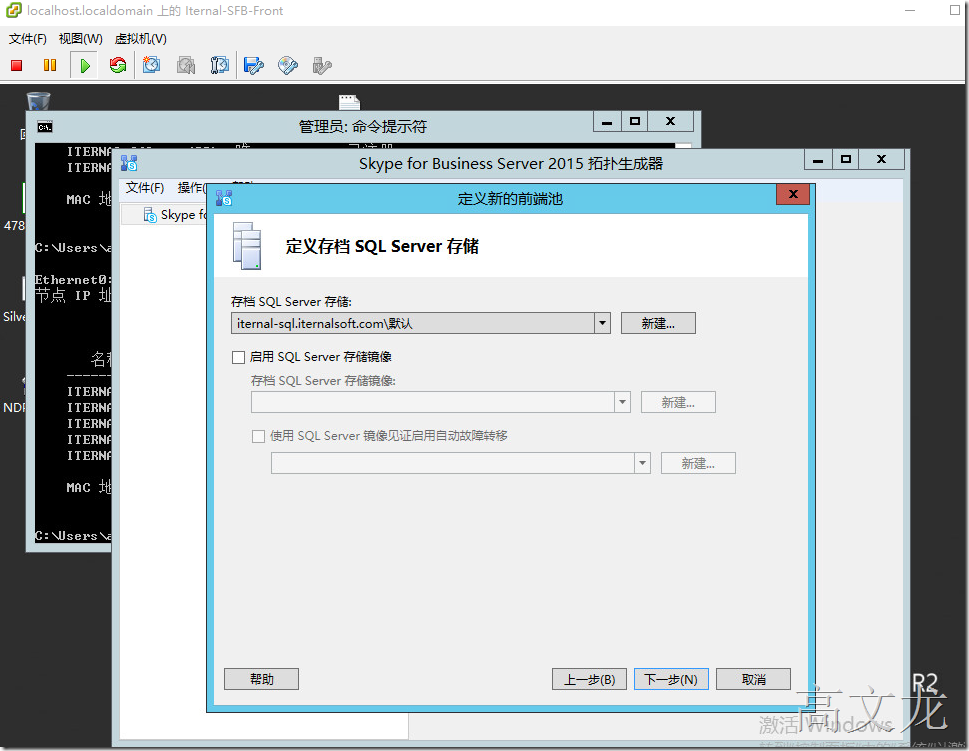
定义监控sql存储
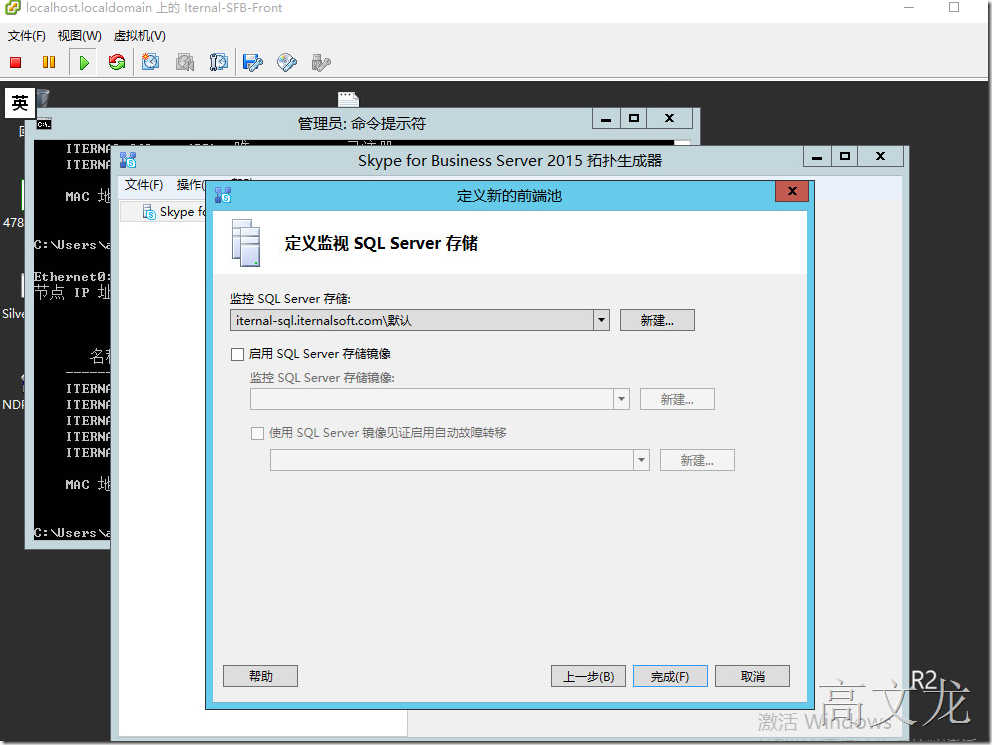
编辑属性
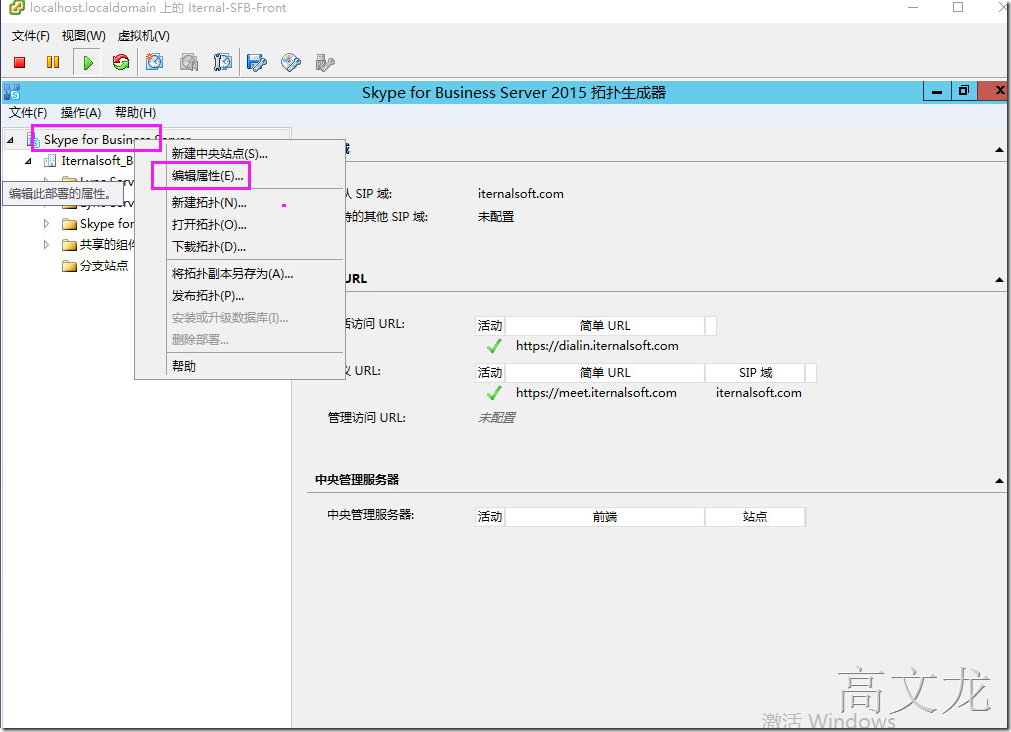
定义中央管理服务器
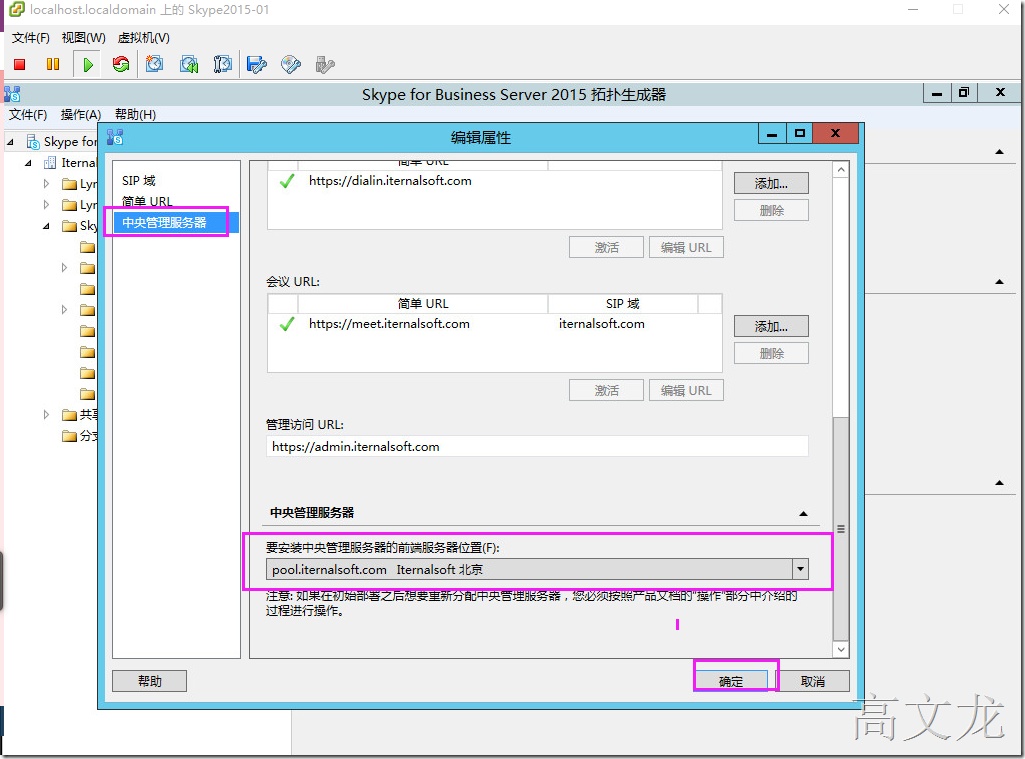
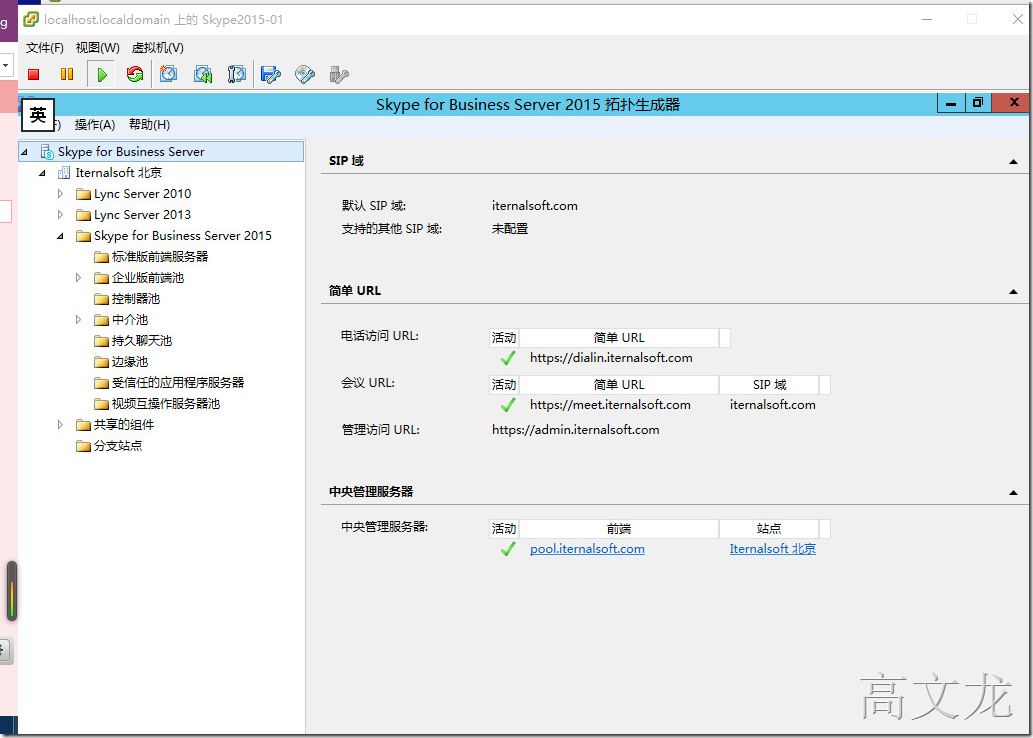
发布拓扑
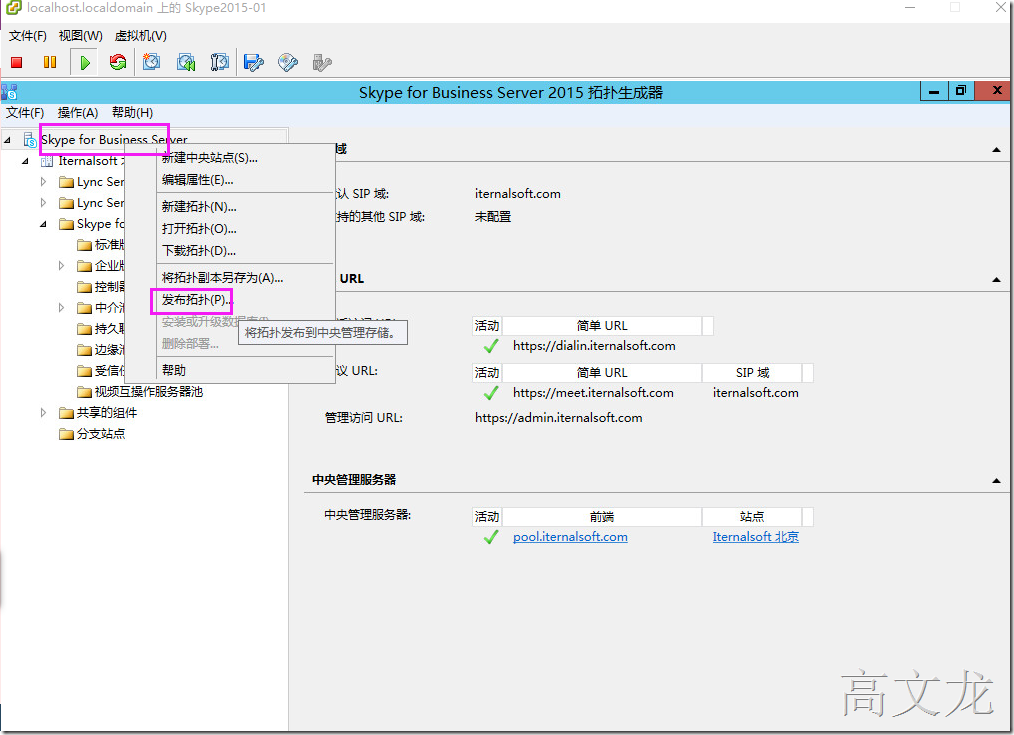
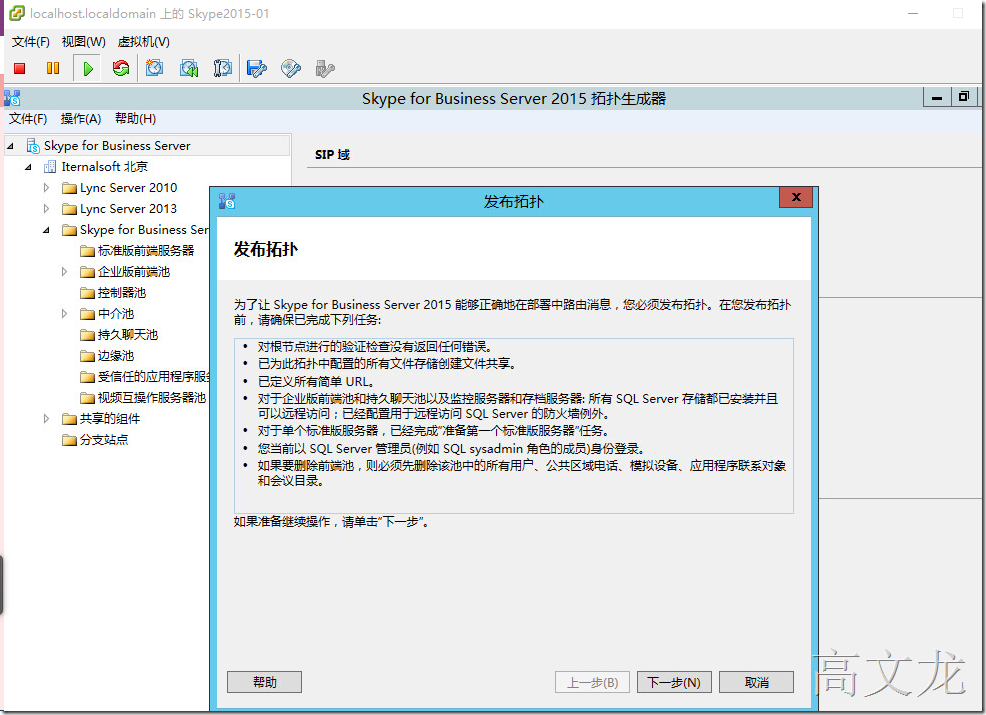
发布到前端池
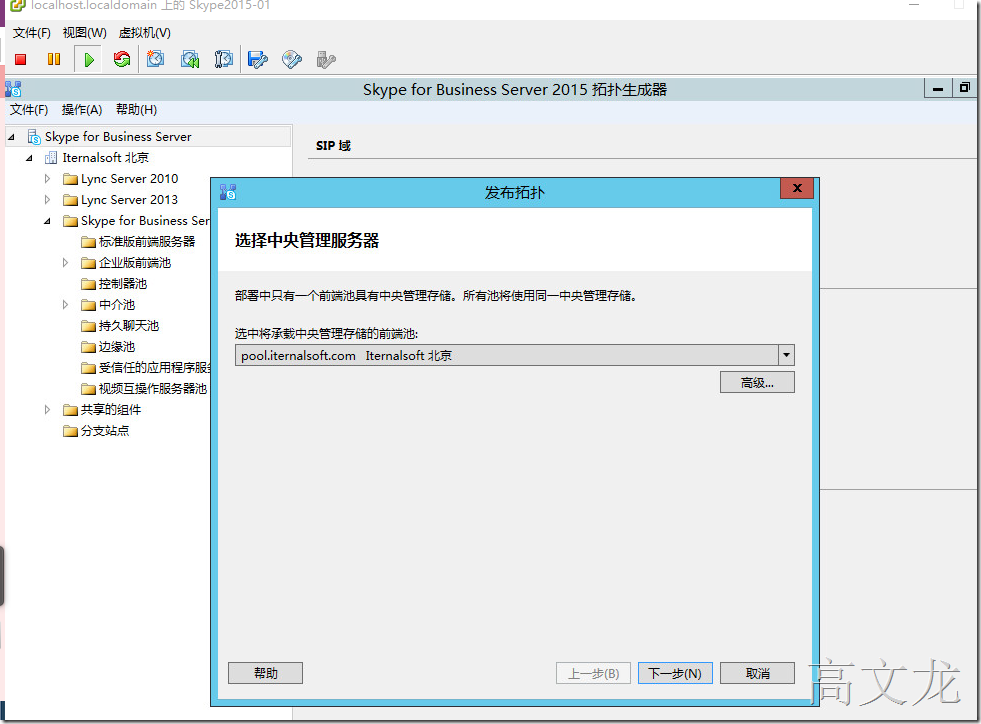
选择数据库
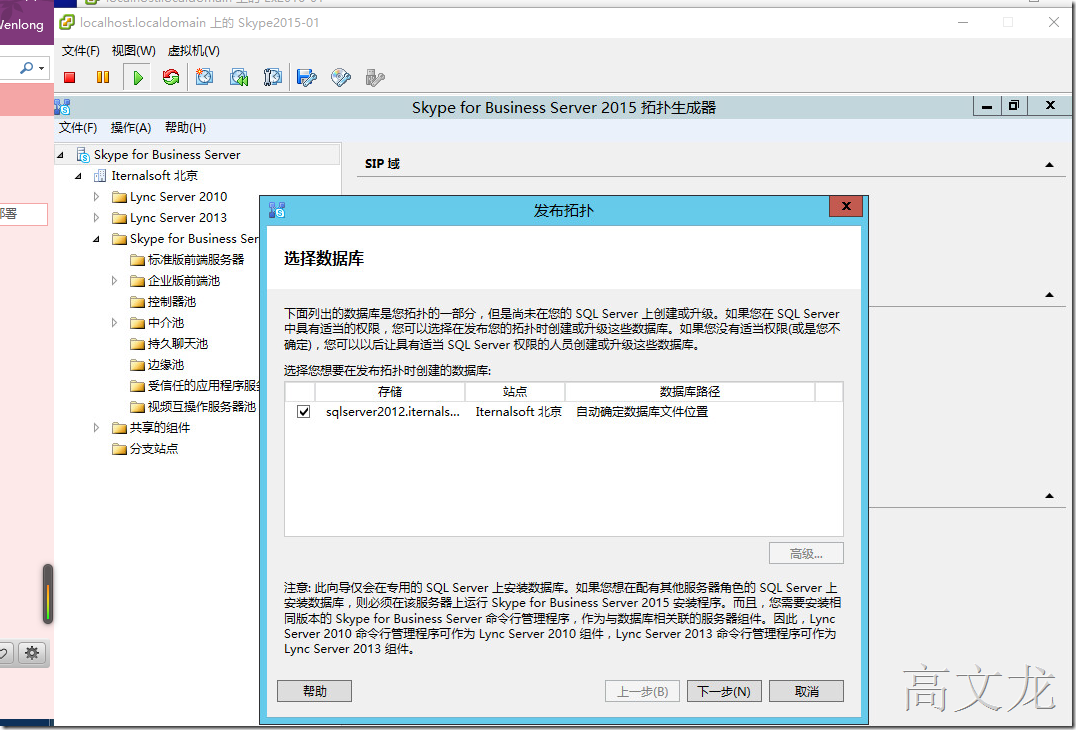
正在发布
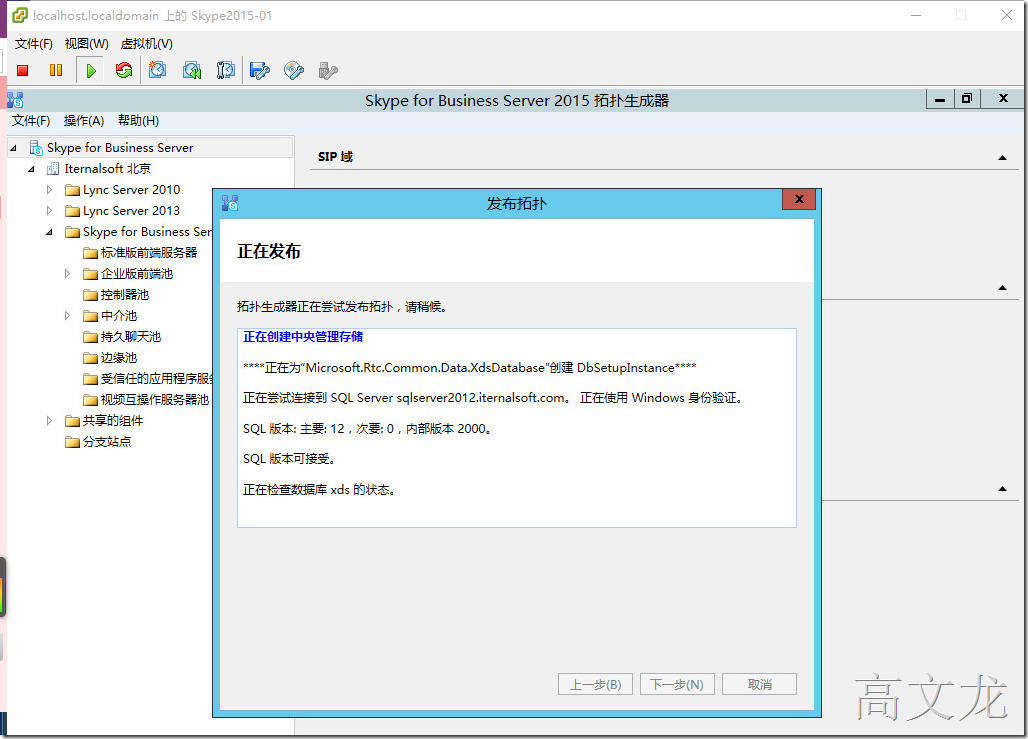
发布完成
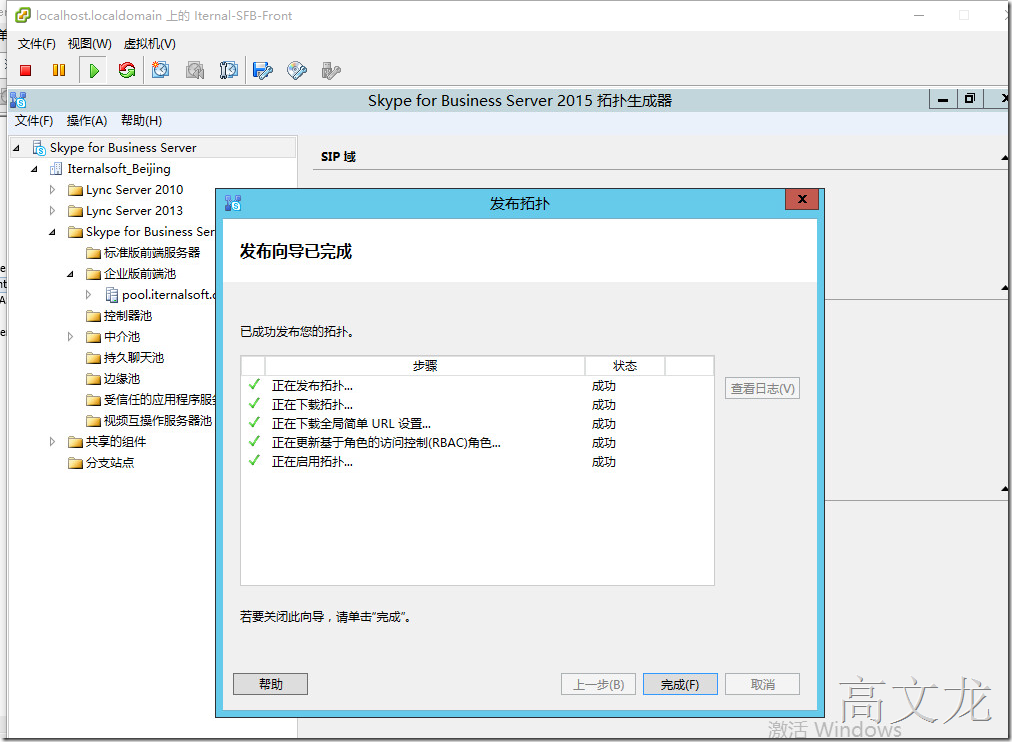
查看发布信息
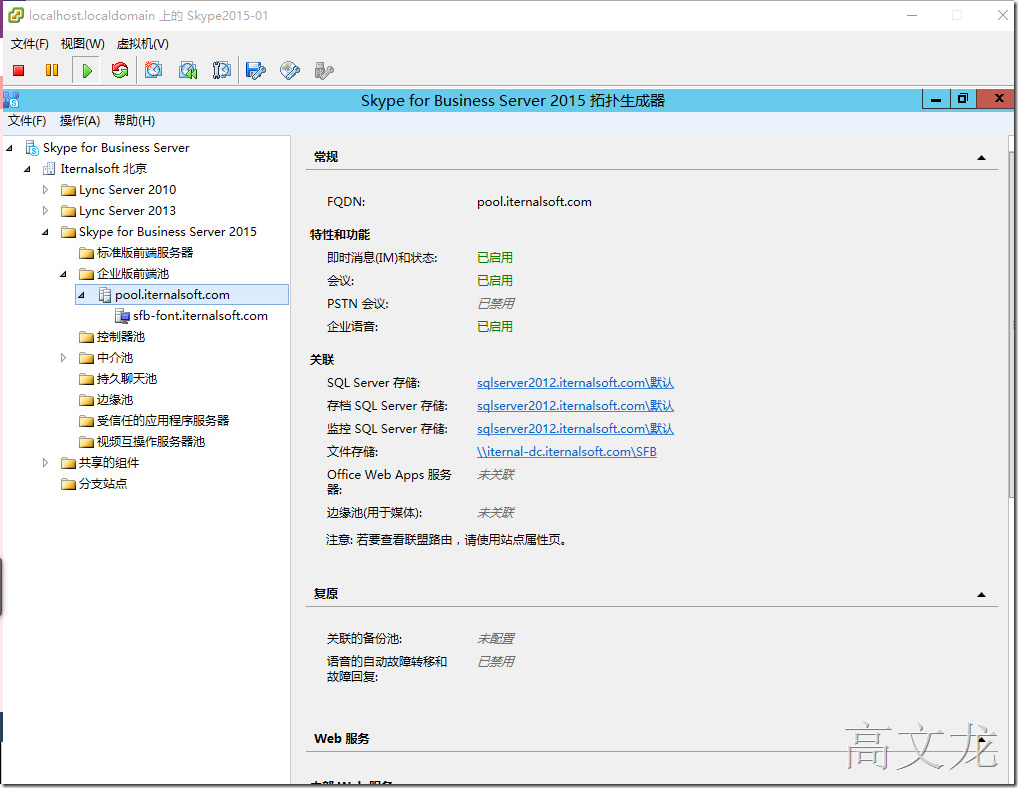
开始安装服务器
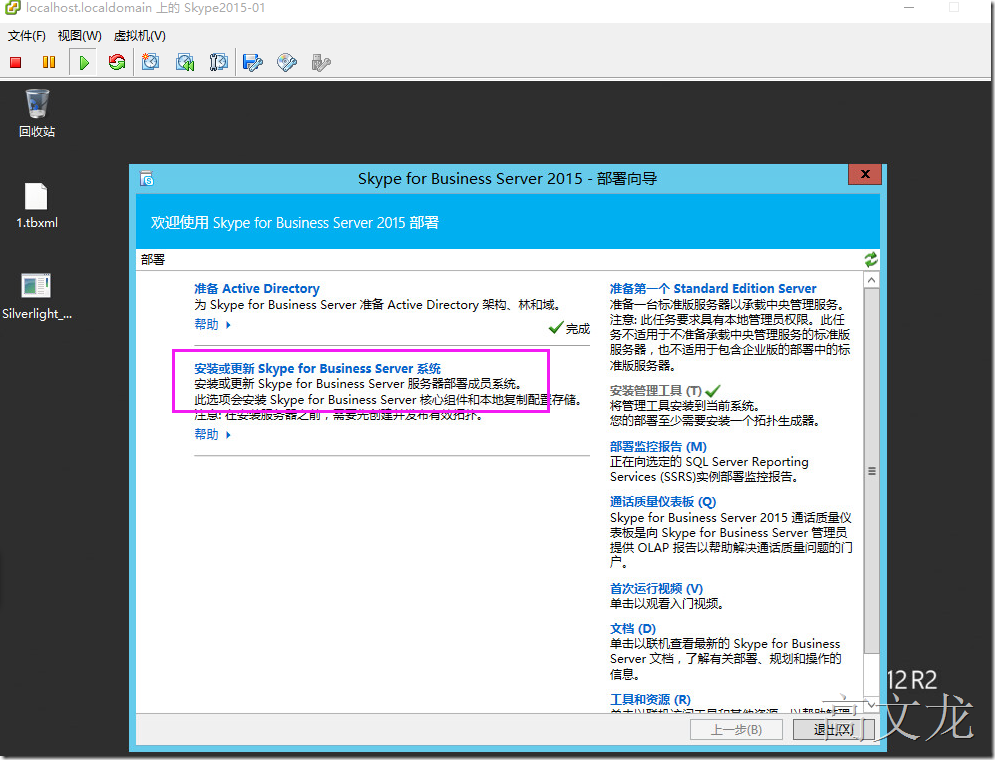
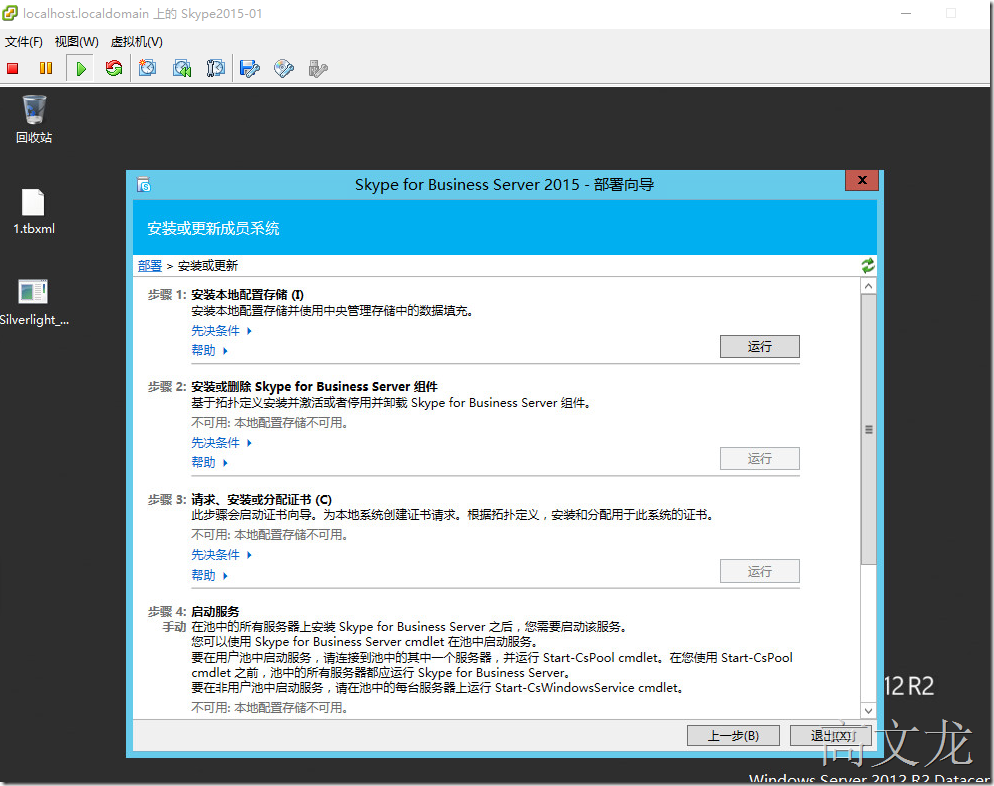
配置中央管理存储的本地副本
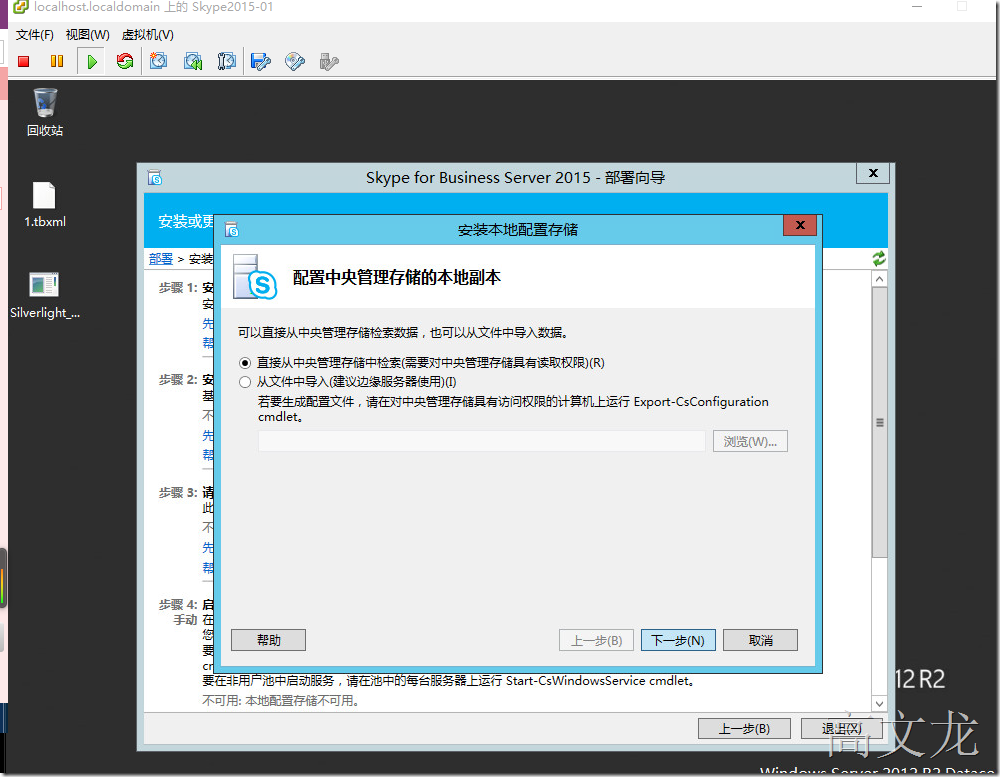
安装完成
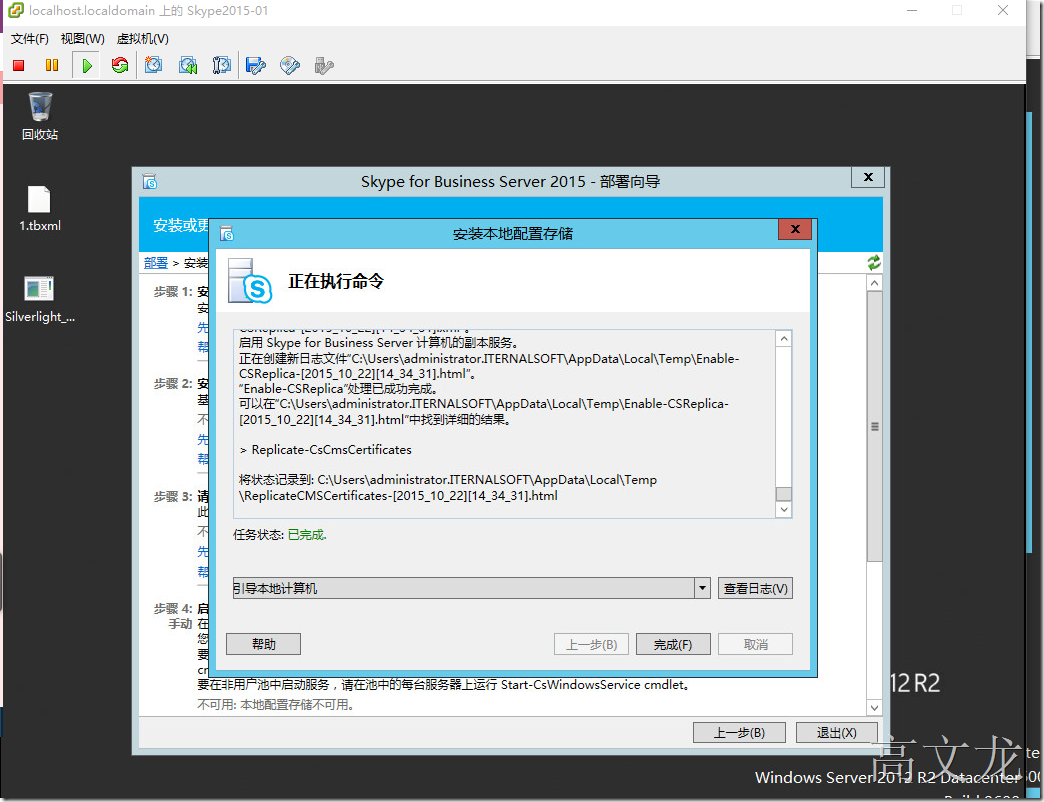
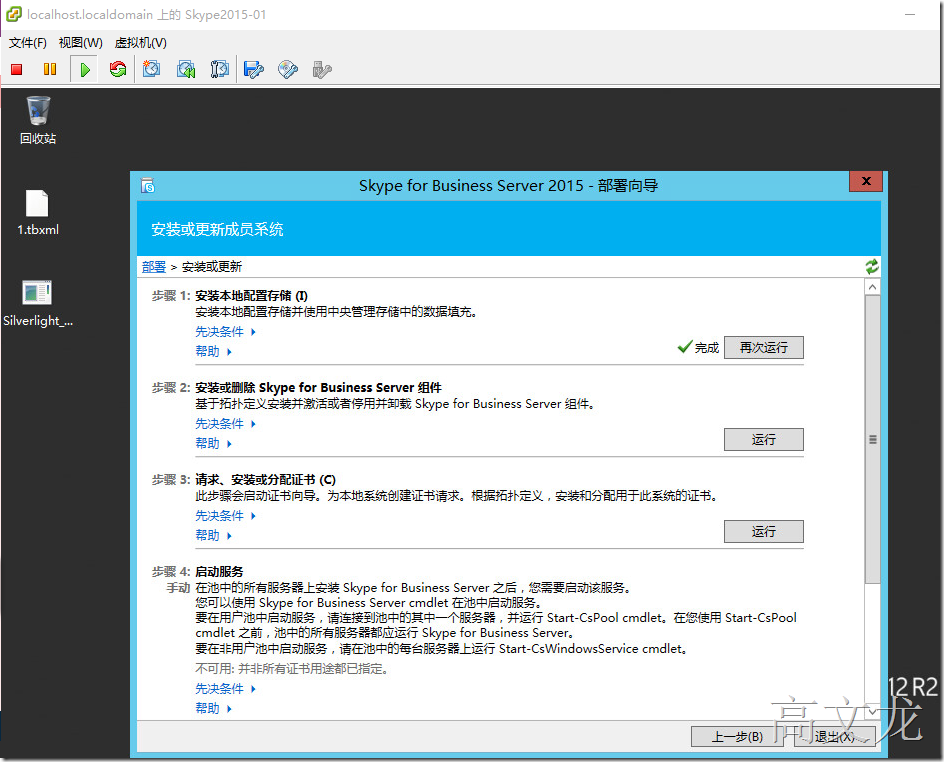
提示错误
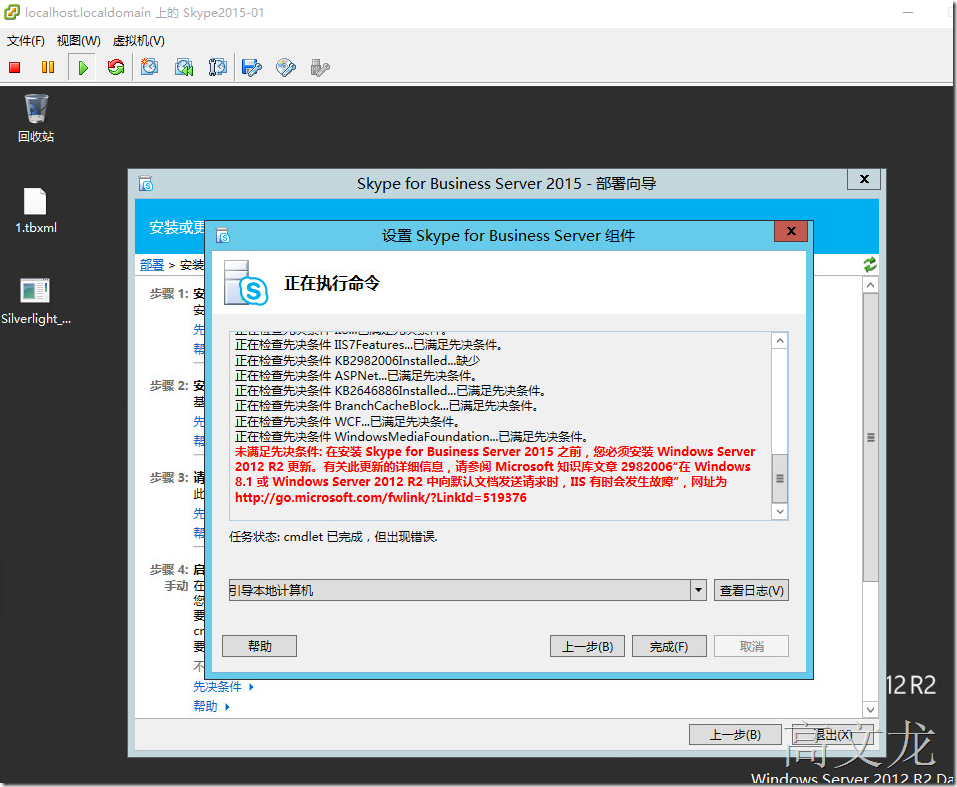
我们按照错误提示安装补丁
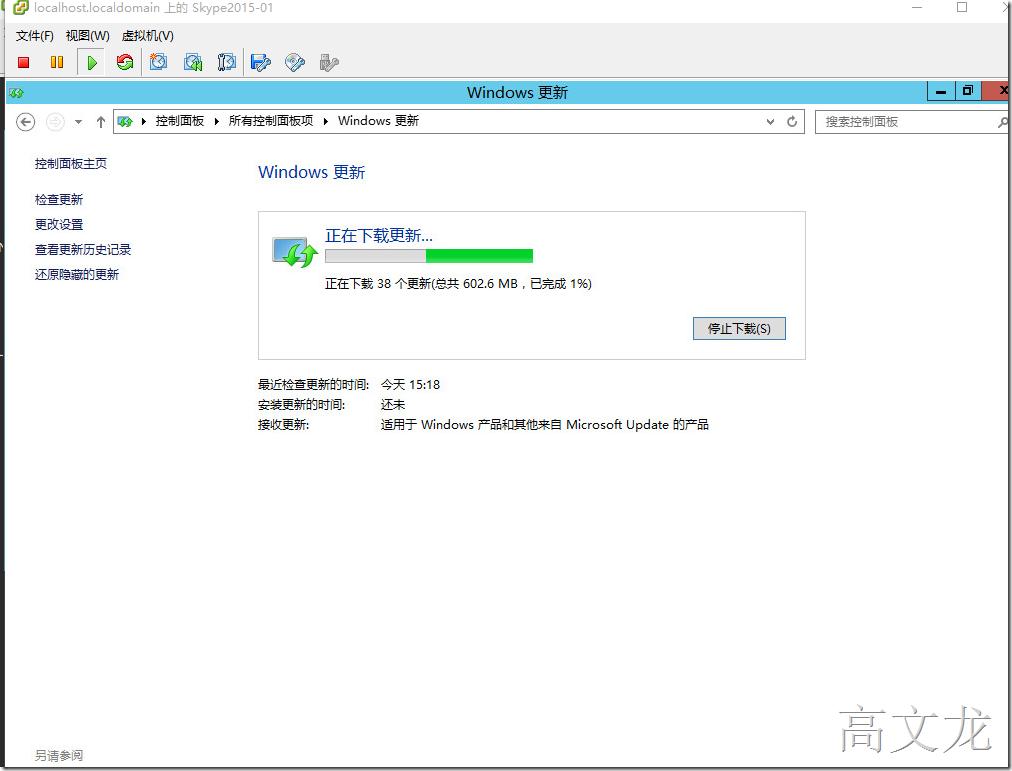
开始安装更新
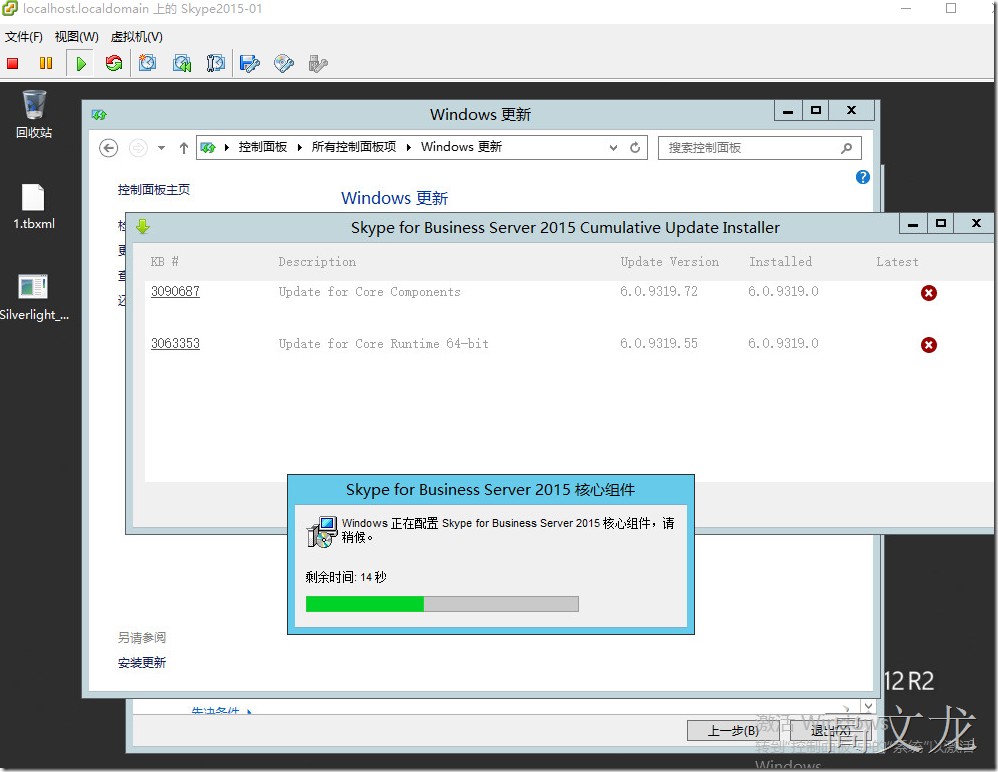
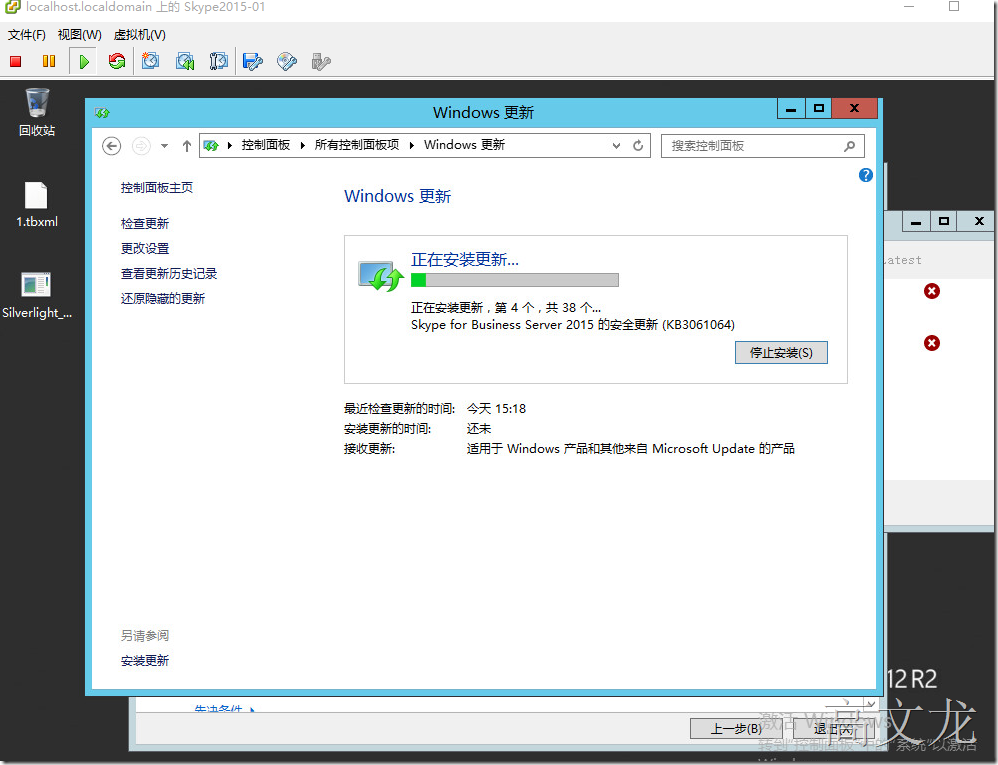
https://support.microsoft.com/zh-cn/kb/2982006
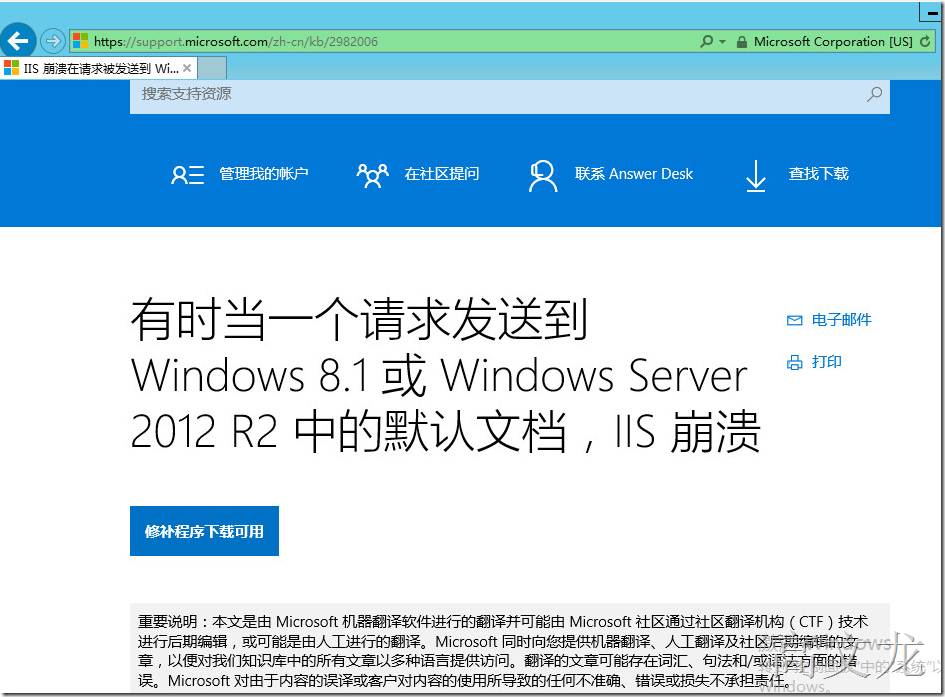
下载补丁程序
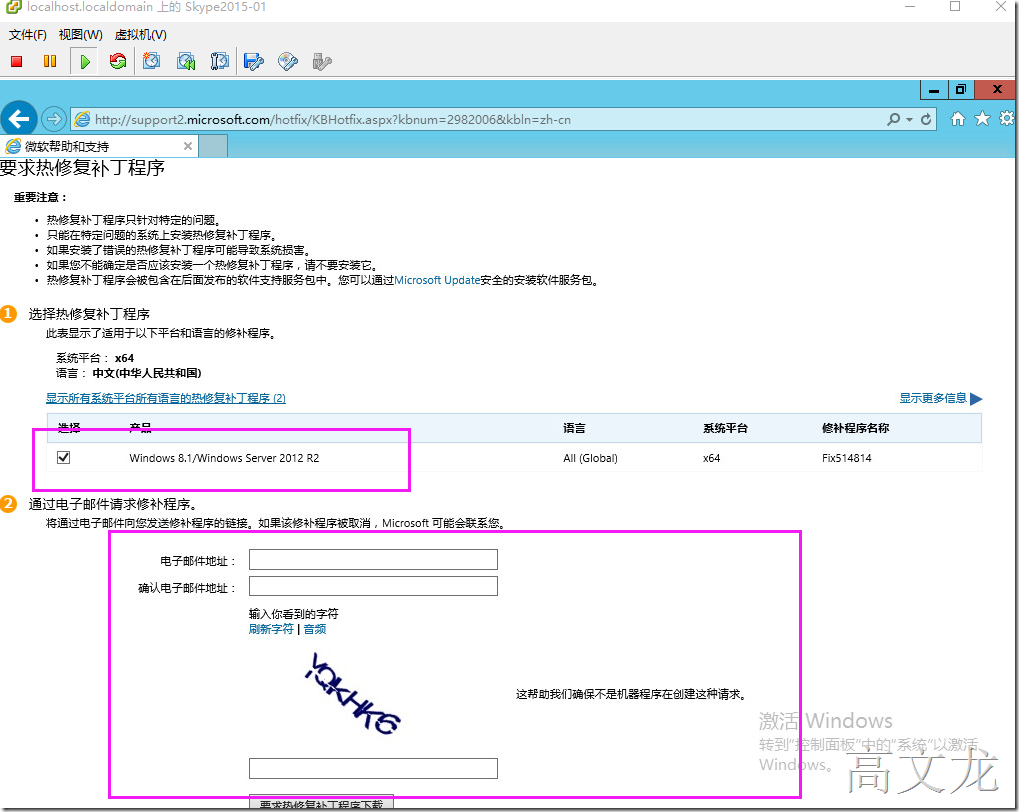
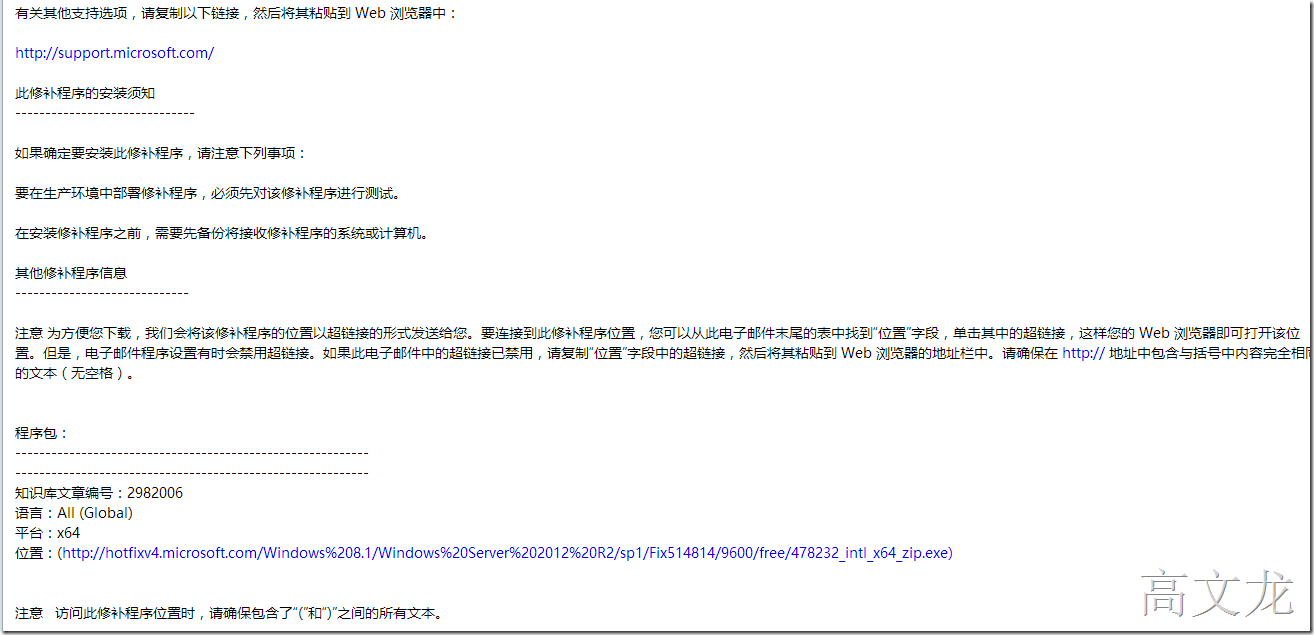
需要注意的是,如果安装一下补丁提示当前系统不合适的话,我们需要通过在线更新的方式检查系统更新是否为最新,将系统更新更新为最新我们再次运行以补丁程序
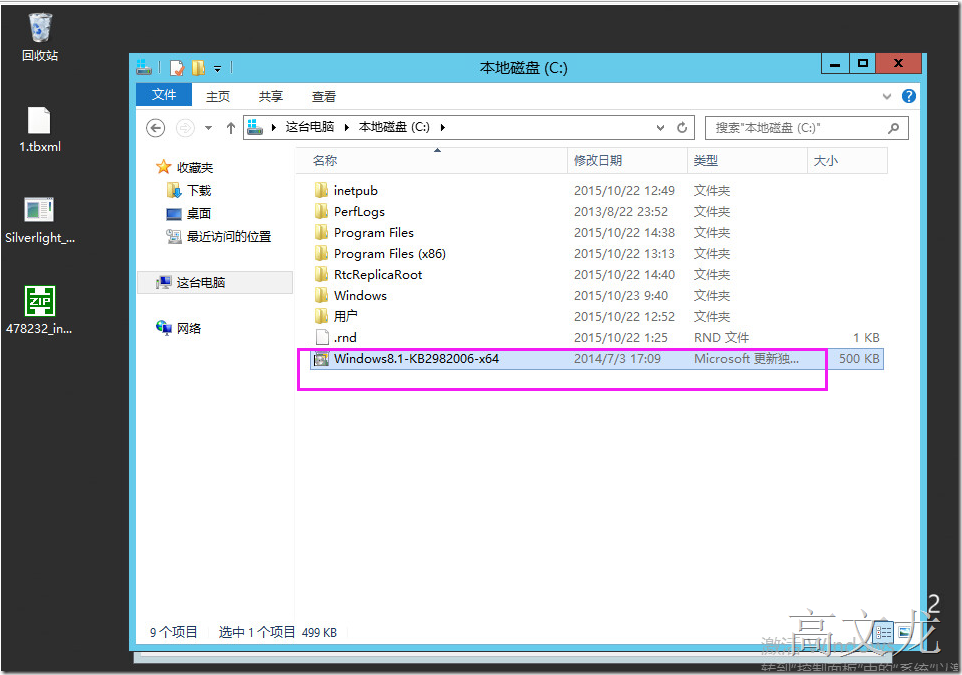
开始安装补丁
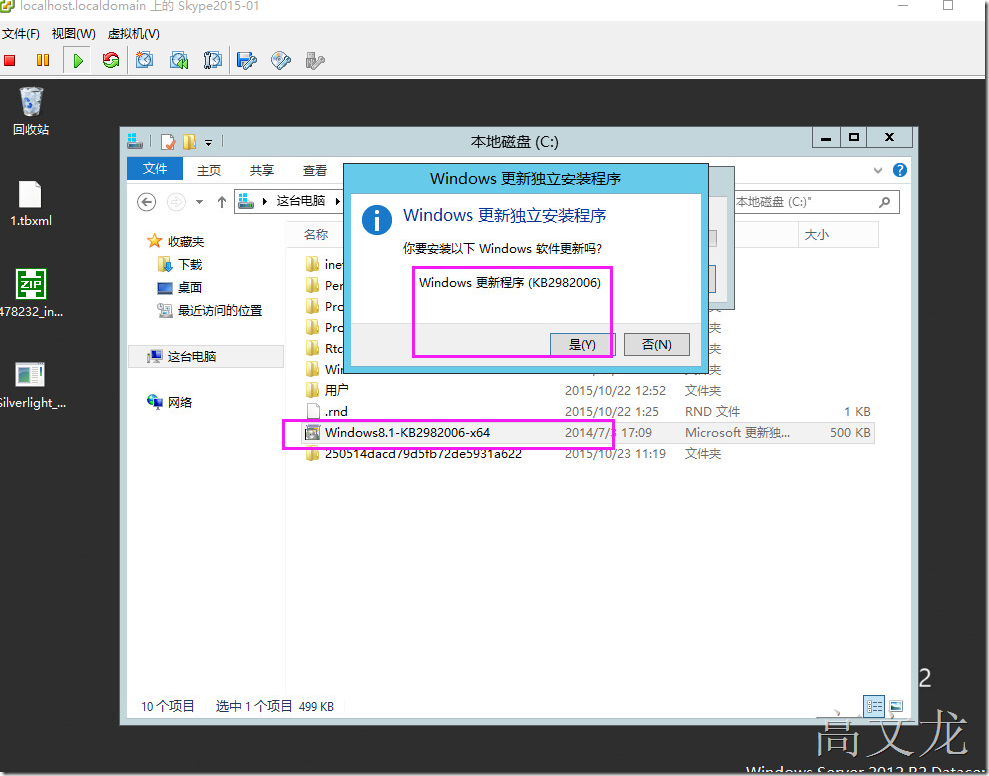
安装完成
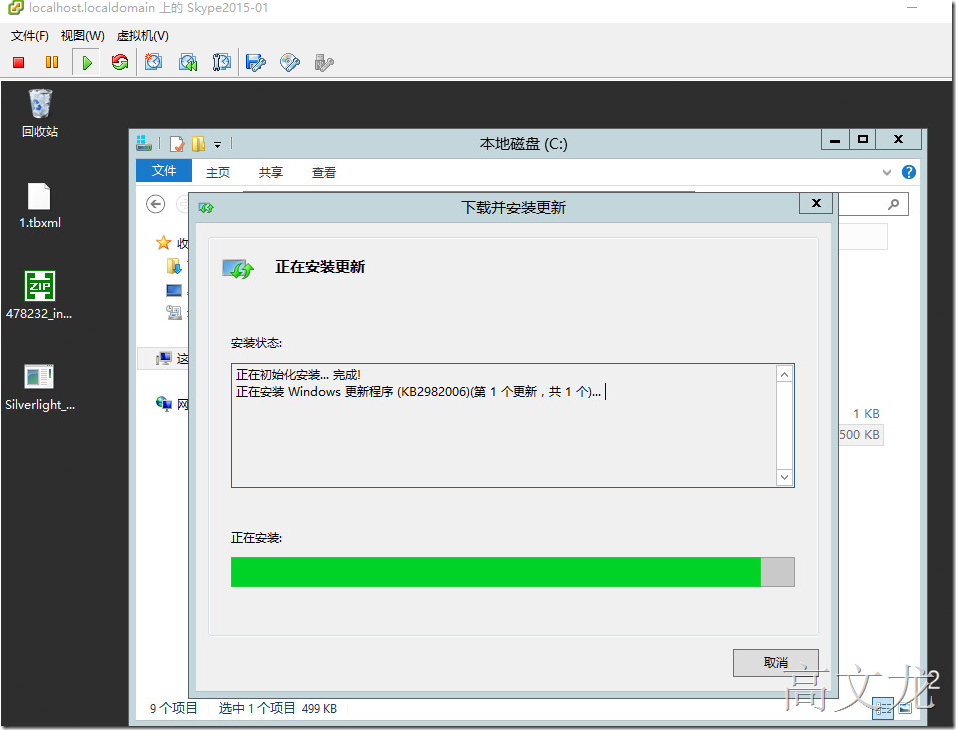
接下来我们继续之前没有完成的项目,从目前的进度看已经满足所有条件,应该没有问题
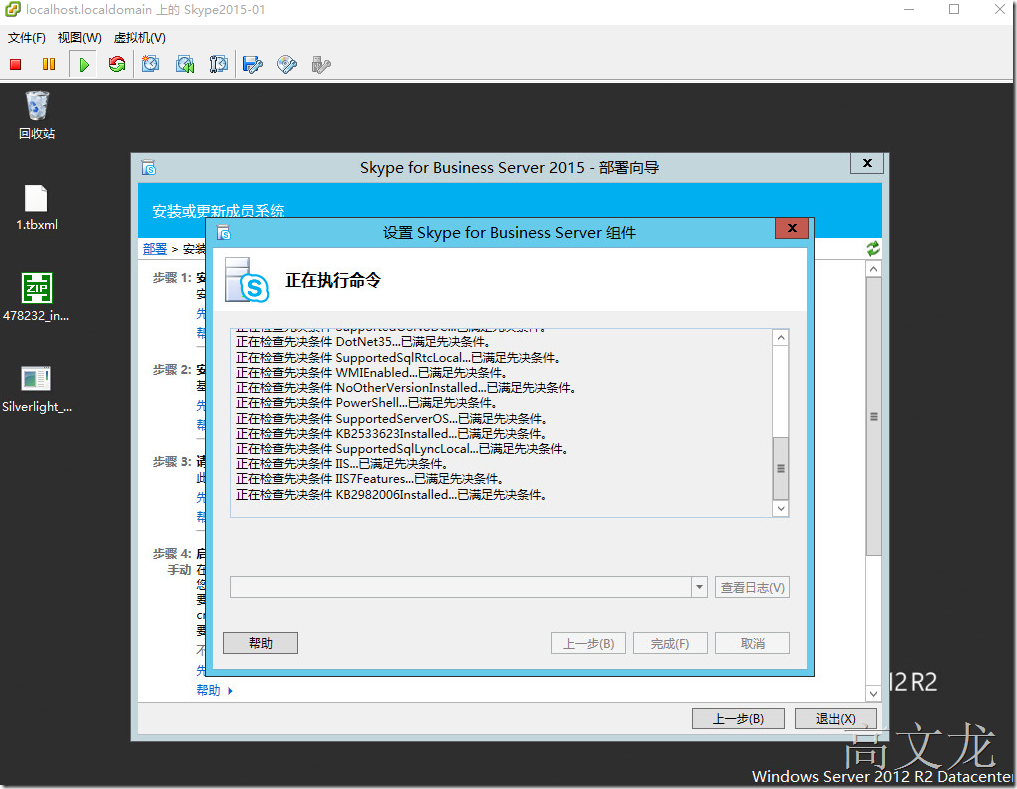
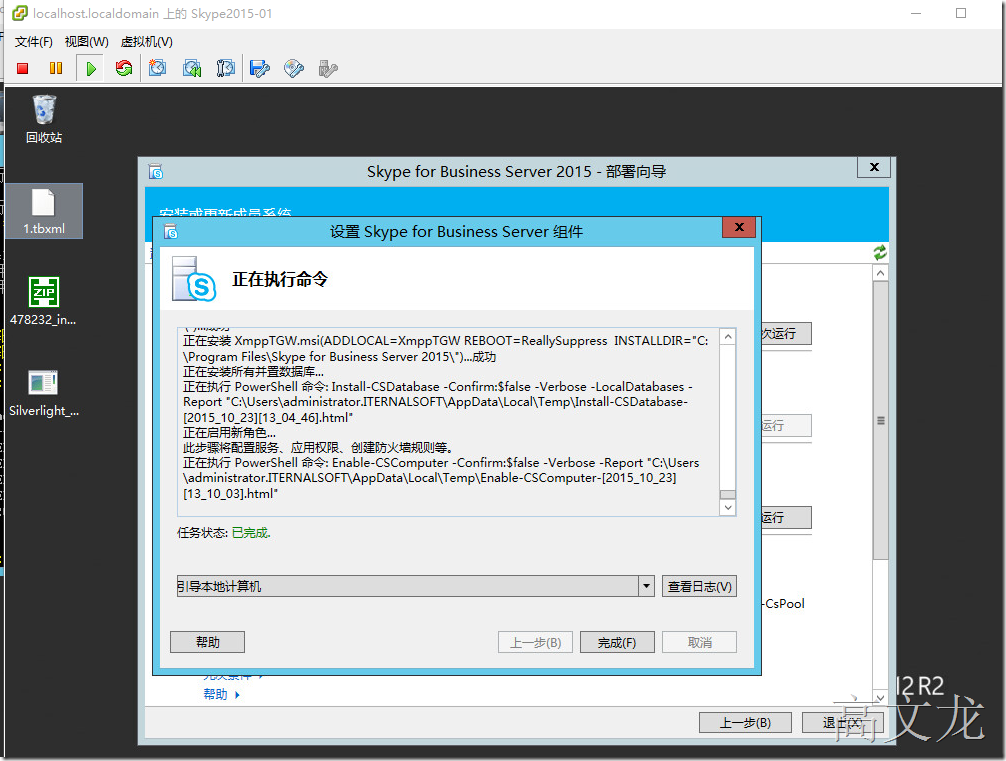
接下来我们运行证书安装及分配证书
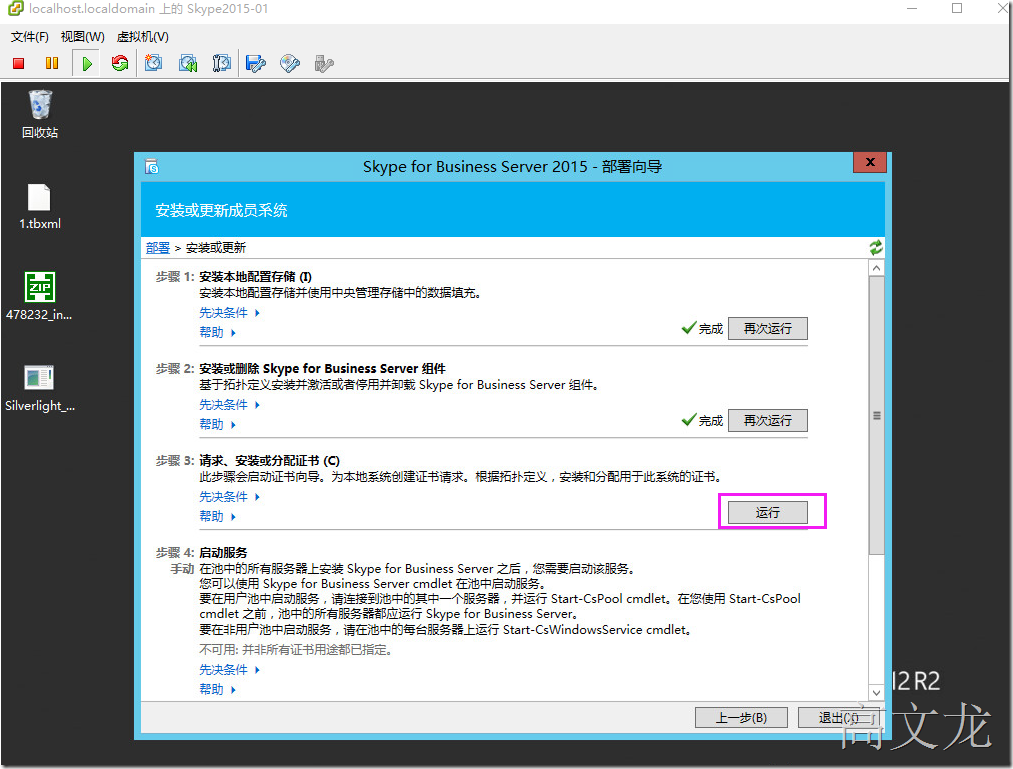
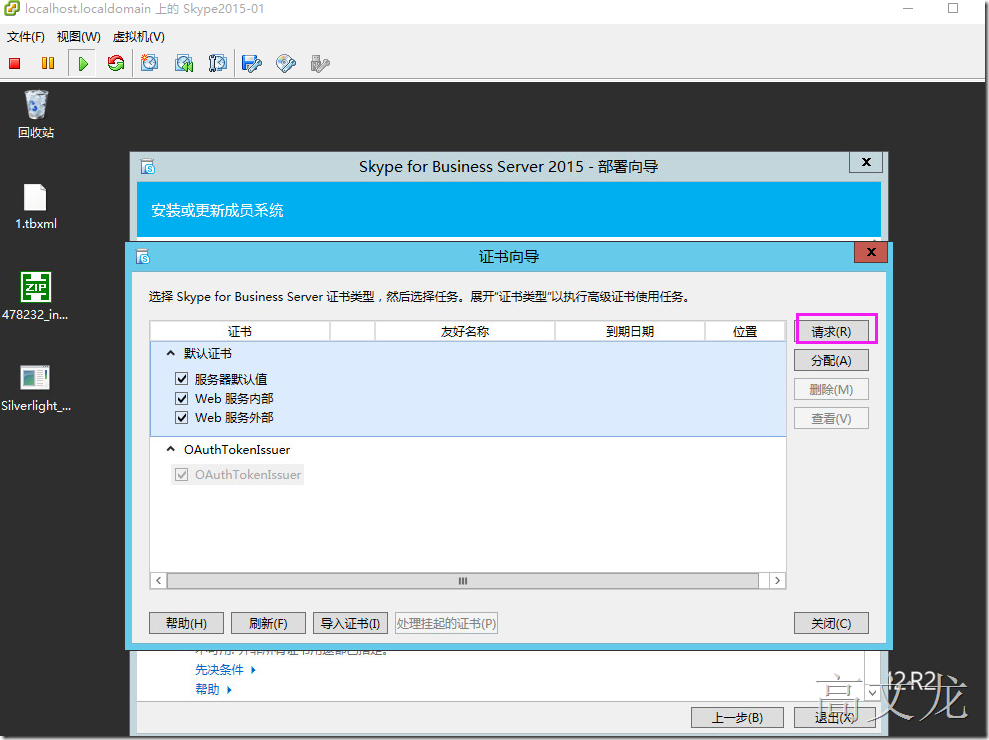
证书请求
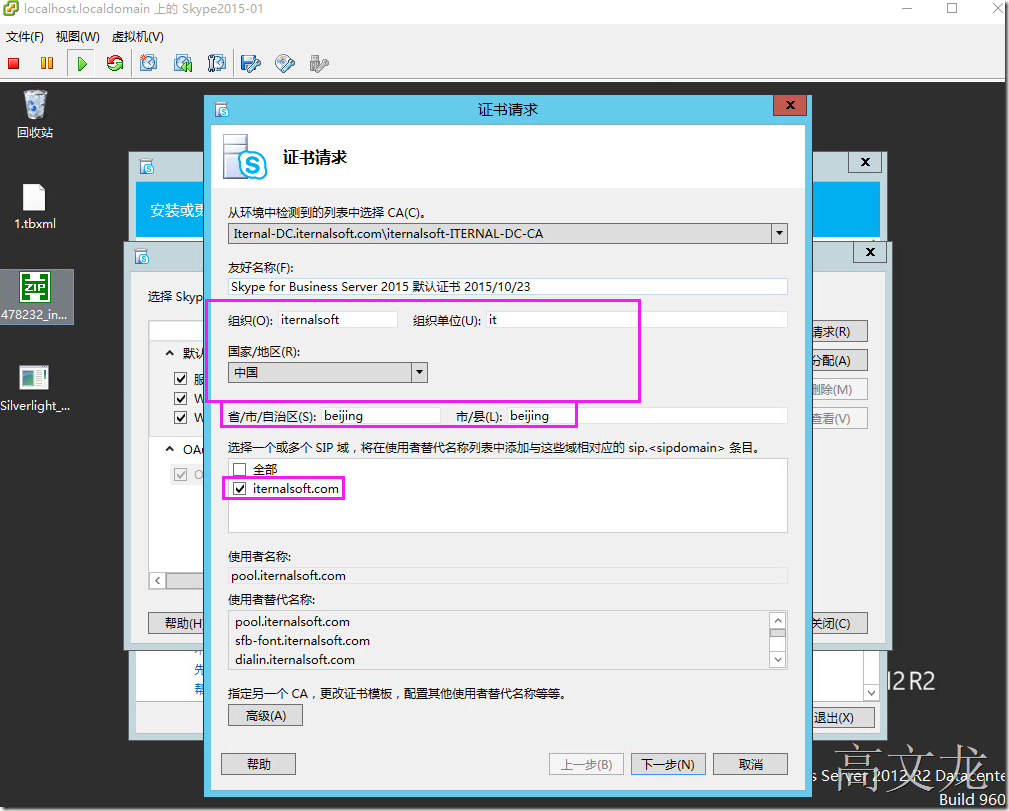
开始请求证书
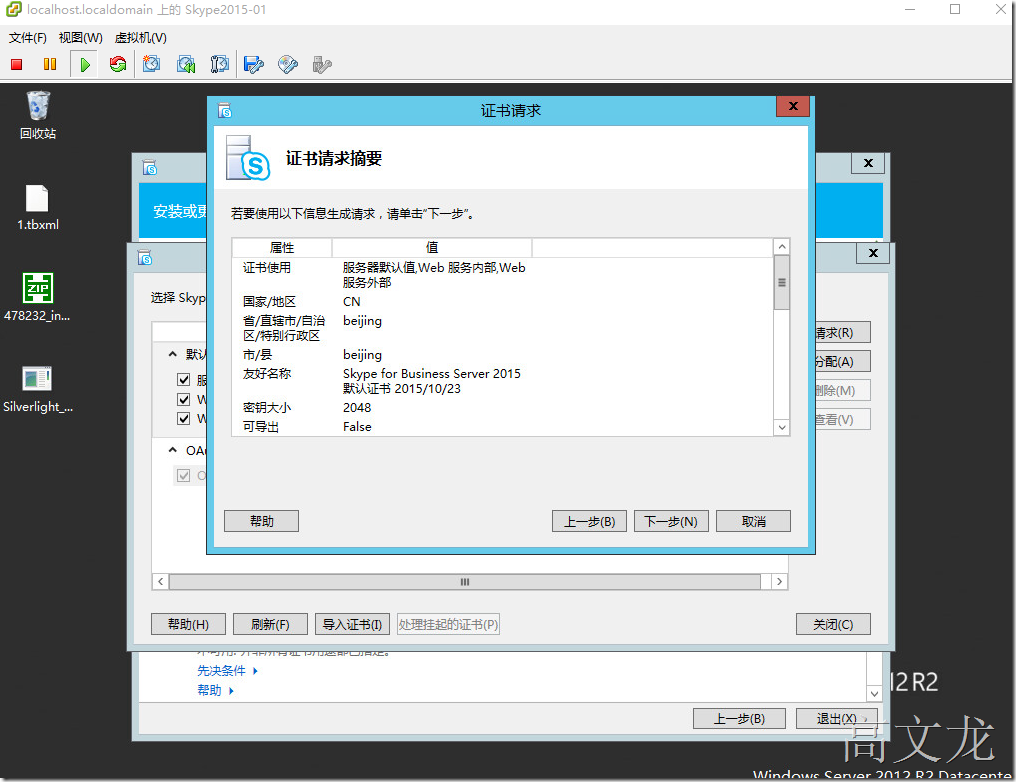
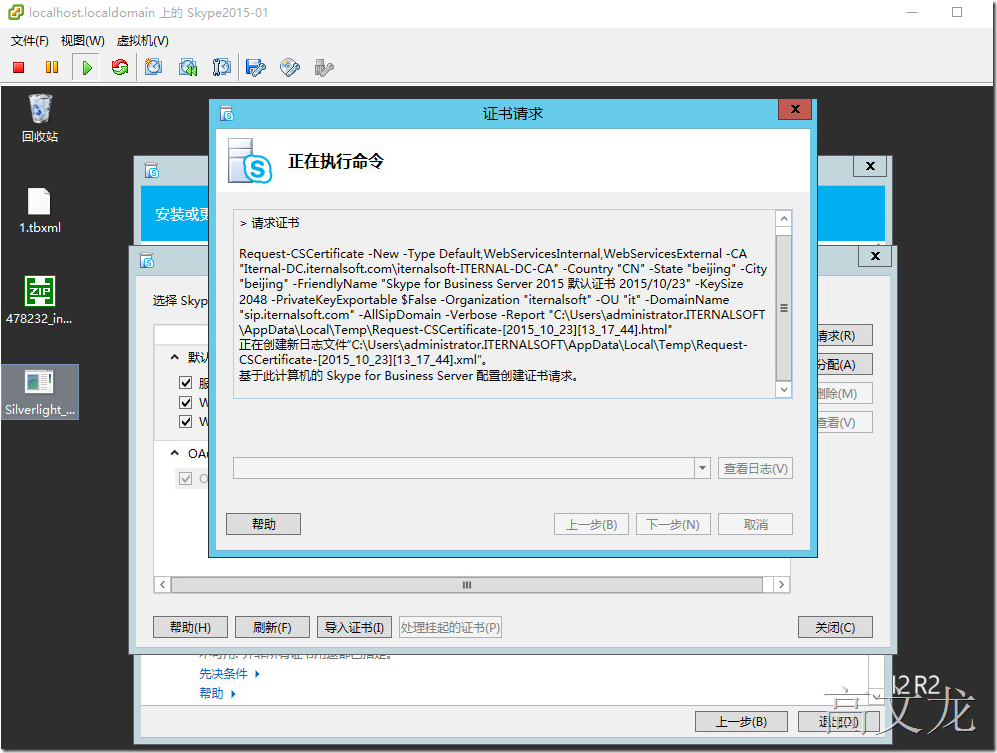
完成证书请求
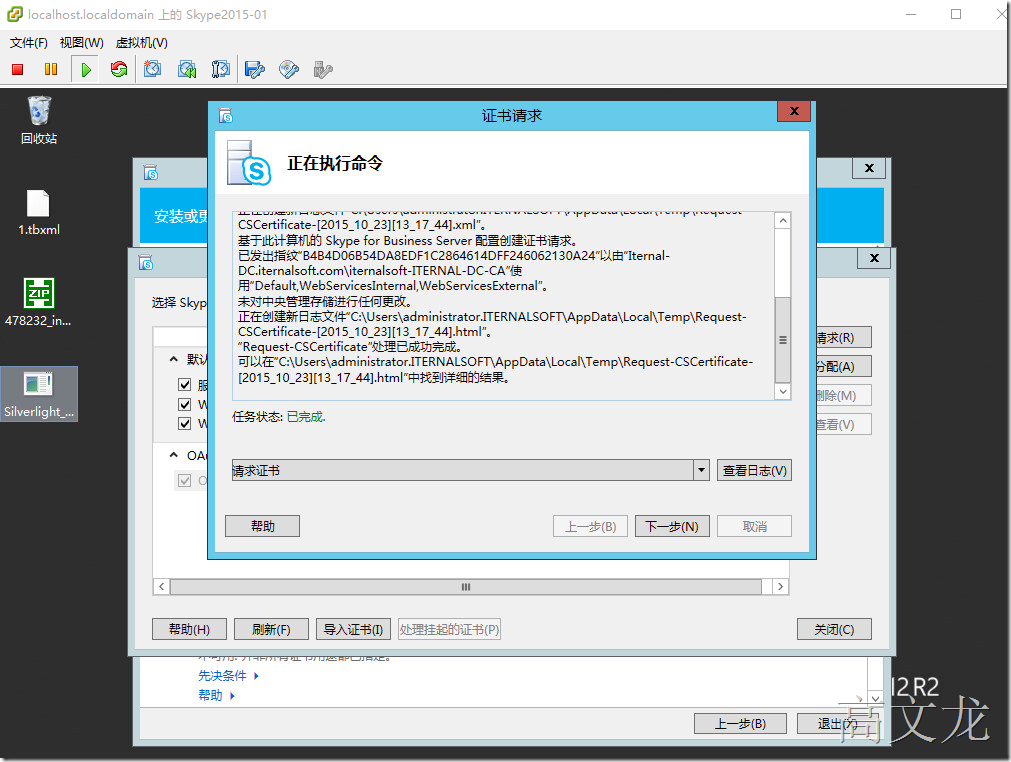
分配证书
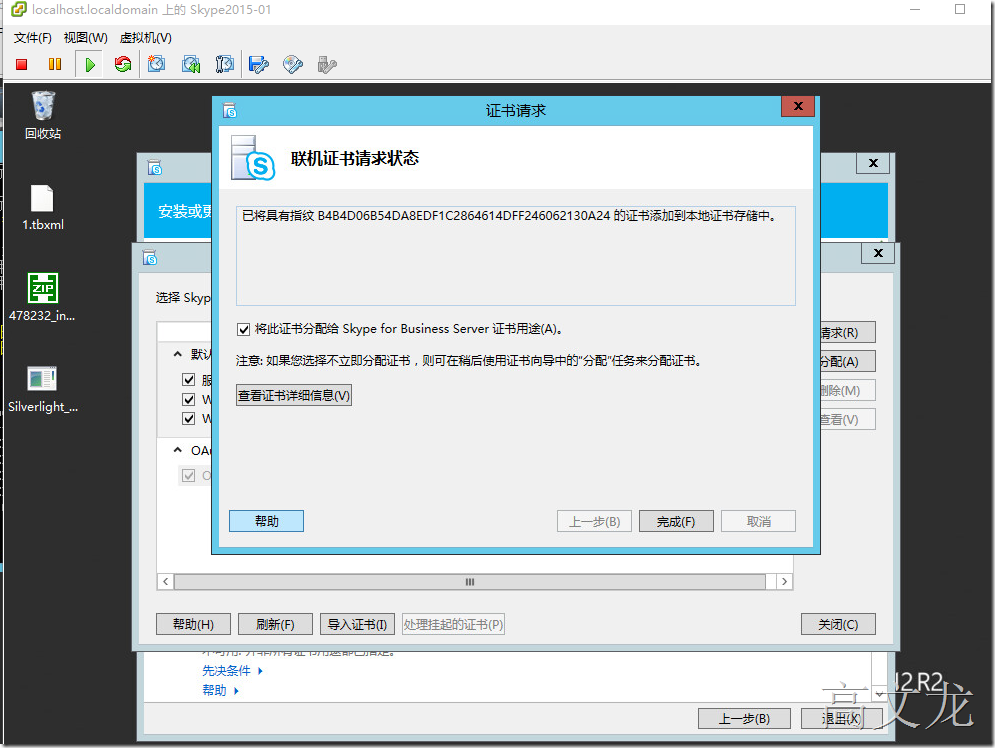
证书分配完成
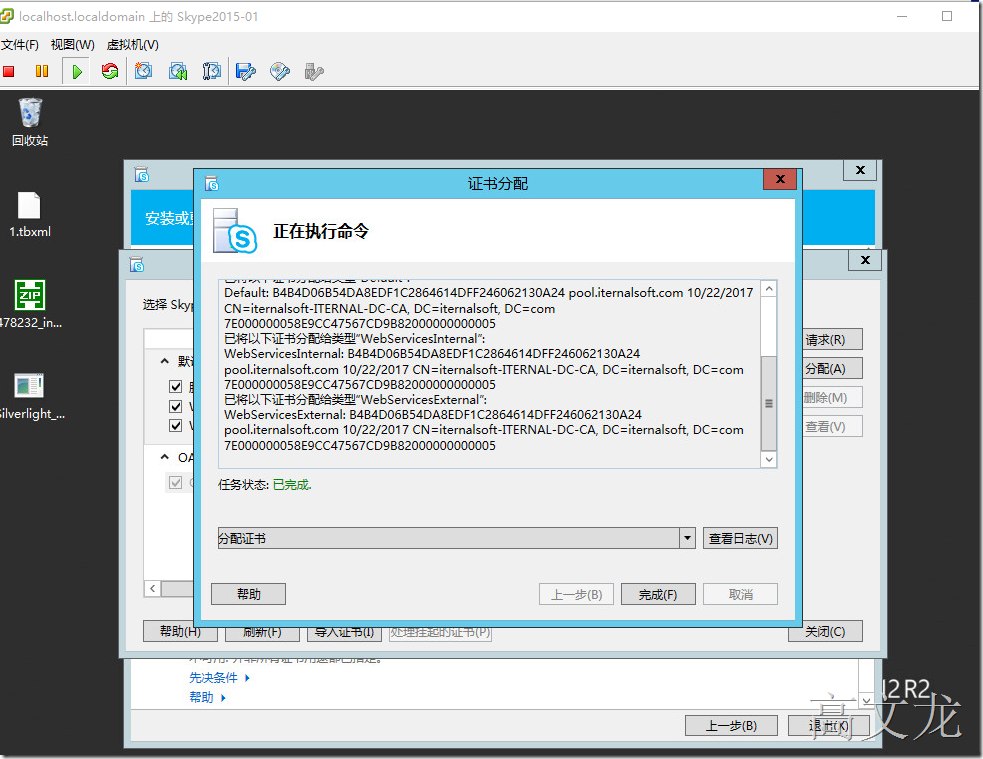
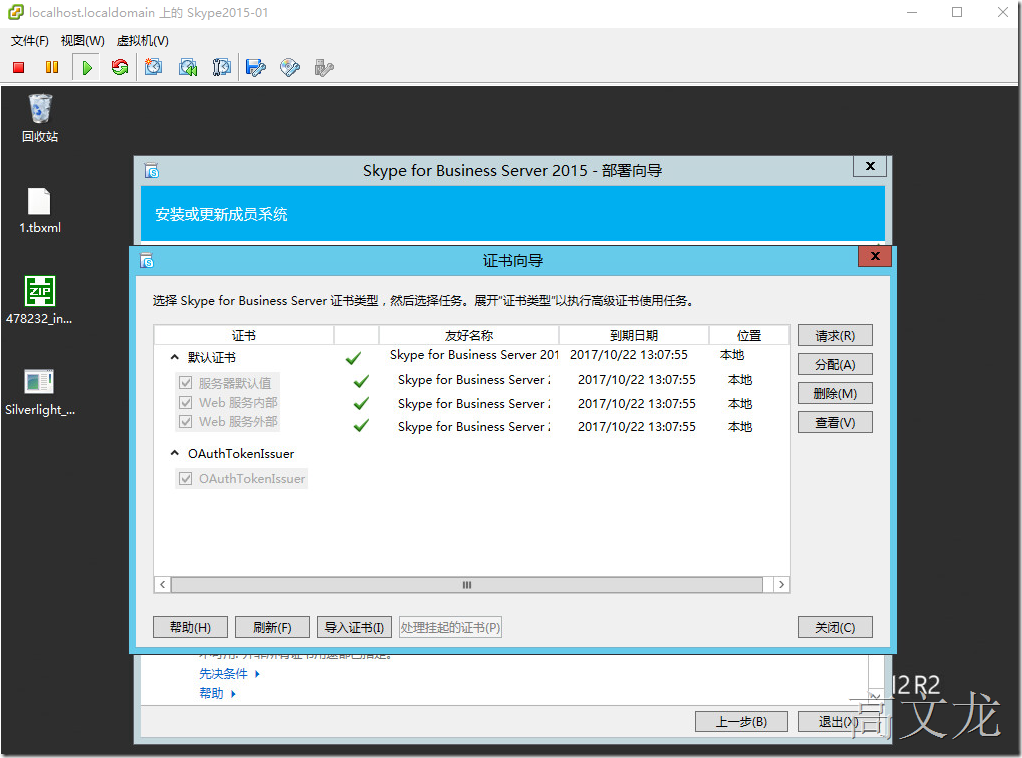
接下来我们为owa请求证书
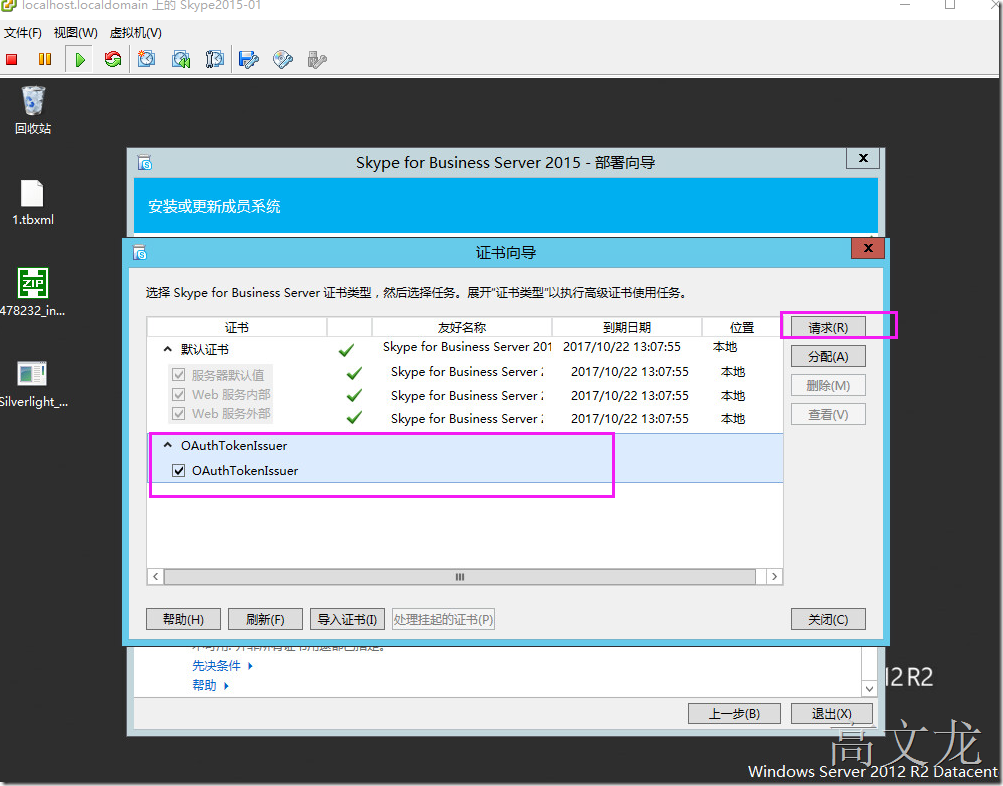
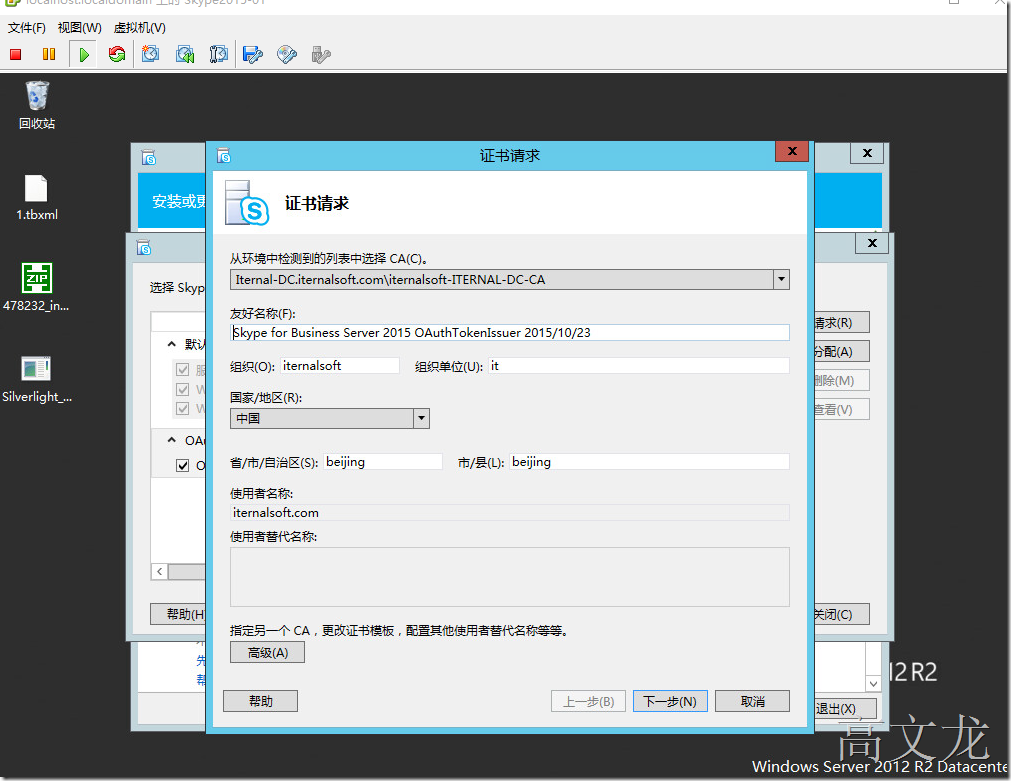
证书请求完成
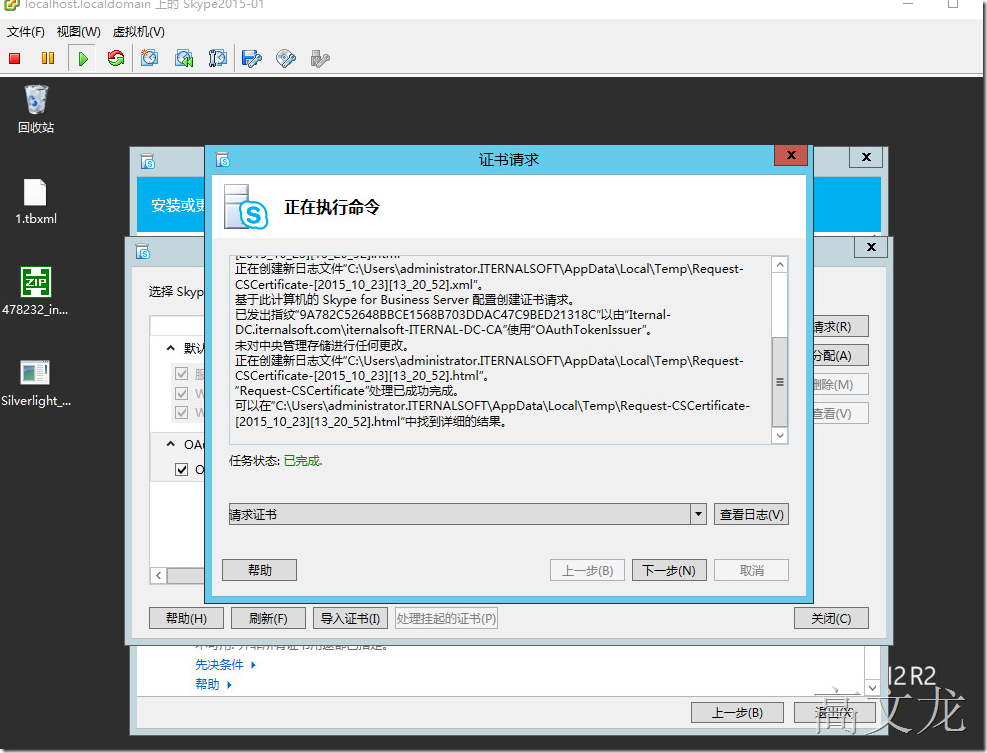
分配证书
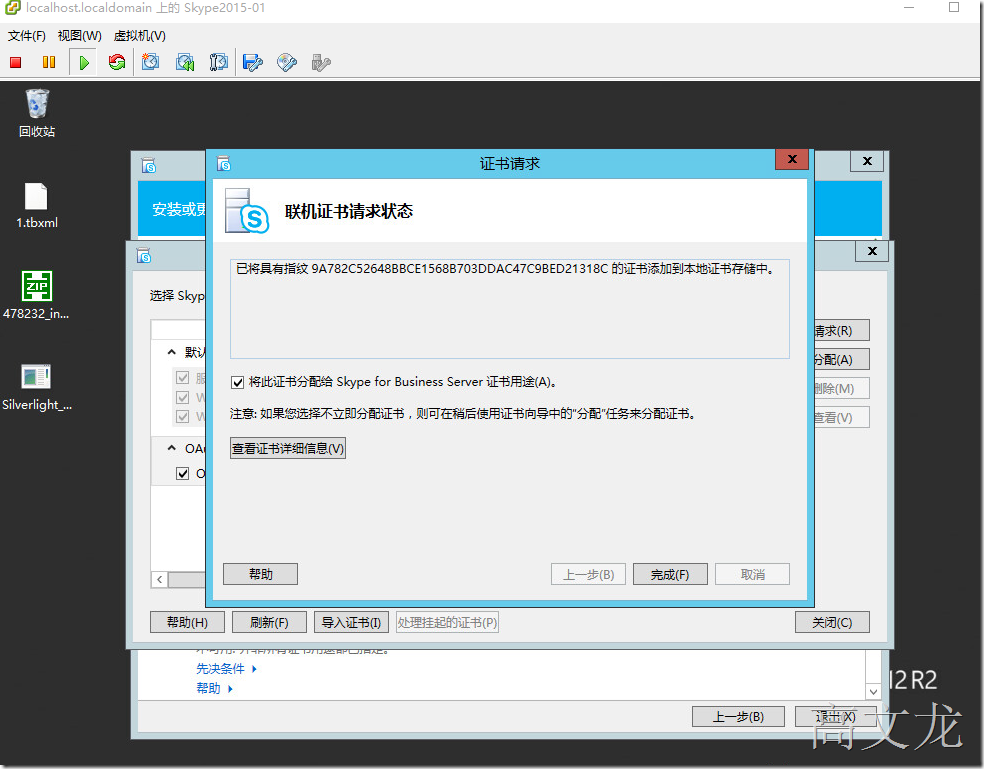
分配证书完成
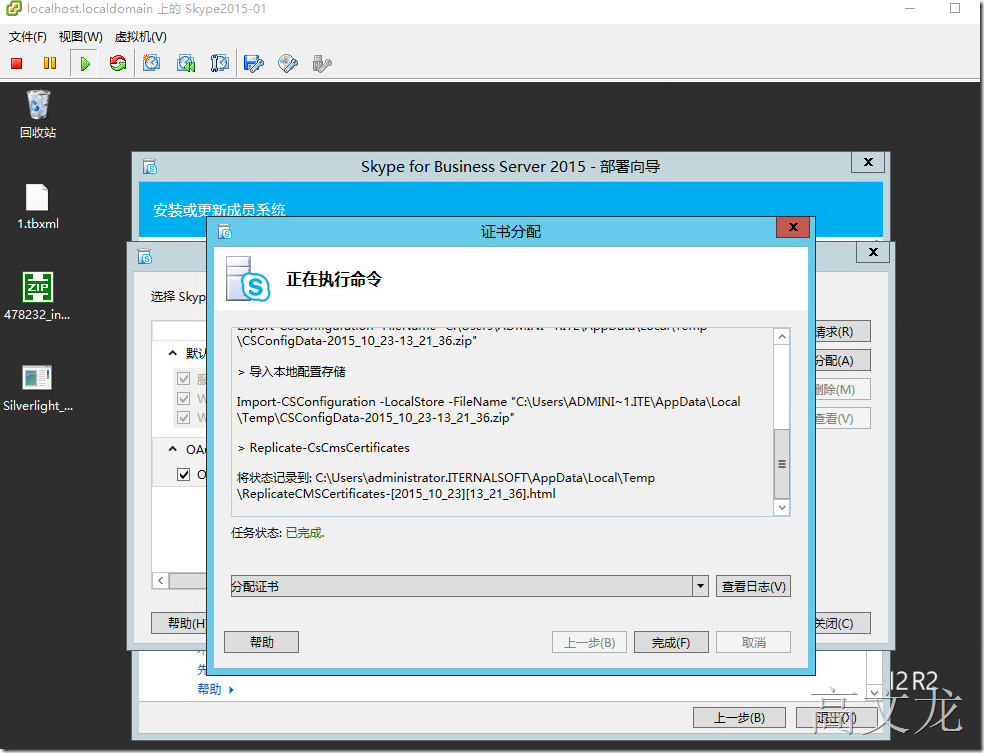
证书分配后的结果
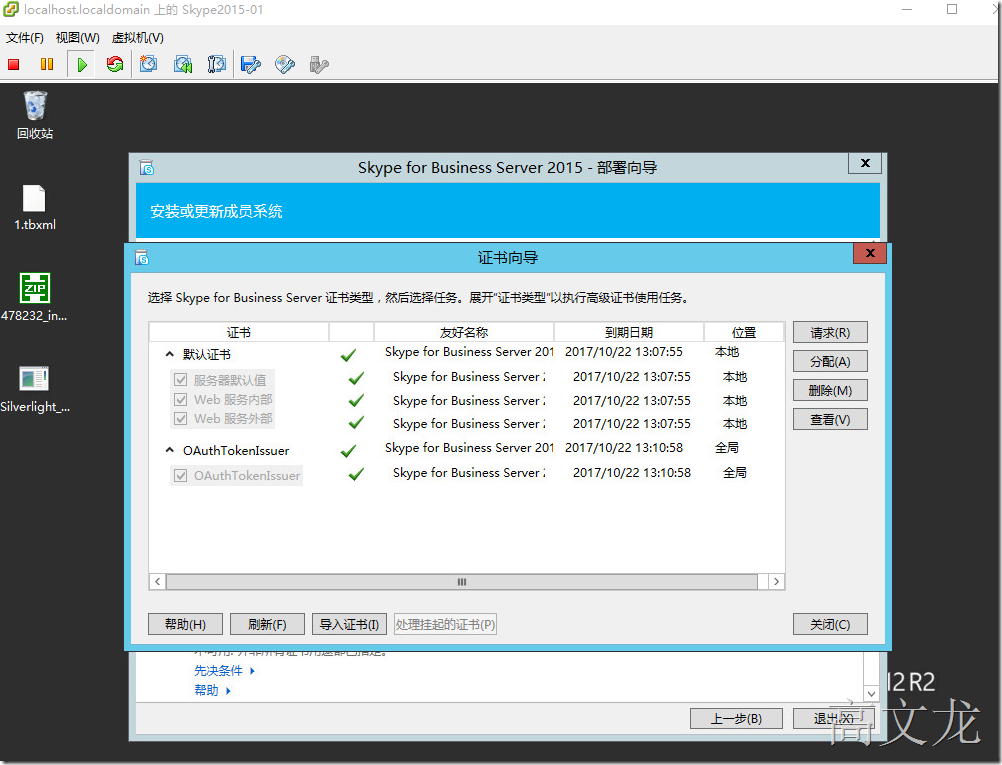
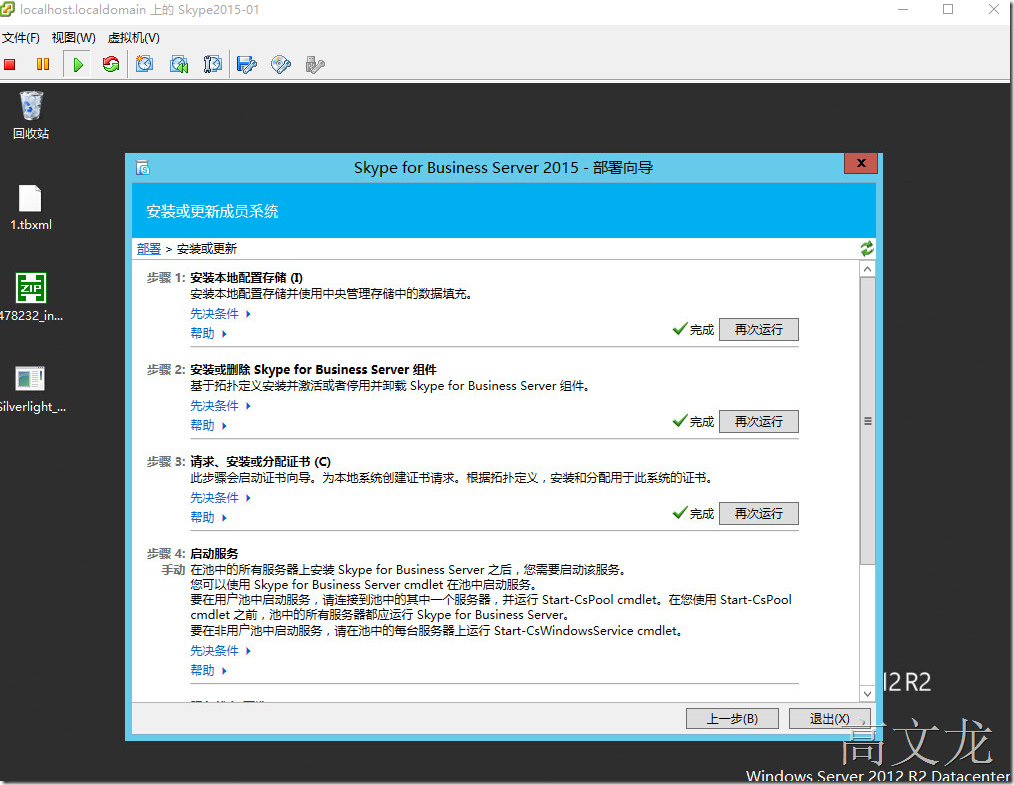
我们再次发布拓扑
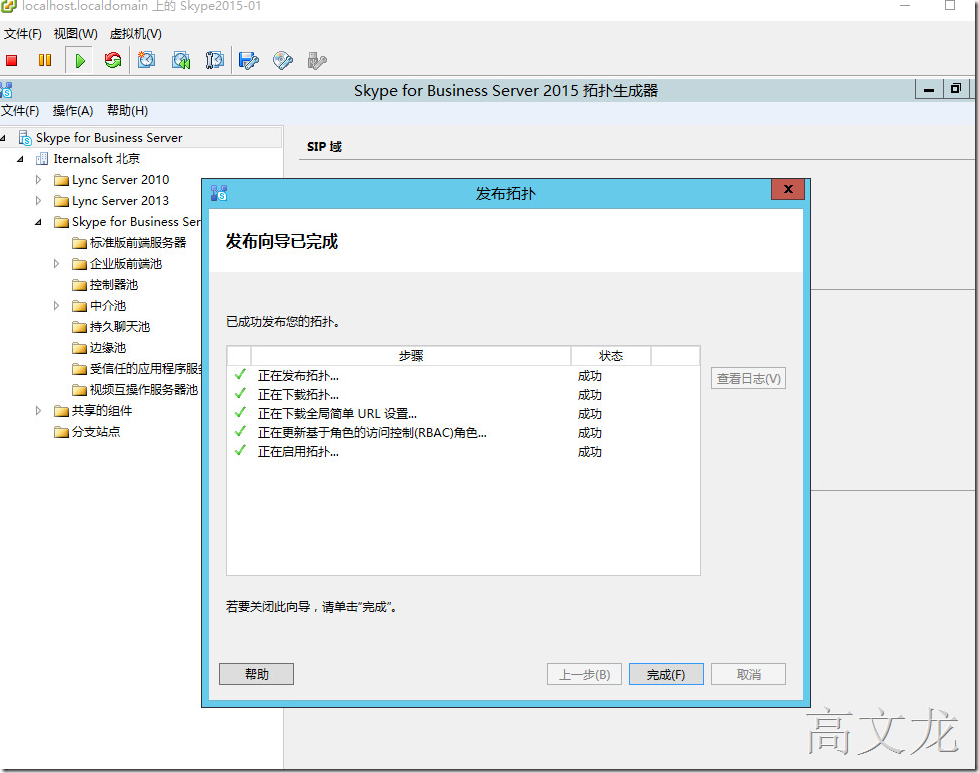
接下来就是启动服务了
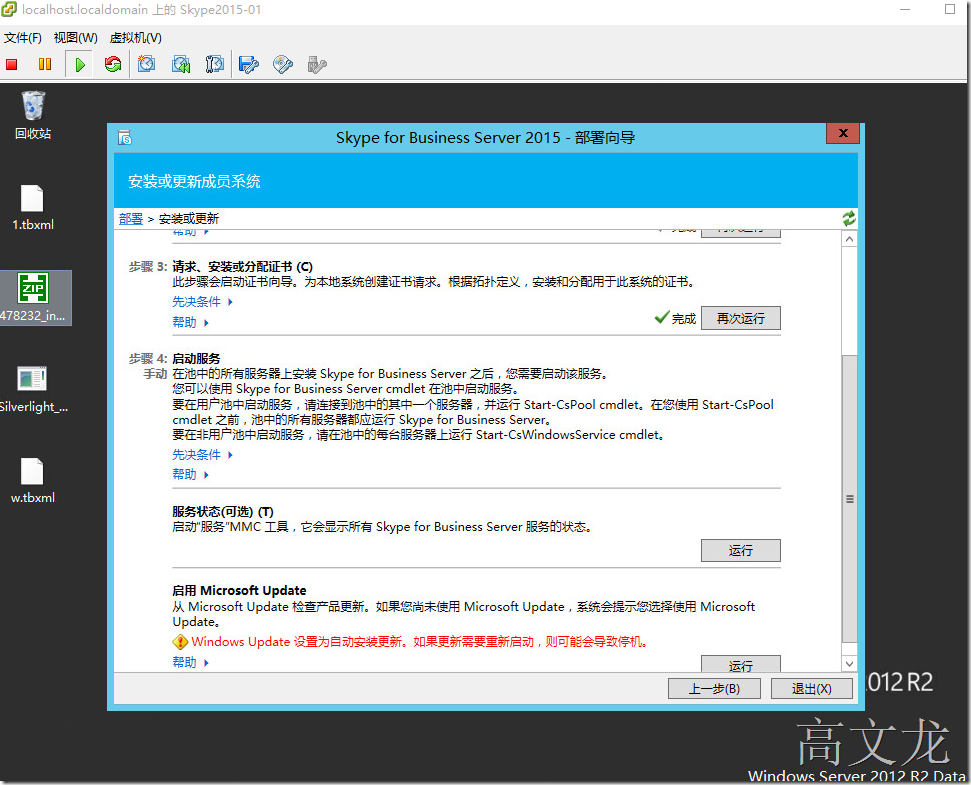
tart-cswindowsservice
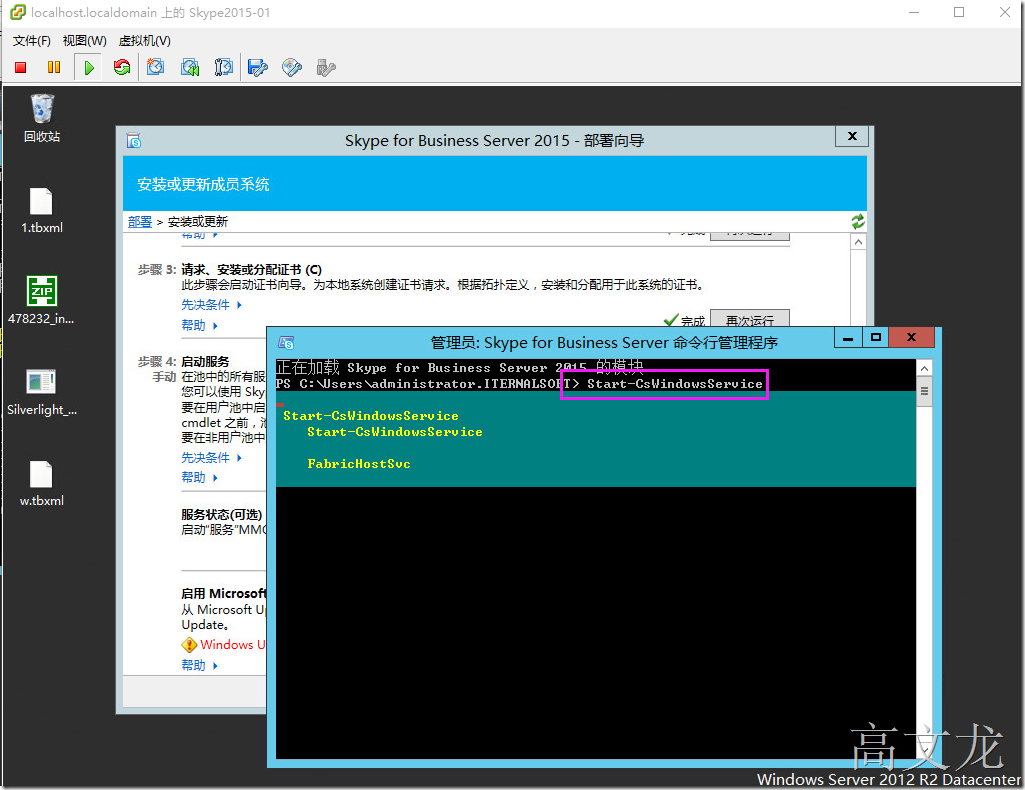
服务启动完成
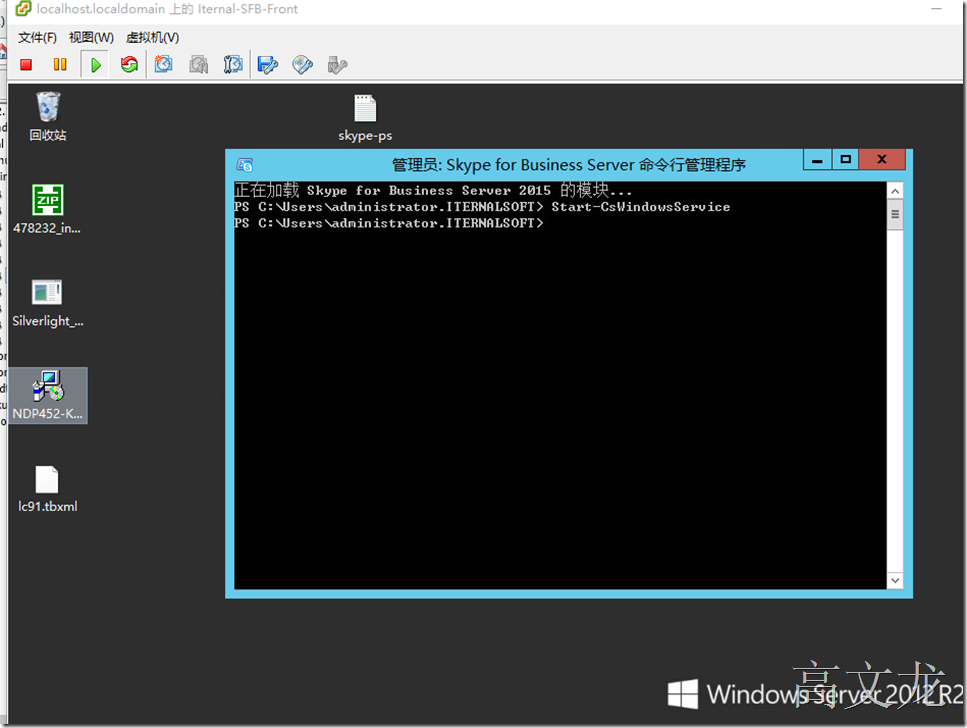
登录lync控制面板
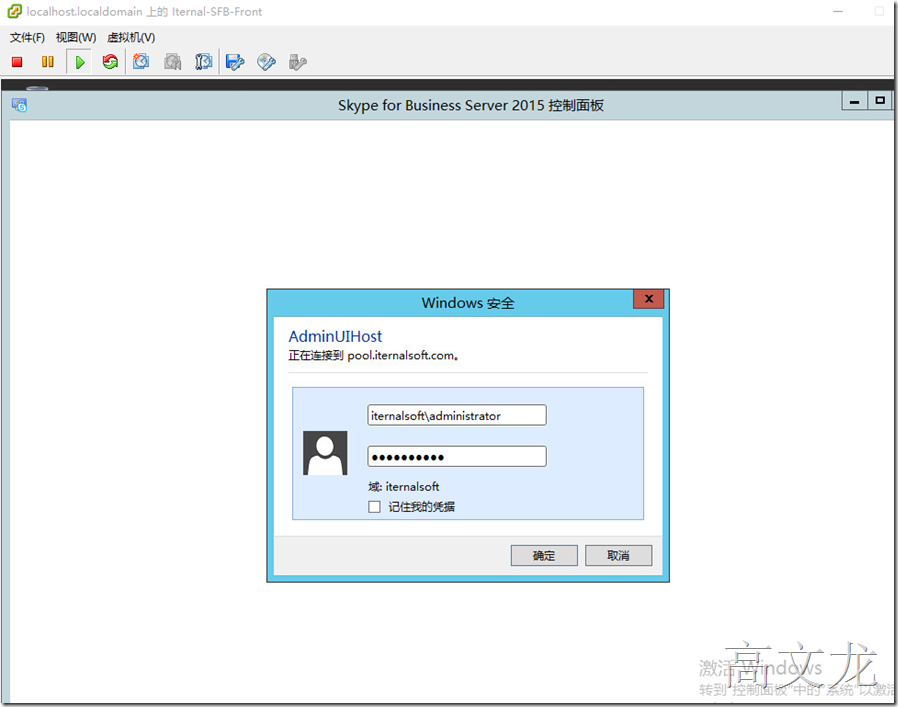
成功登陆
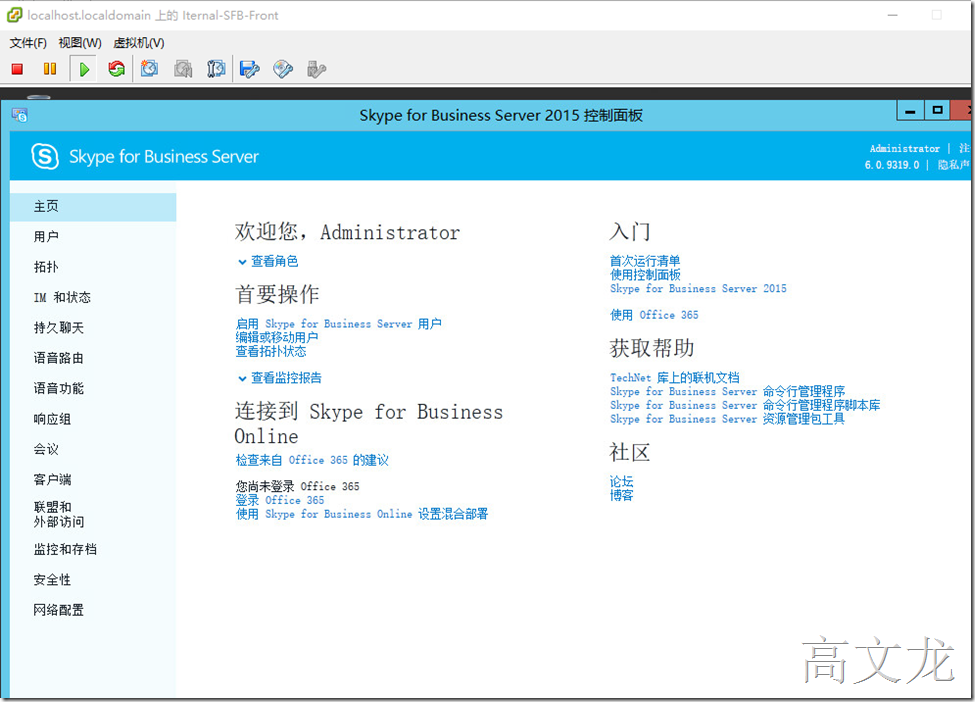
接下来就是启用用户
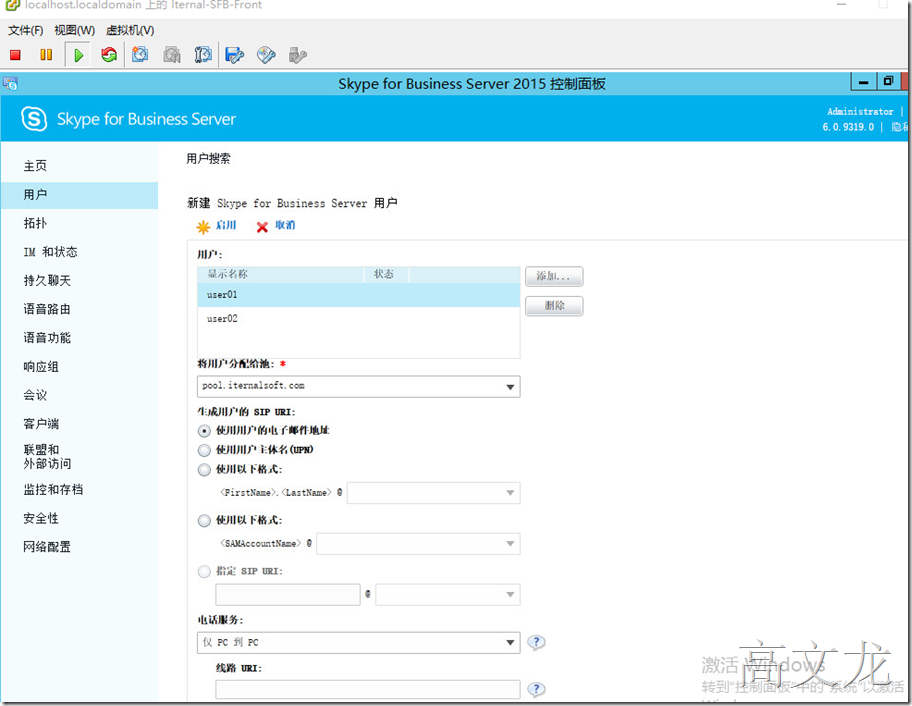
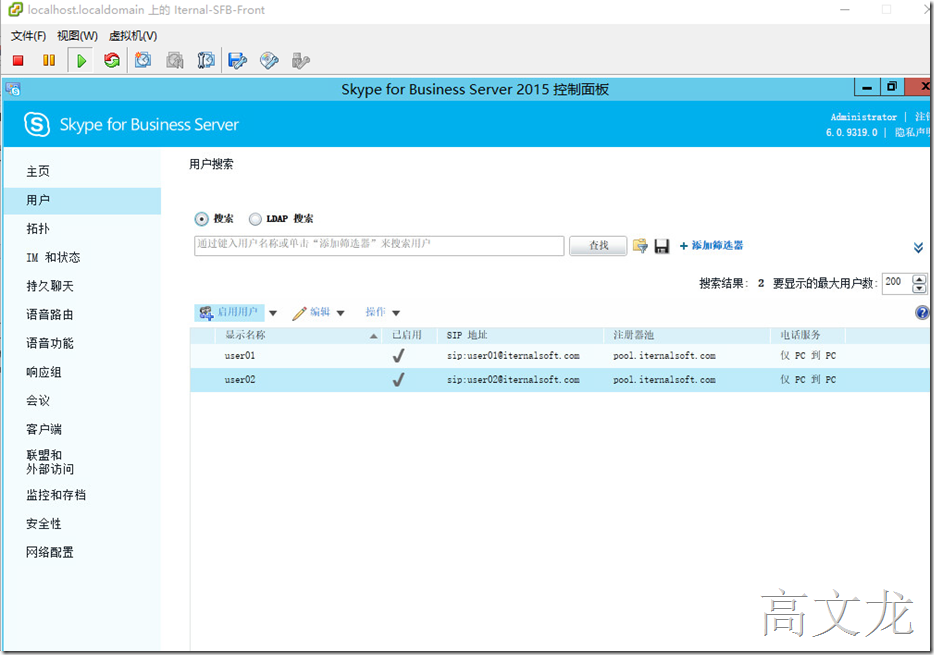
登陆注册用户
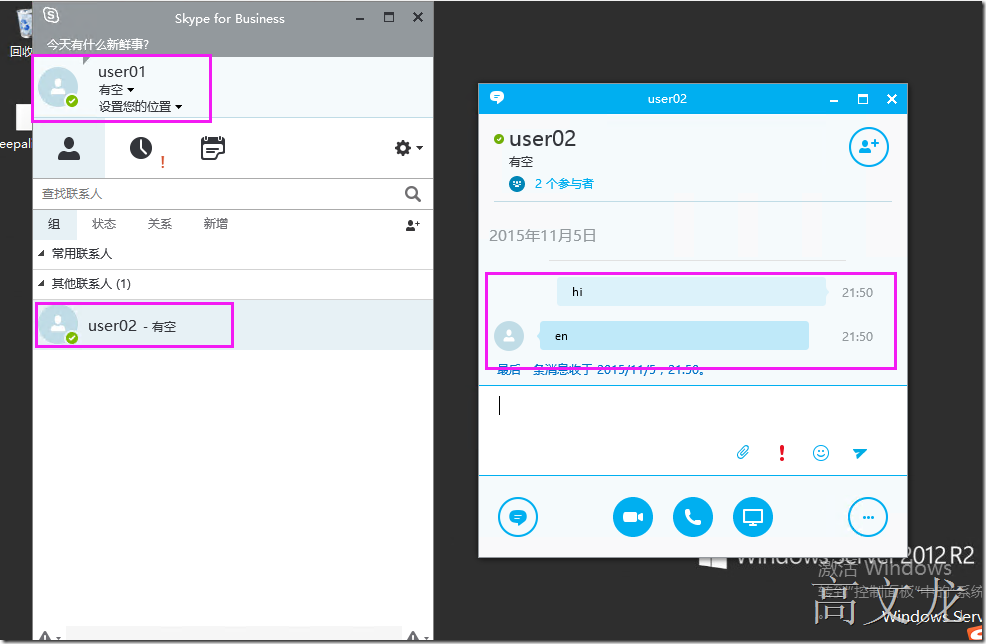
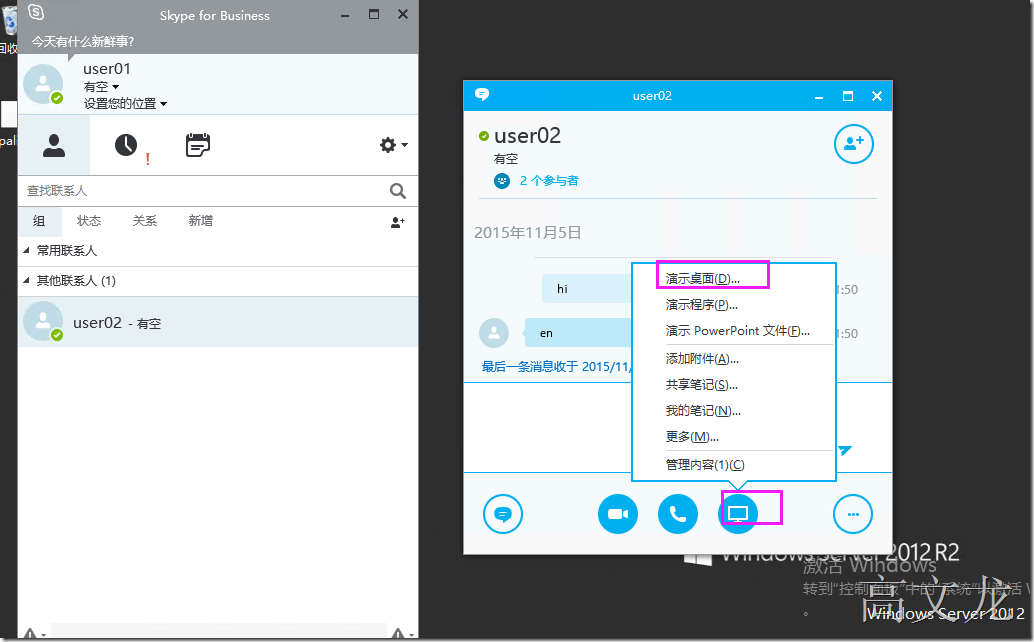
共享桌面
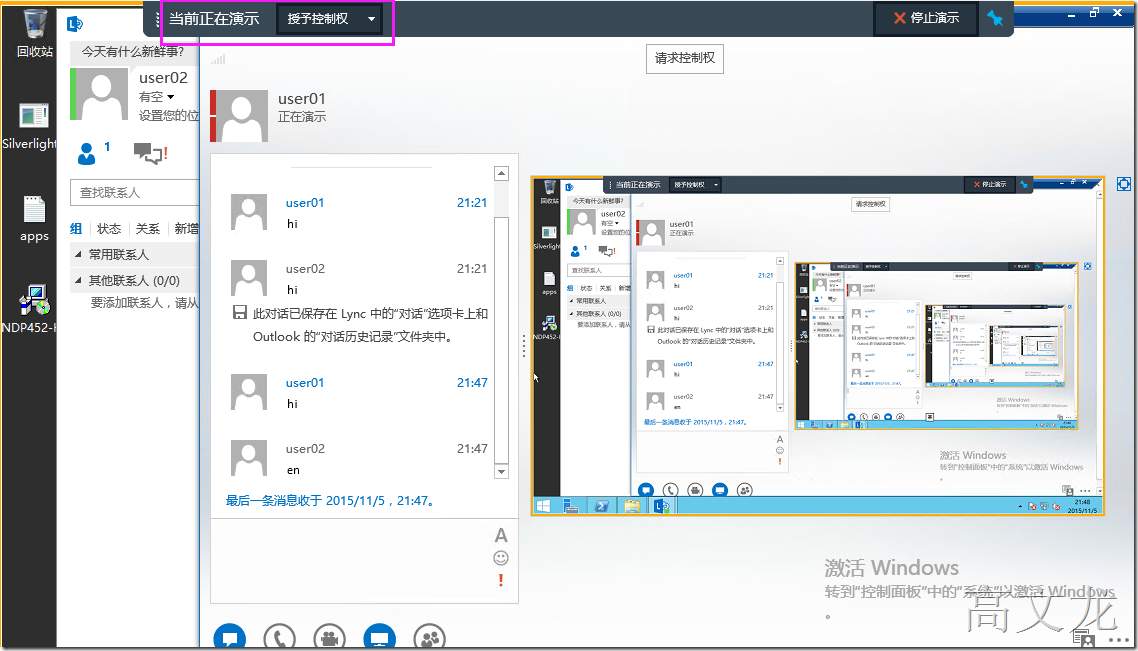
接下来演示PPT演示,该功能主要为owas的功能,所以我们为了体验所以尝试一下,我们先创建一个ppt
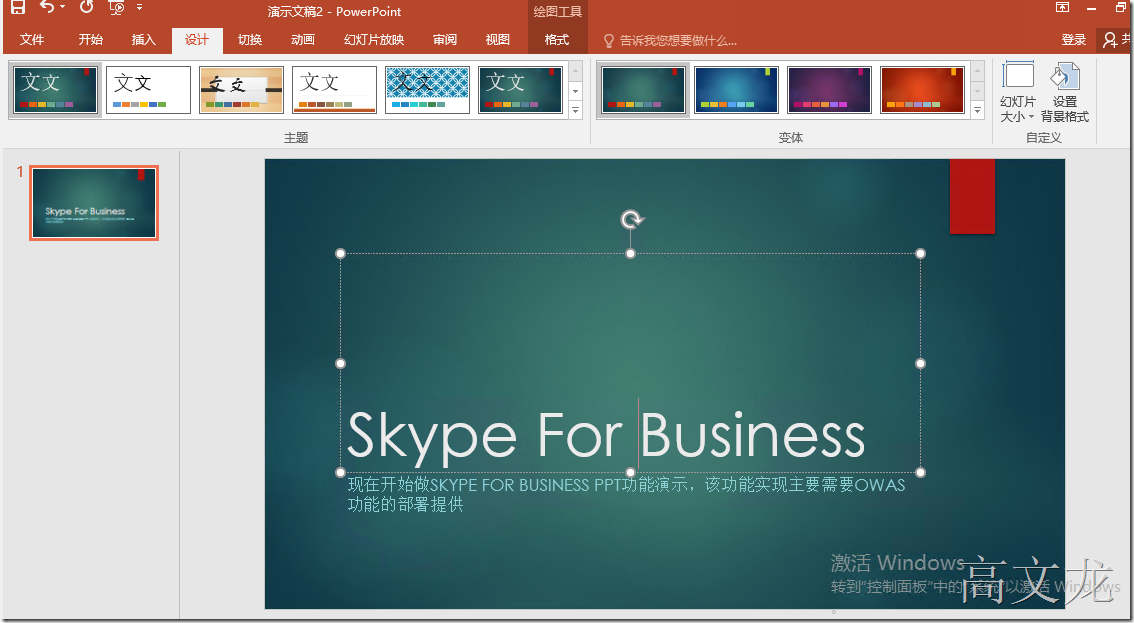
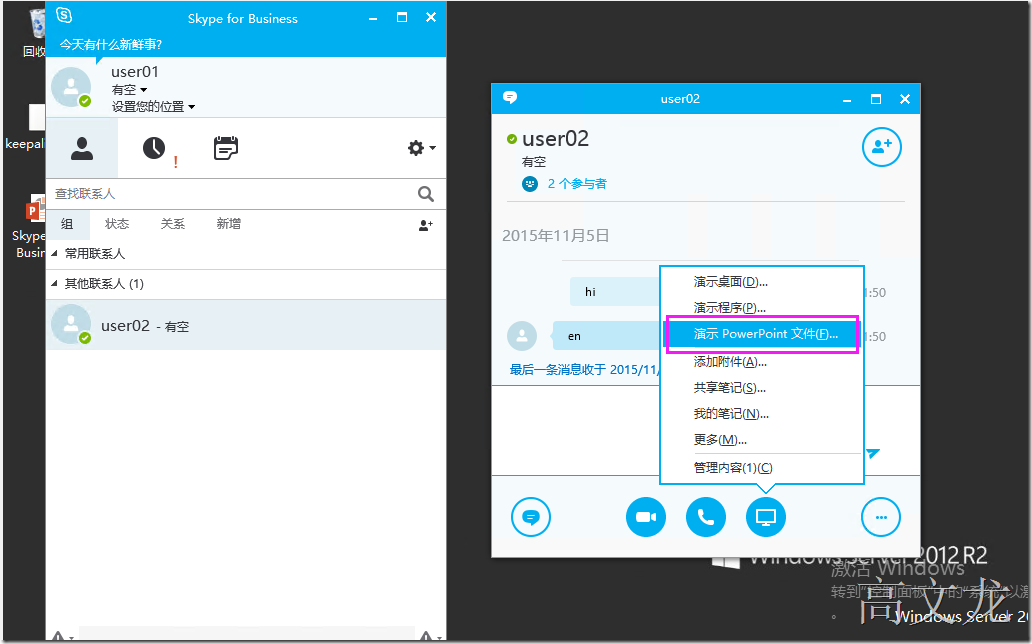
发现共享ppt错误
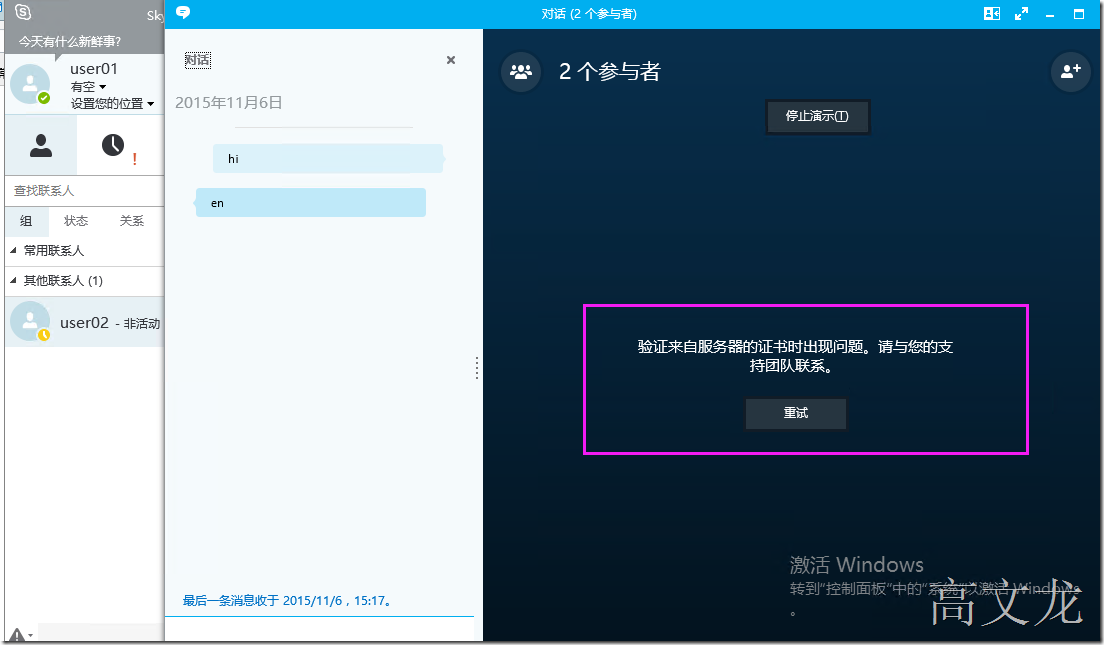
我们单击浏览器设置---高级
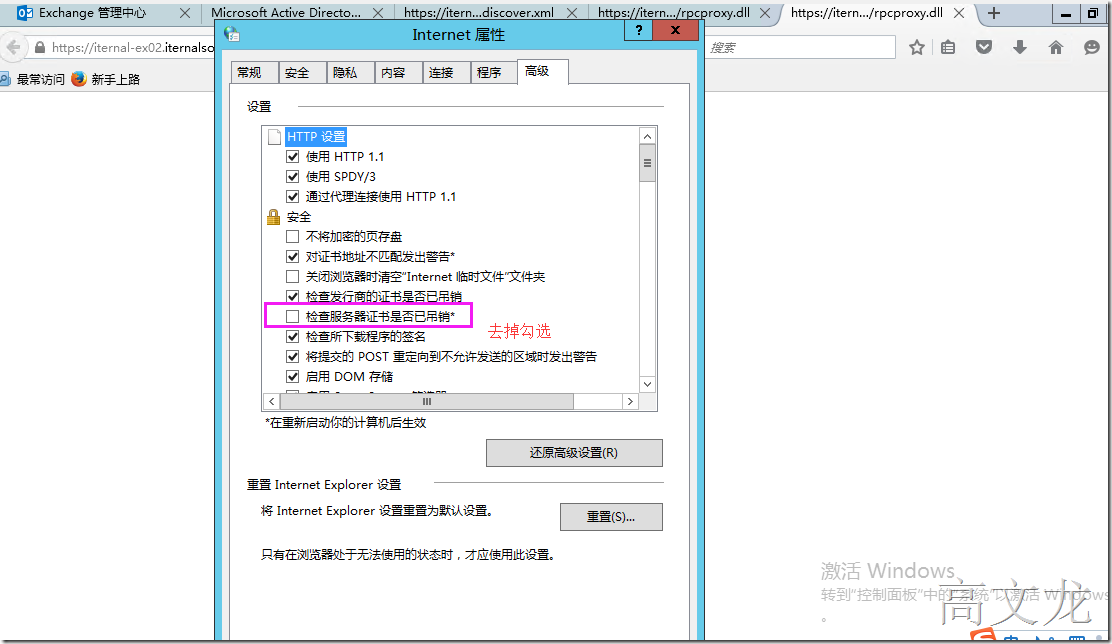
ppt共享成功
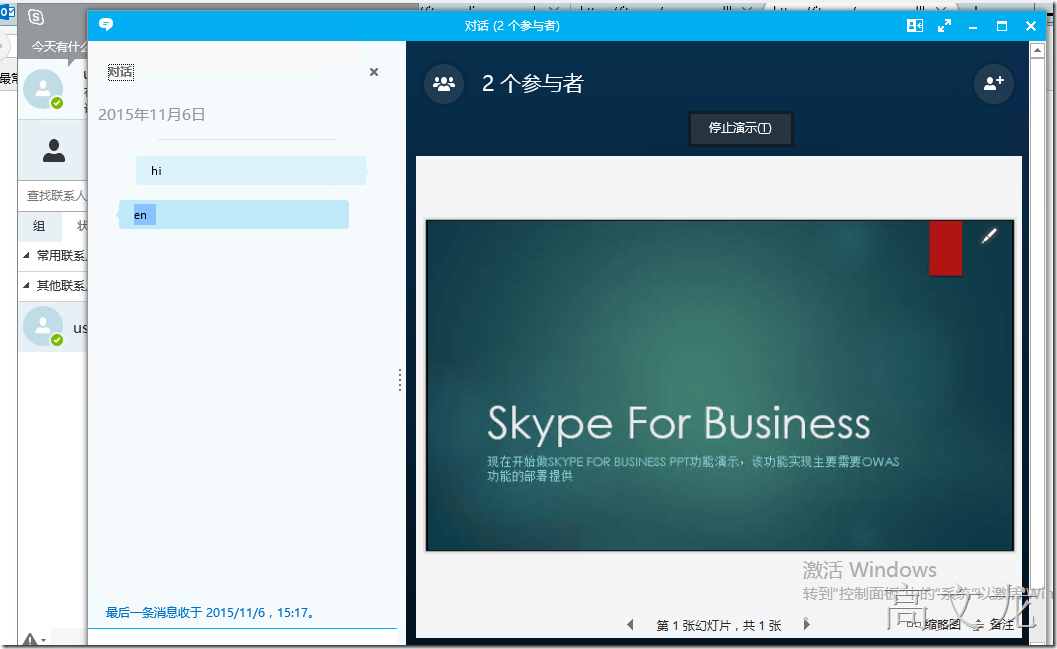
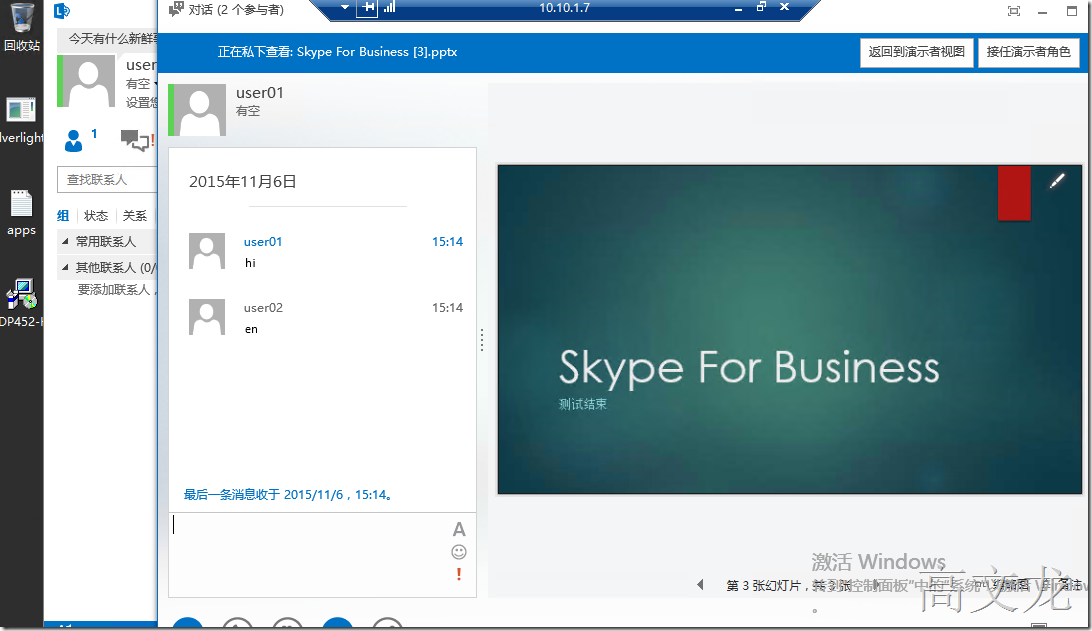
然后可以投票、问答等
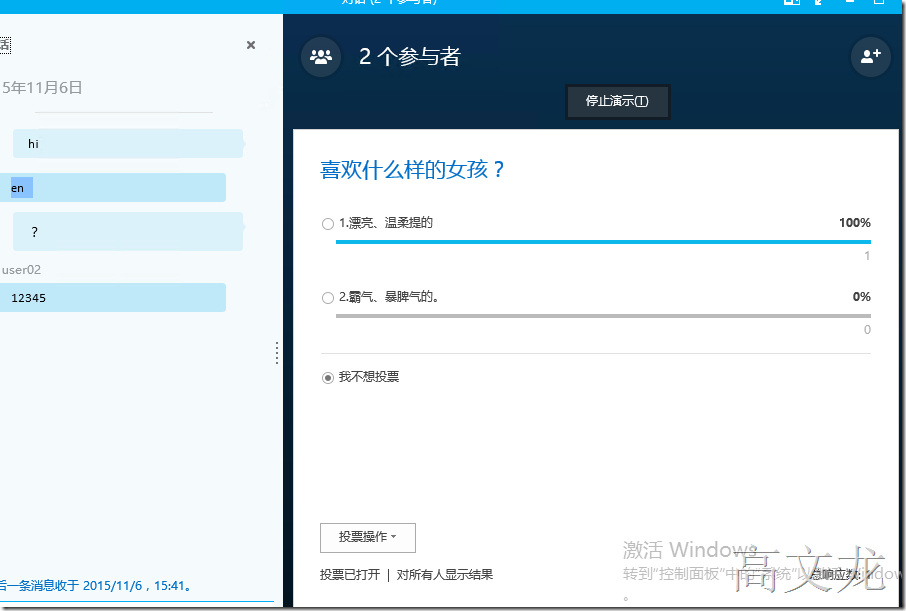
共享白板
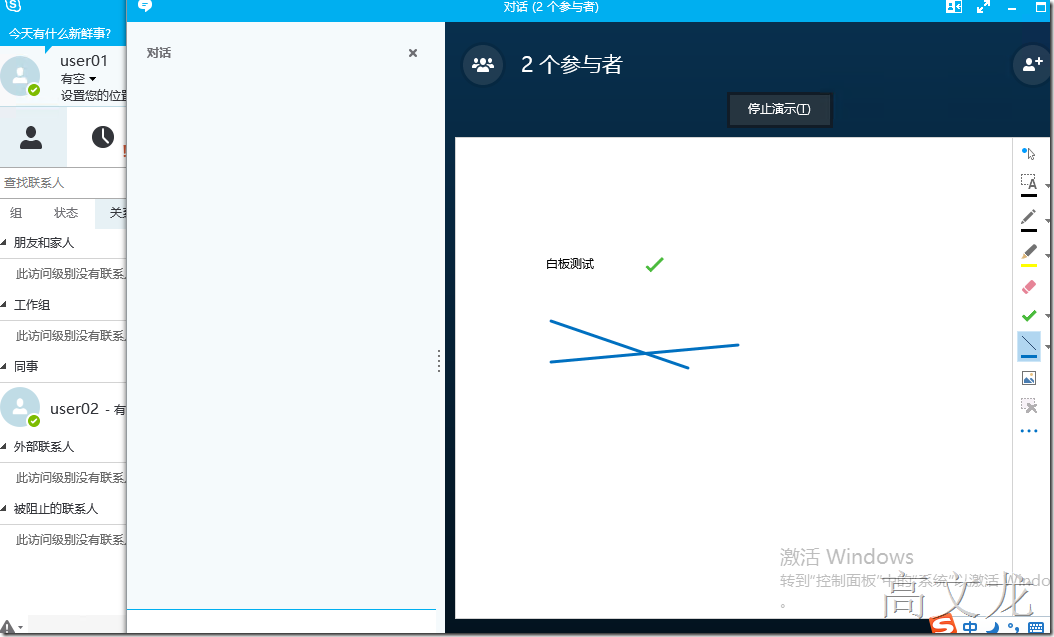
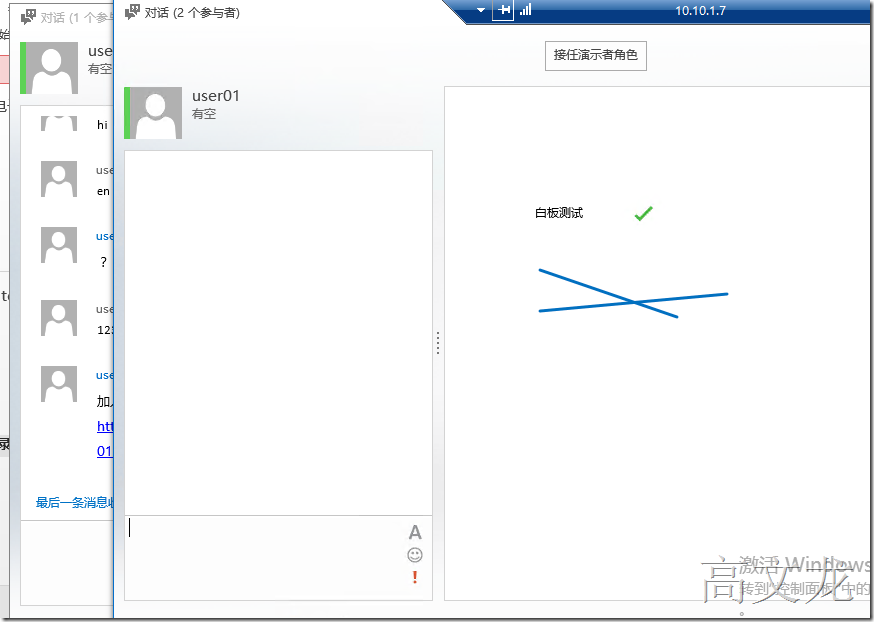
本文出自 “高文龙” 博客,转载请与作者联系!