veeam.Backup.and.Replication 6 测试之二--backup和replication功能
首先加入ESXI或vcenter才能对vm进行操作
现在先加入一台ESXI5,作为primary server,如果直接加入vcenter,会直接把vcenter下的所有ESXI都全部加进去
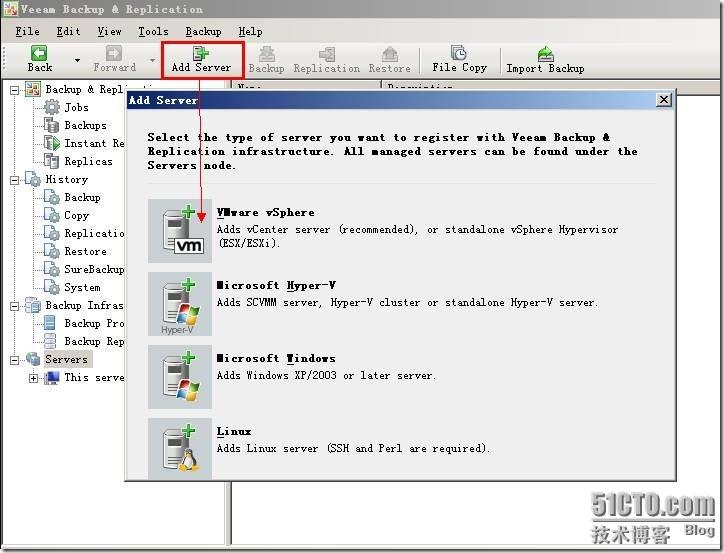
在加入ESXI的时候,会要求输入账号和密码,一般使用ROOT方便,先开启ESXI的SSH和ROOT登录允许
可以连接vcenter,在里面打开SSH和ROOT登录允许

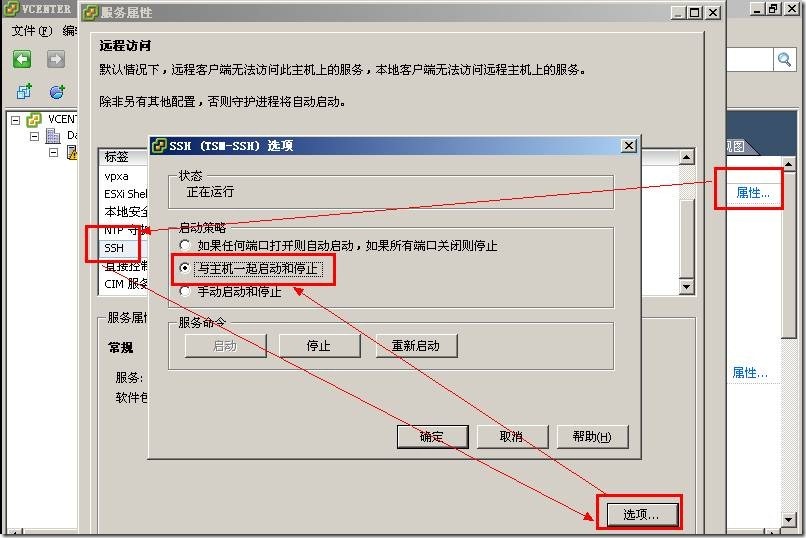
也可以只连ESXI,在ESXI的troubleshooting options里面打开
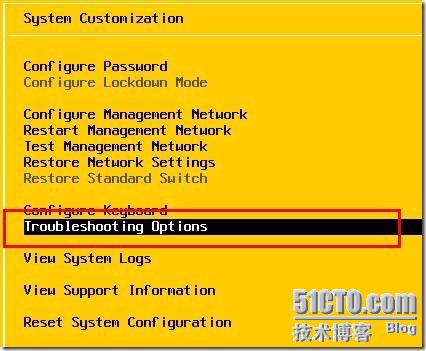

回到veeam界面,输入primary server的IP地址

输入ESXI的ROOT密码,默认勾选保存密码
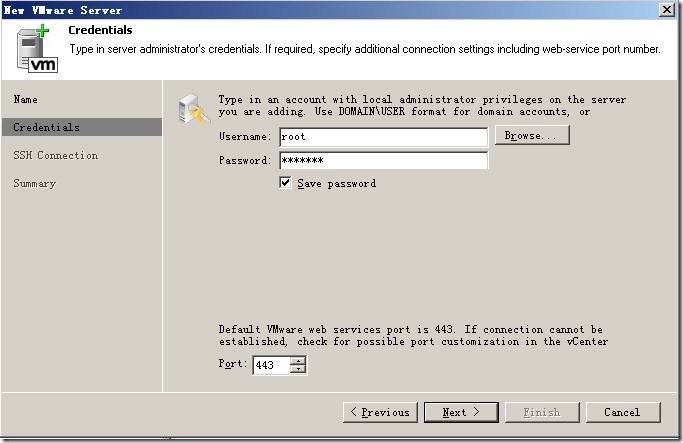
提示成功连接
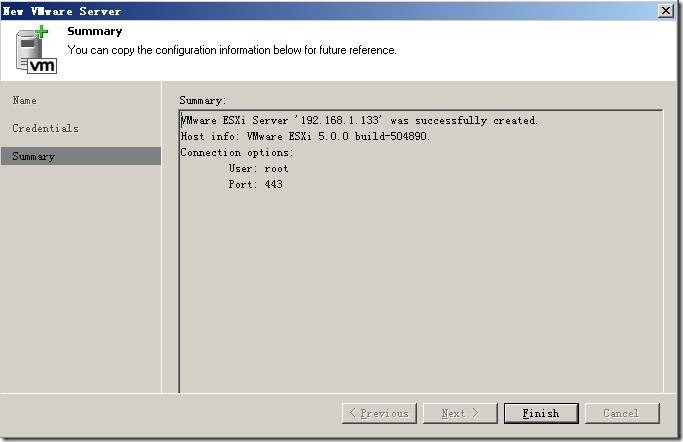
veeam常用选项包括backup,VM copy,restore,replication等
简单的backup方式
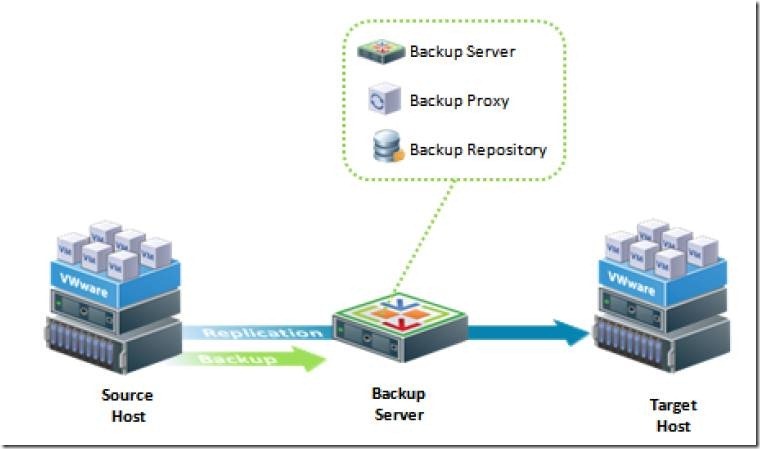
高级的backup模式
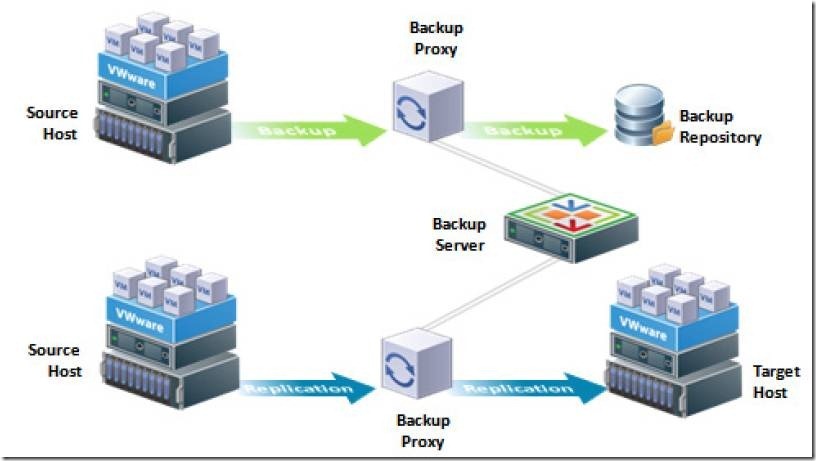
安装包里面的3个组件图示
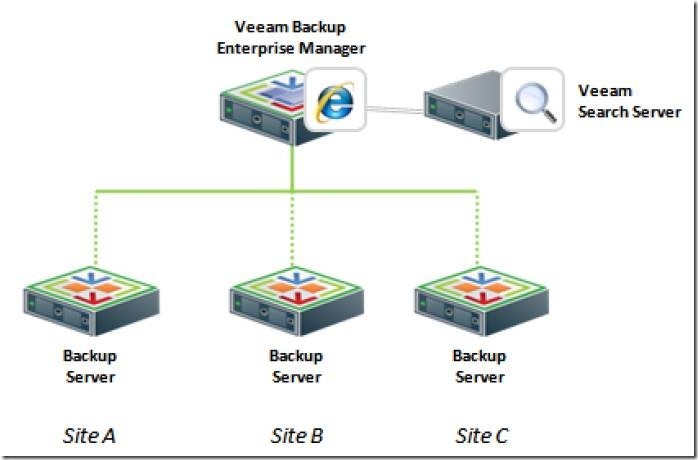
veeam产品越来越丰富了
可以看到6版本比起版本5功能更加强大,出现了backup proxy,时间关系,这里暂时只介绍简单的backup模式
veeam支持vStorage API,通过API备份,也支持VCB备份
先来看看最简单的backup,点击工具栏的backup,输入backup任务名称
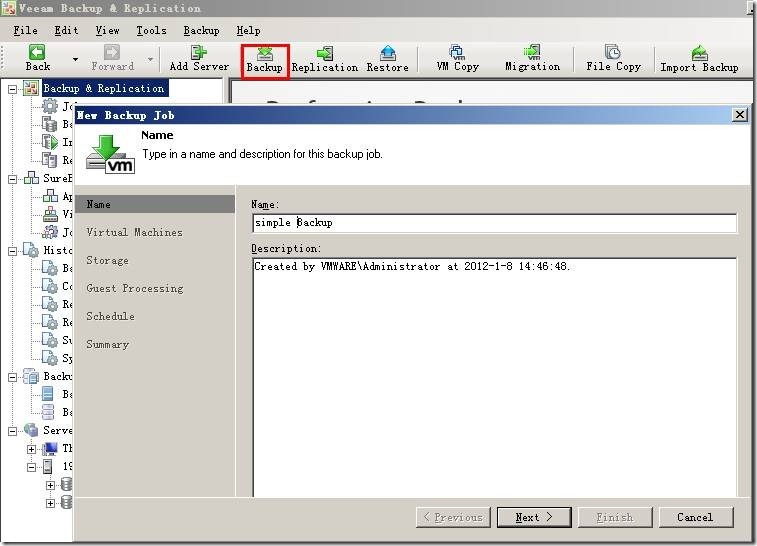
选择要进行备份的VM
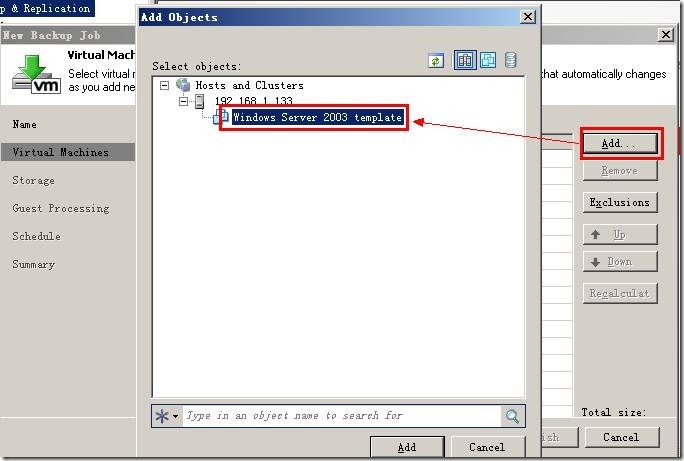
点击图右下角的高级选项设置,retention policy是指增量备份保留的还原点,如果超过了14天,最早的增量备份会被删掉
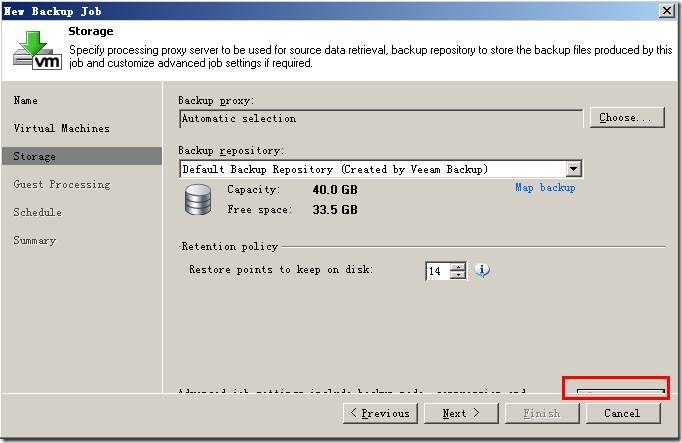
第一组高级选项是backup 模式
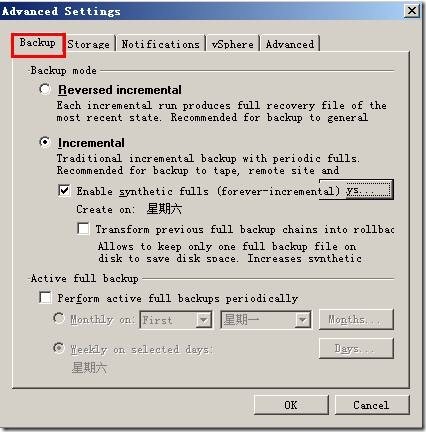
第一个是reversed incremental,第二个是增量备份,可以设置备份任务,第三个是自定义完全备份的时间
高级选项的第二组是数据重复和压缩
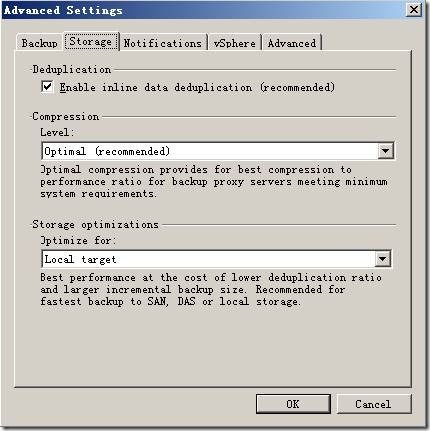
Enavble inline deduplication 允许数据重复删除
Compression level 压缩程度,越高所需时间越长,storage optimizations ,可以看到下面的推荐是fastest适用于backup到SAN存储
高级选项第三个是设置报警邮件提示
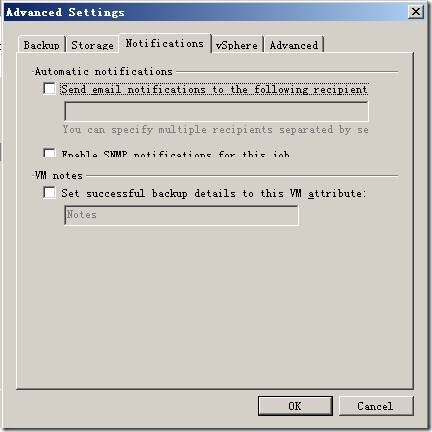
send email notifications to the following recipient发送邮件通知到下面的接受者
enable snmp notifications for this job 启动SNMP通知
set successful backup details to this vm attribute 设置成功备份详细信息到这个VM属性
第四个高级选项是针对ESXI的选项
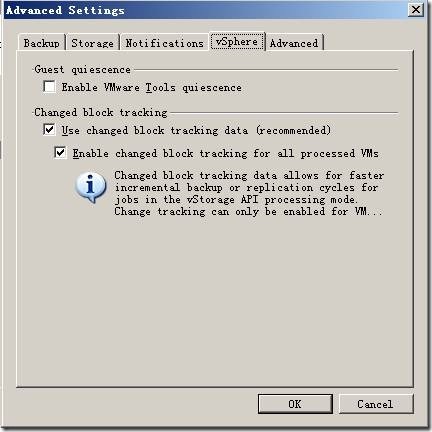
enable vmware tools quiescence 备份时建立一个快照,来保存当时的I/P资料,刷新所有杂七杂八的数据到硬盘上,从而使文件系统保存一致,如果是备份的VM上有exchange或者SQL之类的高度交易型应用,就不要勾选了,可能有风险,默认也是不勾选的
下面两个选项是和VM的硬件设定版本有关,默认勾选就行
高级选项的第五个
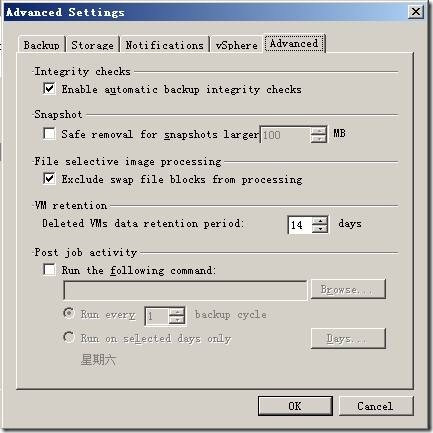
Enable automatic integrity checks 运行对数据完整性做检查
Safe removal for snapshots larger than veeam建议是如果ESX版本是较早的3.5,建议勾选,当VM越来越大的时候,备份时的快照助手也会随着增大,尤其是完整备份,大到可能降低效能甚至是失败,因此当快照大于我们设定的上限时,在主要的快照之外,另外产生一个快照,而当主要快照被移除时,另外一个额外产生的快照负责承担写入的工作,因此确保快照助手不致于膨胀过大。
delete vms data retention period 设定每过多少天删除保留的VM数据
设置完高级选项,下一步
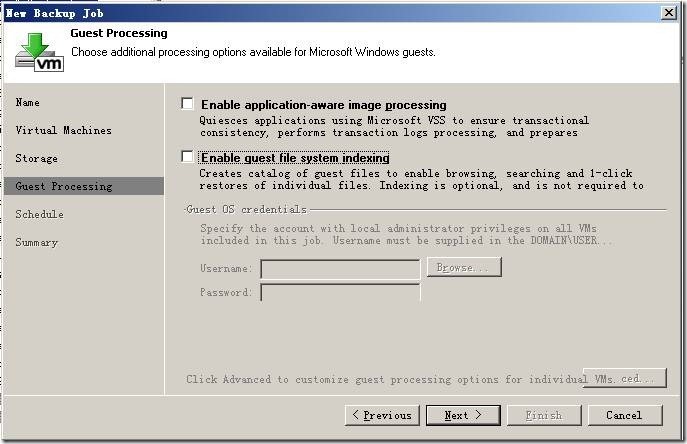
Enable application-aware image processing 这里是指是否使用VSS作备份,备份windows系统的建议勾上
输入用户名密码,下一步
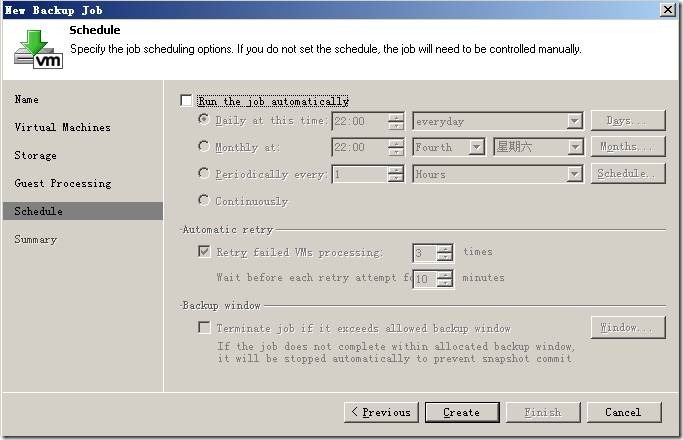
可以设置自动任务时间,下一步
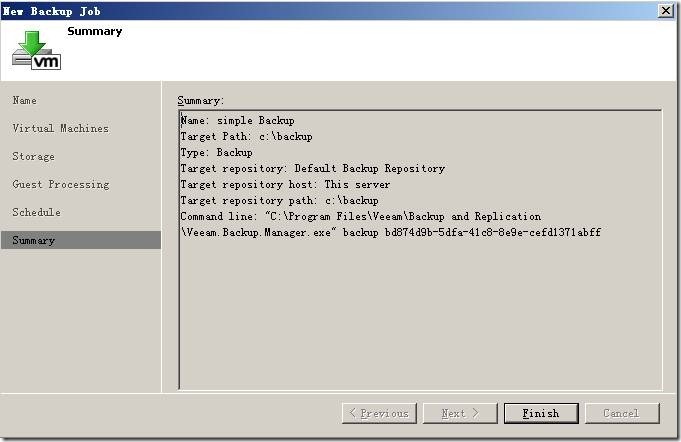
完成,多了一项JOB
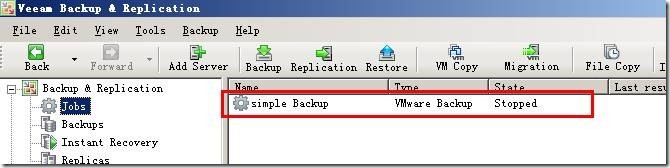
执行backup job,完成后点击backups
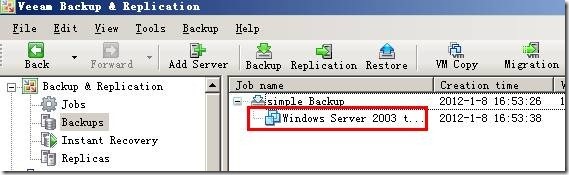
查看属性,VM是backup到了veeam backup server上面了,压缩了一半的体积
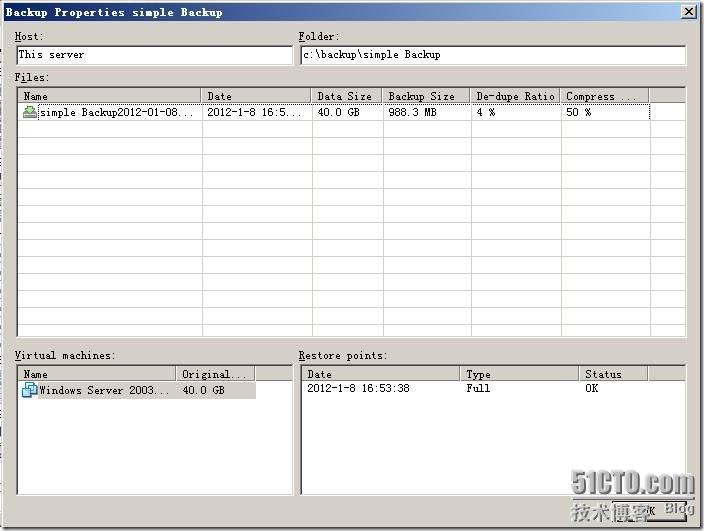
看到已经成功备份
现在来加入secondary server,加入步骤不重复截图,方法一样
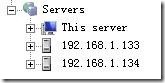
加入第二台ESXI是为了做replication,设置同步,让另一台ESXI也有一个副本,当primary server挂了,启动secondary server的同步副本迅速接替
点击工具栏上面的replication
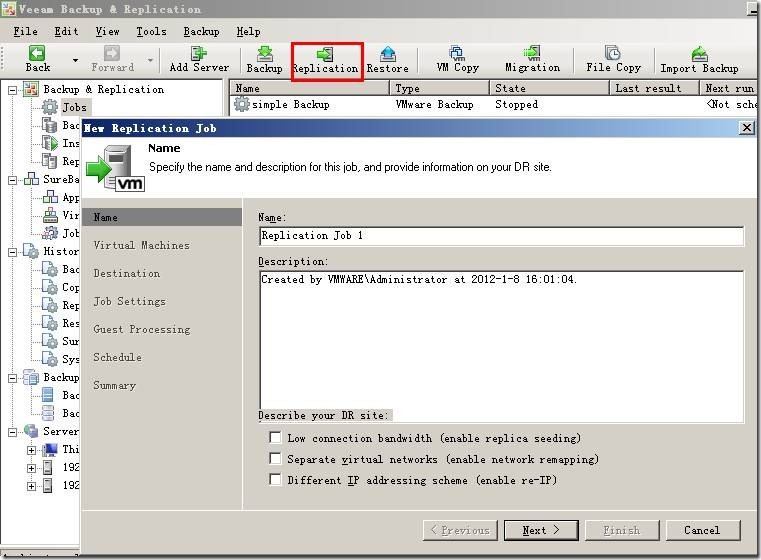
输入同步工作任务名称
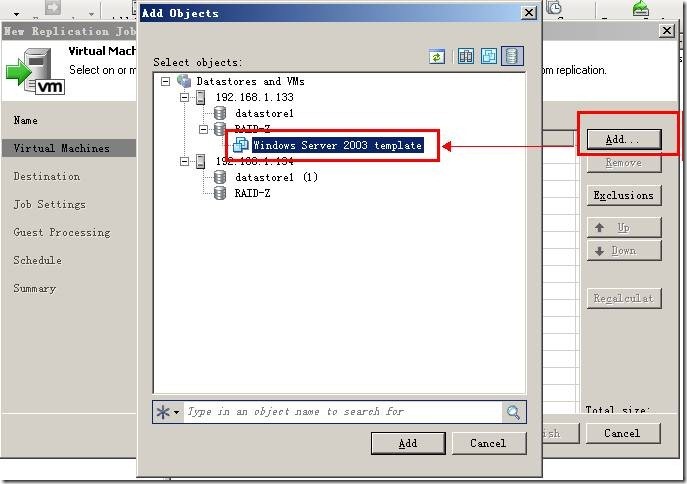
选取要同步的VM
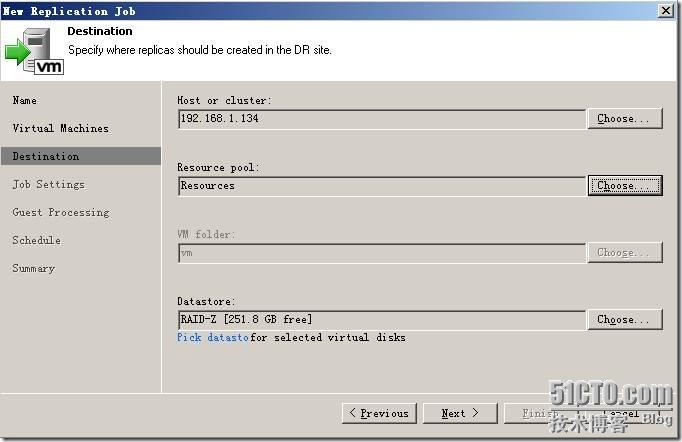
选择同步到secondary server,同步到哪个资源池,vm存放的文件夹,存放同步VM的存储
同步到primary server也可以,只是这样就没什么意义了
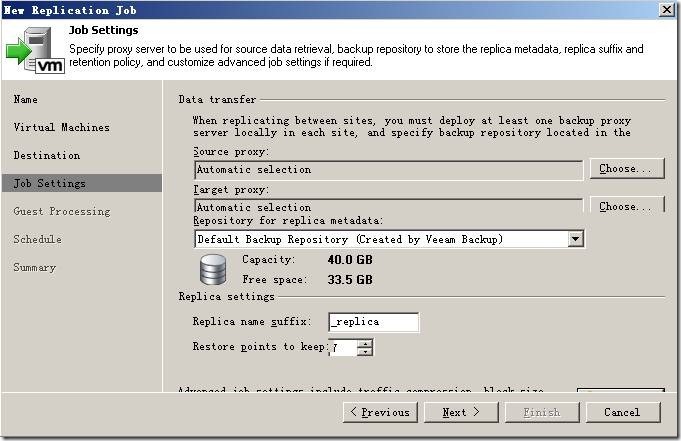
这里的选项和刚才的backup job大同小异,不重复介绍了
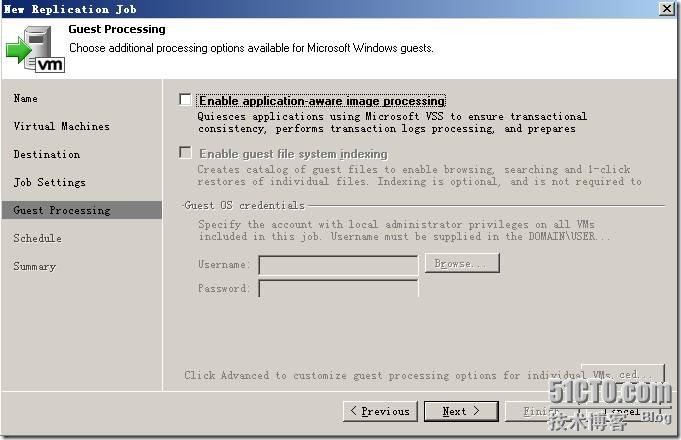
这一步还是和backup job的一样,默认都没勾选,如果是windows系统的勾第一个,然后输入用户名密码

完成,多了一项replication的任务
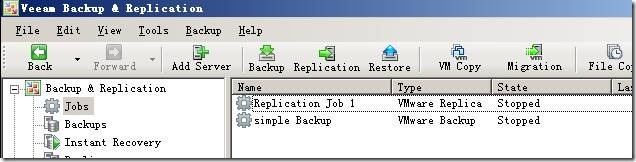
启动job
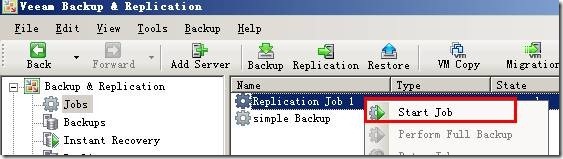
可以看到进度
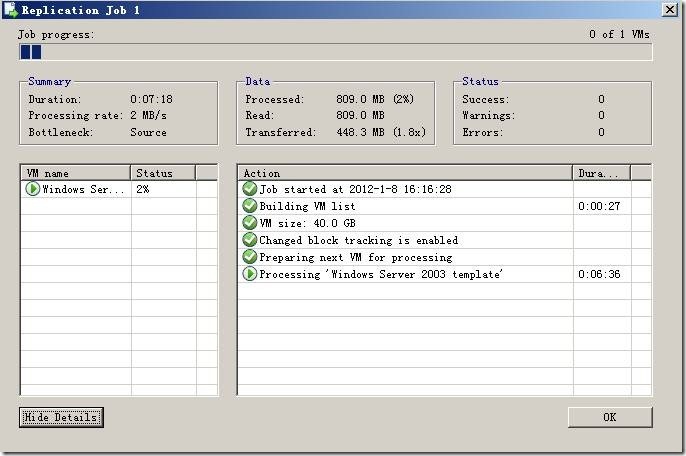
同步成功后状态
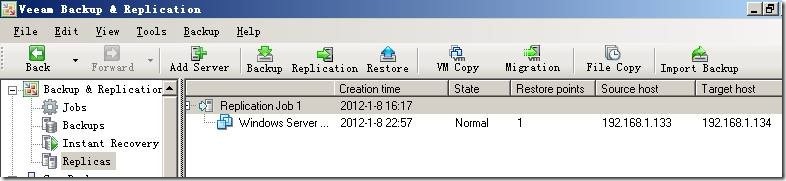
现在把192.168.1.133的primary server关掉,测试启动primary server的failover机制
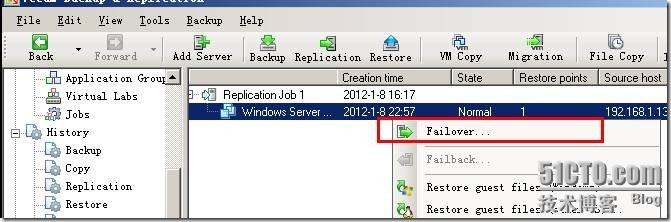
只做过一次完整同步,所以只有一个恢复点
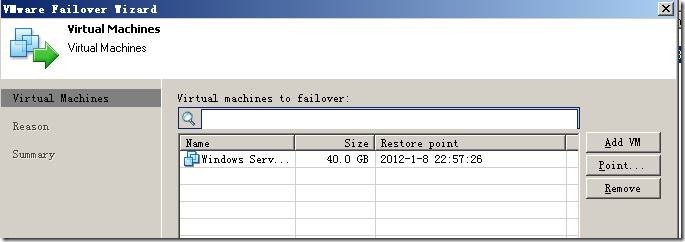
显示failover表示failover结束了,连接到secondary server上看,VM是自动开启的状态
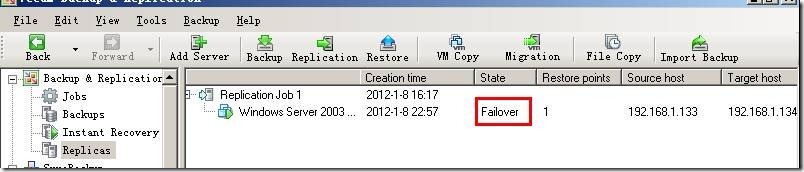
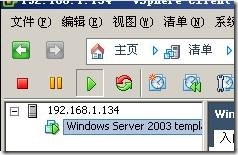
做完failover之后,可以failback,意思是当primary server故障修复了,可以从secondary同步VM回去
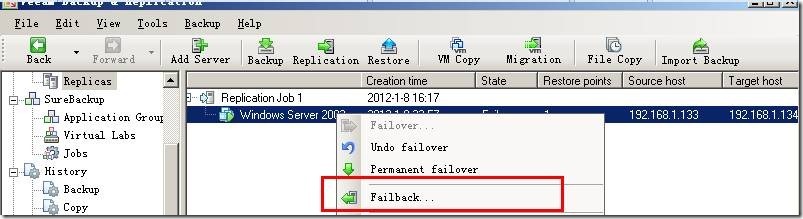
选择要failback的VM
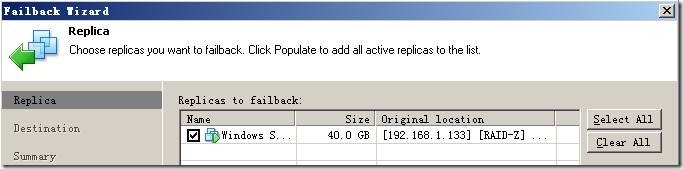
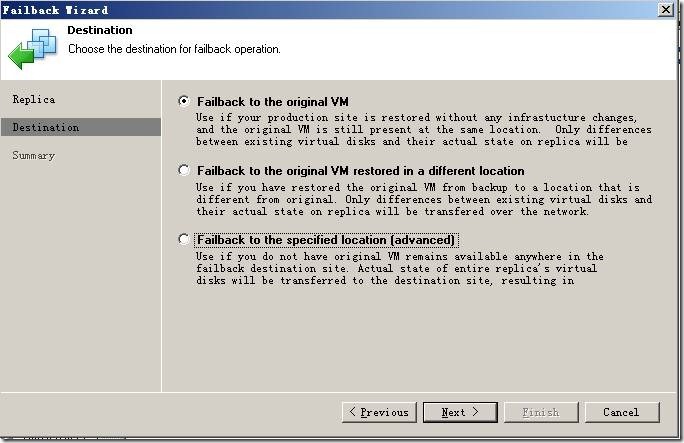
分别是failback到原来的VM,failback到原来的VM并且放到不同的位置,failback到指定位置
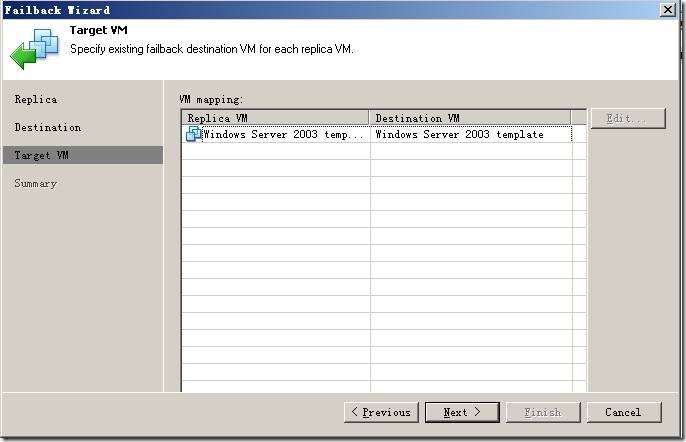
这里是选择目的VM
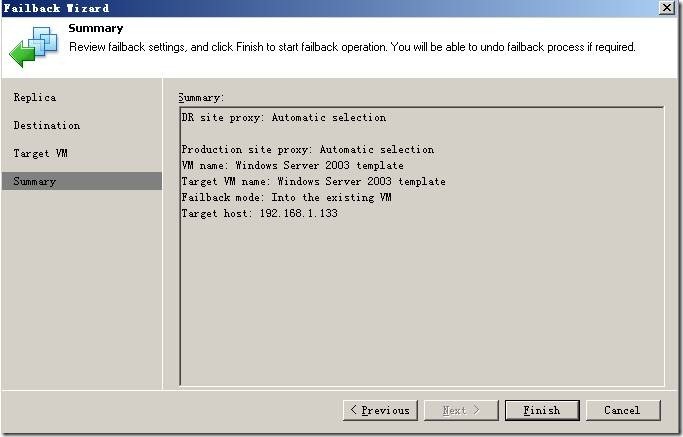
确认就可以failback了