LYNC 中文版安装详解-第一部分
LYNC 2010 中文版已经发布有几天了,现在发布中文版的一些安装图解和大家共同探讨一下LYNC 2010的安装部署流程。CTO_LiuJinFeng 和一些热心读者也给了我一些很好的意见,让我从比较基础的说起来,这样可以照顾更多的人。所以我这次就打算弄一个LYNC部署序列文章,这样读者通过这么一连串的学习之后就可以掌握LYNC部署的部分内容。由于这个序列包含的内容会比较多些,所以先大概的了解一下拓扑可能会有助于整个部署框架的了解。
基本拓扑:

本次的LYNC系列的部署系列将包含中介服务器部署、LYNC边缘部署、TMG发布、奥科网关MP118以及和Exchange 2010集成等的相关的配置等内容。这些内容也算是企业进行基本LYNC部署的相关内容。不过需要说明的是本次的部署内容并未涉及任何安全、权限和审计方面的内容。所以如果你是进行部署学习的话,可以参考这个文档,如果是企业级别的部署,请务必考虑规划、设计、安全和管理方面的问题,必要时请和相关的专业人士探讨。
备注:以前我在OCS 2007 R2的中介服务器上配置过相关的基于Windows 的软交换平台软件-Freeswitch,使用它可以完成普通SIP电话机注册的功能,从而实现sip 电话呼叫OC客户端。但是目前还不知道Freeswitch和LYNC的兼容性如何,如果之后可以配置的话下也会写一些FreeSwitch和LYNC配置相关的内容。
IP地址和相关信息
| 主计算机名 |
IP地址 |
角色 |
安装服务 |
| dc.lyncpbx.net |
192.168.250.240 |
域控制器 |
DC,DNS,CA |
| fe.lyncpbx.net |
192.168.250.53 |
LYNC前端 |
LYNC企业版 |
| ee.lyncpbx.net |
192.168.250.110 |
LYNC后端 |
SQL 2008 标准版 SP1 |
第一部分的部署所涉及到3台计算机,分别为域控制器、前端和后端。

下面进入部署流程:
为了让客户端可以自动登录系统,我们需要在DNS服务器上创建相关的SRV记录。首先登录DC,然后创建一条A记录对应我们的LYNC前端服务器。

然后创建一条SRV记录对应刚才创建的A记录,服务的内容为_sipinternaltls,协议为_tcp,端口为5061,对应的主机则是pool.lyncpbx.net

然后分别创建dialin、meet和admin三条A记录。



创建好的A记录如下所示:

这个时候我们在DC上的工组基本完成了,现在需要登录到SQL服务器上创建一个共享。一会LYNC安装的时候会存放一些相关的文件在这个共享内。所以我们要给这个共享设置相关相关的权限。当然你也可以创建在DC或者其它文件服务上,但是就是不能创建在前端上。
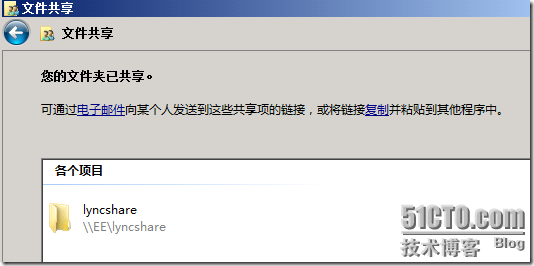
可以采用如下的共享权限-让Everyone对这个文件夹有读取的权限,因为我们的会议内容都在里面。

同时我们需要确认后端数据的端口以及打开,如果出现这样下面错误,那么后面一定会有出现错误的地方。

我们需要在后端上创建相关的防火墙规则。


SQL 才有1433端口,所以这里我们需要填入1433端口。

然后是允许连接。

就用默认就OK了。

取个名字,然后点击完成。
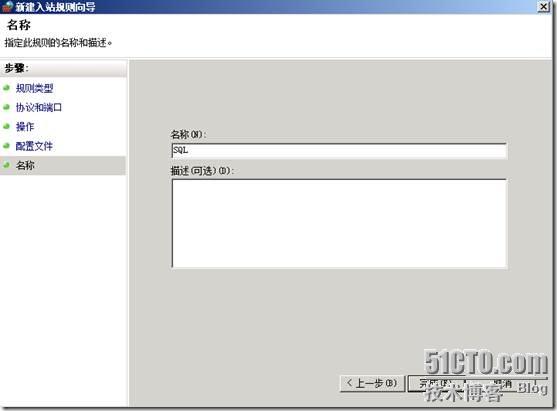
可以看到我们的入站规则已经创建成功了。

在再telnet一次看看,出现下面的图标就表明端口开放了。

现在我们可以回到主战场前端服务器fe上了,在使用光盘上的安装程序之前,我们需要安装一些基本组件。

.NET Framework 3.5.1是必不可少的。
然后是下面的一些模块,在Powershell里面执行。
| Import-Module ServerManager Add-WindowsFeature Web-Server, Web-Scripting-Tools, Web-Windows-Auth, Web-Asp-Net, Web-Log-Libraries, Web-Http-Tracing, Web-Stat-Compression,Web-Default-Doc, Web-ISAPI-Ext, Web-ISAPI-Filter, Web-Http-Errors, Web-Http-Logging, Web-Net-Ext, Web-Client-Auth, Web-Filtering, Web-Mgmt-Console |

然后再利用add-windowsfeature rsat-adds添加活动目录管理工具

系统会让我们重新启动。
之后可以执行光盘上的内容了。插入光盘,系统会自动执行,之后会弹出一个需要安装MS visual C++ 2008的提示,我们点击是。
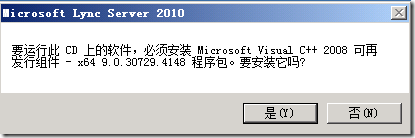
然后系统会让我们选择一个路径,LYNC会把相关的部署文件copy到这个目录。


这个很简单,继续。
稍等片刻,我们机会看到如下的窗口,这个就是部署向导,我们以后的部署都是在这里完成的,现在我们看到这里没有什么特别标记,等部署好一些内容之后,有的地方就有有一个绿色的勾表示这个部分部署完成。

这个时候,为了了解刚才刚才的安装过程,我们可以到刚才指定的目录去看看,我们会发现里面有一个Deployment文件夹,并且里面有相关的内容。


打开看看,里面有相关的一些文件,需要注意的是,我们以后可以通过双击deploy进入到部署向导界面。
OK我们进入第一步:准备Active Directory

由于我们的森林比较简单,所以这里都是都是下一步下一步的傻瓜式操作。如果是AD相对复杂,这里的操作相对内容就比较多了。



点击完成。



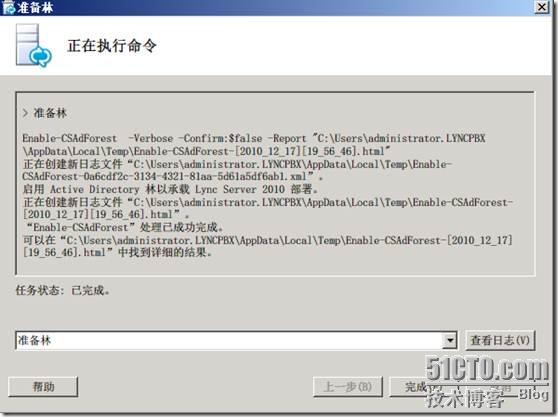
经过这步之后,AD里面就会创建出这些CS开头的用户组出来了。



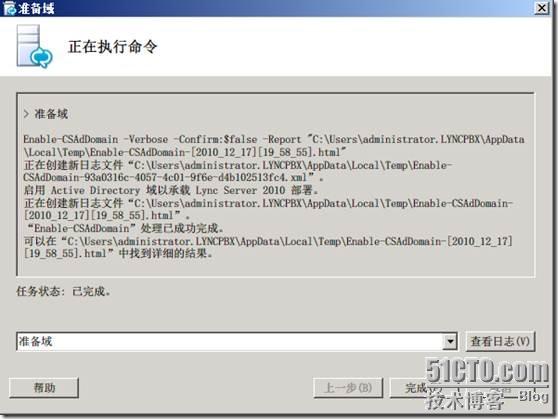
最后我们要把域管理员添加到CSadministrator 组内。
 。
。
到这里,AD扩展有关的事情就结束了。

回到部署向导的主界面,我们看到准备AD部分已经完成。大家以后还可以点击右键的那个图标来刷新状态。在没有出现准备AD完成的情况下,不要进行以后的部署。一定要确保这里完成之后才能进入下一步。
下一步,我们安装拓扑生成器。

安装成功之后,我们可以看到也有了绿色的小勾。
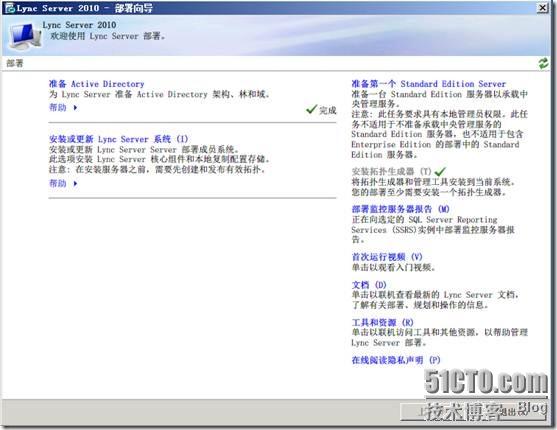
然后通过开始菜单启动拓扑生成器


选择新建拓扑
选择一个存放的地方。


填入自己的主sip域名,然后点击下一步

定义一个站点
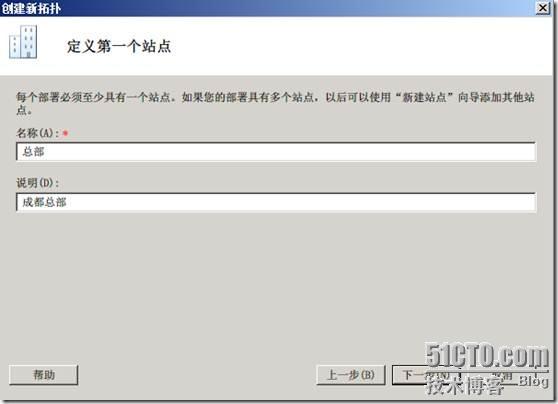
填入第一个站点的名称



我们部署的是企业版,填入刚才建立池的地址pool.lyncpbx.net,然后点击下一步
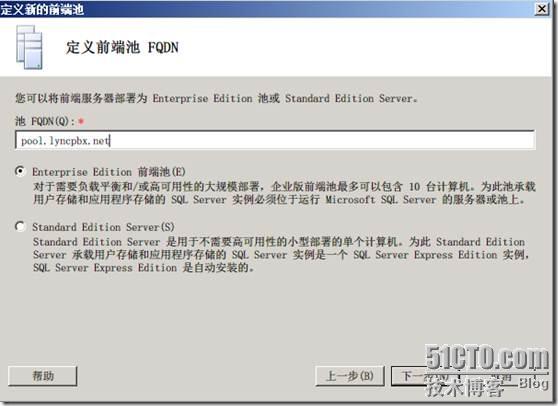
目前我们只有一台前端,所以把前端计算机的FQDN加入到这里


由于我们之后需要部署FreeSwitch,所以在这里就把中介服务器单独出去了,并置A/V服务器就可以了。

目前都还部署这些功能,所以不选,然后点击下一步

这里就要填入后端的相关信息了,我们填入ee.lyncpbx.net,采用默认实例就OK了。

填入刚才创建的共享信息

web服务url保持默认就OK了。

到这里我们基本的内容就创建好了。为了以后管理方面,我们也同时还需要修改几个地方。
右键点击Lync Server 2010,然后选择编辑属性


在管理访问URL处填入 https://admin.lyncpbx.net,然后为中央管理服务器选择一个值就可以了。目前我们只有一个可以选择,然后点击确定。
这个时候我们已经创建好了拓扑,需要发布了。

点击下一步

保持默认,然后点击下一步

这里刚才已经选择好了,直接点击下一步

系统就开始创建中央存储


如果出现这个错误,一般就是连接不上sql数据库,先检查放火墙相关设置。

发布已经完成。同时我们点击页面里面的链接,会打开一个记事本告诉我们后续工作。

到这里我们的中央存储已经创建好了,并且拓扑也已经发布了。下面回到部署向导的主界面。

点击安装或更新Lync Server系统。

选择步骤一的运行。

直接点击下一步,这里就会从CMS里面获得我们刚才发布的内容了。根据我们所发布的内容,系统就在做相关的修改。

安装本地配置存储已经完成。

接着步骤二的运行,这部就会开始安装相关LYNC组件,安装哪些组件是由我们定义的拓扑来决定的。


到这里需要重新启动一次。
然后重新启动deploy.exe。现在知道这个程序的位置了吧。

点击步骤二的运行

一会就完成了,点击完成关闭窗口。
下面就到了证书系统了,关于证书以前的文章提到过好几次,包括公网证书的我们都申请过了,大家应该很熟悉了吧。

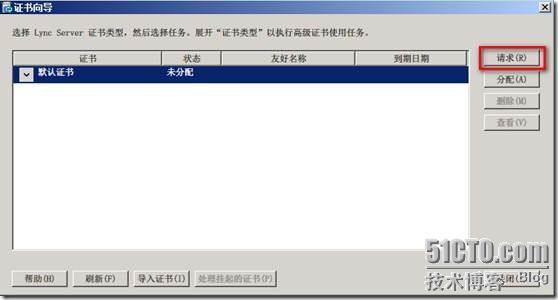
直接点击请求。

点击下一步。

保持默认,点击下一步。

从AD内检索到的CA信息,点击下一步。

保持默认,点击下一步。

保持默认,点击下一步。
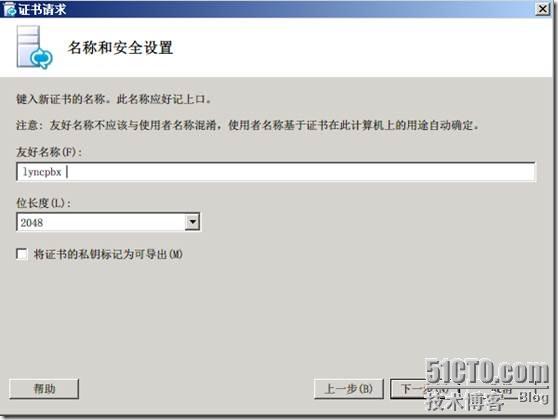
取一个好记的名字,然后点击下一步。
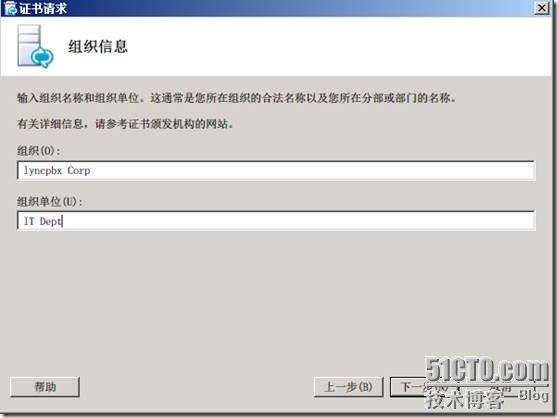
填入相关的信息,这些信息就随意了。

选择中国,然后填入相关的省份和县市信息,然后点击下一步。

保持默认,点击下一步。

勾上我们的lyncpnx.net,然后点击下一步。
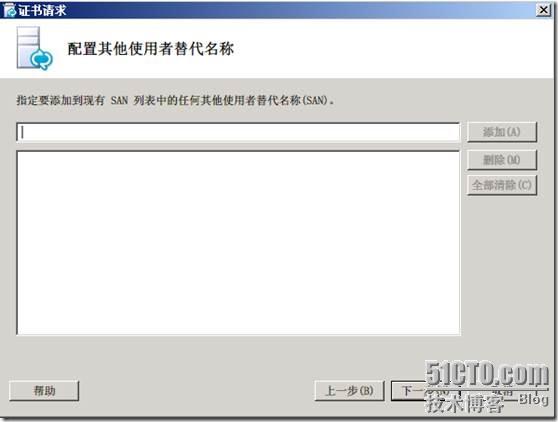
没有什么SAN好添加了,点击下一步。如果你要用admin进行短名访问,可以填入一个admin。

点击下一步进入执行窗口。
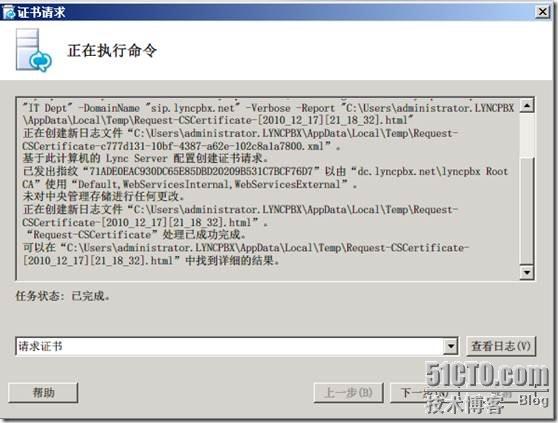
已经完成,点击下一步。
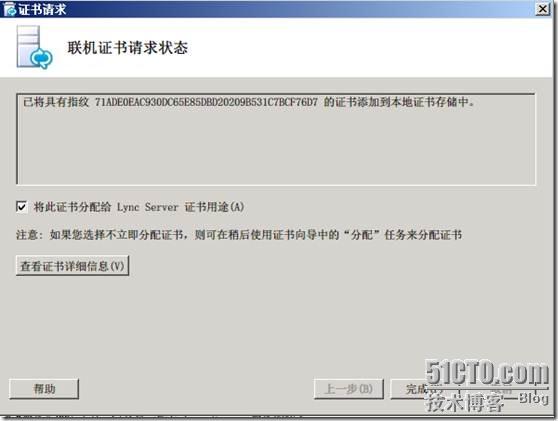
我们可以看看刚才申请的证书,然后点击完成。
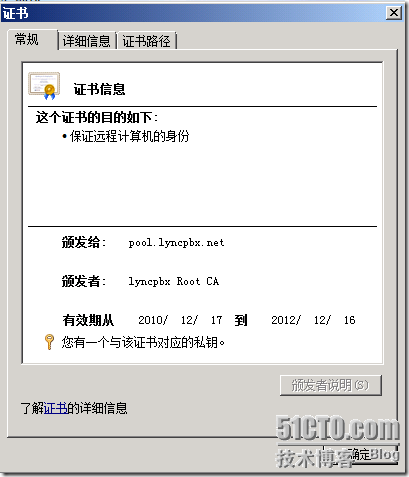
CA颁发的证书,就2年有效期。
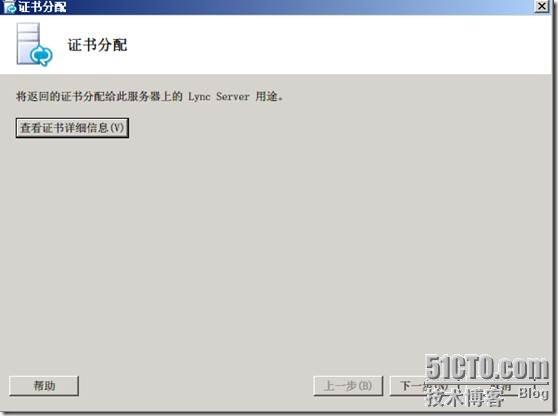
下面要把刚才申请的证书分配给相关的服务,点击下一步。

我们看到了刚才申请的证书,点击下一步。

已经分配成功了,点击完成。

可以看看分给了哪些服务。

到最后了,一切就绪,就只差启动相关的服务了。我们选择步骤四的运行。

直接点击下一步。
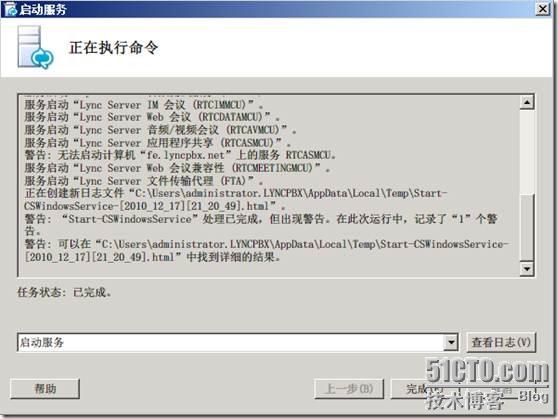
启动完成,点击完成关闭窗口。

我们可以利用查看服务状态看看服务是否启动起来了。
我们看到LYNC相关的服务都已经启动起来了,说明我们的部署是成功的。

启动Lync 2010控制面板看看,在弹出的窗口输入相关的账号。

初次启动的时候,需要添加https://pool.lyncpbx.net 到信任网站。如果没有安装silverlight的话,需要安装。

安装好了silverlight好了之后,按F5刷新一下页面,你就会看到久违的管理页面了。

也可以尝试一下启动IE,然后输入https://admin.lyncpbx.net 访问看看。是不是一样的页面,这也就意味着我们在任任何一台计算机上都可以进入这个管理页面来管理LYNC服务器了。
到这里基本就企业版的工作就算完成了。我们可以看出来,LYNC的部署确实是比较简单的,就是繁琐了些。当然了,如果是一些涉及高可用的部署,那就复杂一些了。如果部署中遇到问题,多看看系统的提示,应该可以轻松地部署这个软件的。
鉴于个人能力有限,内容上可能也有一些有误和需要改进的地方,也希望大家多提意见和建议。
下一篇的内容为配置边缘服务器和进行TMG发布。
本文出自 “WW的统一沟通” 博客,谢绝转载!