手把手教你部署VSAN见证虚拟设备 (Cormac)
译者注:本文翻译自Cormac的博客,并未严格地逐字逐句的直译,如有谬误,万望见谅。原文见此http://cormachogan.com/2015/09/14/step-by-step-deployment-of-the-vsan-witness-appliance/
======现在开始======
在之前的帖子中我曾经介绍过见证虚拟设备 (witness appliance) 的很多细节。要部署一台见证主机,VMware推荐的方法就是通过部署见证虚拟设备来实现的。如果没特别的必要,不应该自行打造一台特殊的见证主机。另外请注意,见证虚拟设备不是一台通常意义的ESXi虚拟机,它上面不会承载任何虚拟机,因此没有HA/DRS相关的功能,也不具备其他功能,只是简简单单的安安静静的做好自己VSAN见证的角色。接下去,就让我一步一步手把手地告诉你如何为VSAN Stretched集群或ROBO的VSAN 2节点集群来部署一台虚拟见证主机。
不幸的是,下面有大量图片,先打个招呼,尽量在Wi-Fi环境下阅读吧。
要成功部署并配置一台VSAN见证设备有六个步骤。
1.设置ESXi的物理网络
首先让我们先来看一看底层物理ESXi主机的网络。你必须确保见证站点(witness site)的物理ESXi主机可以连通到数据站点(data site)的VSAN网络和管理网络。在我的配置中,这台在见证站点的物理ESXi主机具有一个Trunk端口当成uplink,这个Trunk端口可以同时访问到管理网络和VSAN网络。
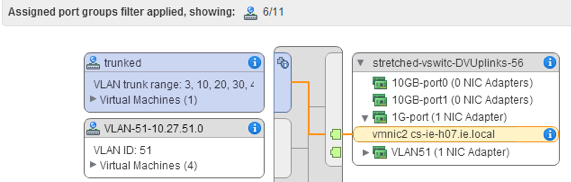
当我们想要配置见证主机的网络的时候,我们可以利用这个trunk端口。现在,是时候部署OVA了。
2. 部署OVA
为了完整起见,下面我会把每个步骤的截图都呈现给大家,如果你觉得没必要细看,可以直接跳过这一部分,转到第3步。
首先,选择一台主机或一个集群,然后选择“Deploy OVF Template..."。在这里,我是直接部署到了某台主机上的。
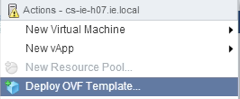
选择OVA文件:
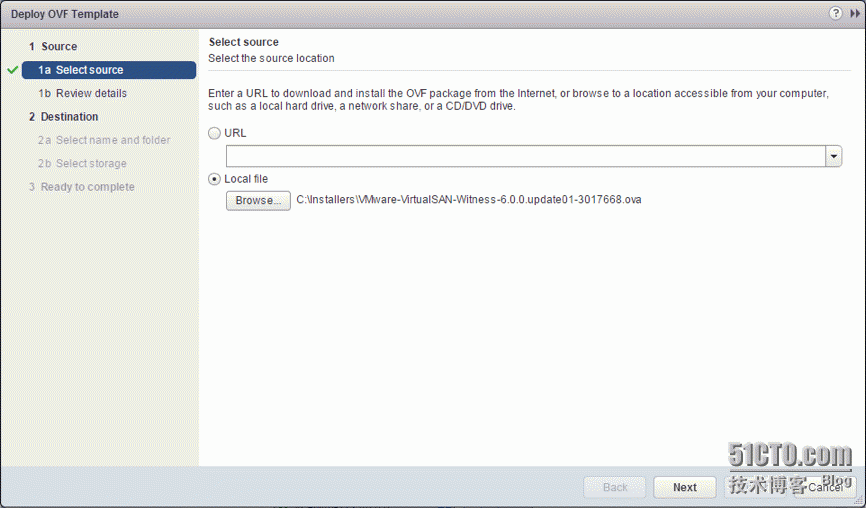
仔细看一下OVF模板文件的具体细节:

并且接受用户协议

然后给该见证主机起给名字,并选择好要放置的文件夹
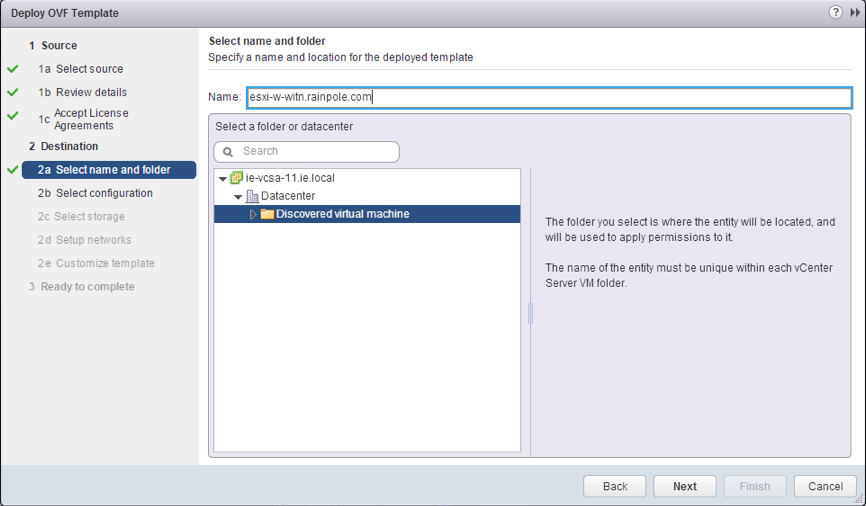
根据你要最终部署的虚拟机的规模,选择合适的见证主机的资源配置,这里有3个选项:Tiny,Medium和Large,分别对应不同数目的虚拟机。

我们选默认的Medium (up to 500 VMs),这里会显示出具体给这台虚拟机配置的资源。

接下去给这台虚拟机选择一个Datastore。我的环境中有很多datastore,但是你的环境可能会不太一样。
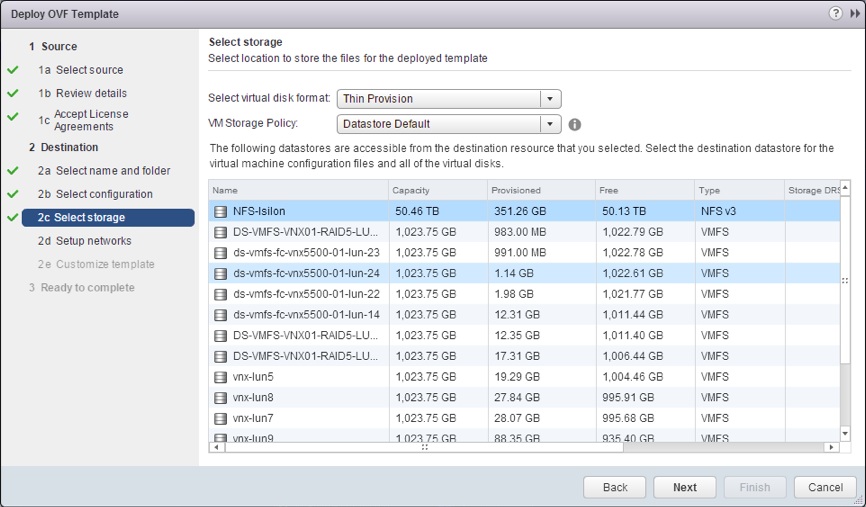
接下去选择一个端口组。注意,这个端口组就是先前我们提到的可以连到一个Trunk上联端口的端口组,这样这台虚拟机就可以访问到多个不同的VLAN,包括数据站点的位于不同VLAN的管理网络和VSAN网络。

给Root用户设置一个密码
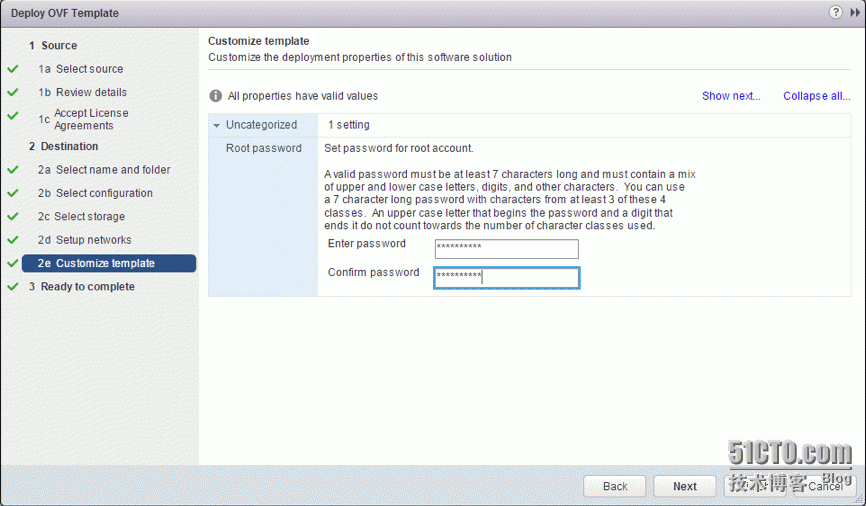
回顾一下所有配置内容,点击Finish。
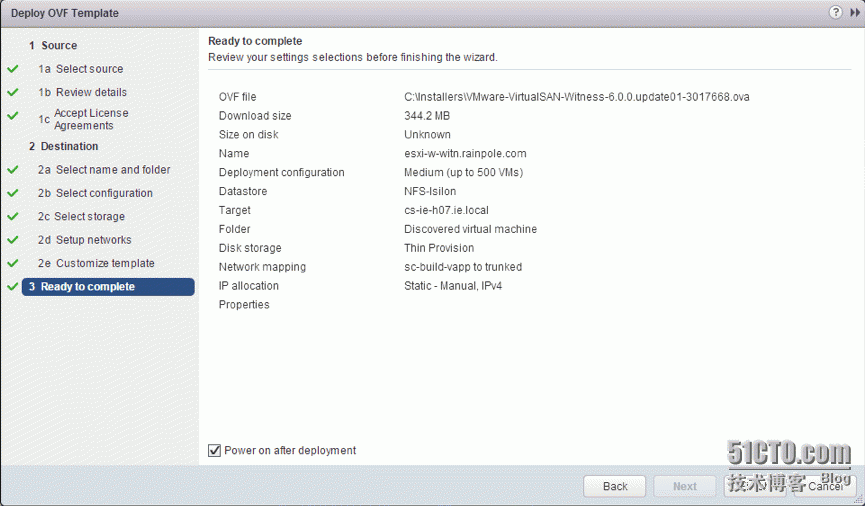
接下去,让我们去Settings先查看一下这台虚拟机的硬件配置,比较一下它和我们选择的Medium配置是否一致。注意,它有2个网卡,分别对应管理网络和VSAN网络。接下去我们就要分别配置这2个网卡。

3. 管理网络配置
当OVA部署好之后,通过Console方式进入该虚拟机。因为这是一台ESXi,所以你将会看见***的DCUI界面,用你刚才配置的root账号密码登录进去。
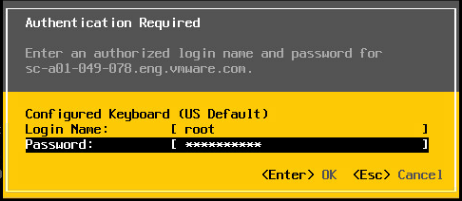
首先我们要配置管理网络,默认情况下,该网卡被配置成DHCP方式获取地址,我们接下去要把它改成静态IP地址
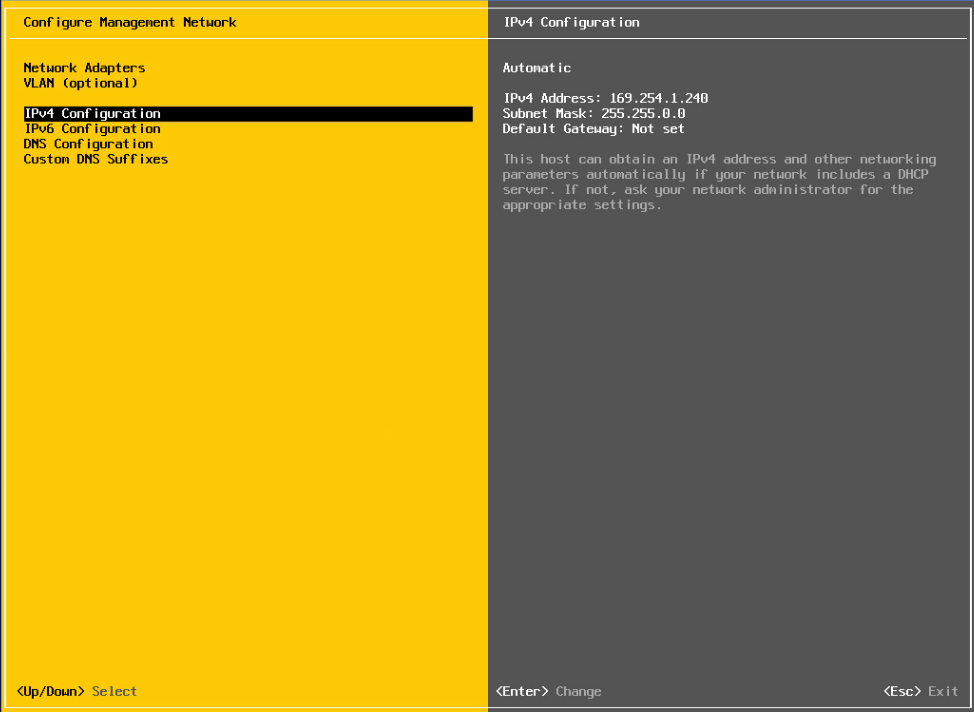
此外,注意,这台虚拟机带有默认的主机名和DNS后缀,这些我们等下都要改掉的:

首先,需要做的是给适配器添加VLAN ID。因为我们用的是trunk配置,所以每个适配器都需要添加VLAN ID,请在这里填上管理网络的VLAN ID。然后再给管理网卡配上静态IP地址、子网掩码和默认网关。记得保存。
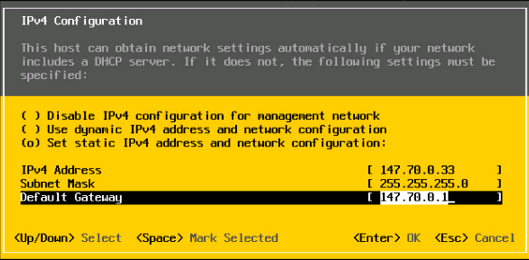
你还应该去检查并修改掉默认的DNS后缀名(eng.vmware.com) ,然后配置好DNS服务器,以及完整的带有DNS后缀的主机名
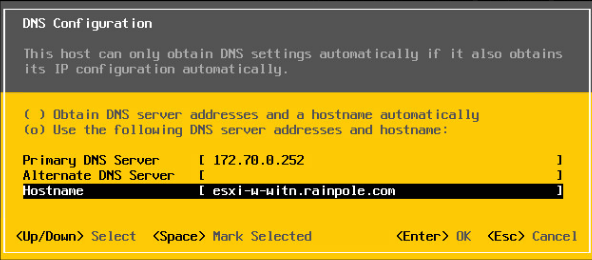
最后运行一下Management Network Test,确保测试通过。
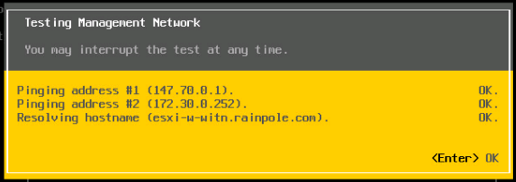
然后退出DCUI
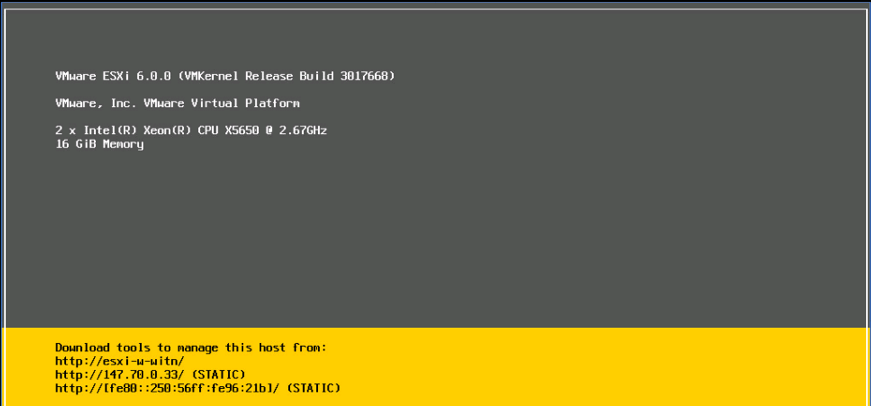
接下去就是把ESXi主机添加到vCenter中,并完成VSAN配置了。
4. 把见证虚拟设备作为ESXi主机添加到vCenter中
把见证虚拟设备加入vCenter和添加一台普通的ESXi主机没啥区别,首先是填写主机名:
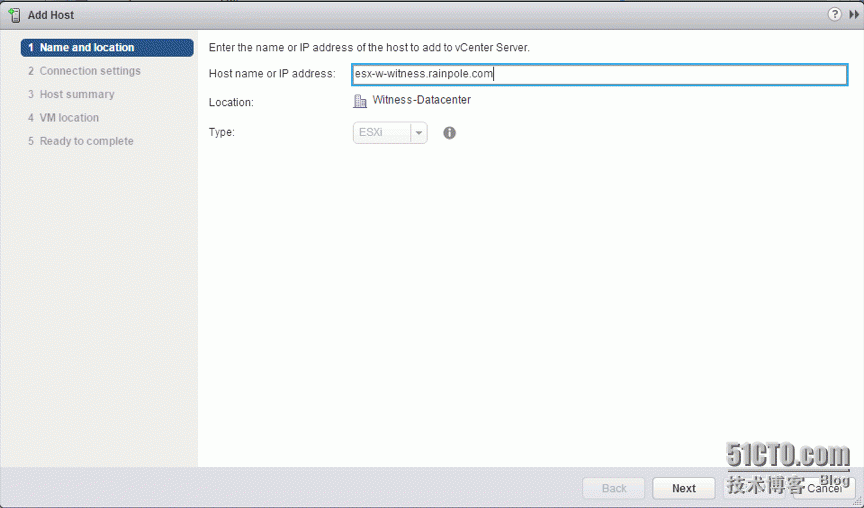
然后提供root用户和密码

注意,summary里面列出的版本是ESXi 6.0U1,它所支持的VSAN版本就是6.1
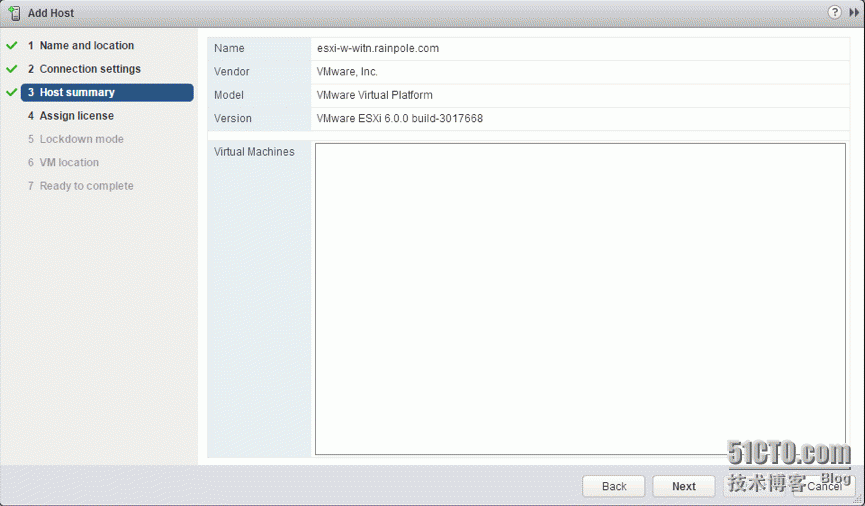
分配许可证。注意,虚拟见证主机自带许可证(License 1),所以不会消耗额外的ESXi主机许可证。

选择Lockdown 模式
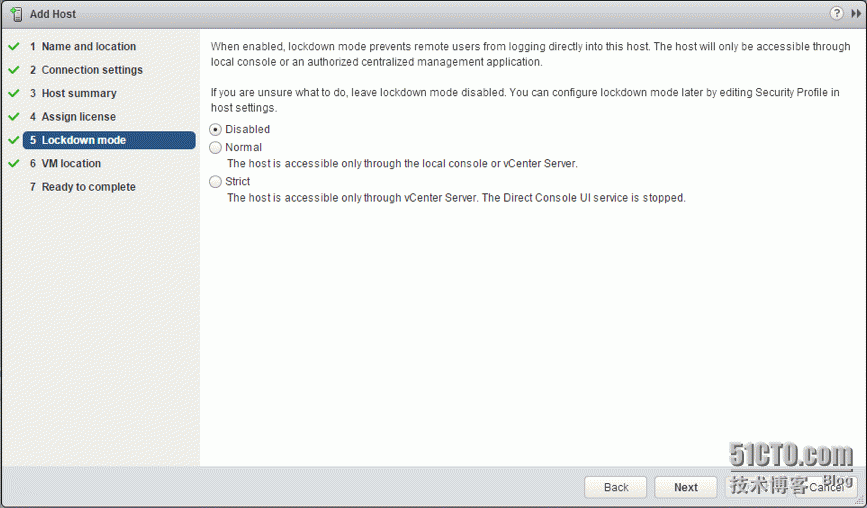
选择位置
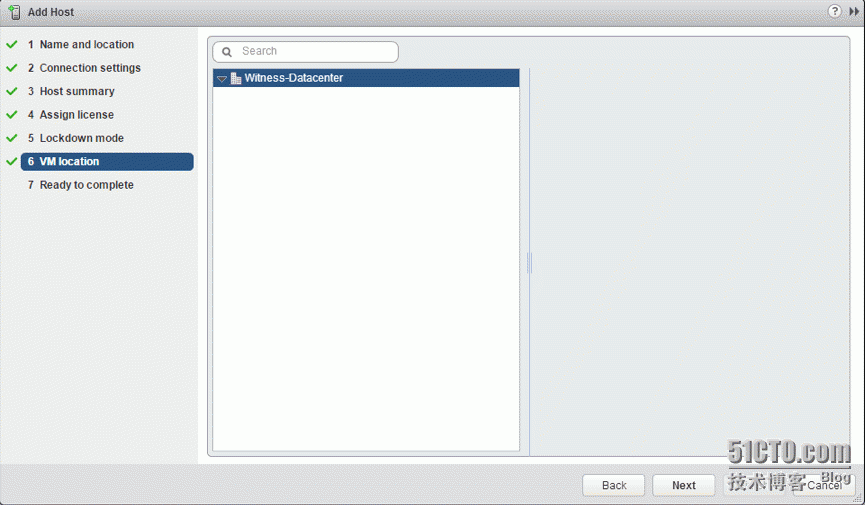
最后回顾一下并结束配置。
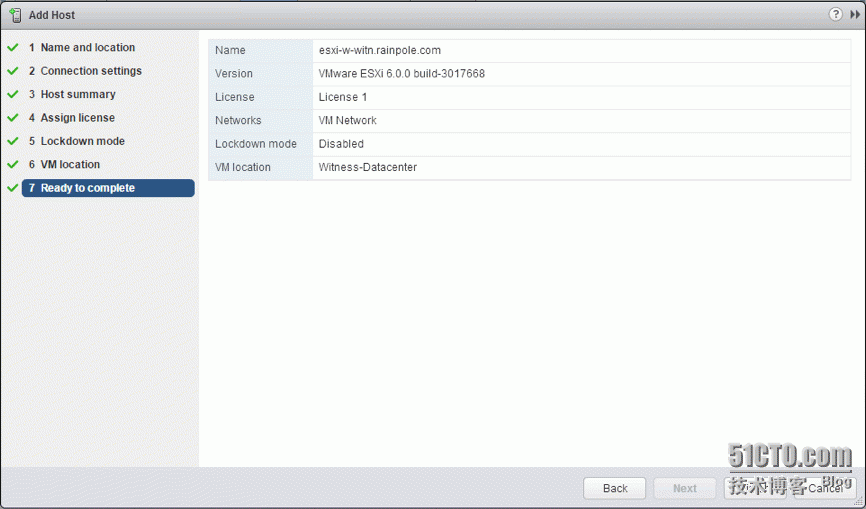
现在,虚拟见证主机就配置好了。注意,虚拟见证主机带有蓝色的背景阴影,将其与普通主机的灰色背景相区别开来。
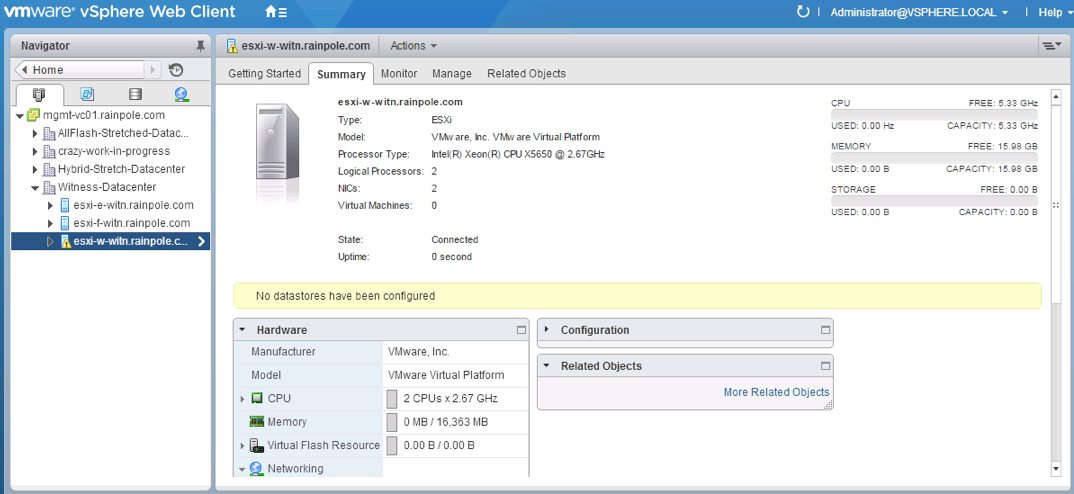
注意,这台主机带有一个警告消息:“No datastores have been configured”,因为这是台见证主机,不需要配置datastore,所以这属于正常情况。但是不幸的是,目前我们无法消掉这个警告和感叹号。
5. 设置VSAN网络
第5步是配置VSAN网络。在这台虚拟设备上已经预定义好了2个虚拟交换机。我前面的博客文章曾经说过,虚拟设备上第2个网卡的MAC地址会被设置成物理主机的vmnic的MAC地址(也就是说outer MAC等于inner MAC),这样就无需配置杂凑模式了。
第一个虚拟交换机和其网卡(vSwitch0/vmk0)已经在DCUI的界面中配置过了,这里无需配置。我们要关注的是VMKernel接口vmk1的配置,这是位于witnessSwitch上的witness端口组上的。
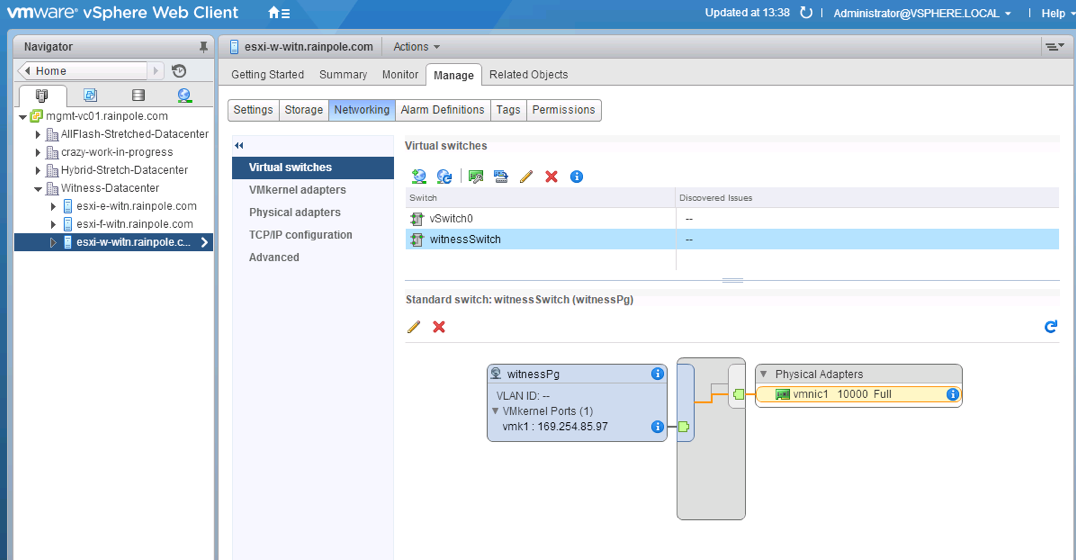
记得在见证站点的VSAN网络必须和数据站点的VSAN网络相通信,所以这里要配置正确witnessSwitch和witnessPg端口组的VLAN ID,要和VSAN网络的VLAN ID一致。
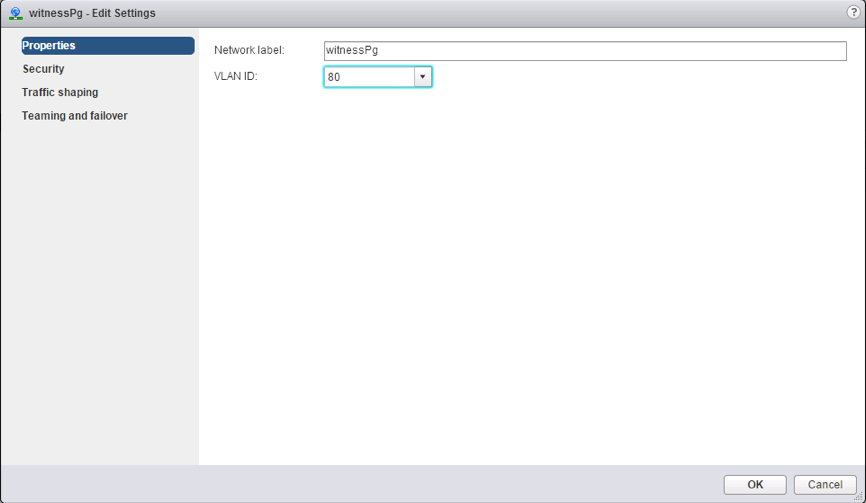
然后选择vmk1,选择Virtual SAN traffic。
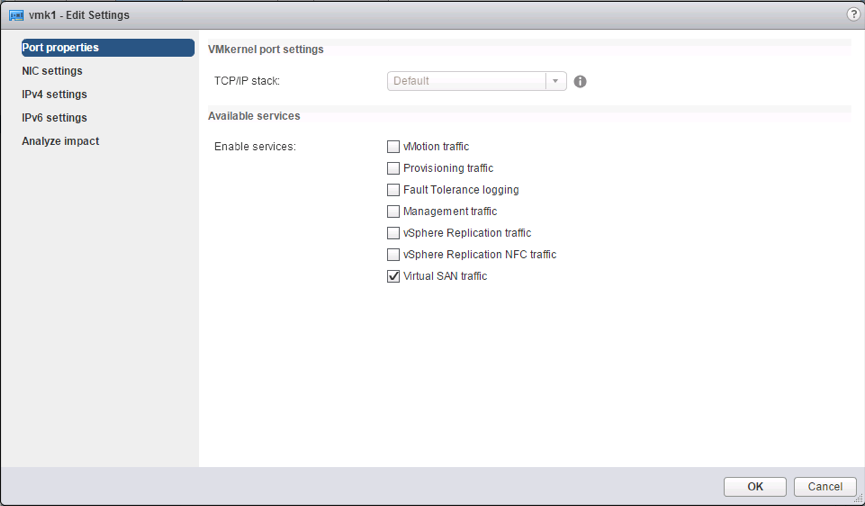
分配好IP地址
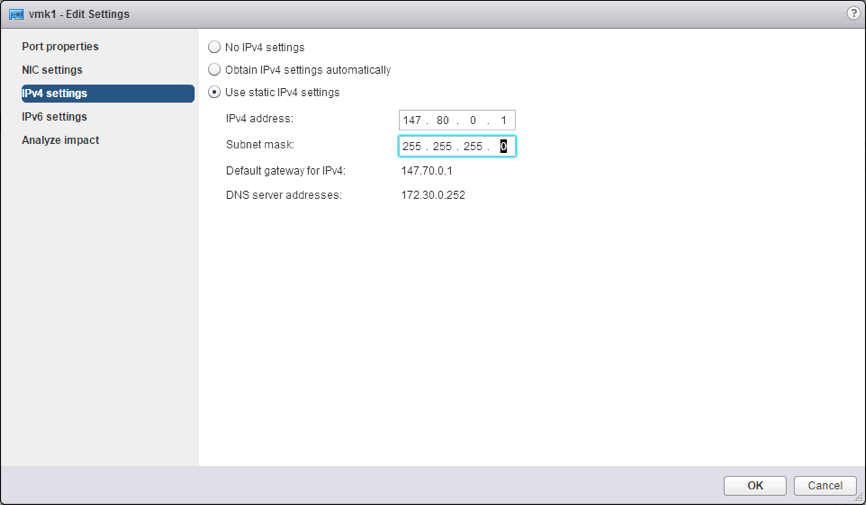
好了,完成了,见证虚拟设备就配置好了。
6. 添加静态路由
还有最后一个步骤,就是保证在见证站点的见证虚拟设备的VSAN网络可以和数据站点的vSAN网络相通。ESXi中只有一个默认网关,通常它是和管理网络相关联的。而存储网络,包括VSAN流量网络,通常是和管理网络相隔离的,也就意味着无法通过管理网络的默认网关来连通VSAN网络。而见证站点和数据站点之间通信网络建议是通过3层网络来实现的,可是VSAN流量却无法通过默认网关,如何解决这个难题呢?
解决方案就是在当前版本的VSAN网络中添加使用静态路由。我们要在数据站点的每台ESXi主机上添加到达见证站点的静态路由,同样,我们也要在见证站点的见证主机上添加到达数据站点的VSAN网络的静态路由。这样,数据站点的ESXi主机需要访问见证站点的VSAN网络就不会经过默认网关,反之亦然。
当然静态路由不是一种最优雅的方法,但是它可以解决当下的问题。我们的团队还在开发更好的方法来实现这个目的。
结论
现在,见证主机已经配置完成。接下去你就可以去配置VSAN Stretched集群或者在ROBO的2节点VSAN集群了。请记得使用health check插件来验证配置的完整性,它也能帮你定位一些误配置的错误。