[精讲11] Windows Server 2012 VDI
1-下面列出Windows Server 2012 VDI 部署的几个前提条件:
1、此服务器必须是物理机,并且加入域。
2、当前登录的用户必须是此服务器上的本地Administrator组成员。
3、此服务器不能有挂起的重启。
4、此服务器必须具有可用于创建虚拟交换机的网络适配器(有不被占用的网卡)。
5、需要有客户端操作系统的虚拟机模板:
a.win8系统,直接做sysprep,关机待用即可。
b.win7系统,需要安装集成服务组件,然后再做sysprep,关机待用。
c.不支持XP系统。
6、需要配置DHCP服务器。
2-创建DHCP服务器
最近接触微软的VDI项目,在项目实施的过程中,顺便写下VDI标准部署的步骤,前篇博文已经简单的写了VDI部署的几个前提条件,本篇博文开始要来详细介绍前期的准备工作:
一、首先需要创建AD域,然后把物理机服务器加入域,有关如何创建AD域和加入域,这里不再说明,具体步骤请参考:
二、创建DHCP服务器:
在AD服务器上,打开服务器管理器,点击”添加角色和功能“,如下图所示:
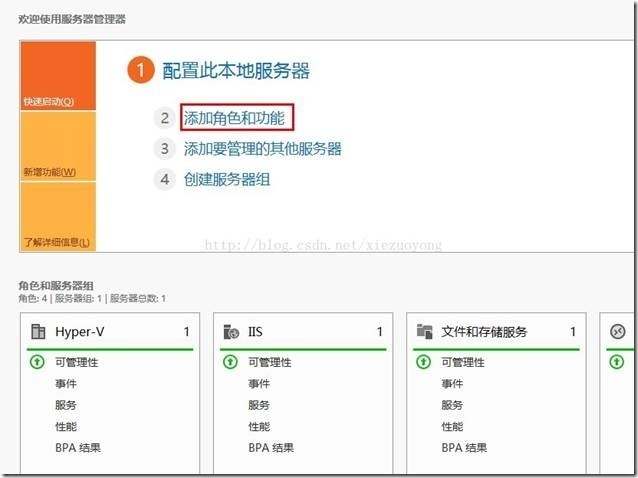
打开向导后,点击下一步,
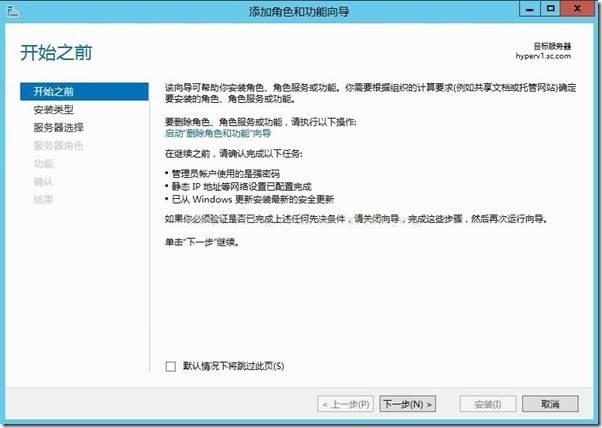
选择”基于角色或基于功能的安装“,
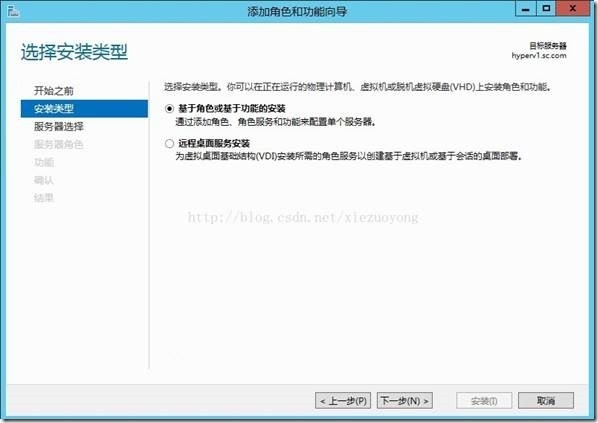
在角色列表中选择”DHCP服务器“,
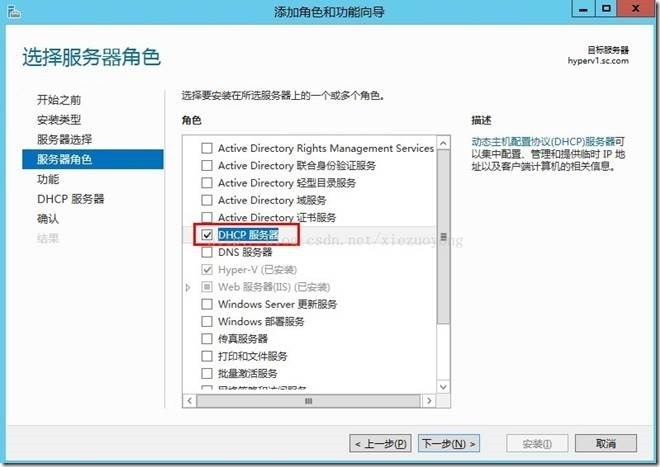
功能列表不需要选择,直接点击下一步,
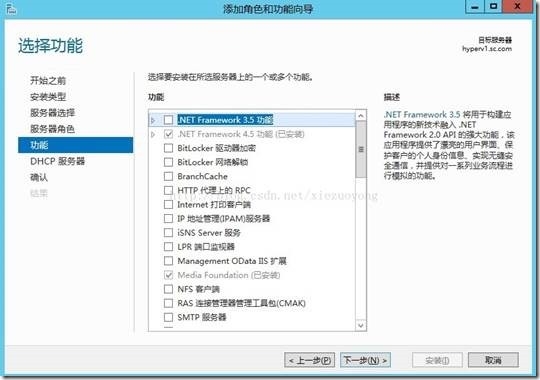
点击下一步,
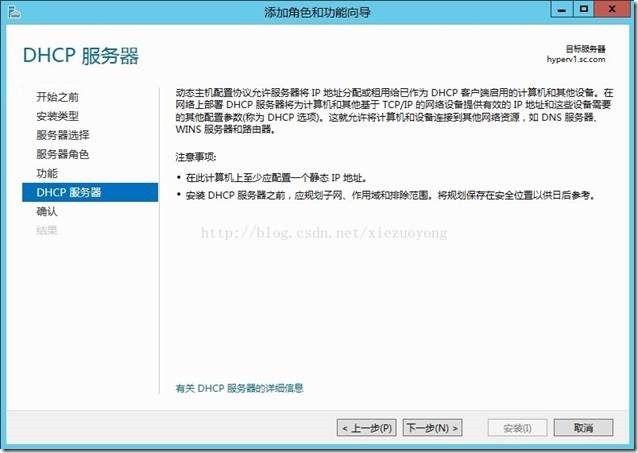
点击安装,
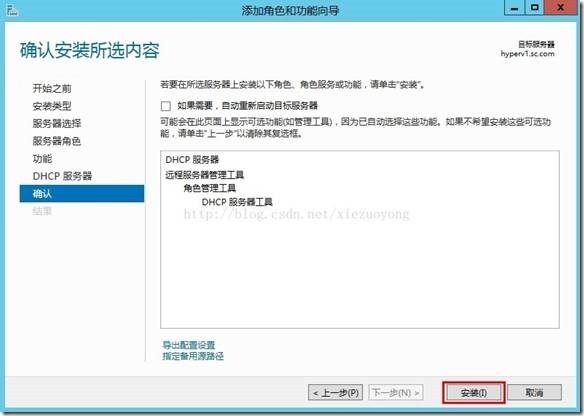
安装完成后,点击”完成DHCP配置“,
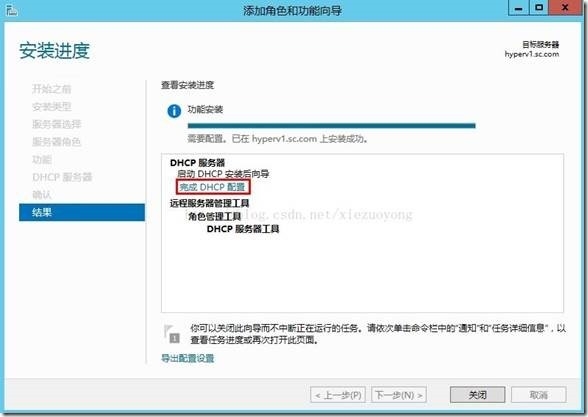
弹出配置向导,点击下一步,
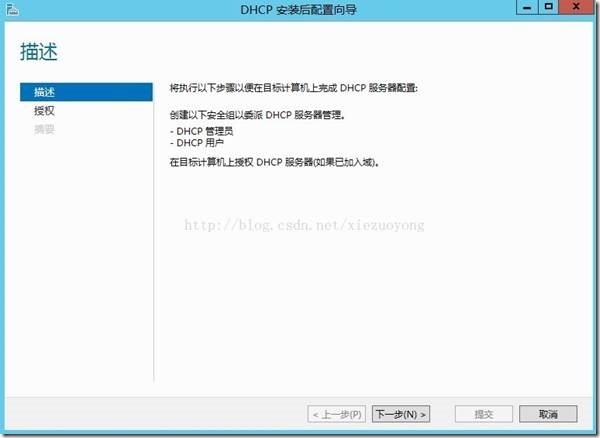
选择使用用户凭据,点击下一步,
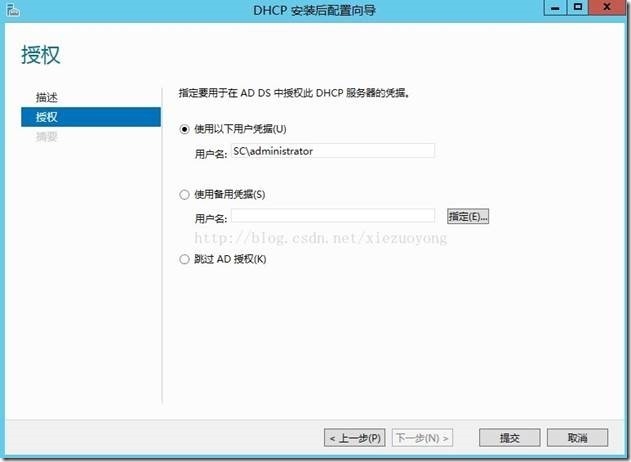
完成配置,点击关闭,
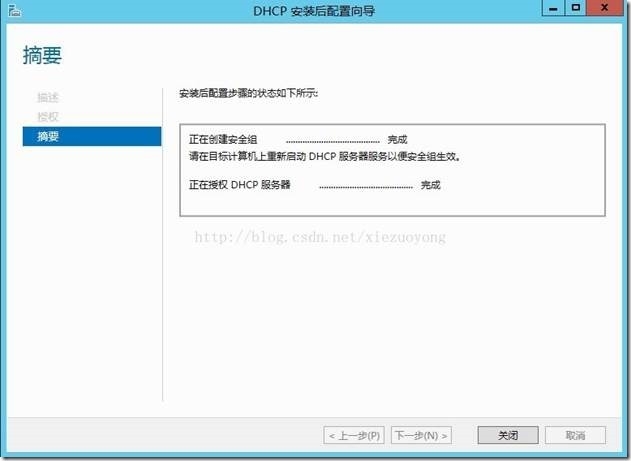
接下来我们要创建作用域:
在开始菜单打开”DHCP“图标,如下:
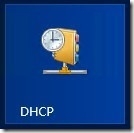
右击点击”IPv4“,弹出右键菜单,选择”新建作用域...“,
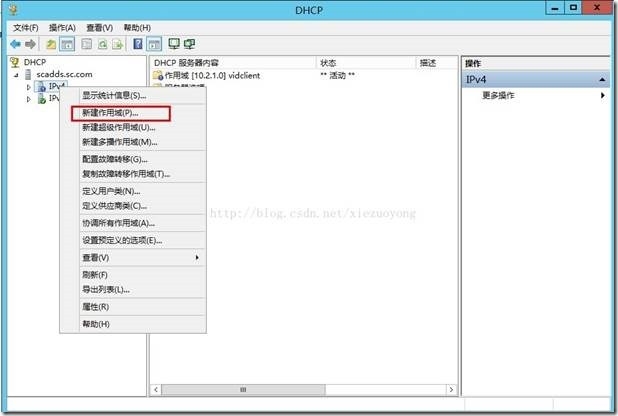
打开向导,点击下一步,
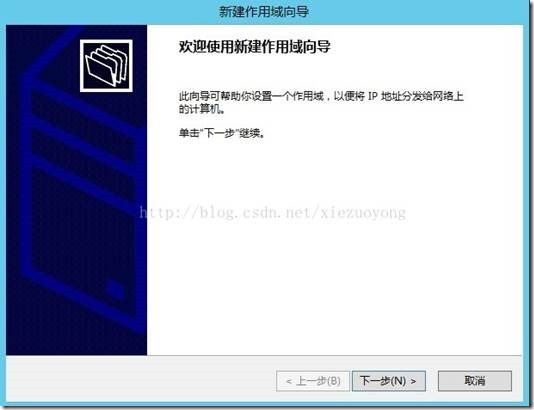
输入作用域名称和描述,
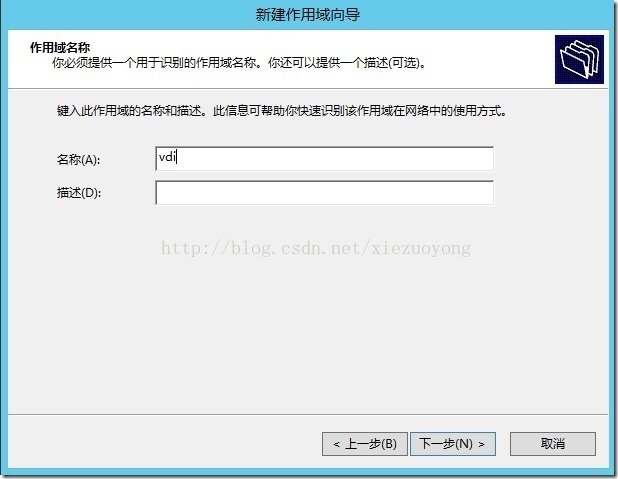
输入允许自动分配的IP地址范围和子网掩码,
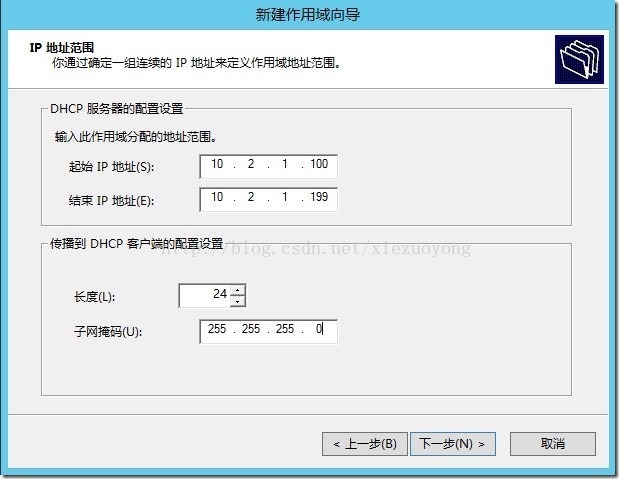
IP地址范围中没有排除的话不用输入,直接下一步,
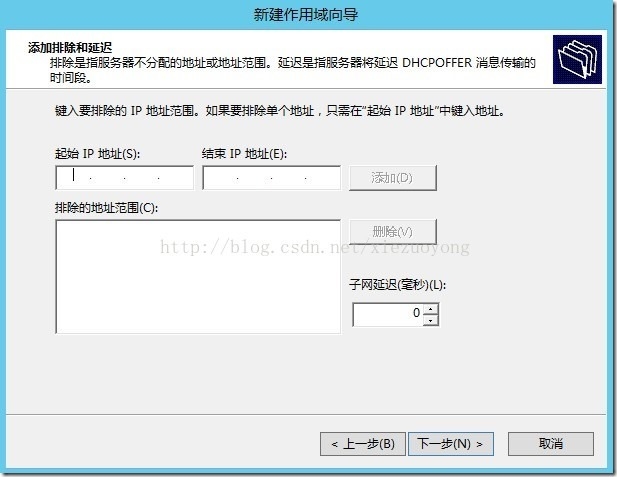
配置期限,默认,下一步,
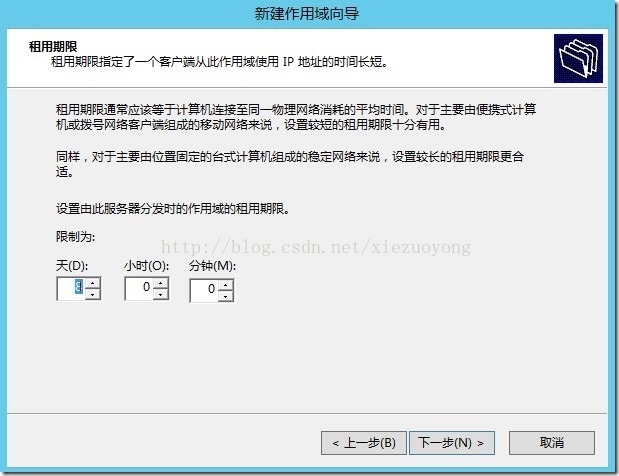
选择”是“,
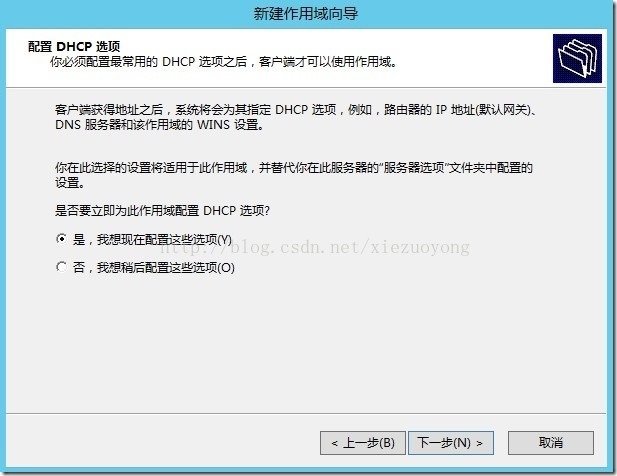
输入此IP地址段的默认网关,
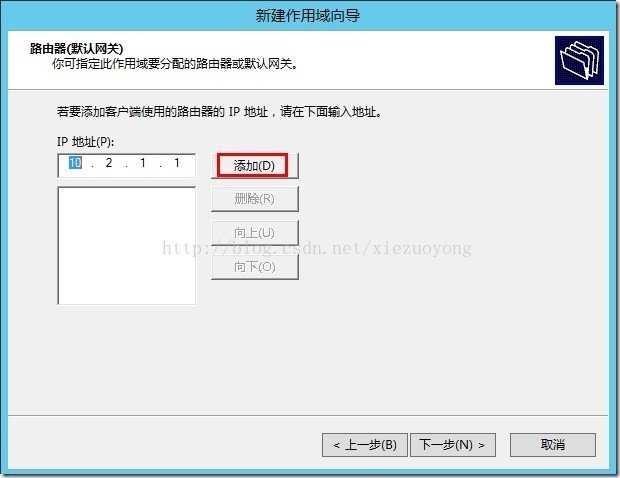
输入DNS服务器的IP地址,
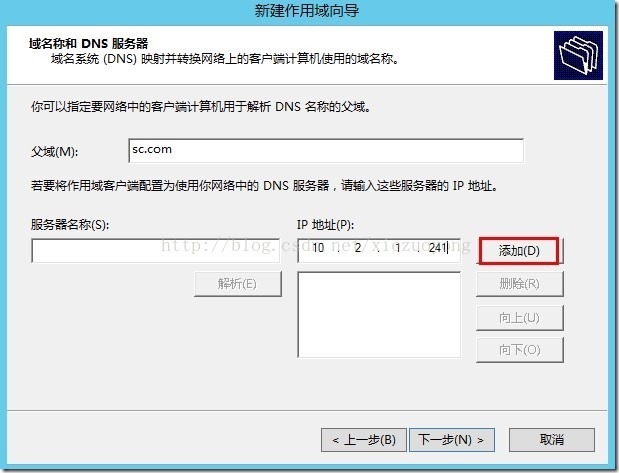
wins服务器可以空着,默认,下一步,
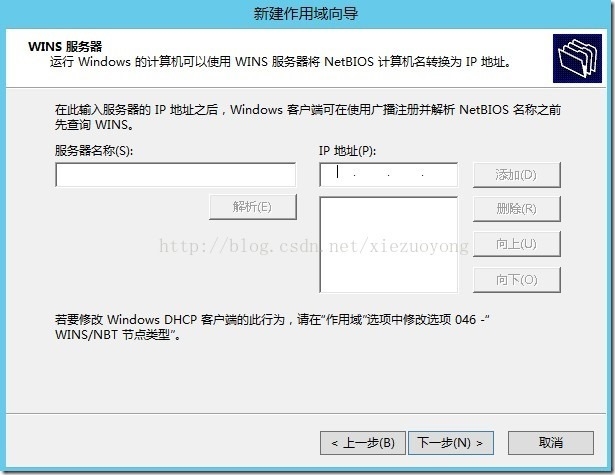
选择”是“,激活作用域,
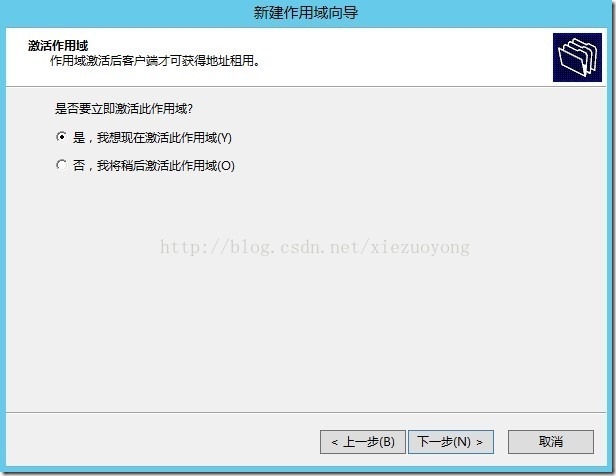
完成作用域的创建和配置。
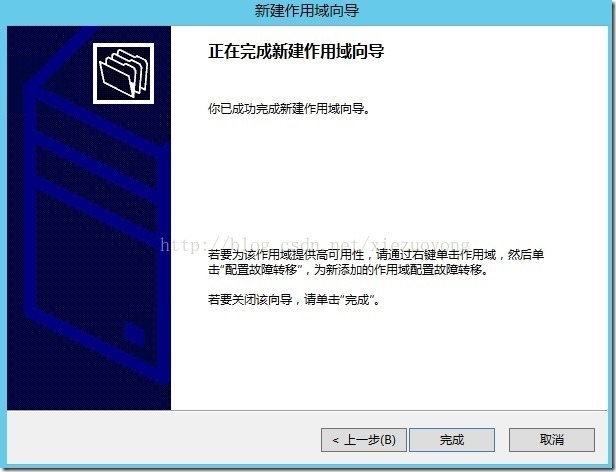
3-VDI 标准部署之准备工作――创建客户端虚拟机模板
前篇博文我们介绍了Windows Server 2012 VDI 标准部署之准备工作中的DHCP服务器的创建,本篇博文开始介绍VDI客户端的虚拟机模板的创建。
一、首先我们需要创建一个虚拟机,步骤如下:
1、打开Hyper-v管理器,在服务器名称上点击右键,选择新建-->虚拟机,如下图:
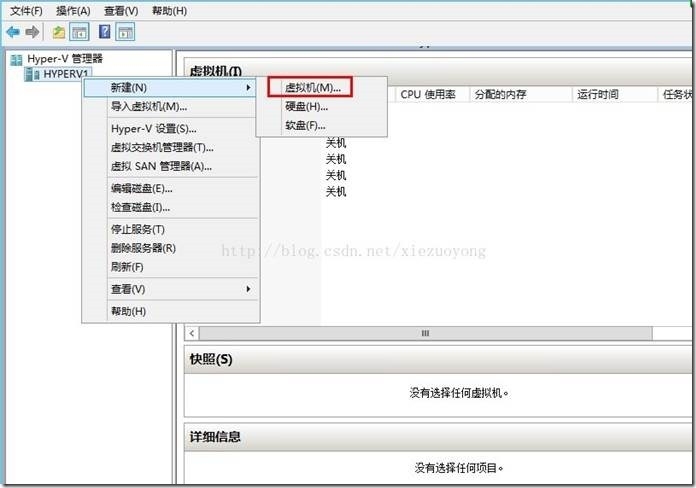
2、打开新建虚拟机向导,点击下一步,
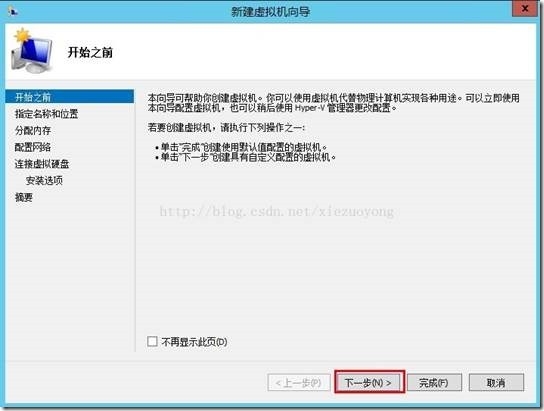
3、填写虚拟机名称并选择存储位置,点击下一步,
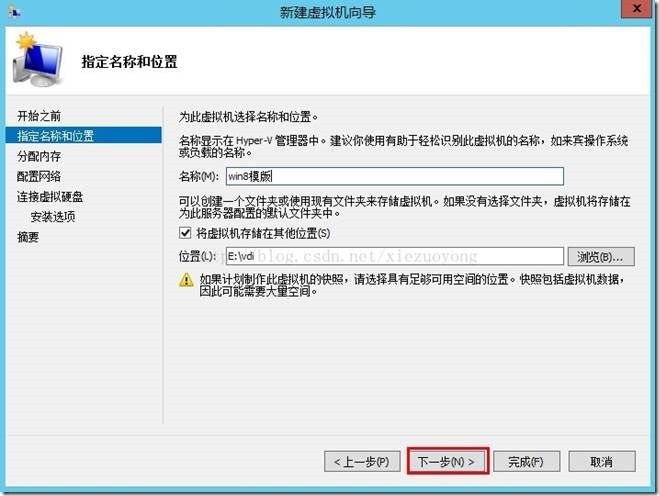
4、配置内存,点击下一步,
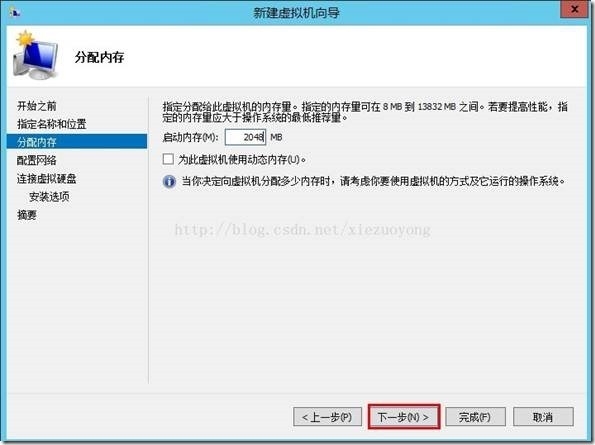
5、选择虚拟交换机,点击下一步,
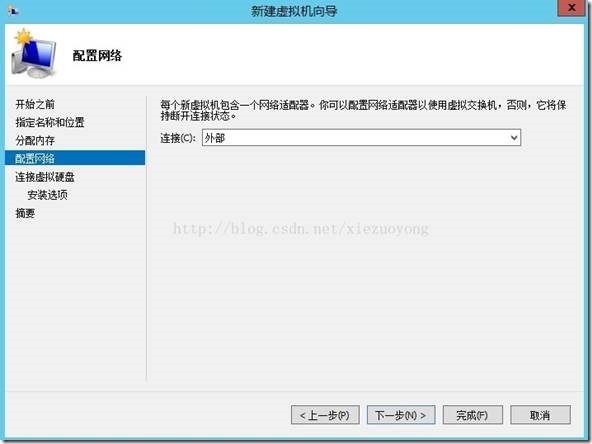
6、选择创建虚拟硬盘,点击下一步,
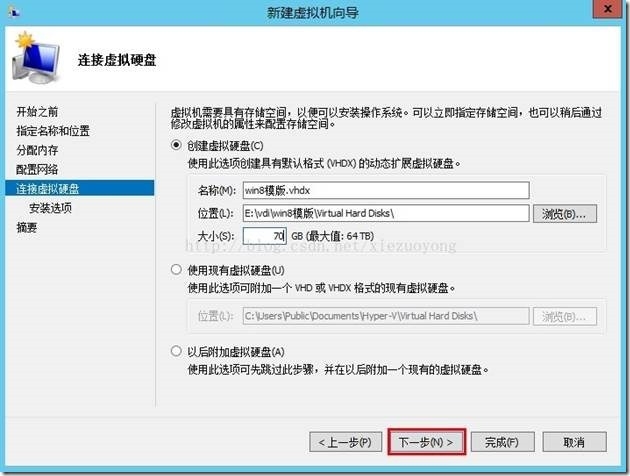
7、选择“从引导CD/DVD-ROM安装操作系统”,并选择镜像文件,这里使用win8系统,点击下一步,
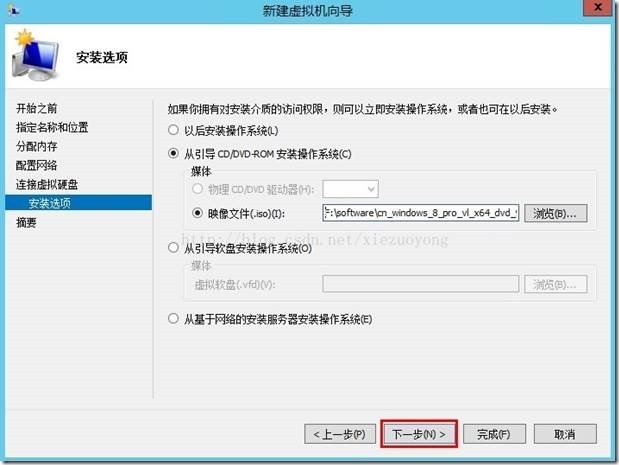
8、点击完成,完成虚拟机的创建!
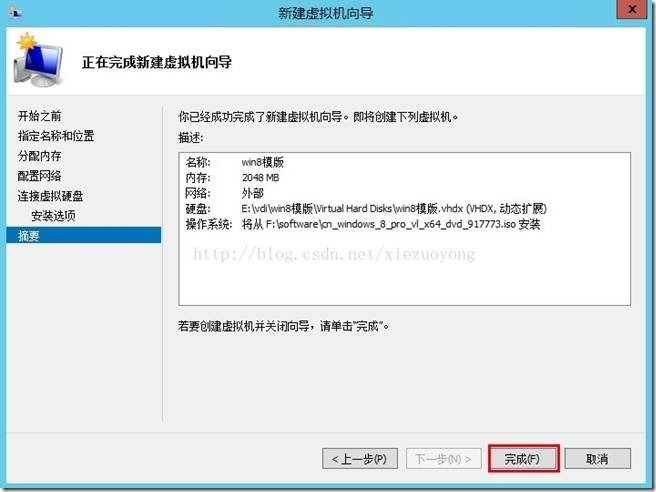
二、安装虚拟机操作系统,步骤如下:
1、右键点击创建好的虚拟机(win8模板),选择启动,
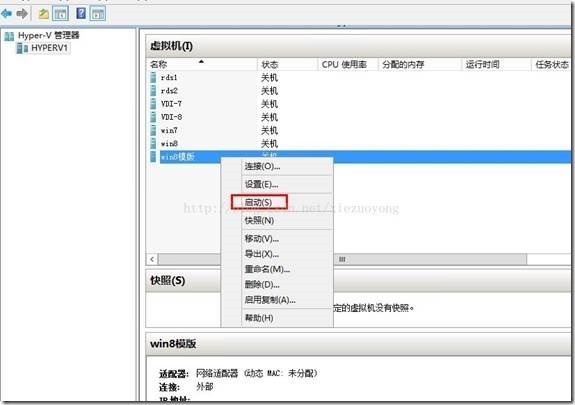
2、双击该虚拟机,打开操作系统窗口,进入操作系统的安装界面,如下图:
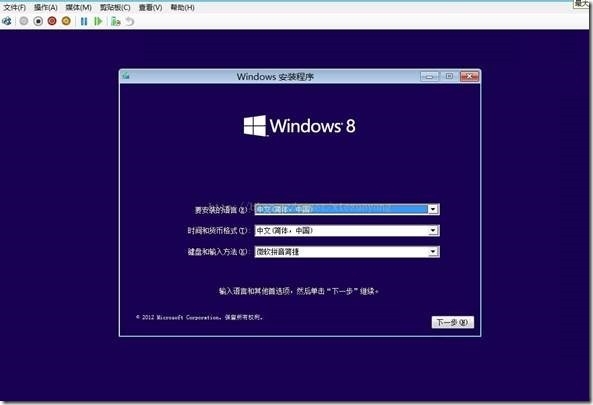
等待安装过程...
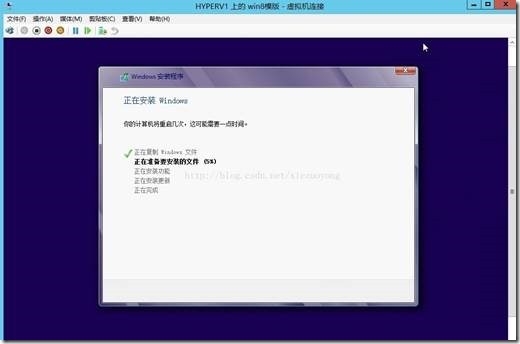
三、进行sysprep操作,步骤如下:
1、进入系统后,打开运行窗口(快捷键:win+R),输入sysprep,如下图:

2、右键点击应用程序“sysprep”,选择“以管理员身份运行”,如下图:
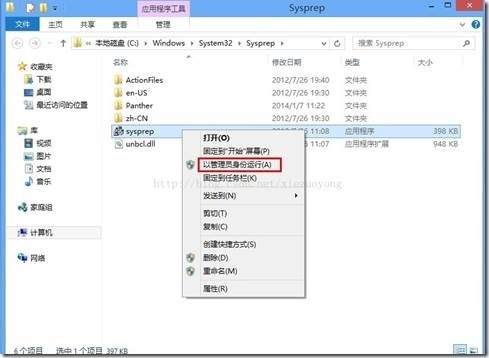
3、打开“系统准备工具”,选择“进入系统全新体验”,勾选“通用”,关机选项选择“关机”,
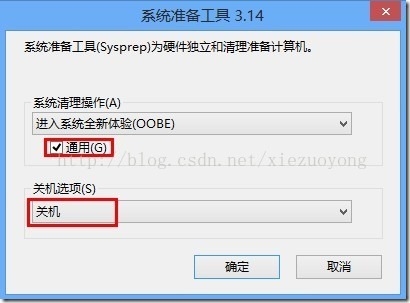
4、等待Sysprep正在工作...,
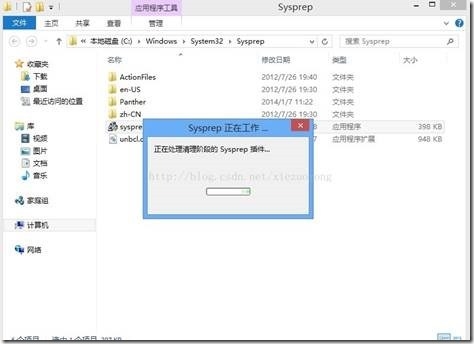
直到虚拟机自动关机后,模板创建完成!
4-VDI 标准部署之基本安装
前面博文介绍了Windows Server 2012 VDI 标准部署的准备工作,接下来本篇来介绍标准部署的基本安装过程,其实基本的安装也就是三个角色的安装:RD连接代理、RD Web访问、RD虚拟化主机。
下面进入安装步骤:
1、打开“服务器管理器”界面,点击“添加角色和功能”,如下图:
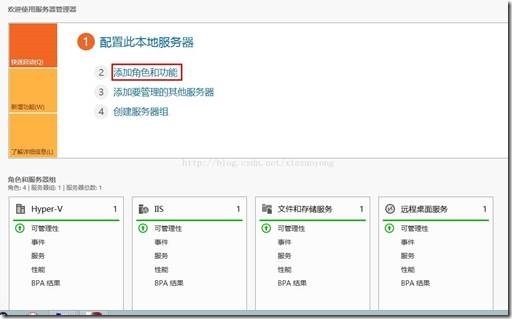
2、打开“添加角色和功能向导”界面,点击“下一步”,
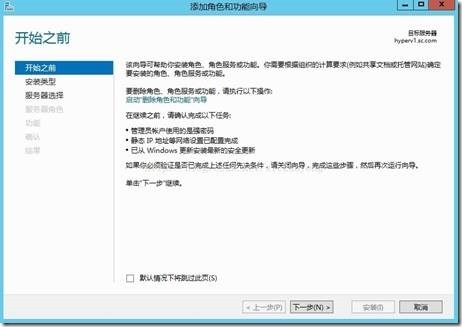
3、在安装类型界面中,选择“远程桌面服务安装”,点击下一步,
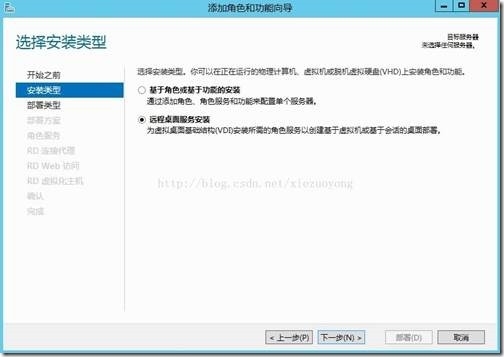
4、在部署类型界面,选择“标准部署”,点击下一步,
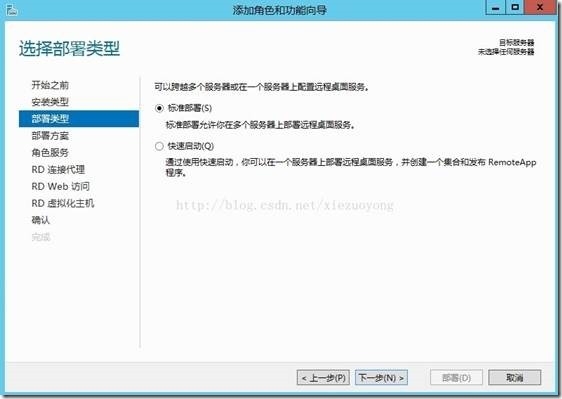
5、在部署方案界面中,选择“基于虚拟机的桌面部署”,点击下一步,
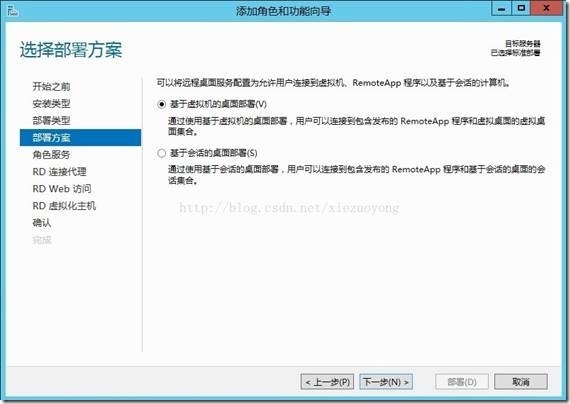
6、确认三个角色服务,点击下一步,
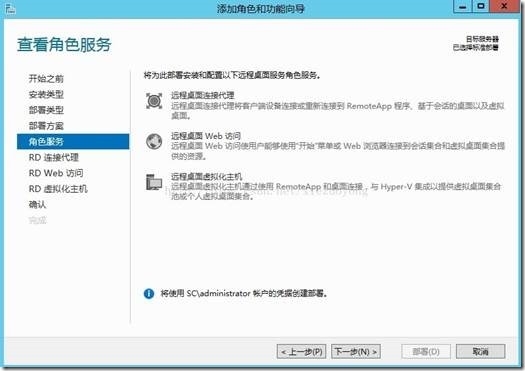
7、指定RD连接代理服务器,这里选择已加入域的物理机(hyperv1.sc.com),点击箭头,添加到已选择的计算机列表上,然后点击下一步,
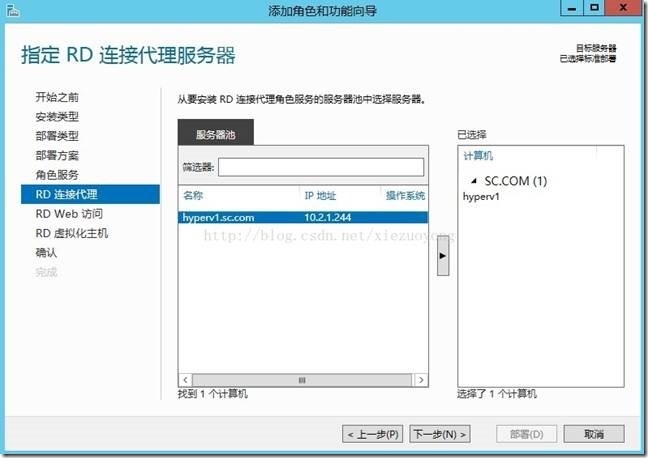
8、指定RD Web 访问服务器,这里还是选择 hyperv1.sc.com 这台服务器,(如果您要把这三个角色分开装的话也可以),然后点击下一步,
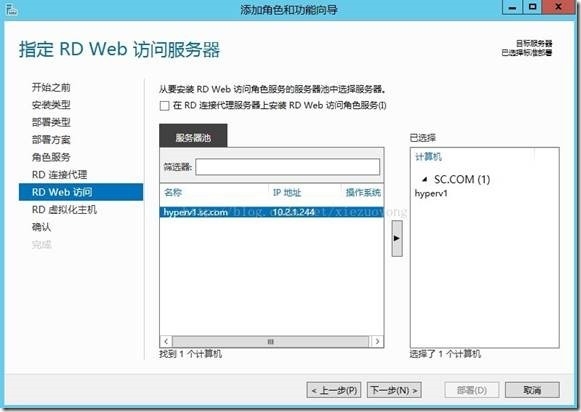
9、指定RD 虚拟化主机服务器,同样选择 hyperv1.sc.com 这台服务器,若要使用另一张网卡,则勾选“在选定服务器上创建新的虚拟交换机”,(这里部署环境选择RD虚拟化主机和客户端使用同一个网段,所以没有勾选),然后点击下一步,
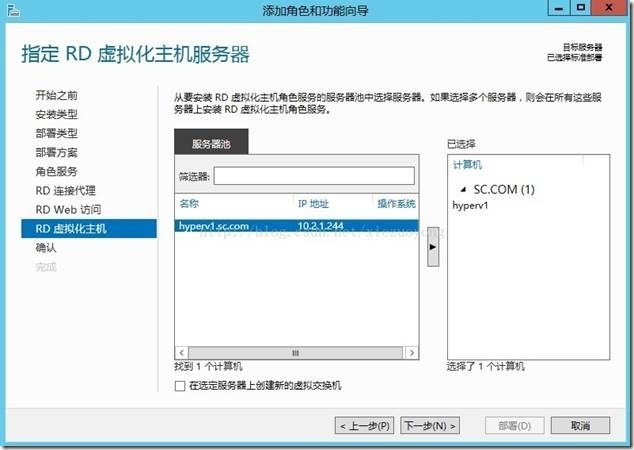
10、确认要安装的角色和服务器选择,再勾选“需要时自动重新启动目标服务器”,然后点击“部署”,
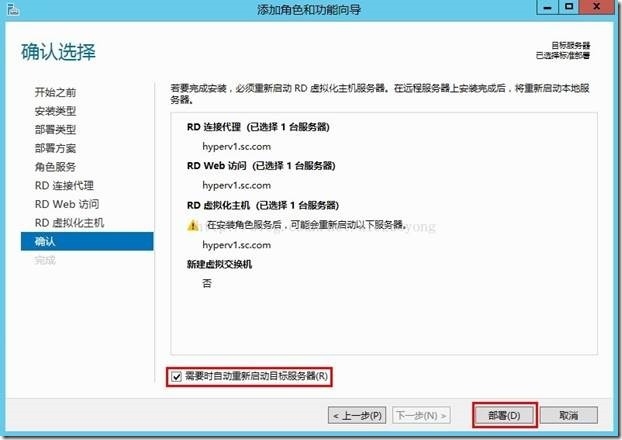
11、正在安装……,在安装过程中服务器会自动重启,然后继续进入安装,
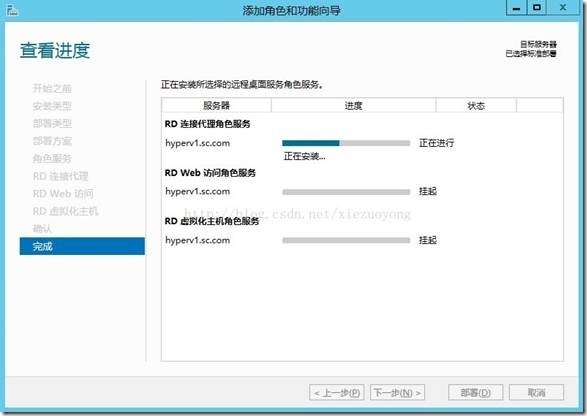
12、安装完成!
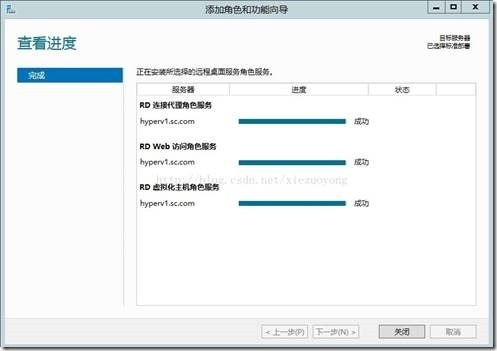
到这里就完成了VDI标准部署的基本安装过程,我们在“服务器管理器”左侧列表中点击“远程桌面服务”,可以看到如下安装好的部署概述图,用“实线”连接的角色表示已经安装:
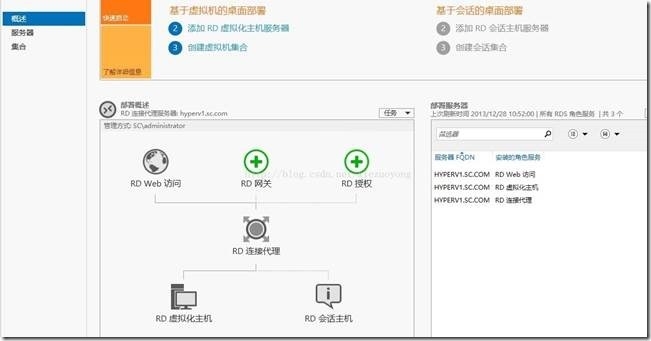
远程桌面服务基本安装好后,还需要很多的安装和配置,下篇博文介绍如何创建虚拟机集合。
5-VDI 标准部署之创建虚拟机集合
接下来介绍如何创建虚拟机集合,在创建集合之前,我们首先需要确认要创建那一种的集合类型,在远程桌面服务中,提供两种虚拟机集合:个人和共用。另外,根据是否自动创建和管理虚拟机来区分,又分为托管和非托管。因此创建虚拟机集合总共有以下四种组合方式:
1、托管共用虚拟桌面集合
所谓托管,就是自动创建和管理虚拟机,所以需要准备虚拟机模板;所谓共用集合,就是当用户连接到集合时,是向用户分配一个临时的虚拟机,所以只要空闲的虚拟机都可以被分配使用,从而达到虚拟机共用的效果。
2、托管个人虚拟桌面集合
需要准备虚拟机模板;所谓个人集合,就是当用户连接到集合时,是向用户分配一个专用的虚拟机,所以当某个虚拟机第一次分配给某个用户后,该虚拟机就成为该用户专用的,即使它处于空闲状态,都不会被分配给别的用户使用。
3、非托管共用虚拟桌面集合
所谓非托管,就是手动创建和管理虚拟机,所以需要手动准备每台虚拟机,然后加到虚拟机集合中。
4、非托管个人虚拟桌面集合
需要手动准备每台虚拟机,然后加到虚拟机集合中。
这里主要来介绍前面两种集合的创建,步骤如下:
1、打开“服务器管理器”,点击左侧列表中的“远程桌面服务”,
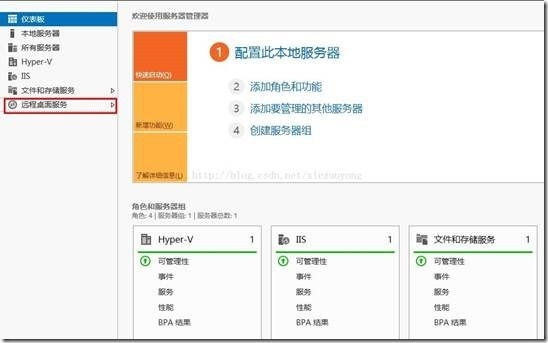
2、进入远程桌面服务概述界面,点击“创建虚拟机集合”,如下图:
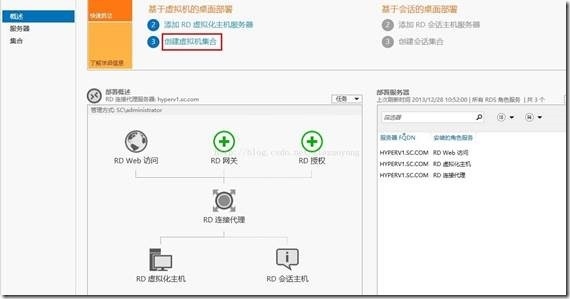
3、打开创建集合向导,点击下一步,
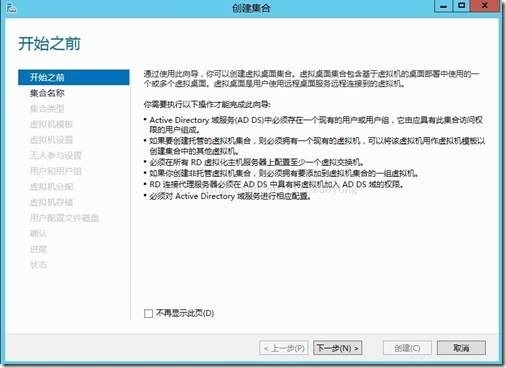
4、输入集合名称,点击下一步,
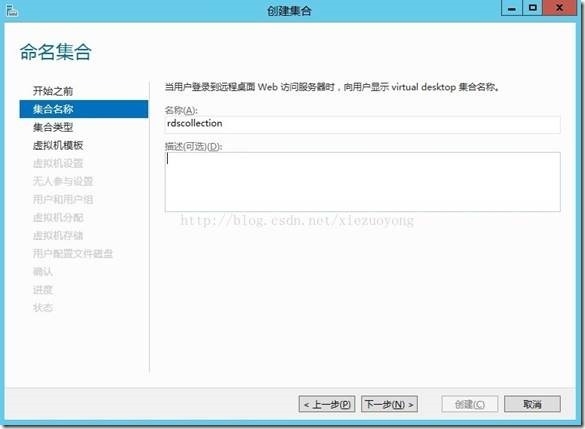
5、在集合类型选择界面上,来选择要创建的集合属于哪种类型:
第一种类型是托管共用虚拟机桌面集合,选择如下:
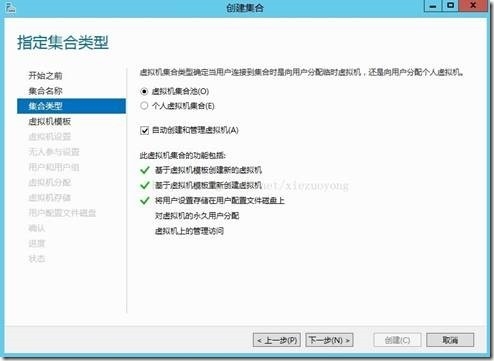
第二种类型是托管个人虚拟机桌面集合,选择如下:
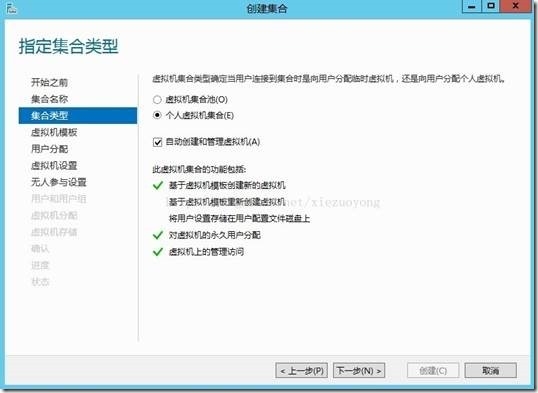
6、选择一个虚拟机模板,点击下一步,
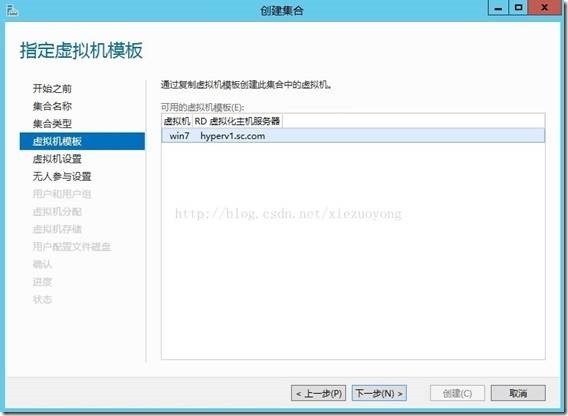
7、用户分配界面(第一种类型的集合没有此步骤),此为第二种类型集合的配置,用于用户第一次连接虚拟机的时候是否自动分配虚拟机,这里选择“启用自动用户分配”,如下图:
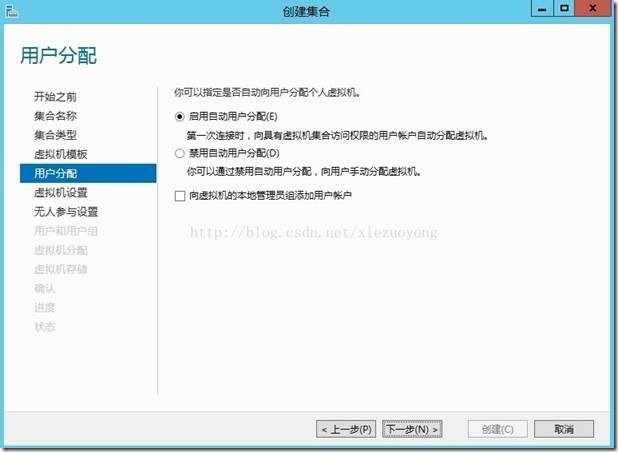
8、指定虚拟机设置,这里选择默认设置,点击下一步,
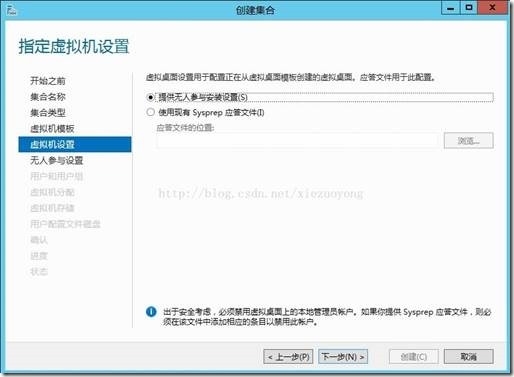
9、指定时区和组织单位(组织单位需要事先在AD中创建好),点击下一步,
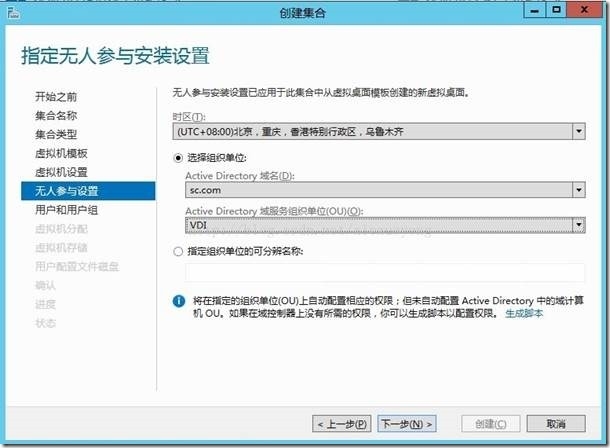
10、指定哪些用户和用户组具有访问权限以连接到集合,点击下一步,
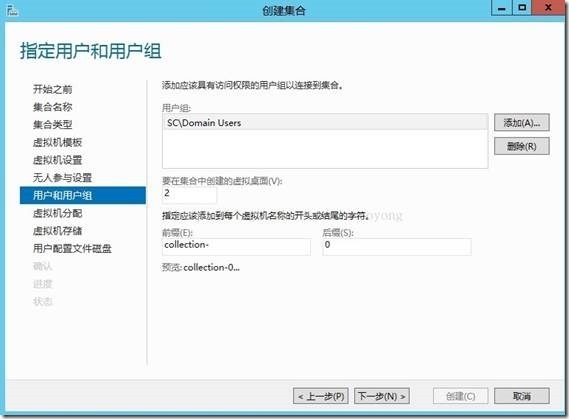
11、指定该集合中要创建的虚拟机的总数,点击下一步,
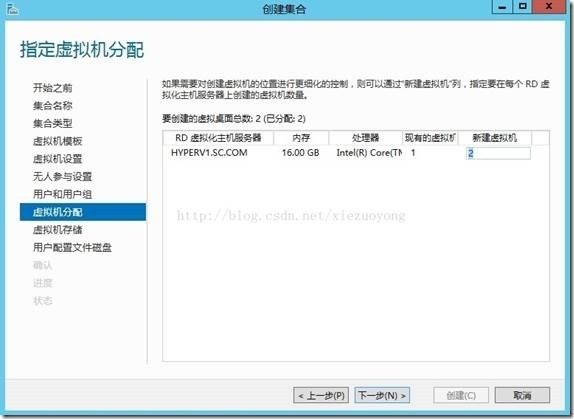
12、指定虚拟机存储路径,这里选择本地RD虚拟化主机(物理机)磁盘:
第一种集合类型的界面如下:
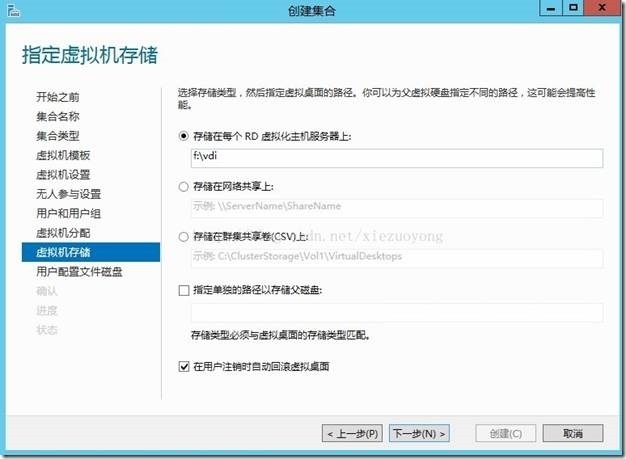
第二种集合类型的界面如下:
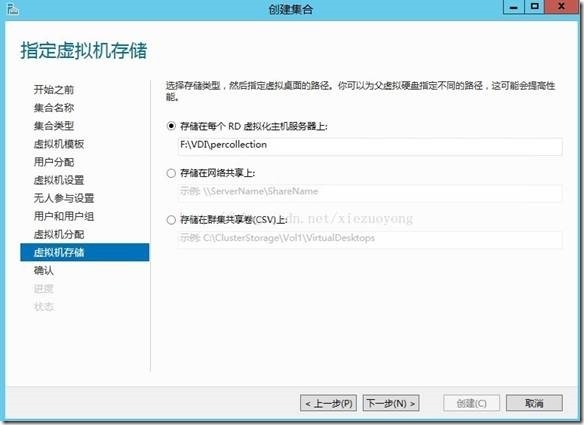
13、指定用户配置文件存储路径(第二种集合类型的用户配置文件存储在每个用户专用的虚拟机磁盘中,因此没有此步骤),这是第一种集合类型的配置,需要指定本地RD虚拟化主机(物理机)的磁盘路径,点击下一步,
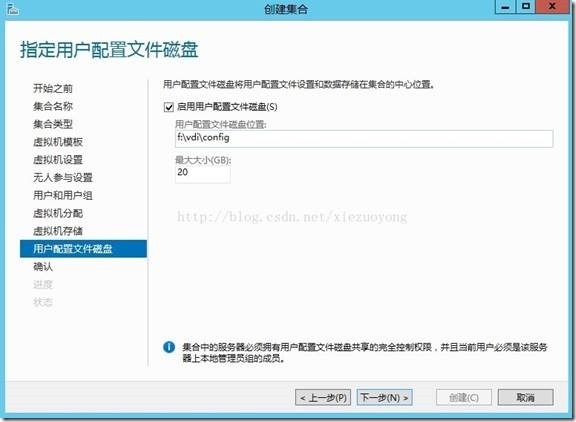
14、确认选择的配置信息,点击“创建”,
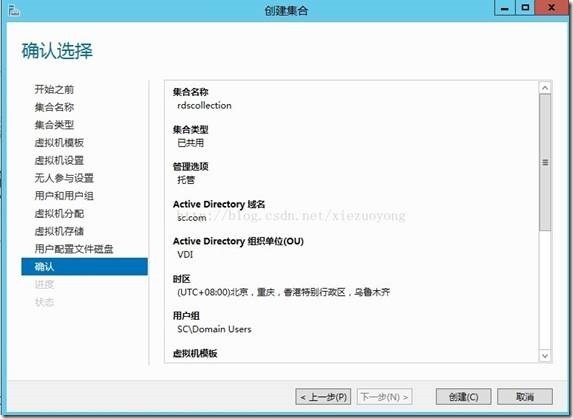
15、创建集合过程中会先从虚拟机模板导出虚拟机,然后启动该虚拟机进行一系列的操作,比如:自动分配IP地址,自动加入域等等,具体步骤看下列各图:
正在导出虚拟机……
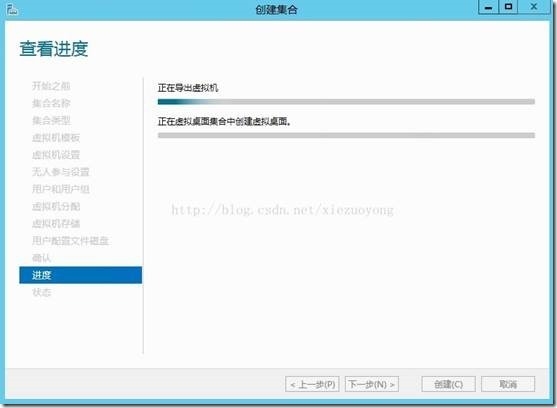
请看hyper-v管理器中的动静:
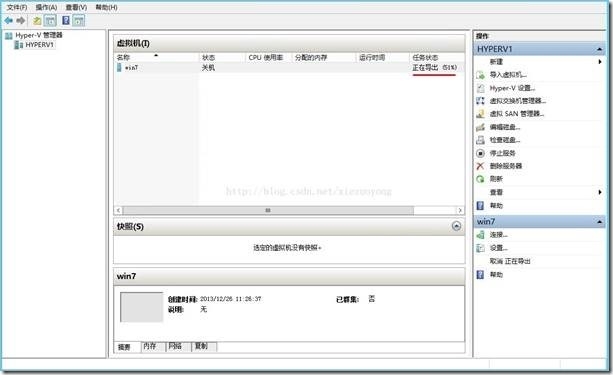
导出虚拟机成功后,启动该虚拟机……
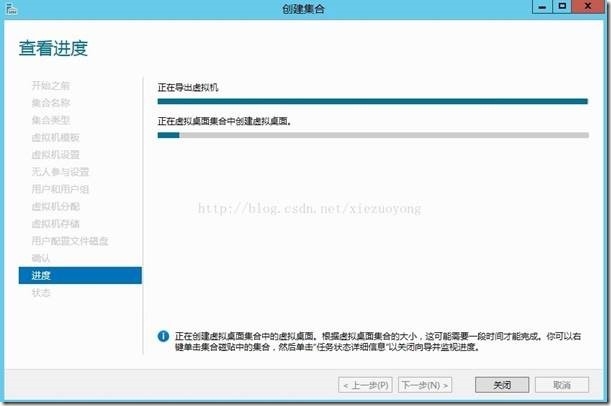
此时hyper-v管理器中多了一个刚创建好的虚拟机,并且正在启动运行,进行一系列的配置……
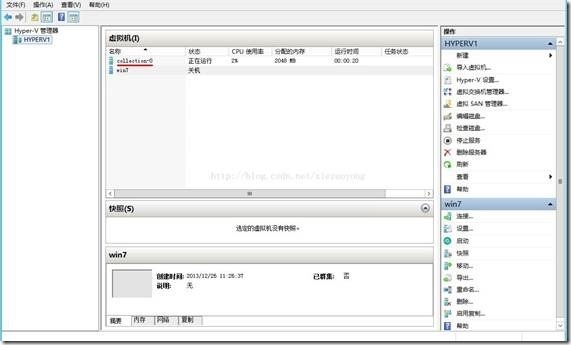
当第一个虚拟机配置好后,接着创建第二个虚拟机,并且启动运行,进行一系列的配置……
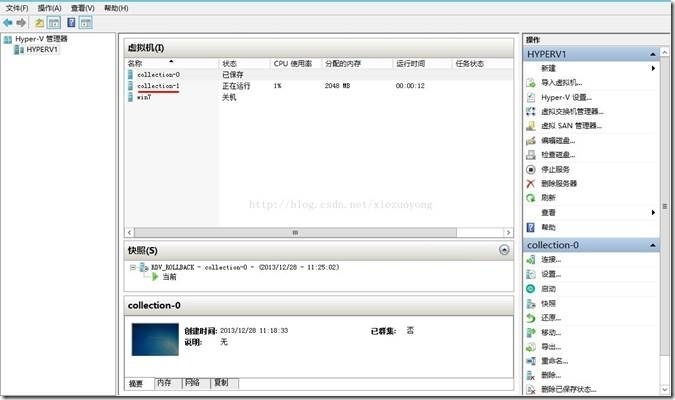
集合创建成功!
集合创建完后,我们可以打开服务器管理器中的“远程桌面服务”,查看概述中的结构图,可以看到所有创建好的集合,如下图所示:
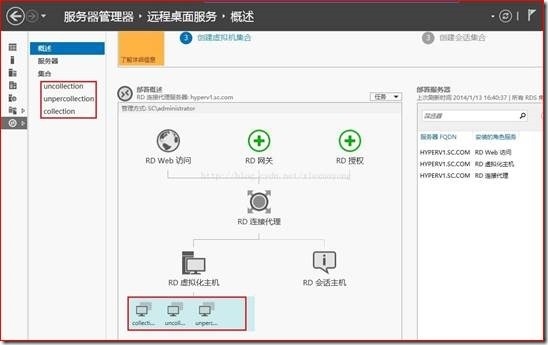
6-VDI 标准部署之用户连接测试
本篇来介绍一下对之前配置的测试步骤。
1、打开IE浏览器,输入网址:https://hyperv1.sc.com/rdweb(hyperv1.sc.com是VDI物理服务器),打开登录界面,如下图:
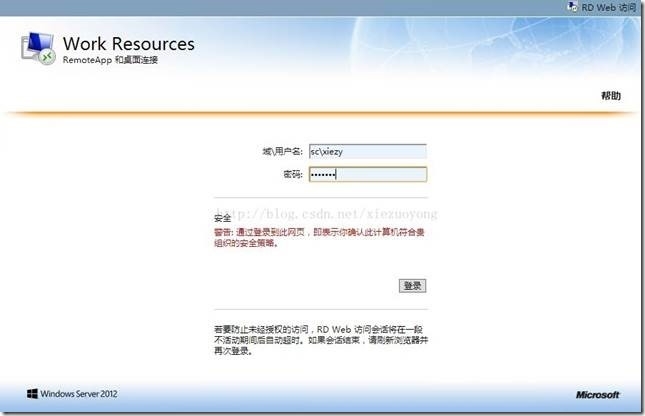
2、输入用户名和密码,登录后可以看到我们之前所创建好的集合,点击该集合,
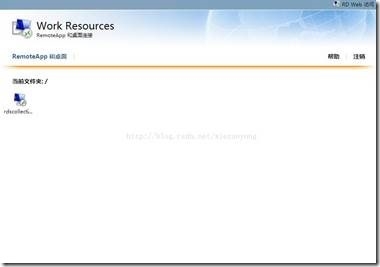
3、勾选远程计算机访问本地计算机的资源,点击连接:
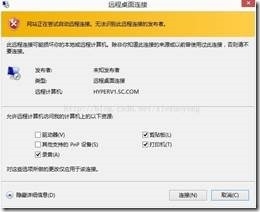
4、正在连接……
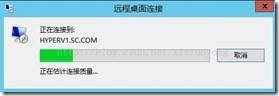
5、连接成功后,登录远程桌面计算机
7-VDI 标准部署之创建虚拟机集合(续)
下面进入具体创建的步骤:
1、准备工作:
首先我们要用到几个虚拟桌面,就需要创建几台虚拟机,并配置好IP地址,再把每台虚拟机加入域中,等待使用。
2、打开服务器管理器,点击左侧的“远程桌面服务”,再点击“创建虚拟机集合”,如下图:
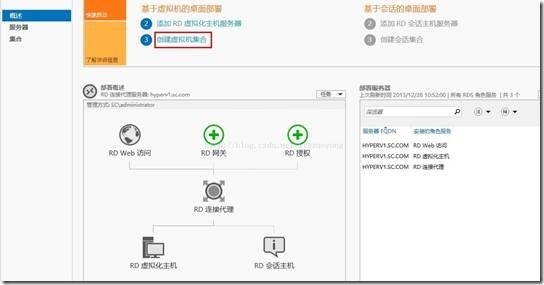
3、打开“创建集合”向导,点击下一步,
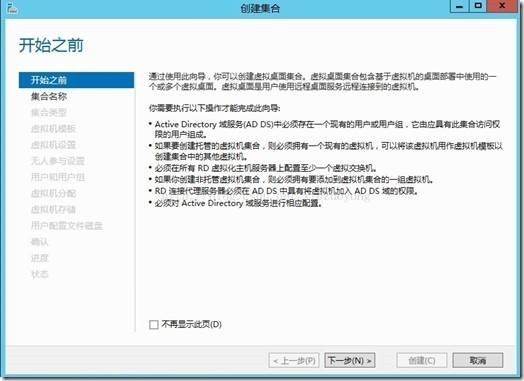
4、输入集合名称,点击下一步,
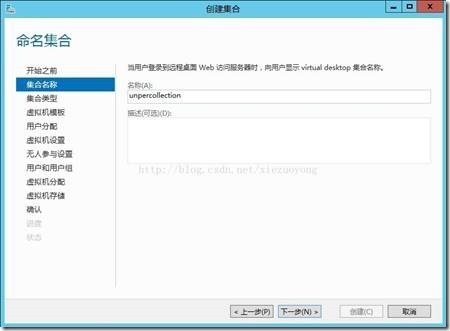
5、指定集合类型,非托管集合的两种方式如下:
非托管共同虚拟桌面集合的配置:
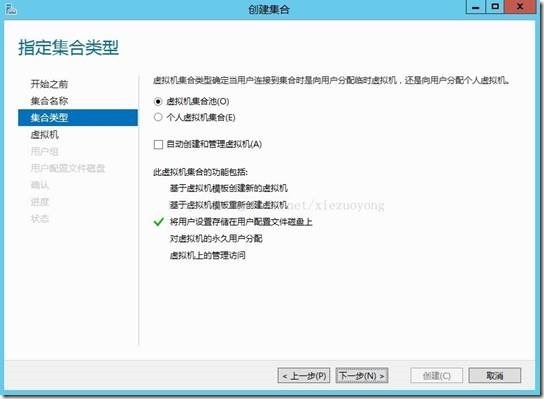
非托管个人虚拟桌面集合的配置:
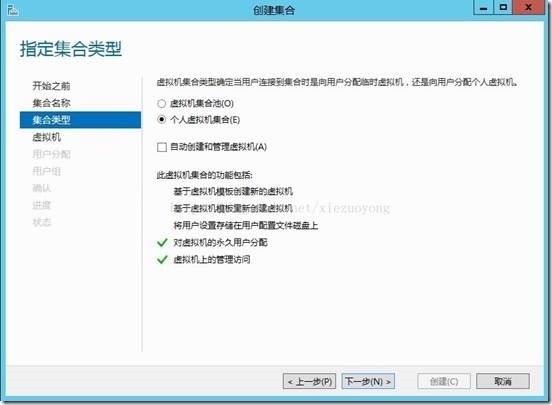
6、在指定现有的虚拟机界面,选中前面创建好的“可用的虚拟机”,“添加”到右侧“选择的虚拟机”列表中,
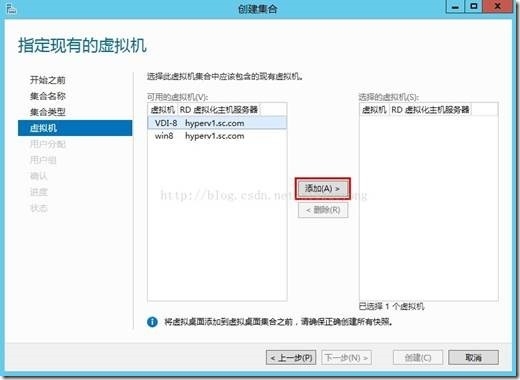
7、在用户分配界面(非托管共用虚拟桌面集合没有此步骤),此为非托管个人虚拟桌面集合的配置,用于用户第一次连接虚拟机的时候是否自动分配虚拟机,这里选择“启用自动用户分配”,如下图:
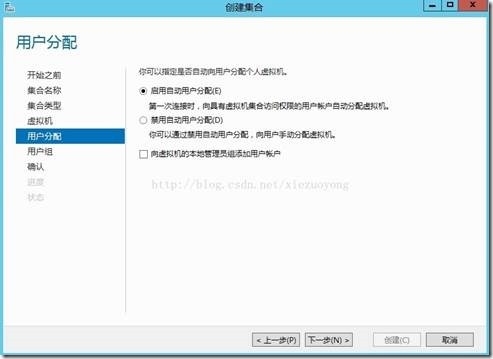
8、指定具体访问权限以连接到集合的用户组,这里默认选择域用户组,
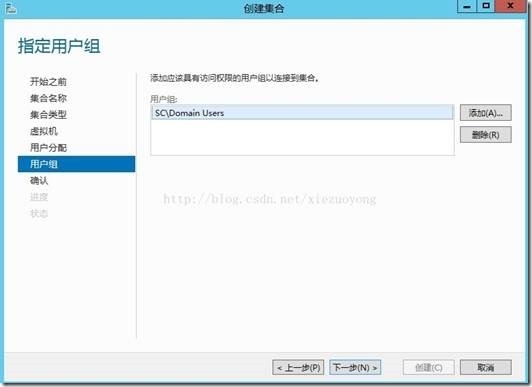
9、指定用户配置文件存储路径(非托管个人虚拟桌面集合类型的用户配置文件存储在每个用户专用的虚拟机磁盘中,因此没有此步骤),这是非托管共用虚拟桌面集合类型的配置,需要指定本地RD虚拟化主机(物理机)的磁盘路径,点击下一步,
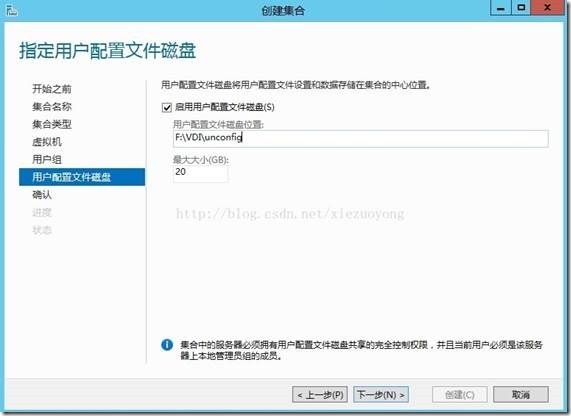
10、确认选择的配置信息,点击“创建”,
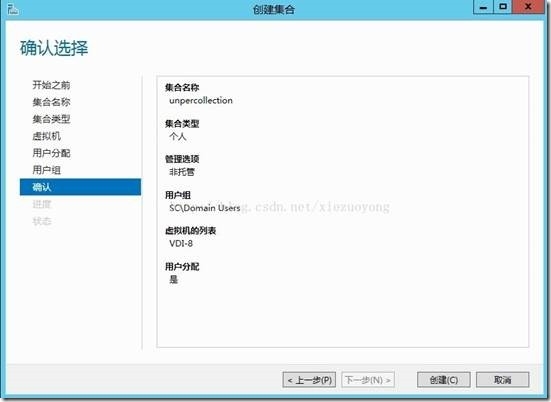
11、正在将虚拟桌面添加到集合中……
(注意:这里比托管类型的集合少了一步导出虚拟机的操作,因为虚拟机已经手动准备好的,而不需要通过模板来导出创建)
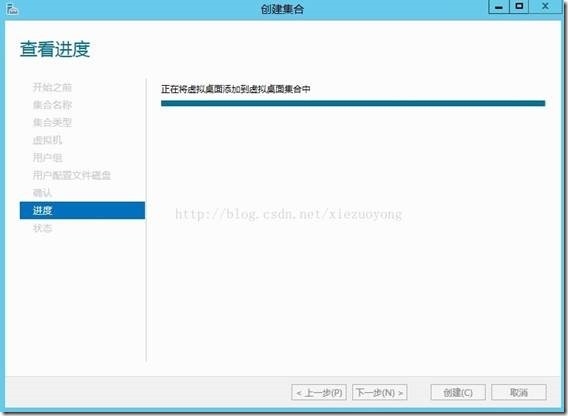
12、集合创建成功!
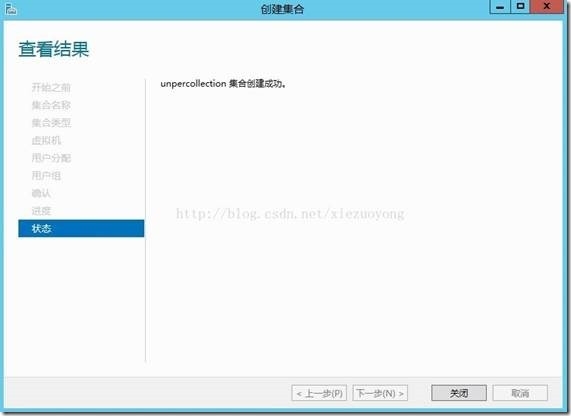
集合创建完后,我们可以打开服务器管理器中的“远程桌面服务”,查看概述中的结构图,可以看到所有创建好的集合,如下图所示:
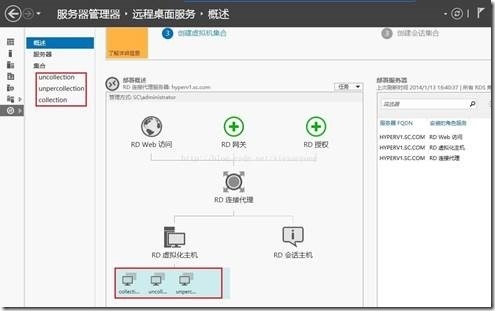
本篇写到这里,已经全部完成了创建虚拟机集合的四种方式.
本文出自 “Erick WAY” 博客,谢绝转载!