OS X Yosemite中VMware Fusion实验环境的虚拟机文件位置备忘
Host OS版本: OS X Yosemite 10.10.2
虚拟机软件版本:VMware Fusion 专业版 6.0.4 (1887983)
起因:换Mac了,对此系统还在熟悉当中,熟悉的过程中有一些问题,就此记下。
一、VMware Fusion被安装在什么位置了?
二、VMware Fusion的vmnet1、vmnet8配置文件在什么位置?
三、虚拟机被安装在哪里了?
四、VMware Fusion中显示虚拟机列表的文件放在什么位置了?
五、虚拟机的迁移
------------------------------------分割线-------------------------------------
一、VMware Fusion被安装在什么位置了?
打开“Finder”---> 找到“应用程序”--->在列表中能够找到“VMware Fusion”
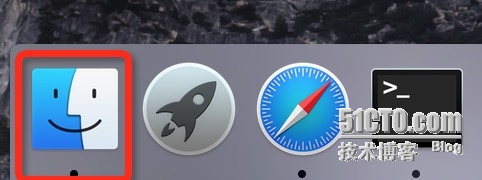
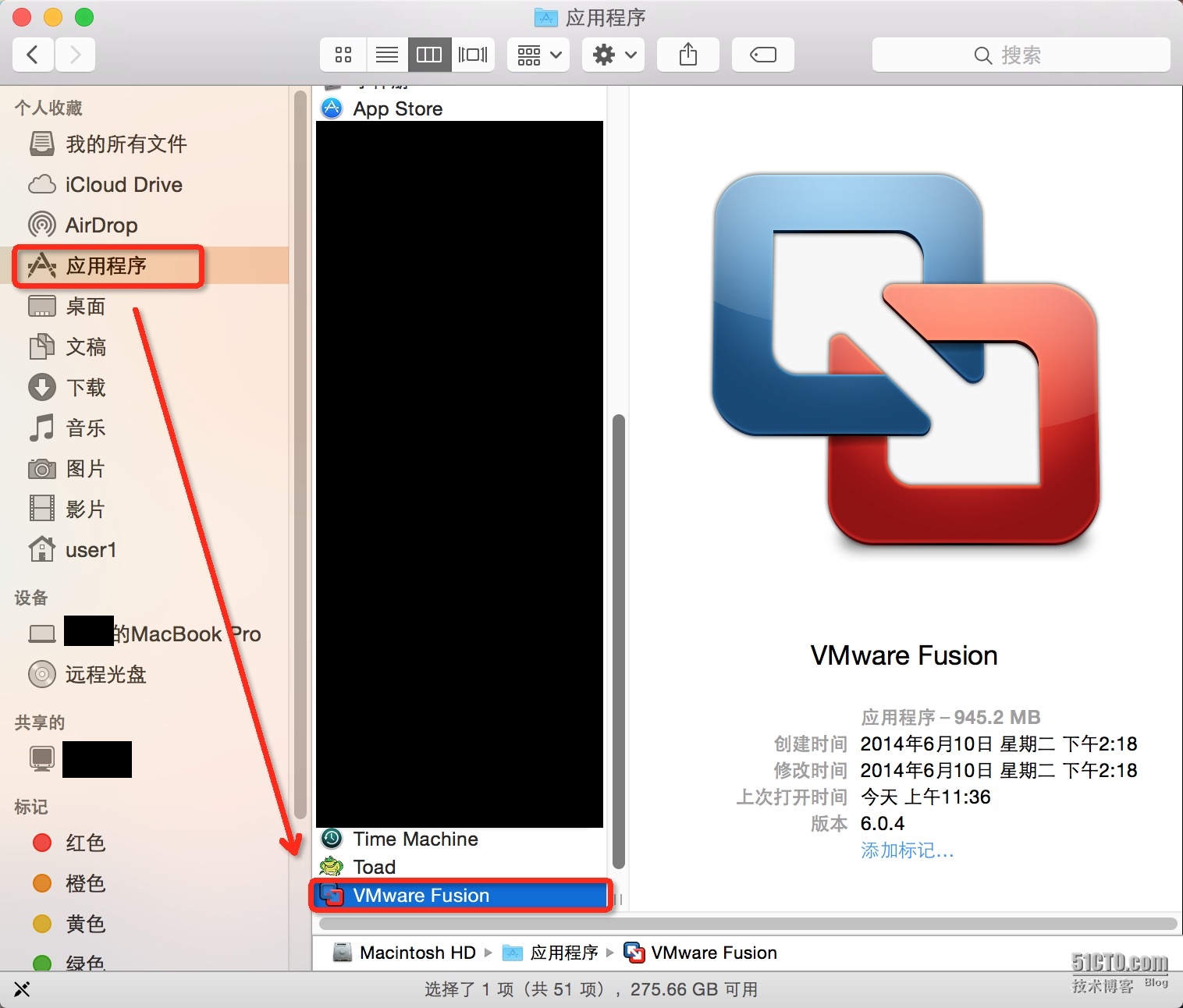
对应的绝对路径是:/Applications/VMware Fusion.app

二、VMware Fusion的vmnet1、vmnet8配置文件在什么位置?
vmnet1:/Library/Preferences/VMware Fusion/vmnet1/
vmnet8:/Library/Preferences/VMware Fusion/vmnet8/
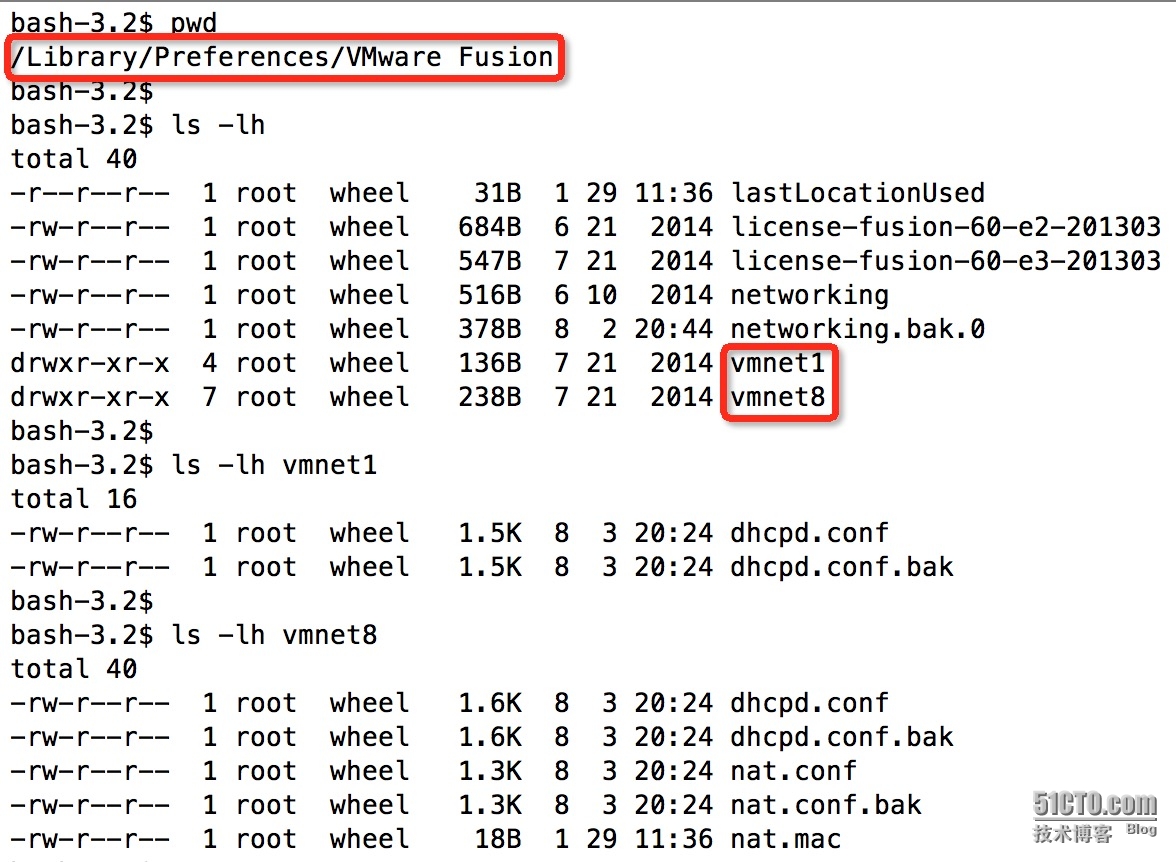
三、虚拟机被安装在哪里了?
VMware Fusion默认将虚拟机的文件安装在:
当前用户的 -->家目录下的 -->“文稿”文件夹 -->“虚拟机”文件夹中:
(/Users/user1/Documents/Virtual Machines.localized)
此目录中存放着以 .vmwarevm 为扩展名的虚拟机文件,是单独的独立文件捆绑包(每个文件捆绑包就是一个文件夹):
(一)在Finder中打开的路径:Macintosh HD 》 用户 》 user1 》 文稿 》 虚拟机
显示“虚拟机”目录中有两个虚拟机
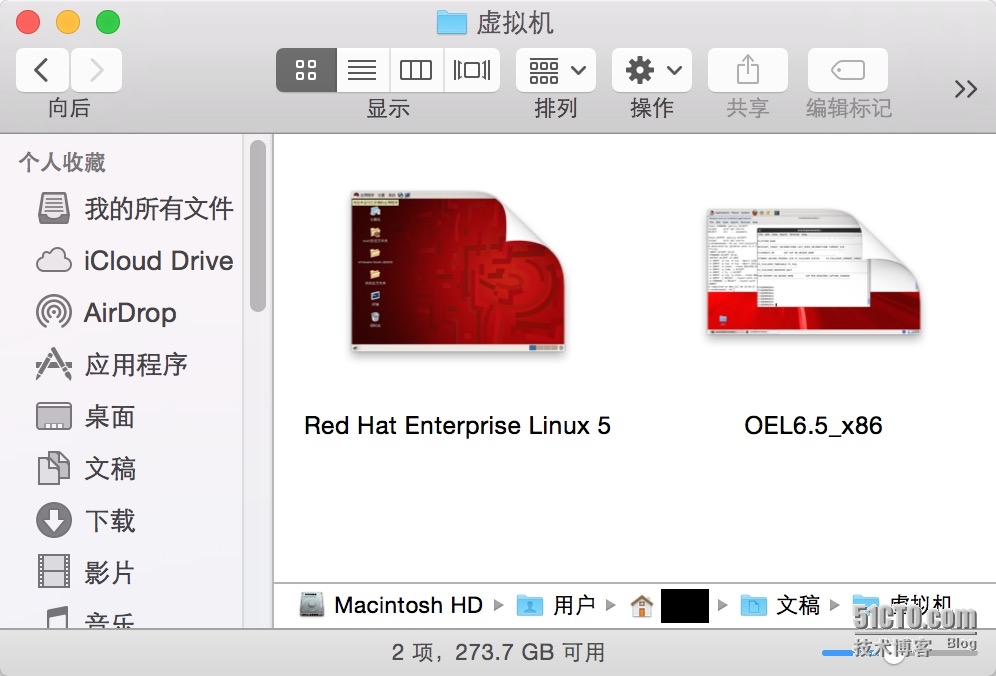
(二)在终端中打开的路径:
/Users/user1/Documents/Virtual Machines.localized
查看目录内容,显示两个虚拟机文件目录:
MBP:Virtual Machines.localized user1$ll -h
total 0
drwxr-xr-x@ 24 user1 staff 816B 1 28 21:32 OEL6.5_x86.vmwarevm
drwxr-xr-x@ 46 user1 staff 1.5K 1 28 21:35 Red Hat Enterprise Linux 5.vmwarevm
查看虚拟机目录内容:
MBP:Virtual Machines.localized user1$ll -h OEL6.5_x86.vmwarevm/
total 109437168
drwxr-xr-x 4 user1 staff 136B 1 28 19:03 Applications
-rw------- 1 user1 staff 3.9G 1 28 21:31 OEL6.5_x86-98aa57f9.vmem
-rw------- 1 user1 staff 66M 1 28 21:31 OEL6.5_x86-98aa57f9.vmss
-rw------- 1 user1 staff 3.9G 7 23 2014 OEL6.5_x86-Snapshot2.vmem
-rw------- 1 user1 staff 66M 7 23 2014 OEL6.5_x86-Snapshot2.vmsn
-rw------- 1 user1 staff 31K 8 14 14:13 OEL6.5_x86-Snapshot4.vmsn
-rw------- 1 user1 staff 8.5K 1 28 21:31 OEL6.5_x86.nvram
-rw-r--r-- 1 user1 staff 1.2K 1 28 21:29 OEL6.5_x86.plist
-rw-r--r-- 1 user1 staff 783B 1 28 21:31 OEL6.5_x86.vmsd
-rwx------ 1 user1 staff 2.8K 1 28 21:31 OEL6.5_x86.vmx
-rw------- 1 user1 staff 368B 8 14 14:13 OEL6.5_x86.vmxf
drwxr-xr-x 7 user1 staff 238B 7 17 2014 appListCache
drwxr-xr-x 3 user1 staff 102B 1 28 21:31 caches
-rw-r--r-- 1 user1 staff 162K 1 28 21:31 quicklook-cache.png
-rw-rw-rw- 1 user1 staff 938K 1 28 21:32 startMenu.plist
-rw------- 1 user1 staff 227K 1 28 21:05 vmware-0.log
-rw------- 1 user1 staff 228K 1 28 21:01 vmware-1.log
-rw------- 1 user1 staff 225K 1 28 21:00 vmware-2.log
-rw------- 1 user1 staff 225K 1 28 21:31 vmware.log
-rw------- 1 user1 staff 4.9G 1 28 21:31 虚拟磁盘-000002.vmdk
-rw------- 1 user1 staff 44M 8 14 14:13 虚拟磁盘-000003.vmdk
-rw-r--r-- 1 user1 staff 39G 7 23 2014 虚拟磁盘.vmdk
四、VMware Fusion中显示虚拟机列表的文件放在什么位置了?
VMware Fusion中的虚拟机显示列表:

1、这个显示列表的文件存放路径:
/Users/user1/Library/Application Support/VMware Fusion/vmInventory
2、查看文件:
MBP:VMware Fusion user1$ pwd
/Users/user1/Library/Application Support/VMware Fusion
MBP:VMware Fusion user1$ ll -h
total 32
-rwxr-xr-- 1 user1 staff 1.3K 1 28 22:04 vmInventory
3、文件内容摘要:
1 .encoding = "UTF-8"
2 vmlist1.config = "/Users/user1/Documents/Virtual Machines.localized/Red Hat Enterprise Linux 5.vmwarevm/Red Hat Enterprise Linux 5.vmx"
3 vmlist1.DisplayName = "Red Hat Enterprise Linux 5"
4 vmlist1.ParentID = "9"
5 vmlist1.ItemID = "1"
6 vmlist1.SeqID = "1"
7 vmlist1.IsFavorite = "FALSE"
8 vmlist1.IsClone = "FALSE"
9 vmlist1.CfgVersion = "8"
10 vmlist1.State = "normal"
11 vmlist1.UUID = "56 4d 48 b0 21 f8 fe c1-c2 c6 e1 e2 af df 68 7b"
12 vmlist1.IsCfgPathNormalized = "TRUE"
13 vmlist5.config = "/Users/user1/Documents/Virtual Machines.locali zed/OEL6.5_x86.vmwarevm/OEL6.5_x86.vmx"
14 vmlist5.DisplayName = "OEL6.5_x86"
15 vmlist5.ParentID = "9"
16 vmlist5.ItemID = "5"
17 vmlist5.SeqID = "0"
18 vmlist5.IsFavorite = "FALSE"
19 vmlist5.IsClone = "FALSE"
20 vmlist5.CfgVersion = "8"
21 vmlist5.State = "paused"
22 vmlist5.UUID = "56 4d 6f 32 06 a0 ea b0-bb 42 ab 4c c6 88 a3 f4"
23 vmlist5.IsCfgPathNormalized = "TRUE"
24 vmlist9.config = "folder9"
25 vmlist9.Type = "2"
26 vmlist9.DisplayName = "Oracle实验环境"
五、虚拟机的迁移
根据以上步骤,已得知虚拟机的存放目录和Fusion显示列表文件的存放位置。
(一)第一种方法:复制原文件
需要将原用户的以下两个目录的文件复制到新用户的相同的目录里:
虚拟机存放目录:
/Users/user1/Documents/Virtual Machines.localized/
显示列表文件存放目录:
/Users/user1/Library/Application Support/VMware Fusion/vmInventory
1、复制虚拟机文件到新用户的虚拟机目录中:

2、然后再将新复制的虚拟机文件的属主和权限更改为新用户的,如下:
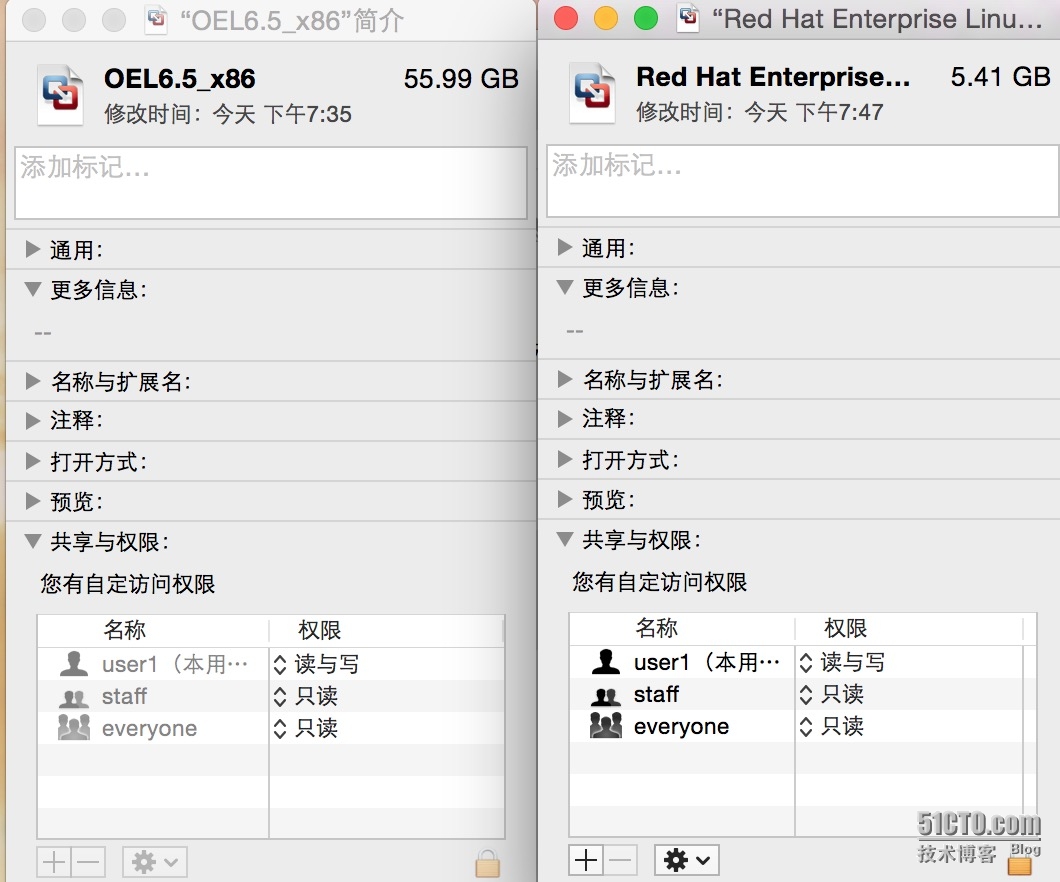
3、将vmInventory文件复制到新用户相同的目录中,并将此文件的属主改成新用户的,否则没有权限读取。
通过对以上两部分的文件的复制和更改属主、权限,新的VMware Fusion环境就能识别。
(二)第二种方法:使用VMware Fusion导入
1、打开VMware Fusion,选择“添加”――“导入”
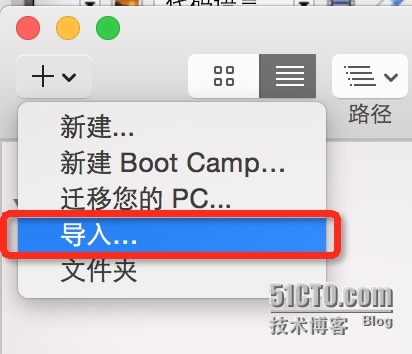
2、点“选择文件”

3、发现无法通过“导入”功能打开虚拟机文件,怎么办?看下一步直接拖拽。
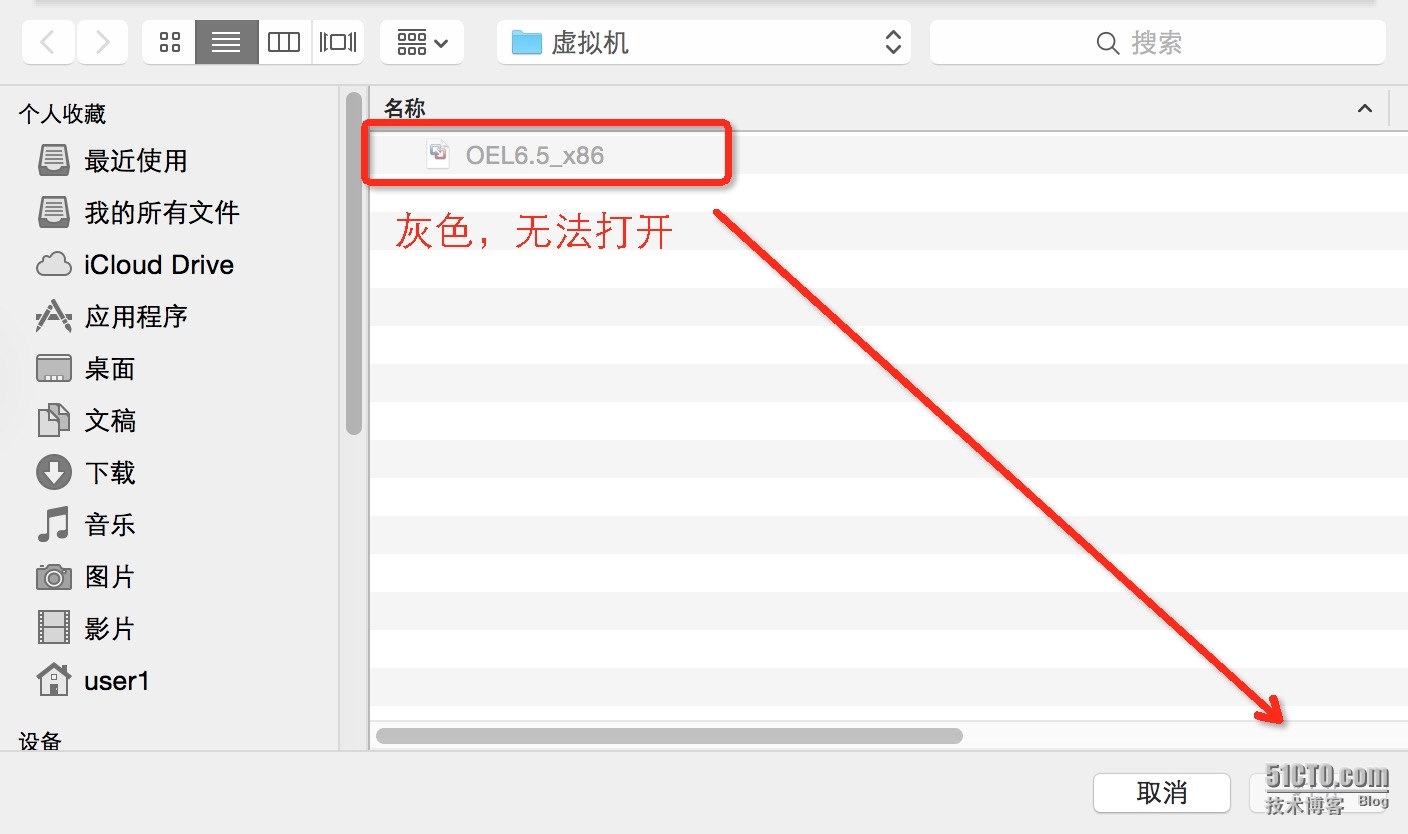
4、将虚拟机文件直接拖进Fusion的虚拟机列表
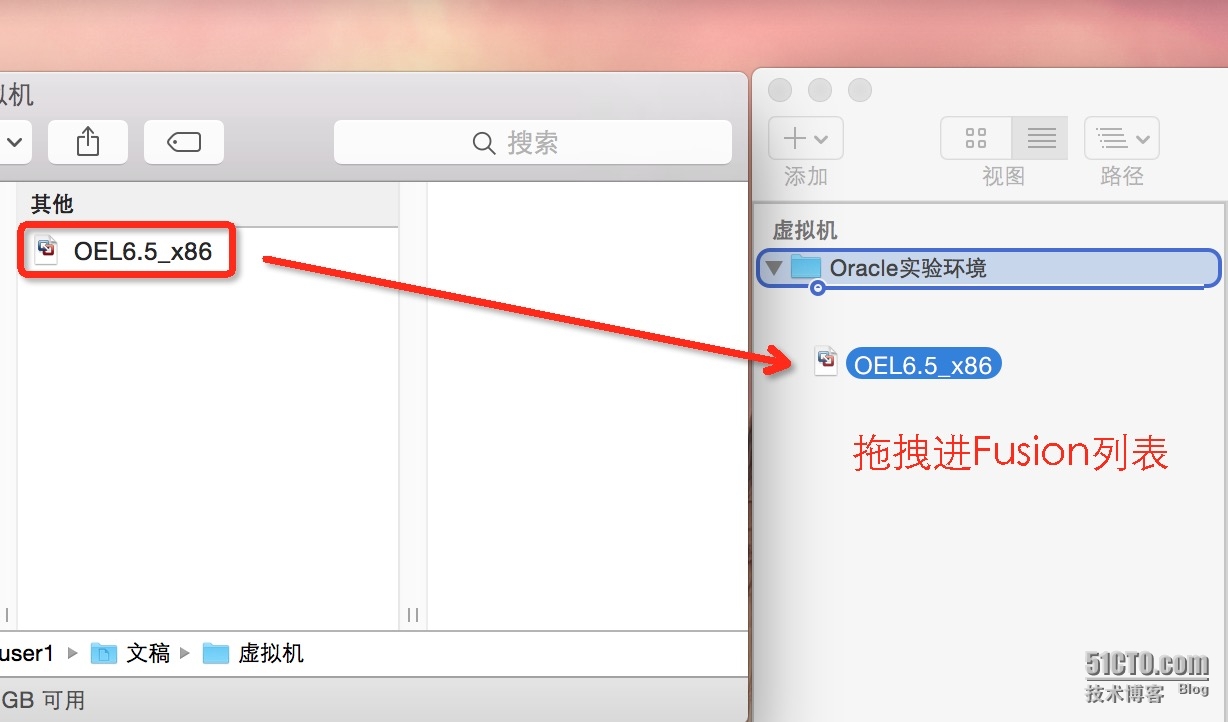
7、双击打开虚拟机,选择“移动到此”
8、迁移后虚拟机启动成功
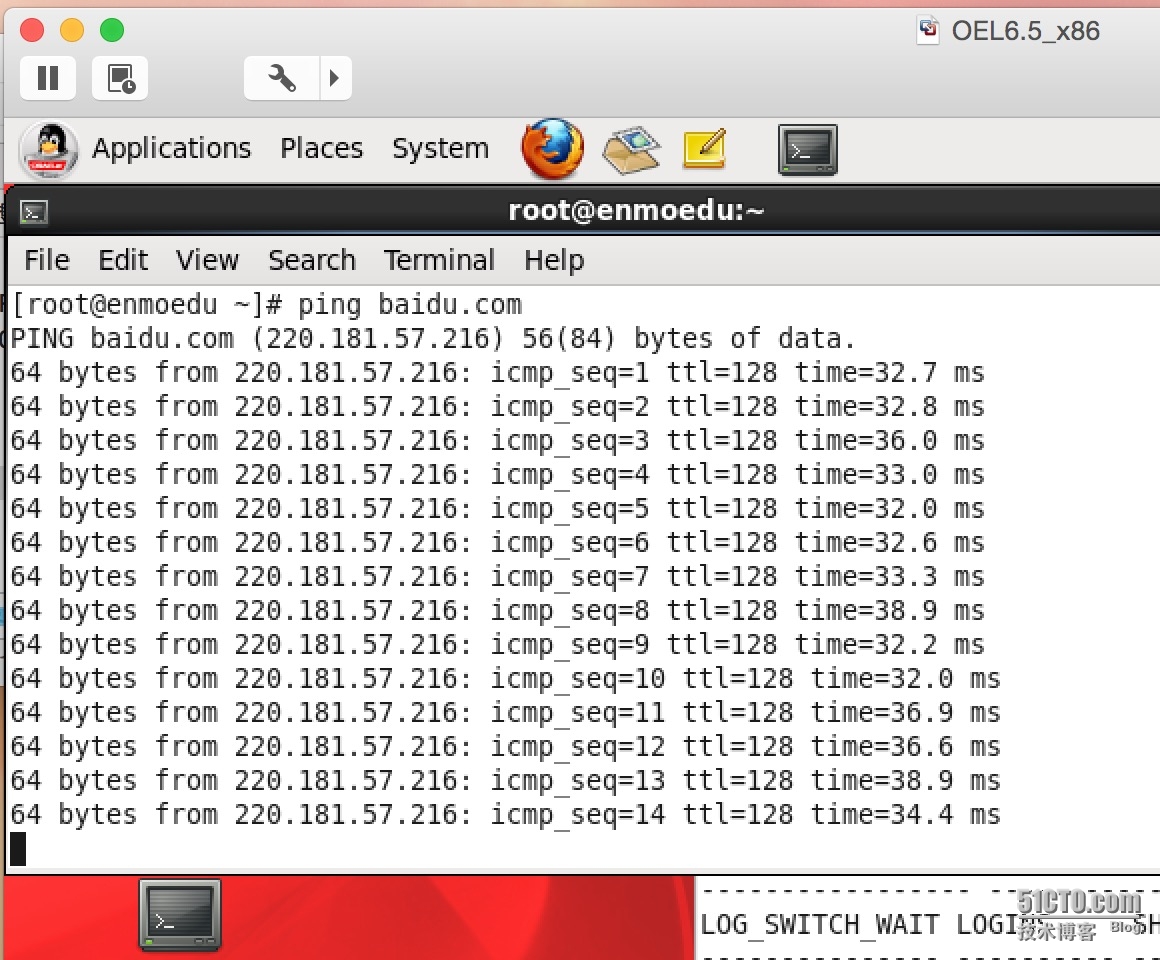
--END--
上校砺剑
http://shangxiao.blog.51cto.com
2015.01.28
如有不足之处,请您多多指教。