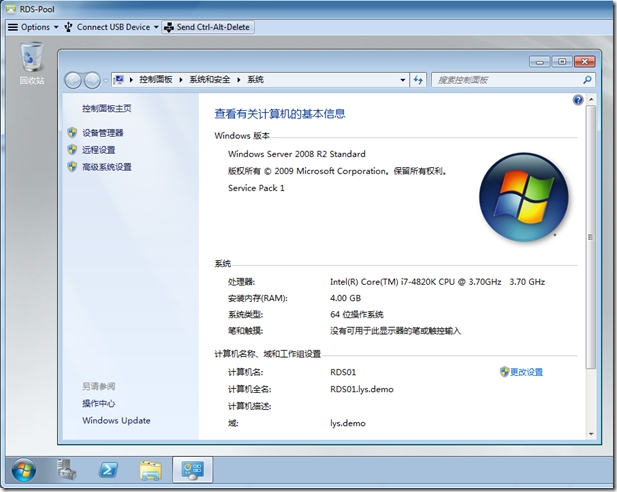VMware Horzion View 6.0 Part 10 之RDS Desktop和RDS APP创建
一、VMware Horzion View Agent安装
登录启用RDS的服务器,RDS相关角色安装设置完成
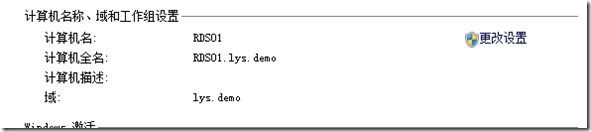
2. 安装Horizon View Agent,版本为VMware-viewagent-x86_64-6.0.2-2331487.exe
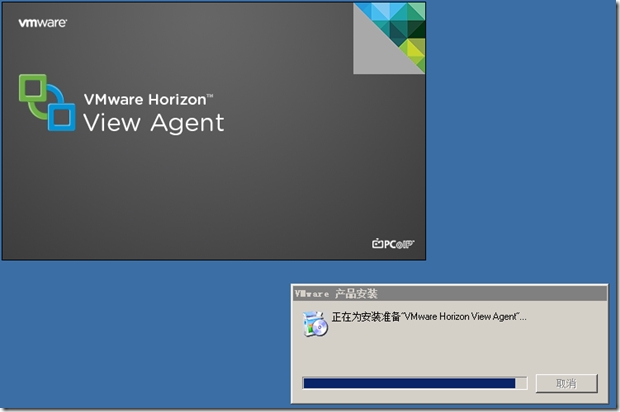
3. 显示欢迎界面
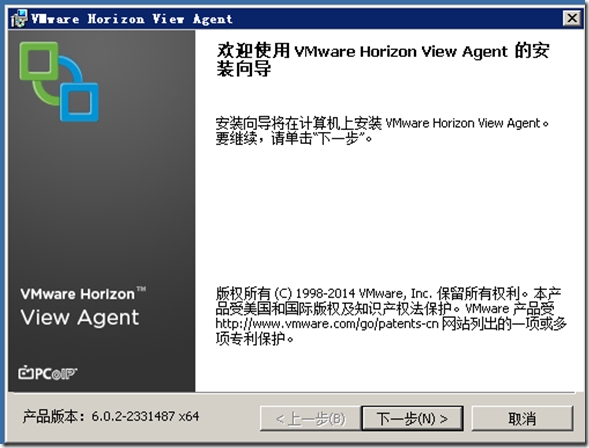
4. 接受最终用户许可协议
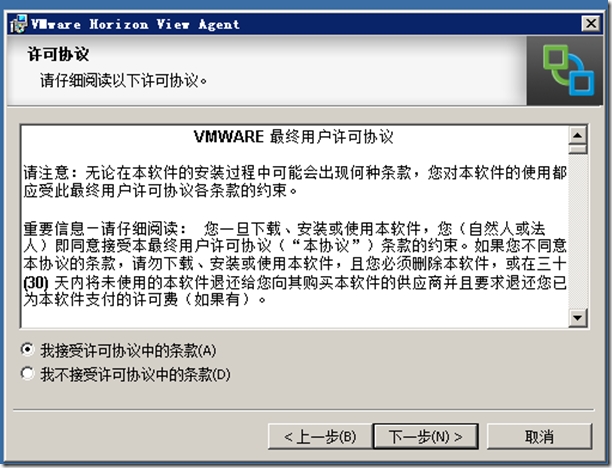
5. 安装组件保持默认,选择“下一步”
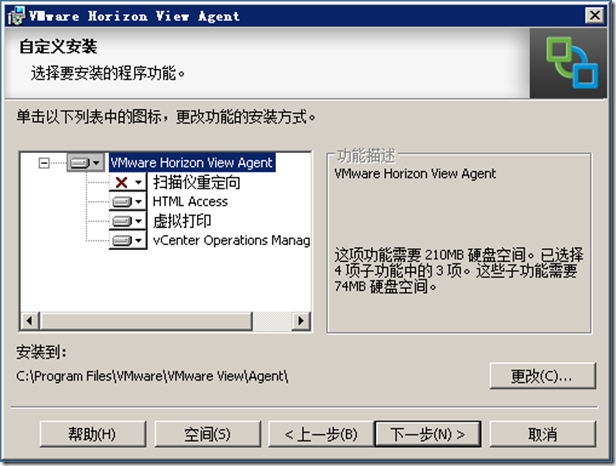
6. 输入Horizon View Connection服务器的主机名或IP地址,指定身份验证方式(据有View Administrator管理权限),本次是以View Administrator管理员身份登录到RDS服务器,故使用“验证为当前登录用户”
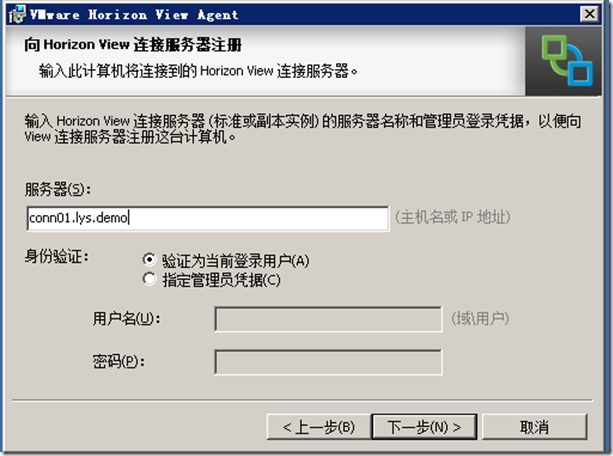
7. “安装”
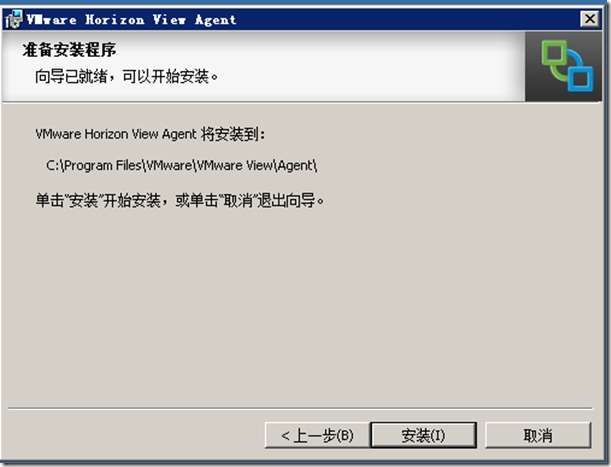
8. VMware Horizon View Agent安装完成
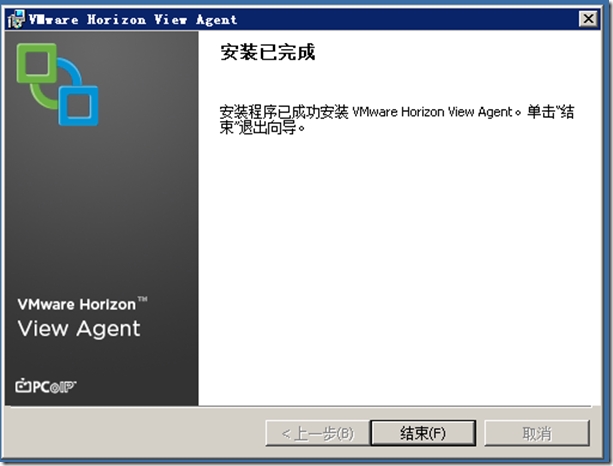
9. 重启RDS服务器
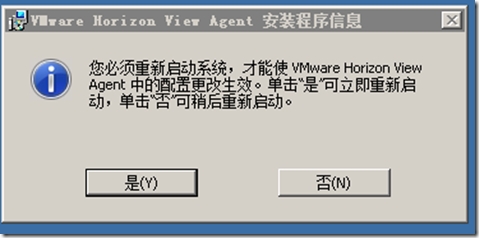
二、RDS Farms创建
登录View Administrator管理界面,选择“View Configuration”-》“Registerd Machines”,显示刚才安装完Horizon View Agent的RDS服务器
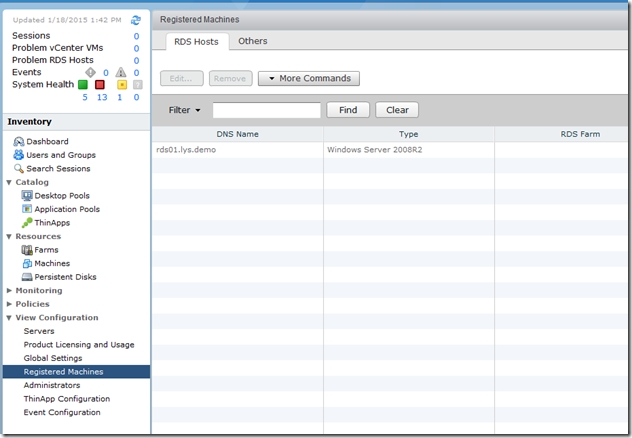
2. 重复第一节的内容,添加其它RDS服务器
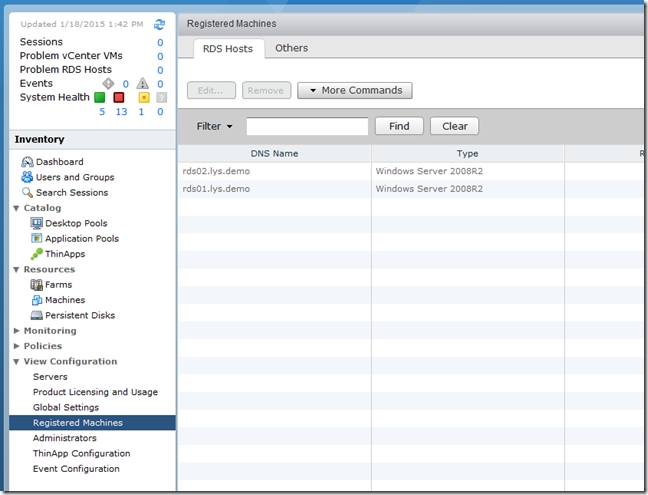
3. “Resources”-》“Farms”,选择“Add”,创建Farms,即创建RDS Farms,Farms表示RDS的用途。RDS服务器可以用作桌面池也可以用作App应用池,建议桌面池和App应用池分别创建对应在的RDS Farms,不建议同一个RDS Farms即用作桌面池,又用桌App应用池。
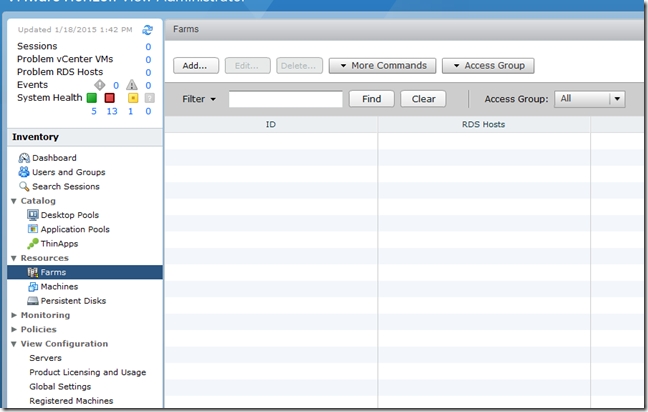
4. 输入Farms的ID号,设置Farm设定,如显示协议、会话断开时间等,建议使用PCOIP显示协议。
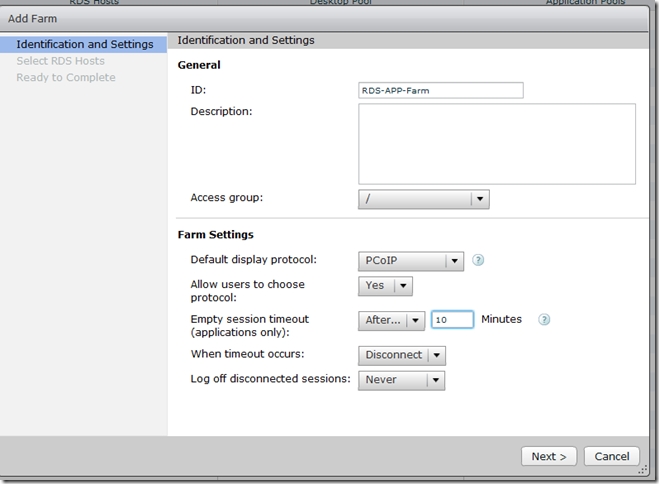
5. 把2台RDS服务器都选中,表示都添加到这个RDS Farm。然后两台RDS服务器自动会资源负载,即每一个会话使用每个一个RDS服务器,每个二个会话使用每个二个RDS服务器。
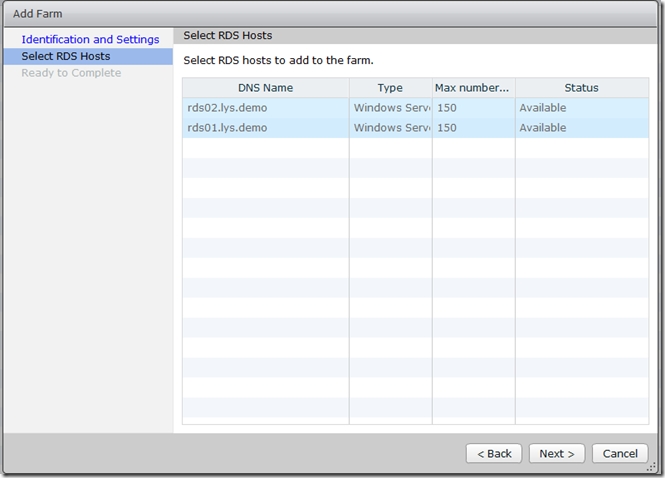
6. 显示添加信息,选择“Finish”完成添加
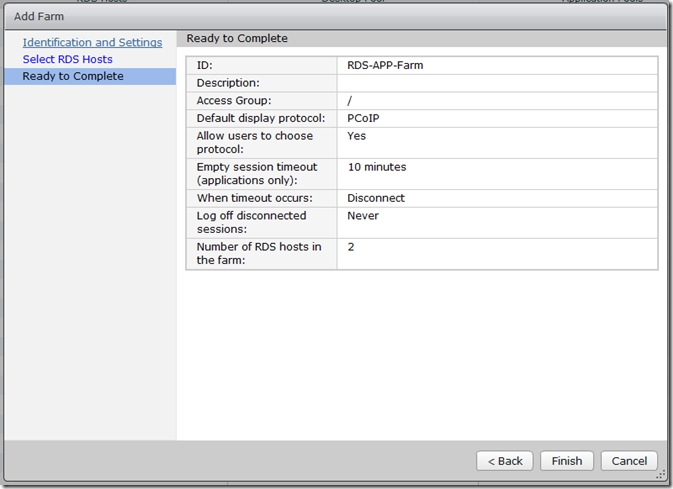
7. 完成Farm创建,重复如上步骤完成其它Farm的创建,如APP、Desktop Pool的Farm创建
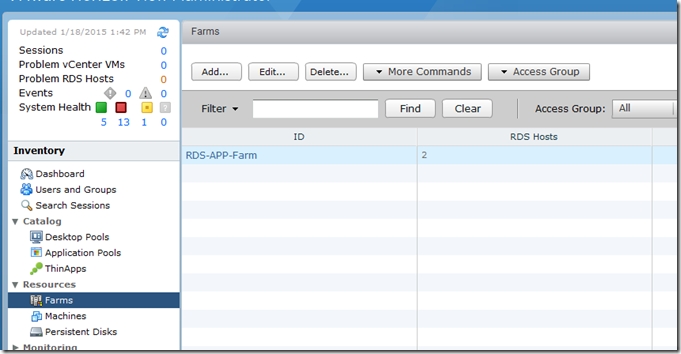
8. 创建完Farm后,可以对Farm和Host进行设置,选择“Edit”
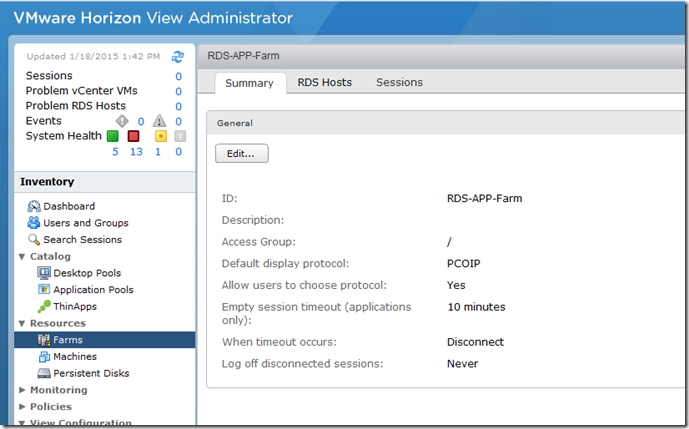
9. 设置显示协议,会话保持时间等
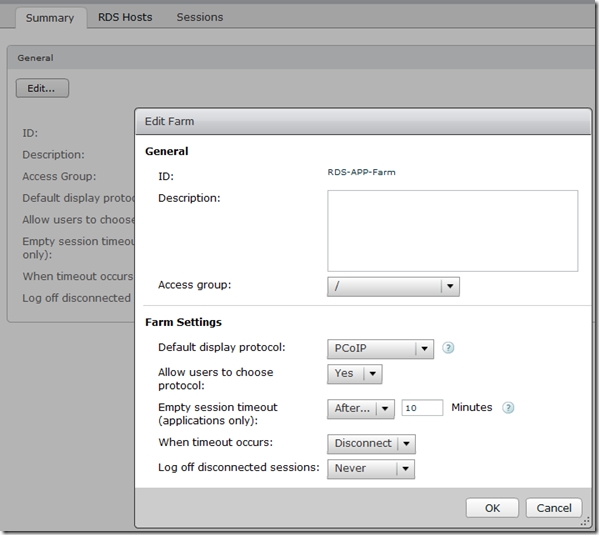
10. 选择“RDS Hosts”,可以为这个Farm继续添加RDS主机,也要选择一台RDS主机,设置“Edit”
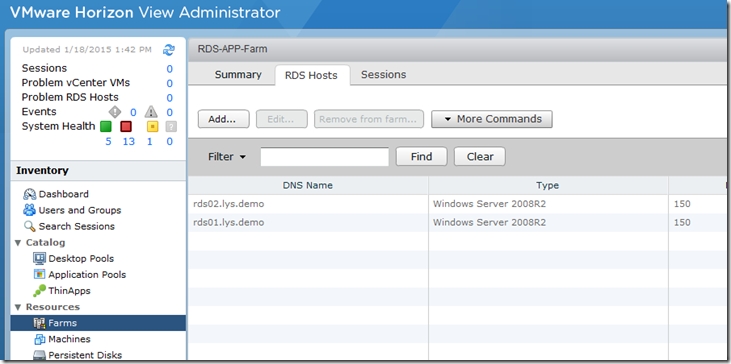
11. 设置RDS主机的会话数量,即这个RDS主机的会议数量不超过这个数字,默认150个会话数量
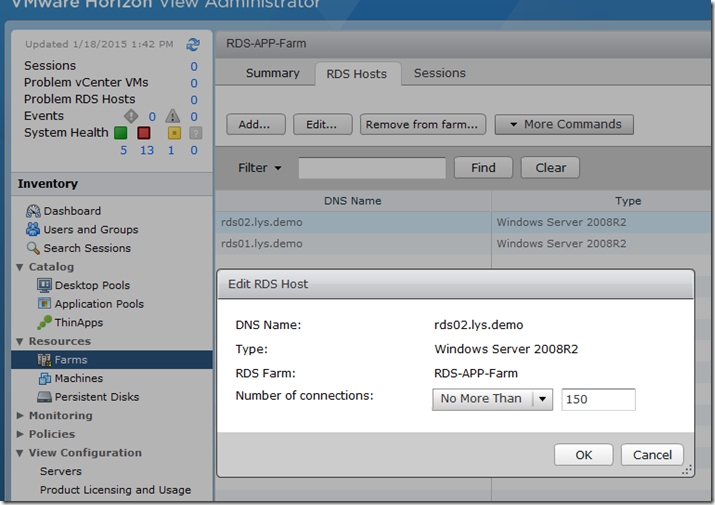
11. 也可禁用一个RDS主机,或启用一台RDS主机
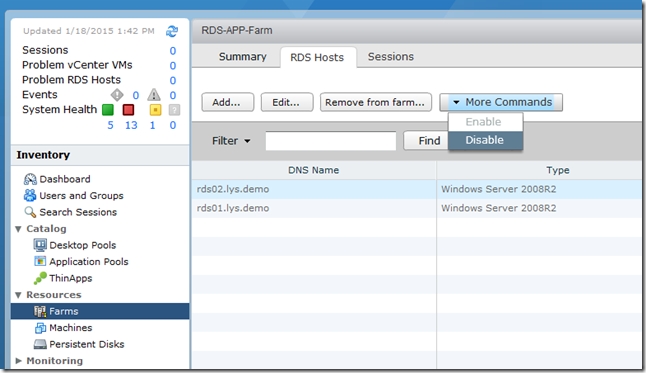
12. 选择“Session”可以查看正在使用RDS服务的会话用户情况
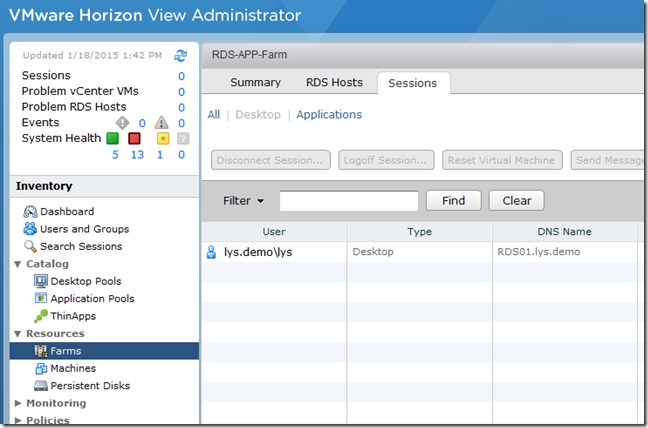
三、RDS APP Pool创建
“Catalog”-》“Application Pools”,选择“Add”
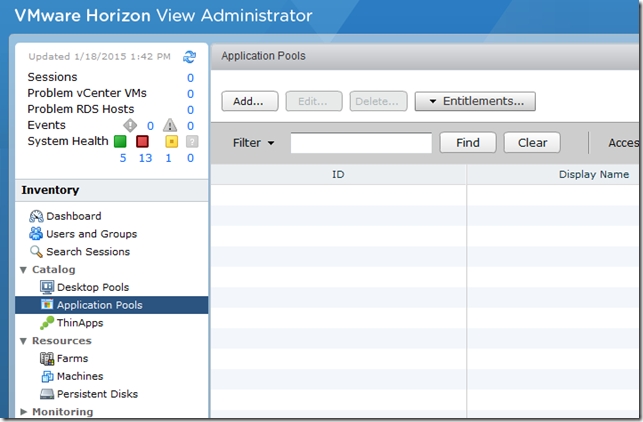
2. 选择对应的RDS Farm,然后选择RDS主机上已安装的应用程序(Farm里的所有RDS主机都要安装相同的程序,避免出现部分主机没有安装相应的程序),可以一次选择多个应用程序。选择“Add application pool manually”手工选择没有出现在RDS主机的开始菜单里的应用程序。而下面例表所显示的都是显示在RDS主机的开始菜单里的程序。
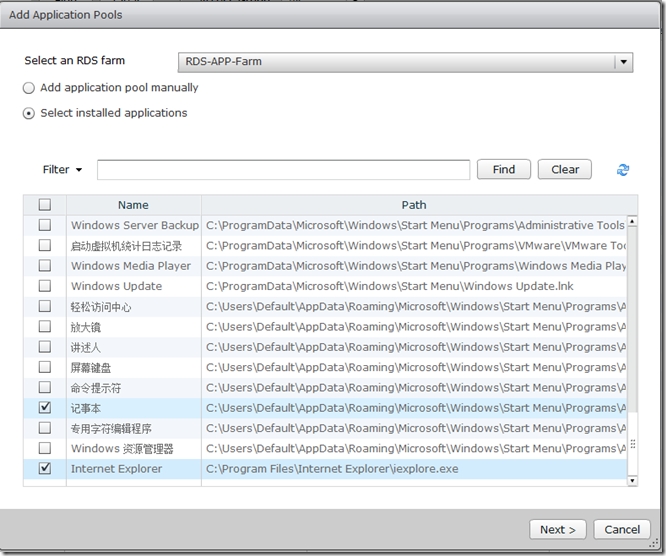
3. 设置应用程序的ID
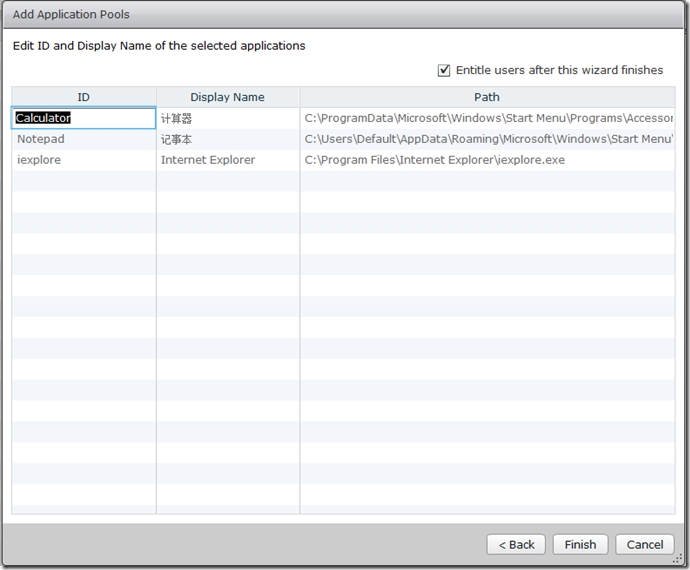
4. 为应用程序授权
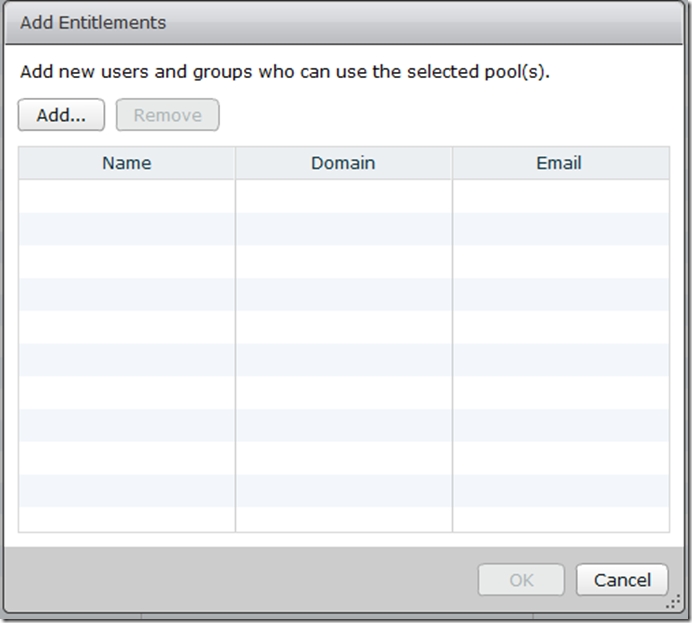
5. 查用用户名或用户组,选择用户名或用户组
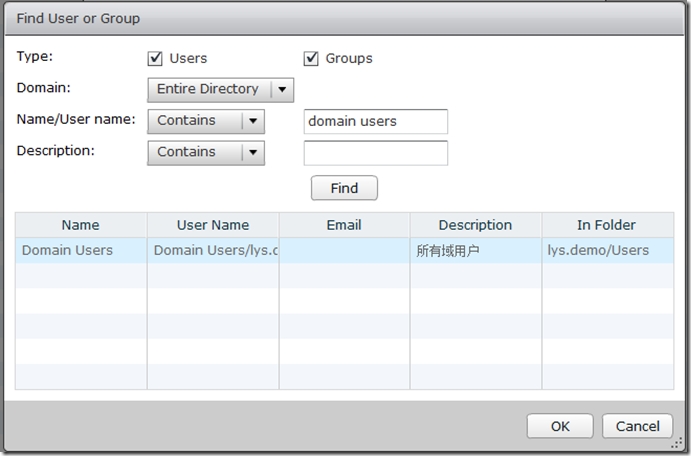
6. 选择"OK",完成用户授权,即该用户可以使用RDS APP。
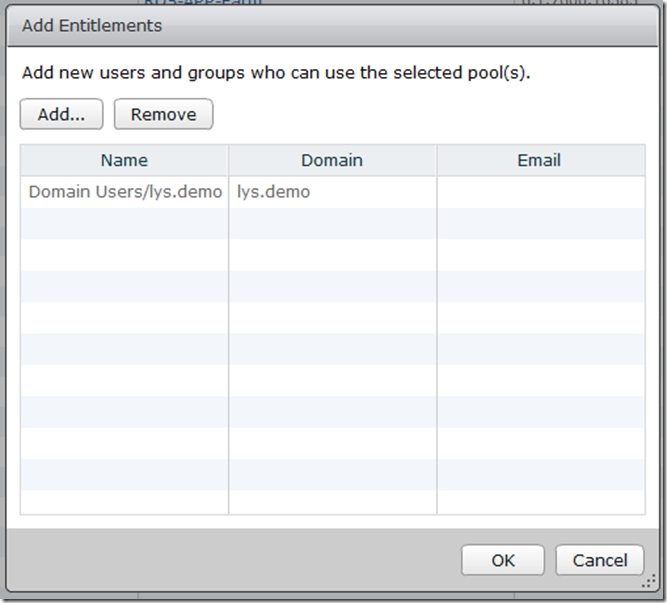
7. 完成RDS APP的创建。
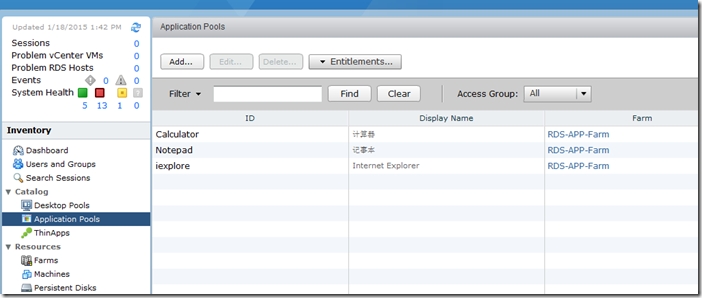
8. 授权的用户登录到Horizon View Client即可以看到刚才创建的三个应用程序
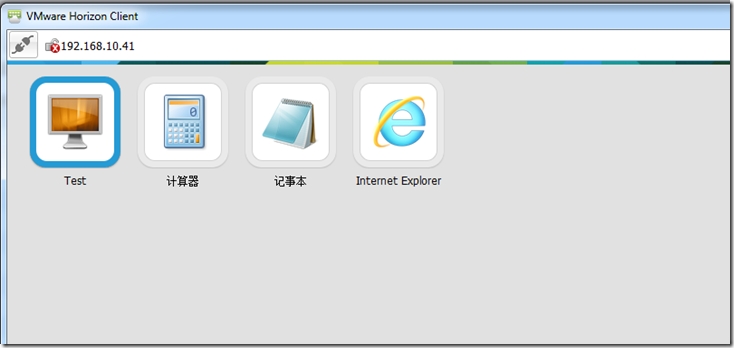
四、RDS Desktop Pool创建
“Catalog”-》“Desktop Pools”,选择“Add”
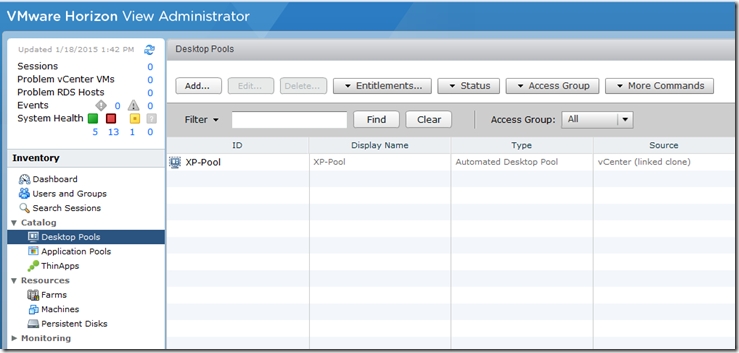
2. 桌面池类型,选择“RDS Desktop Pool”
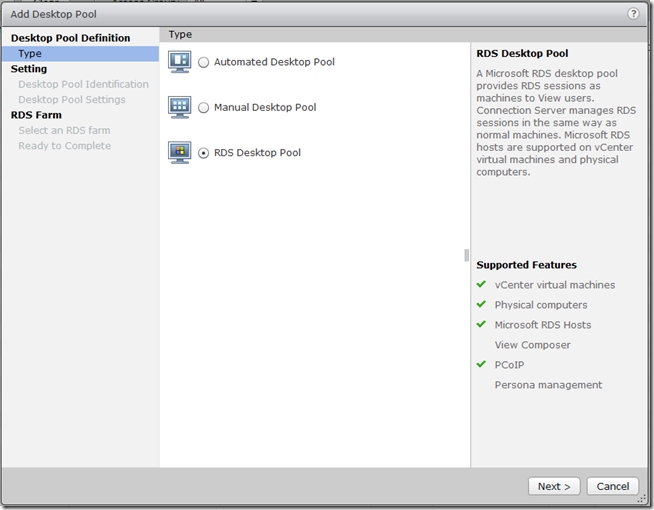
3. 输入池的ID号,显示名称等信息
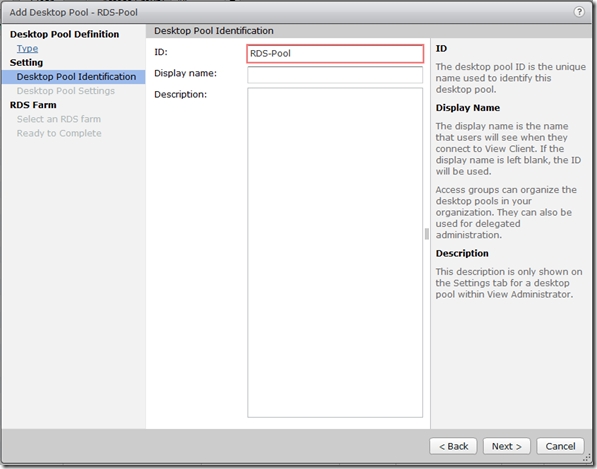
4. 设置flash显示效果等
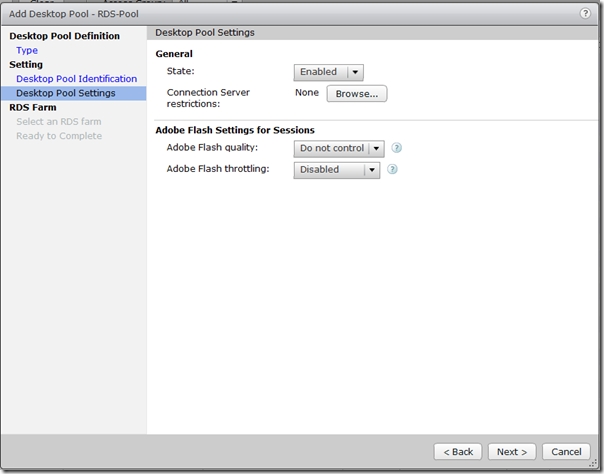
5. 选择RDS Farm,建议RDS Desktop Pools和RDS APP使用不同的RDS Farm。本次为测试环境,所以同用一个RDS Farm
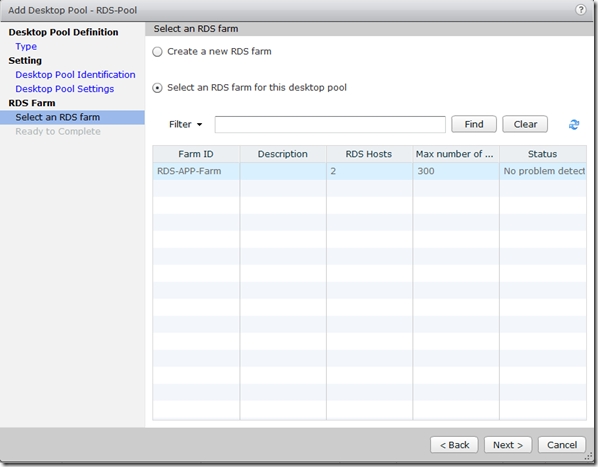
6. 显示RDS Desktop相关设置信息,勾选“Entitle user after this wizard finshes”,即完成RDS Desktop Pool创建后,即可以对用户进授权。
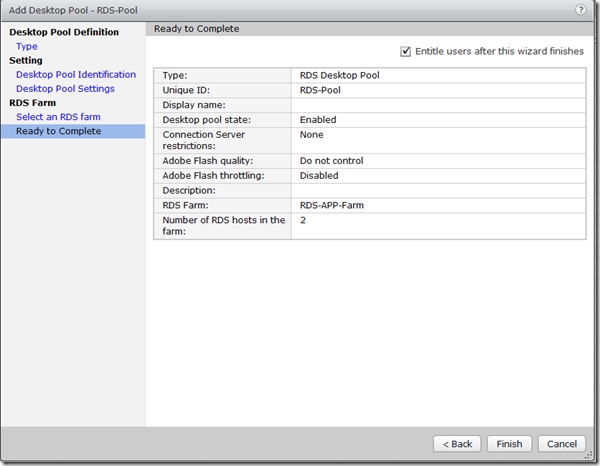
7. "Add"添加用户或用户组
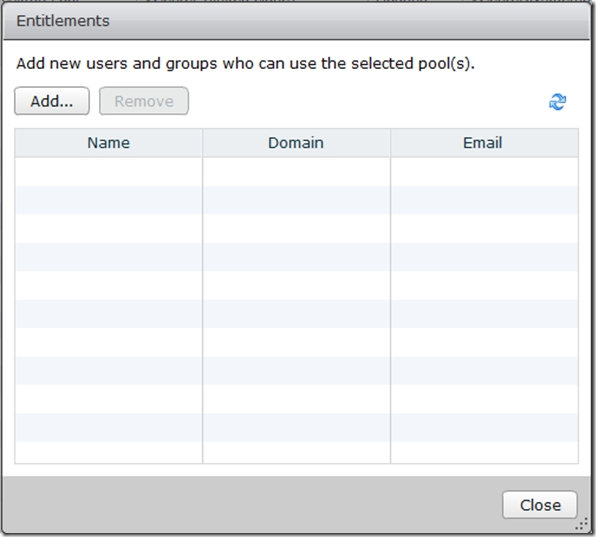
8. 输入用户名或用户组,选择相应的用户名或用户组。
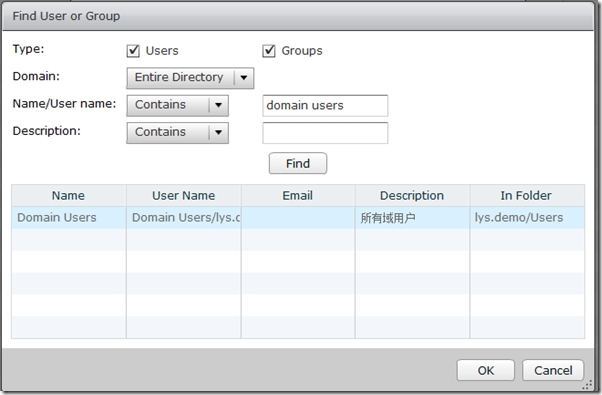
9. “Close”完成用户的授权,即该用户可以使用RDS Desktop Pool
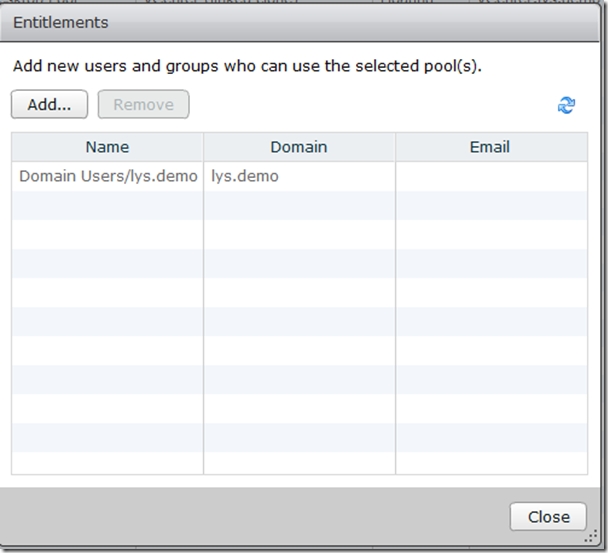
10. 用户登录Horizon View Client即能查看到RDS Desktop Pool和RDS应用,即可正常使用。
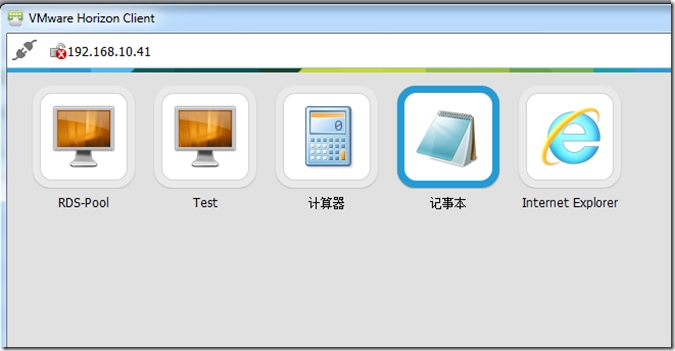
11. 用户使用效果