Hyper-v Server存储空间介绍
Hyper-v Server存储空间介绍
存储空间(Storage Spaces)是微软对存储虚拟化和软件定义的回答,微软允许在Windows Server 2012和Windows Server 2012 R2的企业数据中心虚拟化的共享存储来配置和管理存储空间。在企业数据中心内配置和管理存储空间,我们不需要昂贵的SAN等其他存储,而是使用廉价的磁盘阵列来实现。存储空间的目标是解决由新应用和服务、虚拟端点设备的扩展、大数据的激增以及云任务的发展等导致的不断增长的存储需求。
存储空间将共享存储虚拟化成池的状态。虚拟池中可用的存储容量可配制成虚拟磁盘(实际上称为存储空间)。随着时间的推移与能力需要的变化,虚拟磁盘可通过符合Windows管理规范(WMI)的Windows存储管理API和Windows PowerShell或服务器管理器中的文件和存储服务角色对其进行分层、保护和管理。
Windows Server 2012开始内置的存储空间技术通过为关键业务(物理或虚拟的)环境提供成本低廉的,优化的,高可用可扩展的,灵活的存储解决方案,可提供存储、性能、网络以及服务器改进等诸多优势。Windows Server 2012中的存储空间可帮助 IT 部门使用业界标准的存储设备,并可用于独立、多服务器以及多站点环境。
存储空间可为 Windows 提供存储虚拟化功能。存储空间可通过 Windows 存储管理 API,借助 Windows 管理规范(WMI)以及 Windows PowerShell 进行管理,并且可通过服务器管理器中的文件服务 GUI 进行管理。
Windows Server 2012的存储堆栈有以下方面的改进:
1、存储空间:可关联属性的虚拟磁盘,例如所需的适应性级别、精简或固定配置交付、异步存储介质的自动或受控分配以及更具粒度的管理控制。
2、弹性存储:存储空间支持两种弹性模式,镜像与奇偶校验,每池热备支持、后台擦洗以及智能纠错技术能在存储组件故障时提供轻量级优化的服务可用性。
3、通过和故障转移群集做集成提供高可用性。存储空间可以完全集成于故障转移群集中,提供持续可用的服务。在同一个群集里面,池与池之间可以跨节点捆绑在一起。随后即可征用每个节点中的空间,并进行无缝迁移或在必要时故障转移到另一个节点。例如实现负载平衡。集成于 CSV 实现对数据访问进行的扩展。
4、存储池。将物理磁盘以组为单位加以管理。 池可实现存储汇聚,更有弹性的容量扩展以及委派的管理。Windows Server 2012 的存储空间功能可集成于故障转移群集中,为大规模环境提供高可用性与群集共享卷(CSV)功能。存储空间技术包含下列功能:
(1)、存储池是构建存储空间的基础。IT 管理员可以根据环境需求,灵活地创建存储池。例如,对于一套物理磁盘,IT 管理员使用所有可用空间创建一个池,或者按需分配物理磁盘空间创建多个池。此外,为了更加充分地利用存储硬件,IT 管理员还可以将存储池进行映射,将其与物理磁盘,甚至固态磁盘(SSD)配合使用。只要添加额外的驱动器,即可对池进行扩展,因此随着数据的增长,可随时进行无缝扩张。
(2) 存储池的管理员可以通过访问控制列表(ACL)针对每个池进行控制与委派,因此可对需要租户隔离的托管场景提供支持。存储空间也使用了熟悉的 Windows 安全模型,因此可与 Active Directory 服务完美集成。
说了这么多,下面来为大家演示一下如何配置存储空间:
如果要创建存储空间,就必须先创建一个或多个存储池。存储池是物理磁盘的集合。存储池允许存储聚合、弹性容量扩展以及委派的管理。从存储池中,可以创建一个或多个虚拟磁盘。这些虚拟磁盘也称为存储空间。存储空间在 Windows 操作系统中将显示为一个常规磁盘,可以从中创建格式化的卷。在通过文件和存储服务的用户界面创建虚拟磁盘时,你可以配置复原类型(简单、镜像或奇偶校验)、设置类型(精简或固定)以及大小。
1、登陆服务器“HV-01”,当前有未使用的3块40GB硬盘用作配置存储空间:
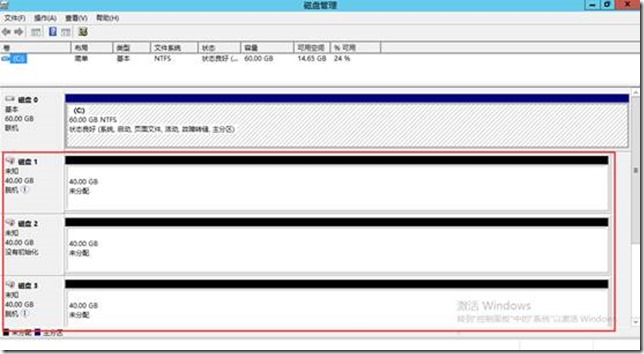
2、 点击服务器管理器,点击文件和存储服务,点击磁盘,查看可用的物理磁盘:
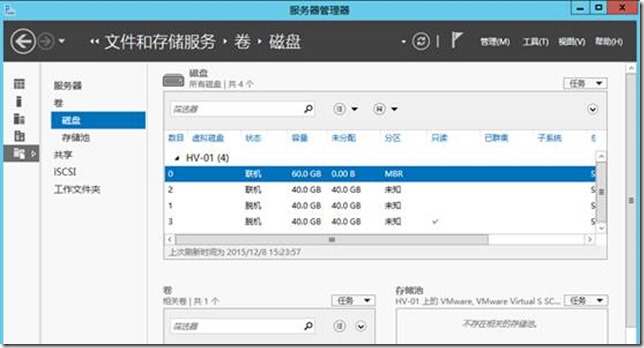
3、 点击存储池,确认有可用的物理磁盘:
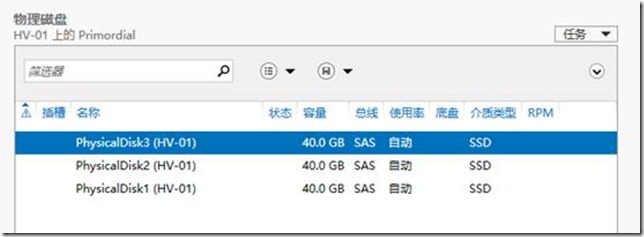
4、 点击右上角“任务”―“新建存储池”:
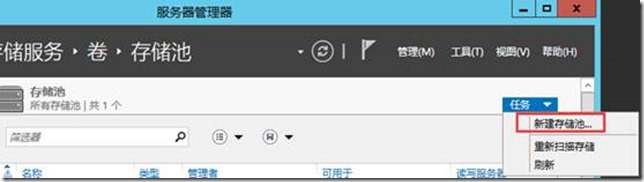
5、 在欢迎向导直接点击下一步,然后指定存储池名称,点击下一步:
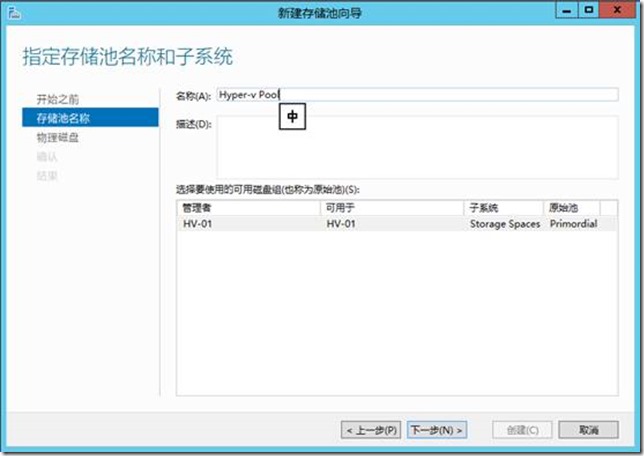
6、 选择存储池的物理磁盘页面,根据需要选择磁盘数量,以及分配的类型:自动、热备、手动:
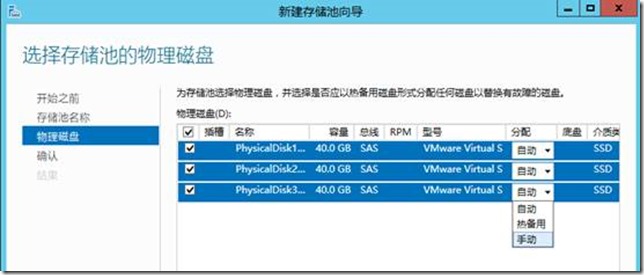
7、 确认所有设置没有问题以后点击创建:
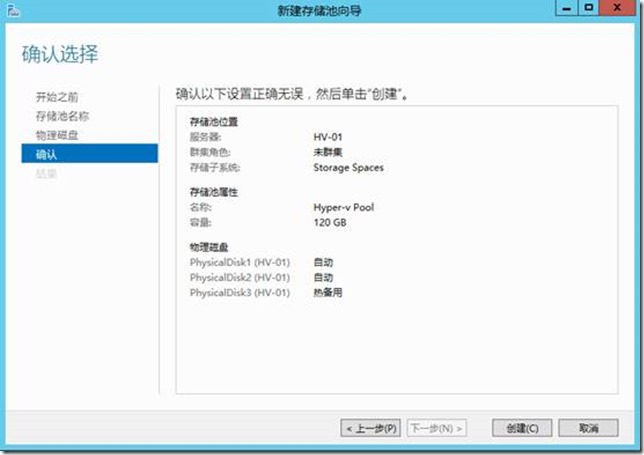
8、 存储池创建完成:
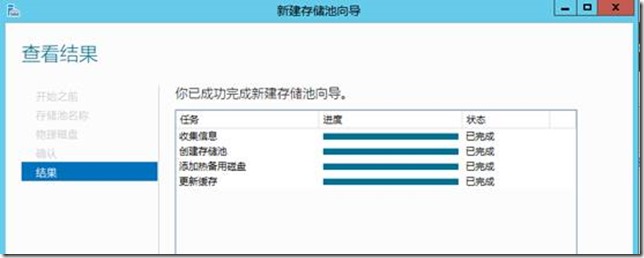
9、 打开服务器管理器,点击存储池,查看我们刚刚创建的存储池:
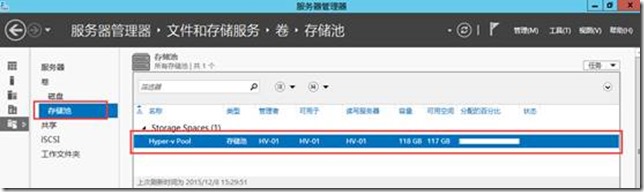
10、 鼠标右键Hyper-v Pool,点击属性可以查看其相关信息:
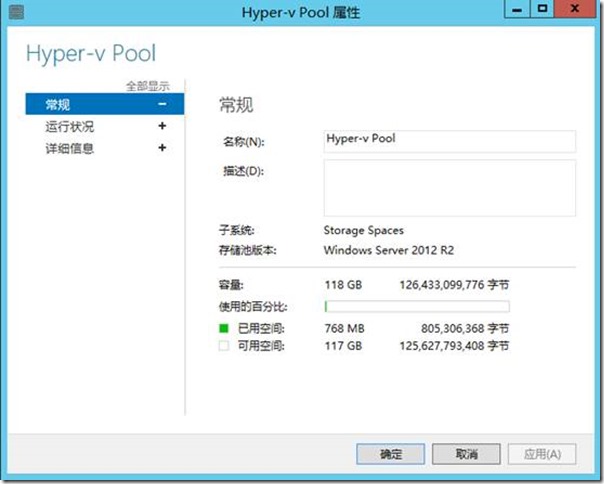
11、 鼠标右键存储池,选择新建虚拟磁盘:
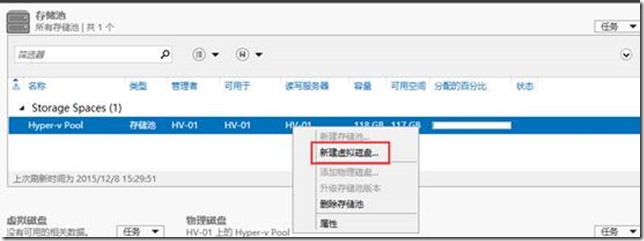
12、 选择我们当前可用的存储池,点击下一步:

13、 指定虚拟磁盘名称和描述,点击下一步:

14、 选择虚拟磁盘存储布局,这里有三种布局可供选择,具体区别如下:
(1)、Simple:将数据存储在物理磁带区上,从而最大限度提高容量和吞吐量,但是会降低可靠性。这种存储数据布局至少需要一个磁盘,并且无法防止磁盘损坏。
(2)、Mirror:将数据复制到两个或者三个物理磁盘,从而提高了可靠性,但是会降低容量。这种存储数据布局至少需要两个物理磁盘以防止发生单个磁盘故障,或至少需要五个磁盘以防止两个磁盘同时发生故障
(3)、Parity:将数据和奇偶校验信息存储在物理磁带区上,从而提高了可靠性,但是会略微降低容量。这种存储数据布局至少需要三个磁盘以防止发生磁盘故障,至少需要7块磁盘以防止发生磁盘故障
在此我选择Mirror点击下一步:
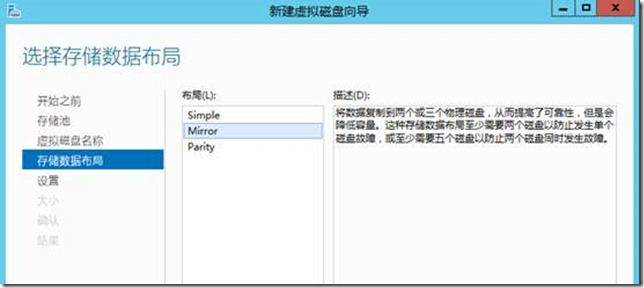
15、 指定类型页面,有两种类型:
(1)、精简:若使用精简设置,将根据需要分配空间。这将优化可用存储空间的使用情况。但是,由于这样使你能够过量分配存储,因此必须认真监视有多少可用磁盘空间量
(2)、固定:若使用固定的设置,则在创建虚拟磁盘时,将立即分配存储容量。因此,固定的设置从存储池中使用等于虚拟磁盘大小的空间
在此我是用固定,点击下一步:

16、 指定虚拟磁盘大小,点击下一步:
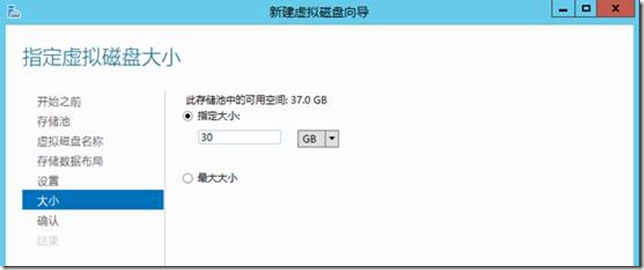
17、 确认无误,点击创建:
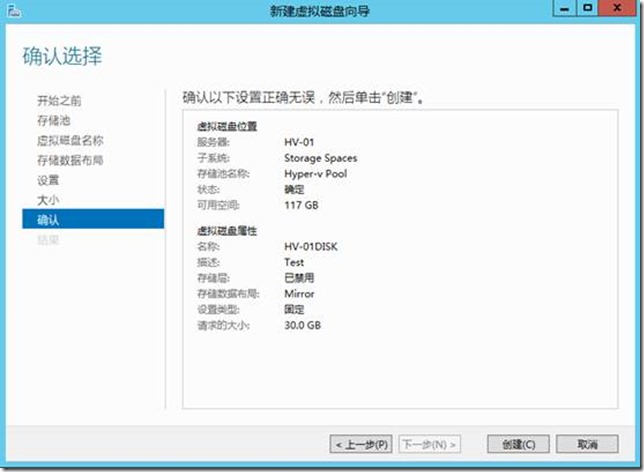
18、 创建完成,点击关闭:
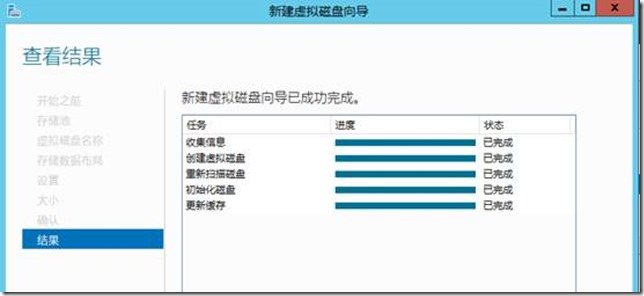
19、 创建完成以后可以返回存储池页面,查看刚刚创建的虚拟磁盘:
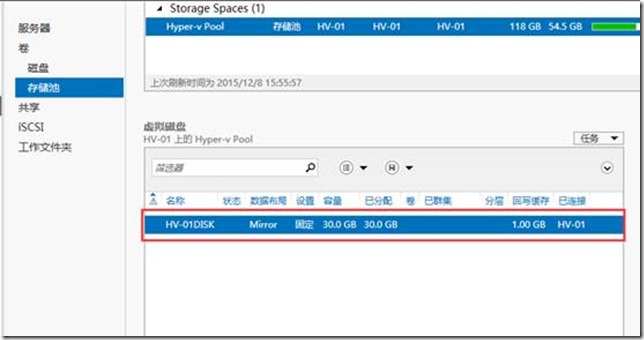
20、 右键创建的虚拟磁盘,可以根据需要,选择新建卷、分离虚拟磁盘、扩展和删除虚拟磁盘:
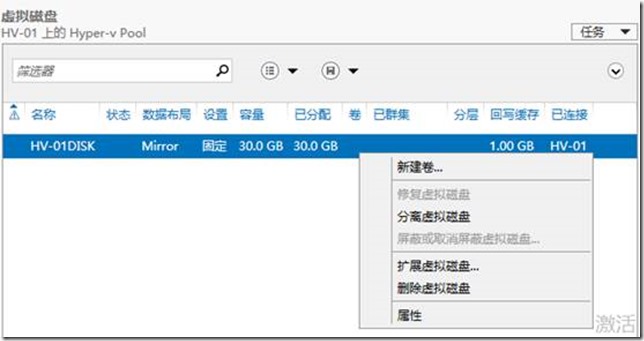
21、 当我们选择新建卷的时候系统会自动提示我们是否开启重复数据删除功能:
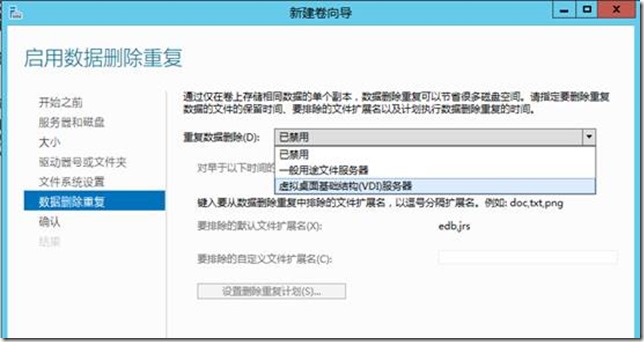
OK、今天就给大家介绍这么多,更多内容还请大家继续关注我的博客!