VMM2012应用指南之6-向VMM中添加WSUS服务器
可以向VMM 2012添加WSUS服务器,用来管理补丁。在本文中,WSUS服务器是Windows Server 2012中的一台虚拟机,并且通一使用另一台SQL Server(虚拟机)提供的数据库服务。
6.1 WSUS服务器的安装
切换到WSUS计算机,确认当前计算机已经加入到Active Directory,如图6-1所示。
![clip_image002[4] clip_image002[4]](http://img1.51cto.com/attachment/201207/28/225186_1343440384quyx.jpg)
图
6-1
当前计算机已经加入到域
然后开始WSUS服务器的安装,主要步骤如下。
(1)在“服务器管理器”中,右面“角色”,在弹出的快捷菜单中选择“添加角色”,如图6-2所示,或者单击右侧的“添加角色”链接。
![clip_image004[4] clip_image004[4]](http://img1.51cto.com/attachment/201207/28/225186_1343440389KV7r.jpg)
图
6-2
添加角色
(2)在“选择服务器角色”对话框,单击“Windows Server Update Services”复选框,如图6-3所示。
![clip_image006[4] clip_image006[4]](http://img1.51cto.com/attachment/201207/28/225186_13434403943bfy.jpg)
图
6-3 选择
WSUS
(3)在弹出的“是否添加Windows Server Update Services所需的角色服务”对话框,单击“添加所需的角色服务”按钮,如图6-4所示。
![clip_image008[4] clip_image008[4]](http://img1.51cto.com/attachment/201207/28/225186_1343440399QVkl.jpg)
图
6-4
添加所需的角色服务
(4)在添加了所需的服务器角色之后,返回到“选择服务器角色”对话框,可以看到“Web服务器”与“Windows Server Update Services”角色,如图6-5所示。

图
6-5
选择服务器角色
(5)在“Web服务器(IIS)”对话框,显示Web服务器简介,如图6-6所示。

图
6-6 Web
服务器简介
(6)在“选择角色服务”对话框,单击“下一步”按钮,如图6-7所示。

图
6-7
选择角色服务
(7)在“Windows Server Update Services”对话框,显示了WSUS简介,如图6-8所示。
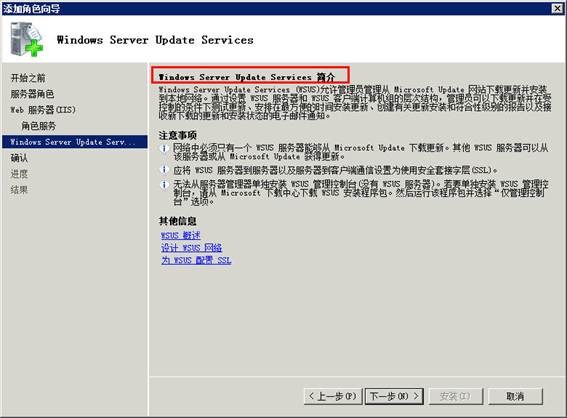
图
6-8 WSUS
简介
(8)在“确认安装选择”对话框,显示了要的安装的角色、角色服务与功能,检查无误之后单击“安装”按钮,如图6-9所示。

图
6-9
确认安装选择
(9)在安装WSUS的时候,需要下载最新的WSUS安装程序,如果当前网络中存在WSUS服务器,将会直接从WSUS检索并下载安装程序,你可以在命令提示符中,通过netstat �Can �Cp tcp的方式,查看与上WSUS服务器的连接,如图6-10所示。在本示例中,当前网络中已经存在一个WSUS升级服务器,其IP地址为172.18.96.252。

图
6-10 当前所有TCP连接中包括到上级WSUS
的连接
(10)在“安装进度”中会显示Web服务器与WSUS的安装,如图6-11所示。
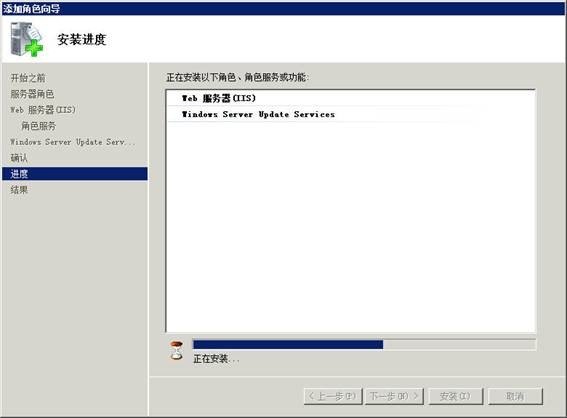
图
6-11 显示Web与WSUS
安装
(11)随后会在另一个窗口打开WSUS的安装,如图6-12所示。
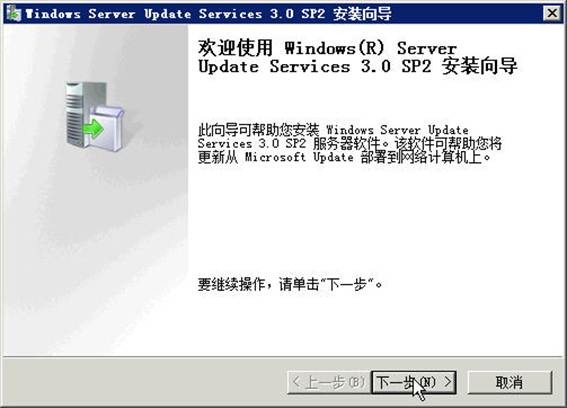
图
6-12 WSUS
安装向导
(12)在“许可协议”对话框,单击“我授受许可协议条款”单选框,如图6-13所示。

图
6-13
许可协议
(13)在“使用管理UI所需的组件”对话框,担示当前计算机没有Microsoft报表查看器,如图6-14所示,可以在安装WSUS之后安装这一程序。

图
6-14
缺少报表查看器
(14)在“选择更新源”对话框,选择保存更新文件的位置,如果要在本地保存下载的更新程序,请选择一个可用空间比较大的NTFS文件系统的分区,通常情况下WSUS安装程序会自动选择剩余空间最大的分区。如果当前安装的WSUS服务器不准备保存升级文件,可以取消“本地存储更新”的选择。在本示例中,将把更新保存在C盘,如图6-15所示。
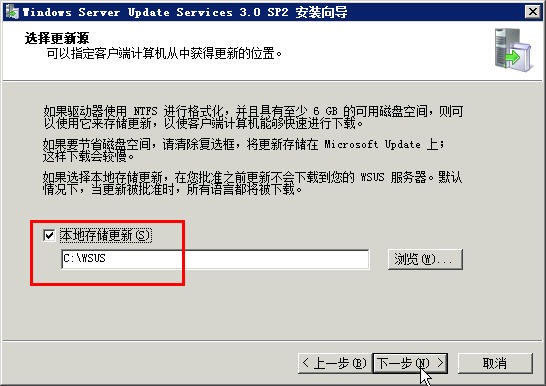
图
6-15
选择更新源
(15)在“数据库选项”对话框,指定WSUS服务器的数据存储位置,在默认情况下是在当前WSUS计算机安装Windows Internal Database。在本示例中,由于对SQL Server进行了统一的规划,可以选择“使用远程计算机”,并且输入安装SQL Server数据库的计算机的名称,在本示例中该名称为SQLSERVER,如图6-16所示。如果网络中的SQL Server安装的是SQL Server的Express版本,则需要以“机器名\实例名”的格式输入,只有在安装的是SQL Server的时候才输入计算机名。

图
6-16
数据库选项
(16)在“正在连接到SQL Server实例”对话框中,提示已成功连接到SQL Server实例,如图6-17所示。如果在图6-16中输入的名称不对,或者到SQL Server数据库的网络有问题,会弹出“未能连接到SQL服务器”的错误提示,如图6-18所示,此时可以单击“上一步”按钮回到上一个对话框,重新输入。
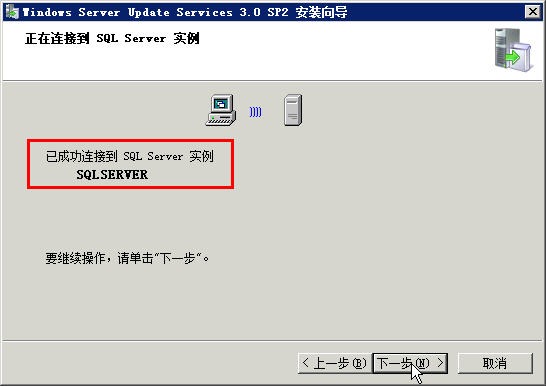

图
6-17 成功连接到SQL Server图6-18 未能连接到
SQL Server
(17)在“网站选择”对话框,指定用于WSUS服务的网站,默认情况下为“使用现有IIS默认网站”,但最好为WSUS创建一个单独的Web站点,在此选择“创建Windows Server Update Services 3.0 SP2网站”,如图6-19所示。
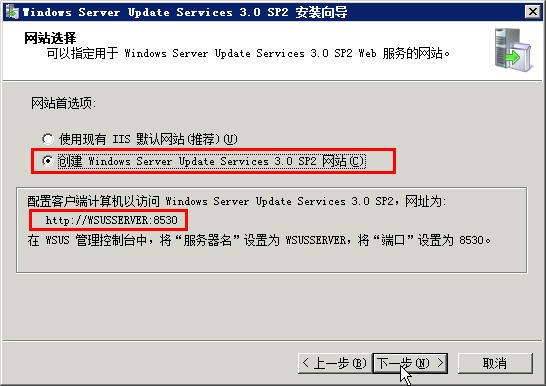
图
6-19
网站选择
(18)在“准备安装Windows Server Update Services 3.0 SP2”对话框,显示了安装选项,检查无误之后单击“下一步”按钮,如图6-20所示。

图
6-20 准备安装
WSUS
(19)在“正在完成Windows Server Update Services 3.0 SP2安装向导”对话框,单击“完成”按钮,完成WSUS的安装,如图6-21所示。

图
6-21
安装完成
(2)在“安装结果”中,显示Web服务器与WSUS安装成功,如图6-22所示,单击“关闭”按钮,完成WSUS服务器的安装。

图
6-22
安装结果
6.2 WSUS服务器的配置
在完成WSUS安装之后,首先会进入“Windows Server Update Services配置向导”,接下来将介绍WSUS服务器端的配置,步骤如下:。
(1)在图6-15中单击“完成”按钮后弹出 “Windows Server Update Services配置向导”的对话框,“在您开始之前”页中(如图6-23所示),单击“下一步”按钮。
(2)在“加入Microsoft Update改善计划”的对话框中,根据需要,选择是否加入Microsoft Update改善计划,如图6-24所示。


图
6-23 配置向导图6-24 加入Microsoft Update
改善计划
不管是否加入“Microsoft Update改善计划”,都不影响WSUS 3.0的使用。(本例中加入了Microsoft Update改善计划)
(3)在“选择‘上游服务器’”的对话框中,选择当前WSUS服务器从中同步的“上游”服务器。如果这是网络中的(一台WSUS服务器,请选择“从Microsoft Update进行同步”,如6-18所示。如果网络中已经存在“上游WSUS服务器”,请选择“从其他Windows Server Update Services服务器进行同步”,并且在“服务器名”文本框中,键入上游WSUS服务器的IP地址或计算机名,在“端口号”文本框中,键入上游WSUS服务器的端口号,如图6-26所示。(本例中采用的是从Microsoft Update进行同步)


图
6-25 从Microsoft Update进行同步 图6-26
从其他服务器同步
(4)在“指定代理服务器”对话框中,设置当前WSUS服务器访问Internet的方式,如果当前计算机需要使用代理服务器访问Microsoft Update(或者WSUS上游服务器),请选中“在同步是使用代理服务器”并且正确设置代理服务器的参数,如果当前计算机不需要代理服务器,请保持默认值,如图6-27所示。(本例中未采用代理服务器)
(5)在“连接到上游服务器”对话框中,单击“开始连接”按钮,当前WSUS服务器将从Microsoft Update(选择图6-28设置)或者上游服务器获得更新信息。

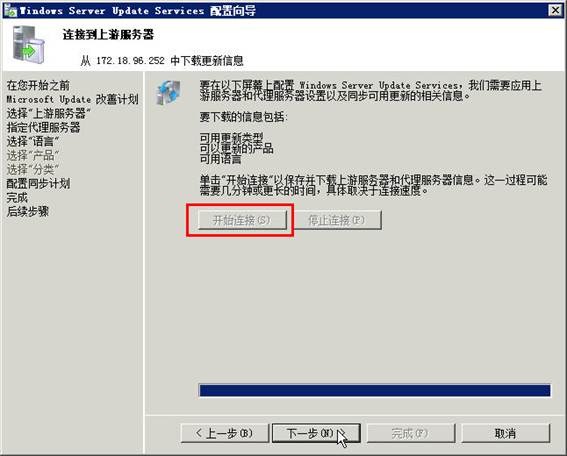
图
6-27 指定代理服务器图6-28连接到上游WSUS
服务器
连接完成后,单击“下一步”按钮。
(6)在“选择‘语言’”对户框中,选择所需语言(默认情况下,选择当前服务器使用的语言,本例为“中文-简体”),如图6-29所示。如果当前WSUS服务器是从“上游”WSUS服务器更新,将显示“下载上游服务器支持的所有语言的更新”或“仅下载这些语言的更新(上游服务器只支持标有星号的语言)”;如果当前WSUS服务器是从“Microsoft Update更新”,将显示“下载包括更新语言在内的所有语言的更新”或“仅下载这些语言的更新”。通常情况下,只让WSUS下载与WSUS服务器相同语言的更新即可。
(7)在“选择‘产品’”对话框中,选择当前WSUS服务器将要下载的产品更新。对于管理员来说,可以根据自己所管理的网络中,安装的Microsoft操作系统、Server、应用程序等进行选择。在本例中,因为是实验的管理,只选择“Virtual PC”,如科图6-30所示。


图
6-29 选择语言 图6-30
选择产品
【说明】在安装完WSUS之后,可以随时根据需要,增加或减少选择更新的Microsoft产品。
(8)在“选择‘分类’”对话框中,指定要同步的更新分类,如图6-31所示
(9)在“配置同步计划”对话框中,选择“自动同步”,设定当前WSUS服务器与上游WSUS服务器同步的方式与同步的时间,通常情况下,请选择网络空闲的时间,例如每天的午夜,在本示例中选择“手动同步”,如图6-32所示。


图
6-31选择产品分类图6-32
设定同步时间
(10)在“完成”对话框中,取消“开始初始同步”,如图6-33所示。
(11)在“后续步骤”中,单击“完成”按钮,如图6-34所示。
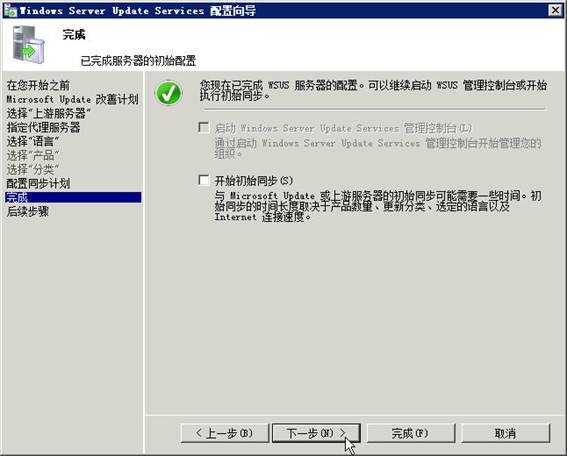

图
6-33 “完成”对话框图6-34 完成WSUS
的安装
服务器端的WSUS升级服务器的安装配置已基本完,成下面将介绍客户端的安装与配置。
6.3 在VMM服务器中添加更新服务器
要在VMM 2012中启用WSUS更新服务器,需要在VMM服务器上安装WSUS 3.0控制台,在本节中,将介绍在VMM中安装WSUS控制台、添加更新服务器的内容,主要步骤如下。
(1)切换到VMM 2012服务器,安装Microsoft报表查看器2008,如图6-35、图6-36所示。


图
6-35 安装报表查看器图6-36
安装完成
(2)之后安装Microsoft报表可看器可再发行组件SP1补丁,如图6-37、图6-38所示。

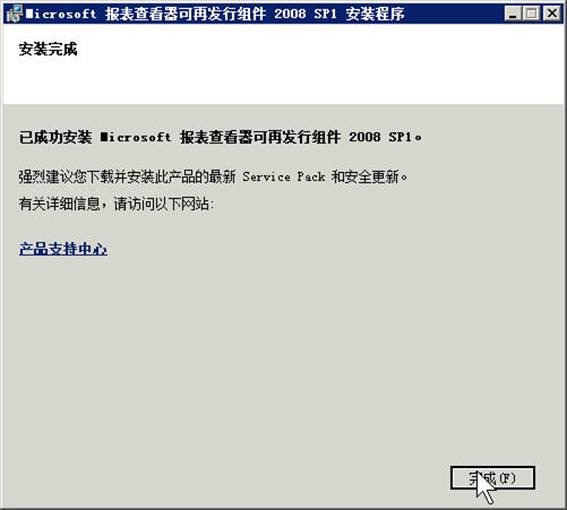
图
6-37 安装SP1补丁图6-38
安装完成
在安装好报表查看器之后,下载64位的WSUS 3.0安装程序,以命令行的方式,安装WSUS的控制台,如果不清楚命令行的参数,可以进入命令提示符,执行WSUS安装程序,并添加/?的方式,来查看安装参数,如图6-39所示。

图
6-39 执行
wsus30-kb9724550x64 /?
随后会在新的对话框中显示WSUS 3.0 SP2安装程序的参数,如图6-40所示,从图中可以看出,添加console_install=1为控制台安装,添加/q为安静默认。

图
6-40 WSUS
安装参数
在记录下WSUS的安装参数后,返回到命令提示符,如图6-41所示,执行wsus30-kb9724550x64 /q console_install=1的方式,执行WSUS的控制台安装,如图6-41所示。

图
6-41 执行WSUS
控制台安装
大约等级几分钟后,WSUS控制台安装完成,之后就可以向VMM中添加更新服务器了,主要步骤如下。
(1)在“VMM控制台”中,在“构造”选项组中,右击“更新服务器”,在弹出的快捷菜单中选择“添加更新服务器”,如图6-42所示。
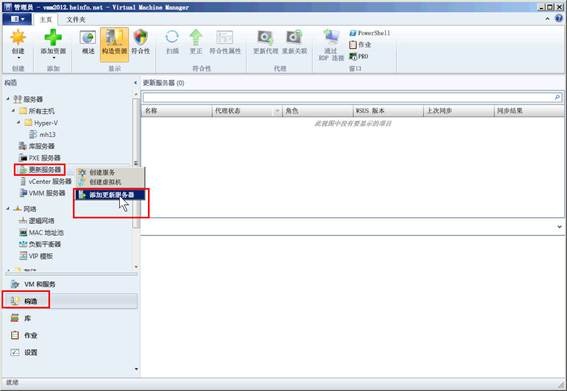
图
6-42
添加更新服务器
(2)在“添加Windows Server Update Services”对话框中,在“计算机名”文本框中输入WSUS服务器计算机名称,在本例中该名称为wsusserver(或wsusserver.heinfo.net),在“TCP/IP端口”中输入WSUS的服务端口,本例中为8530,然后在“使用现有运行方式帐户”中单击“浏览”按钮,选择前文中创建的名为heinfo-administrator的域管理员帐户,然后单击“添加”按钮,如图6-43所示。

图
6-43 添加WSUS
服务器
(3)之后会弹出添加WSUS服务器的作业,如图6-44所示。
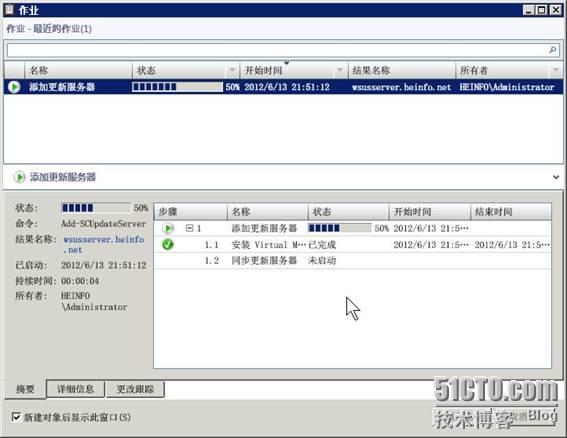
图
6-44
添加更新服务器
(4)如果在VMM 2012服务器中没有安装WSUS 3.0的控制台,则会弹出图6-45所示的提示。
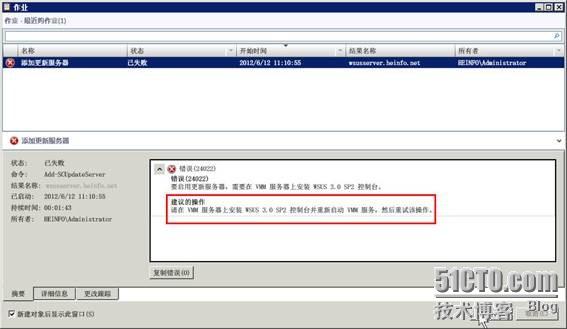
图
6-45 未安装WSUS
控制台