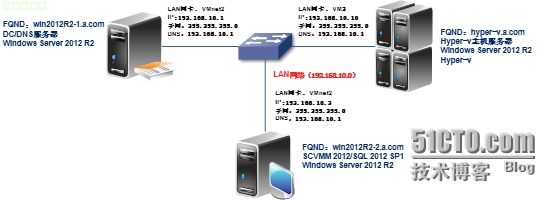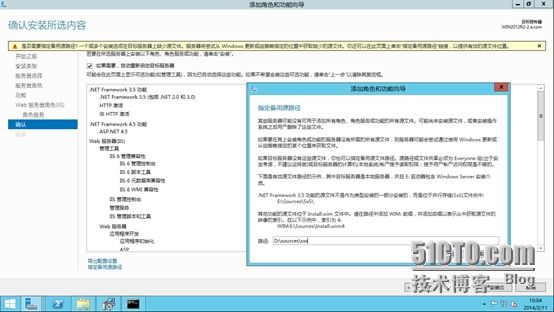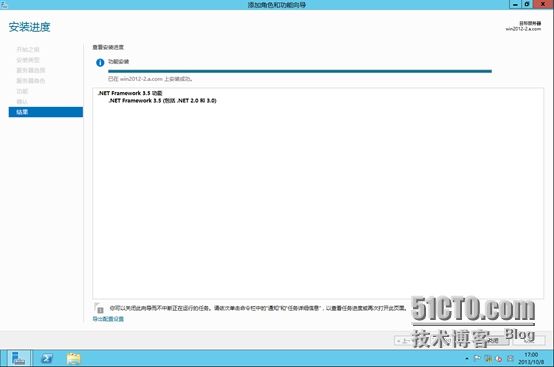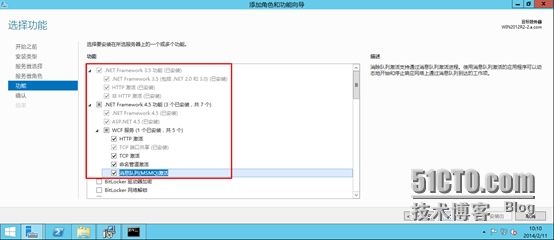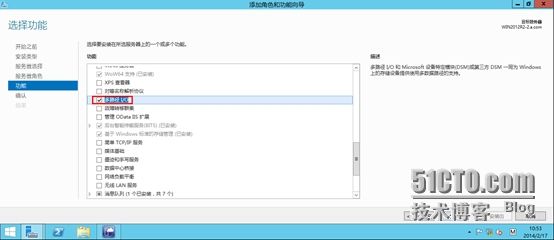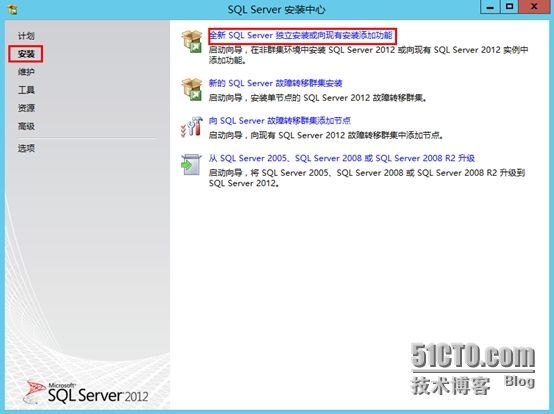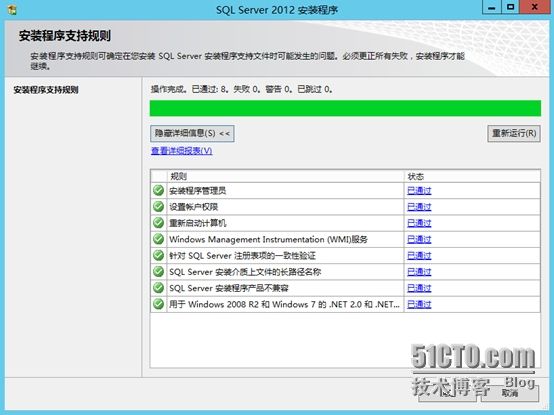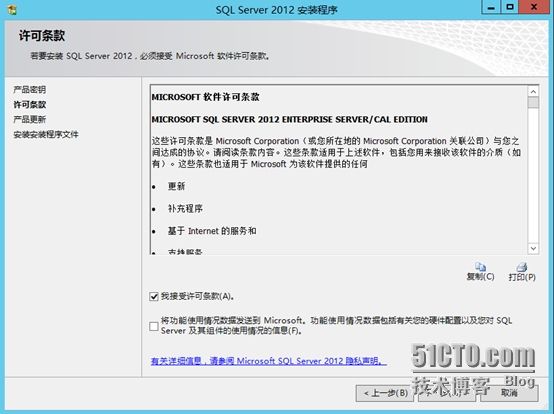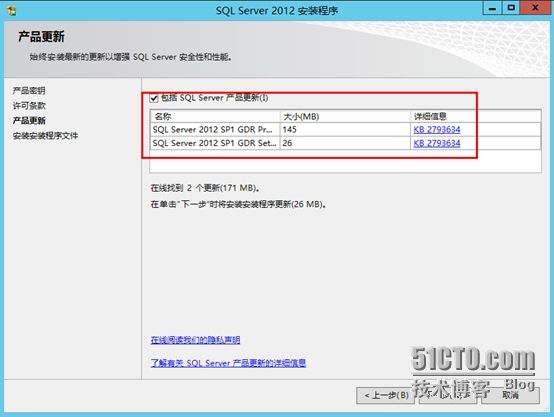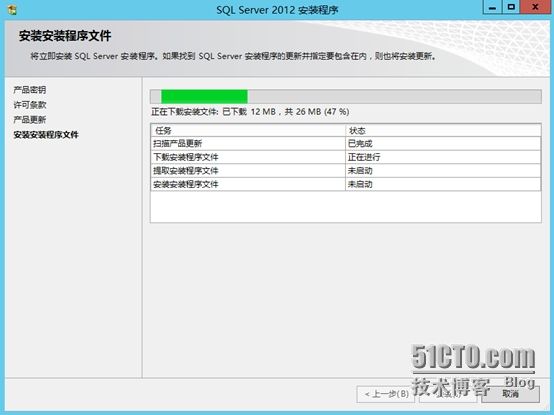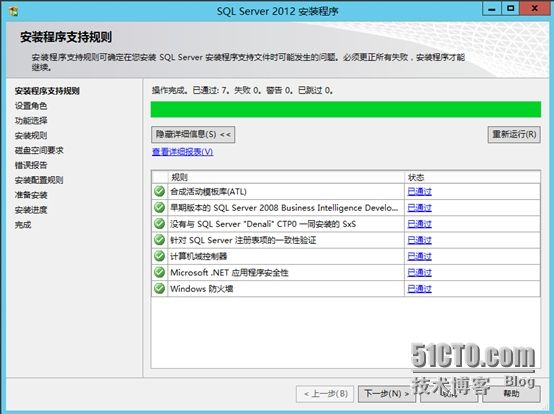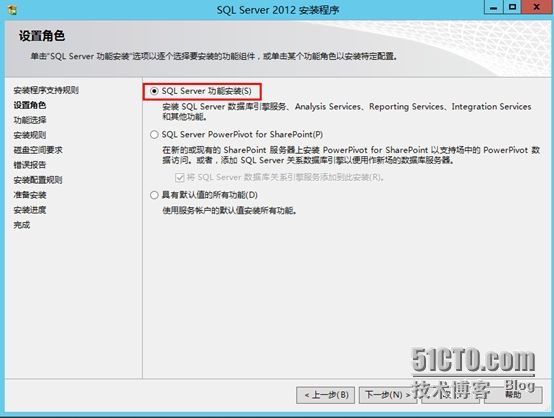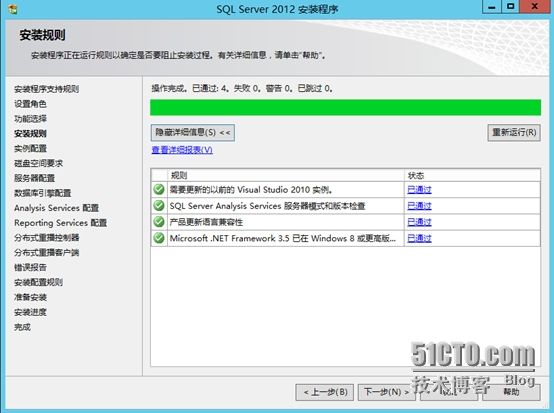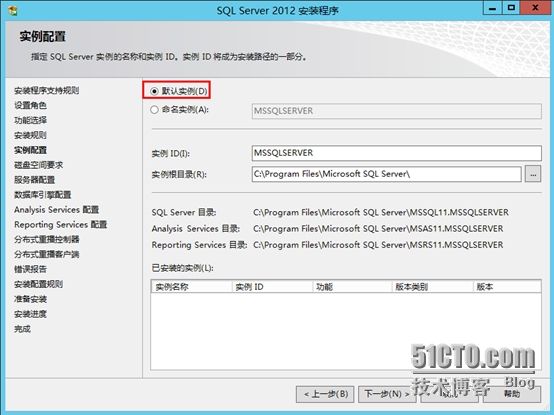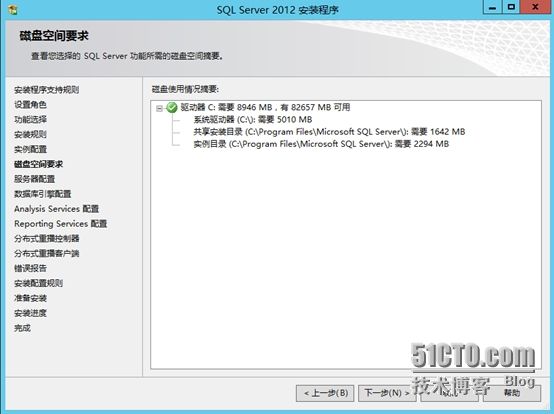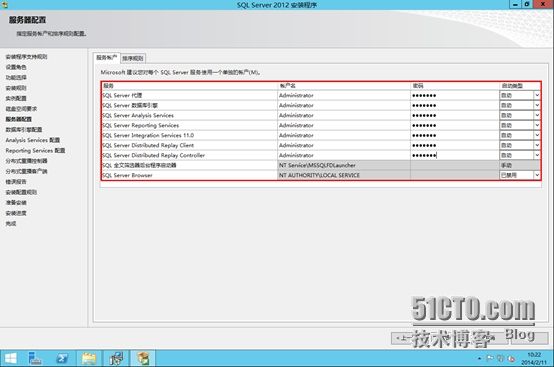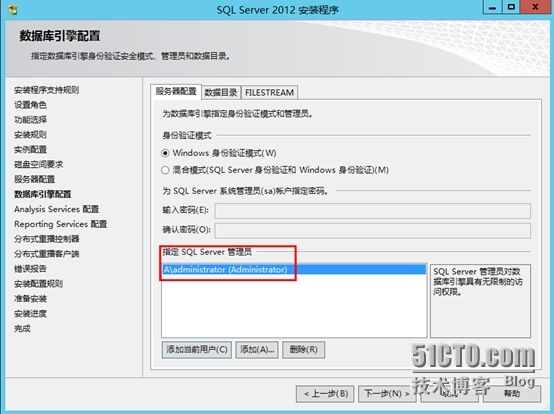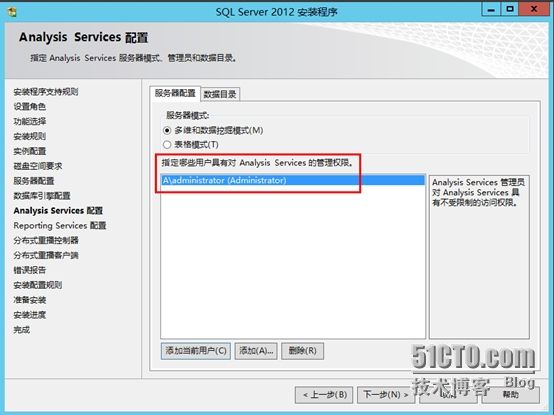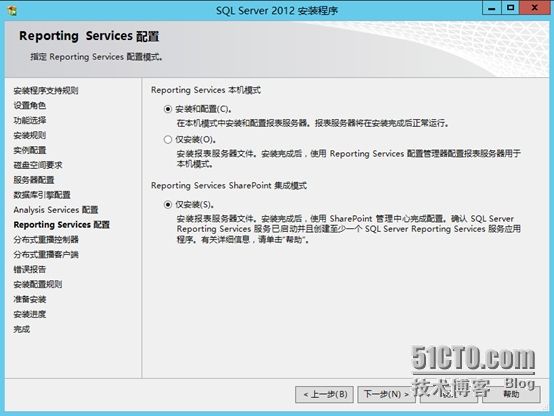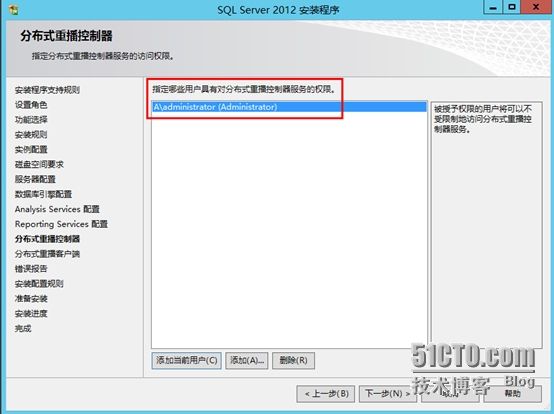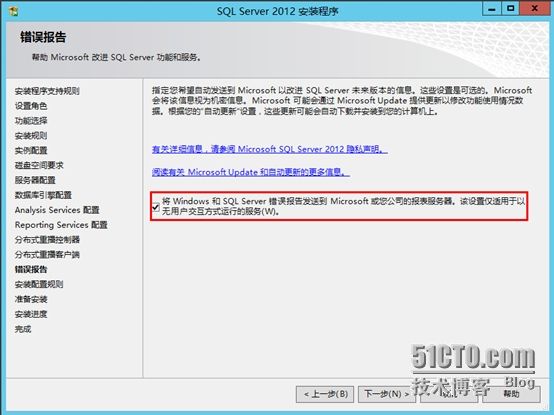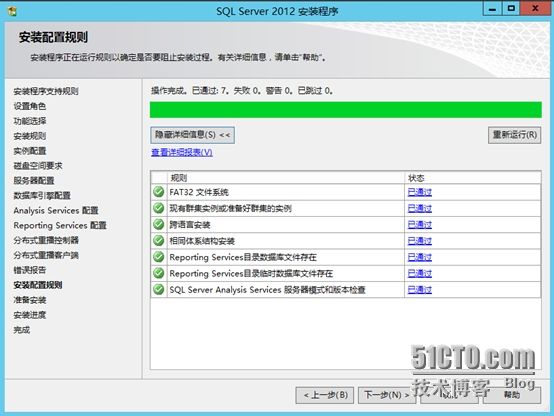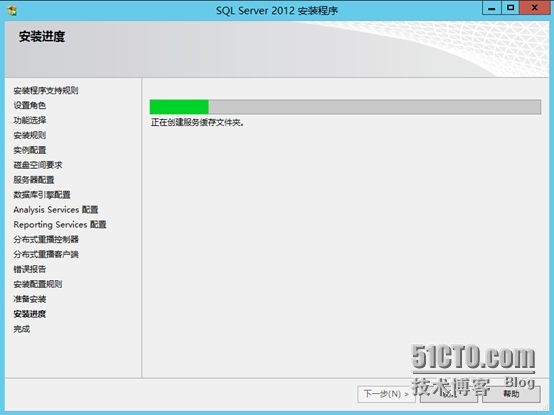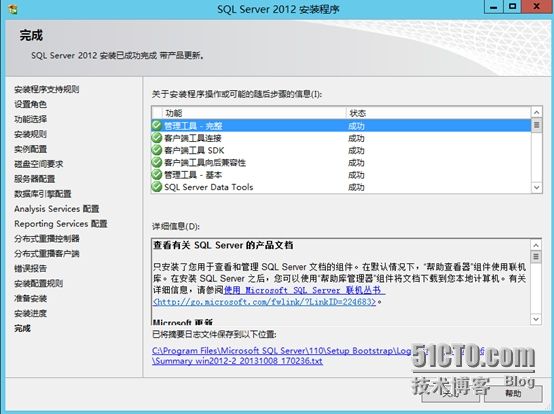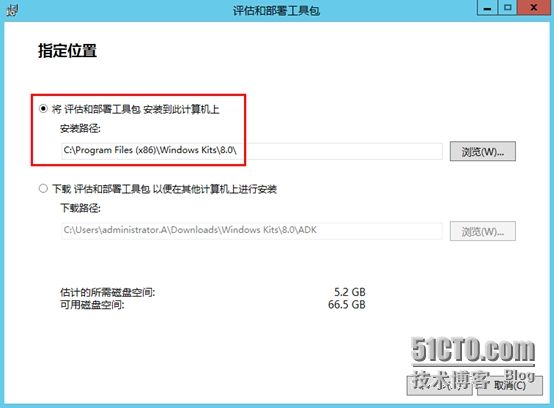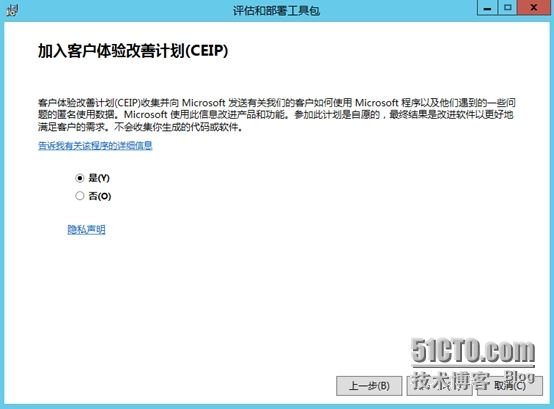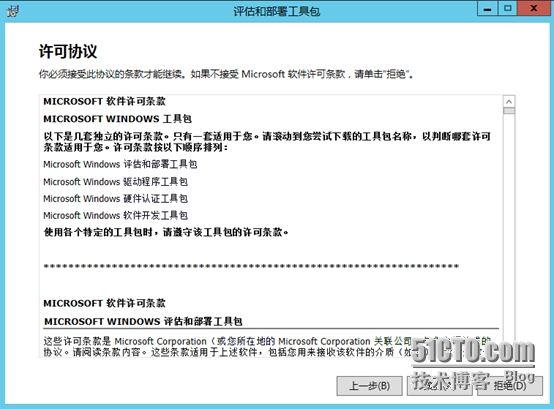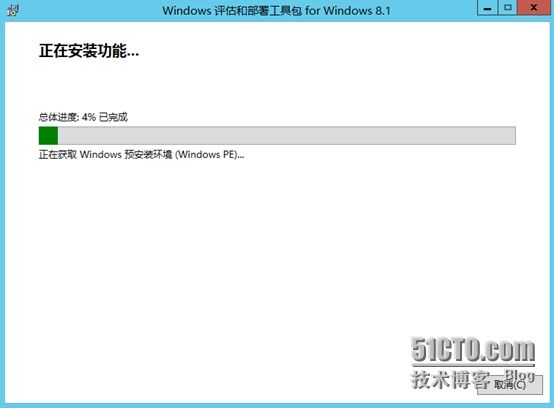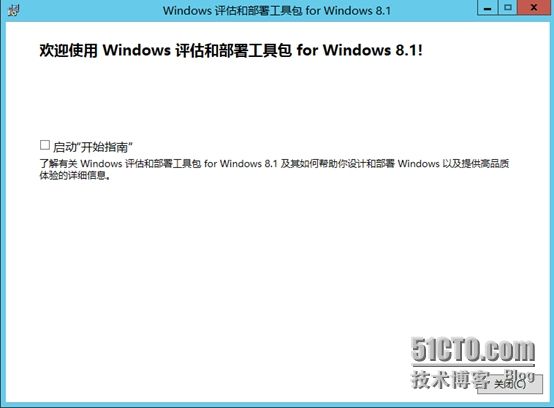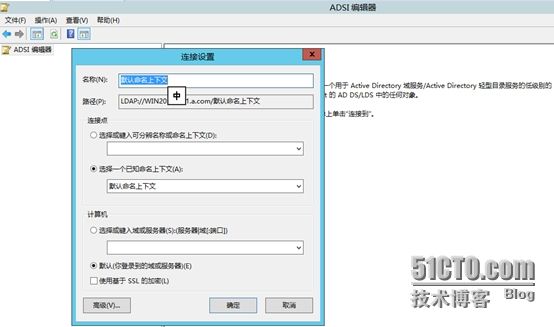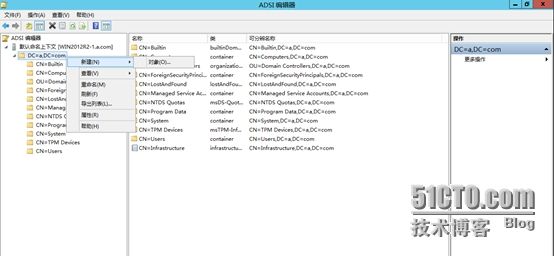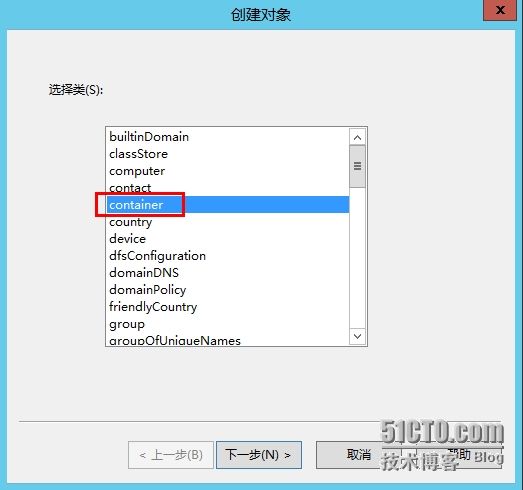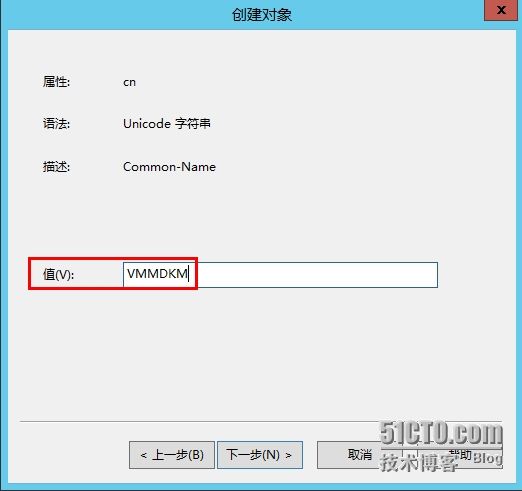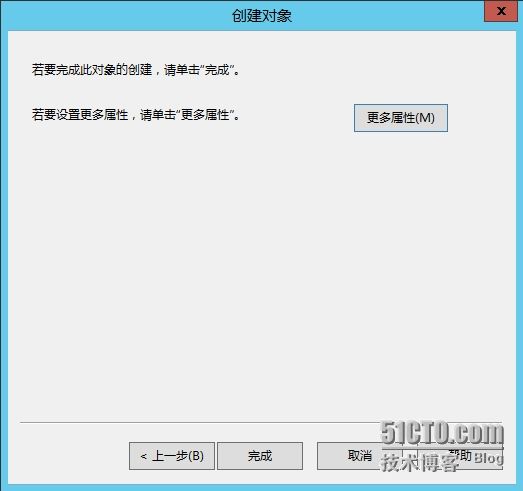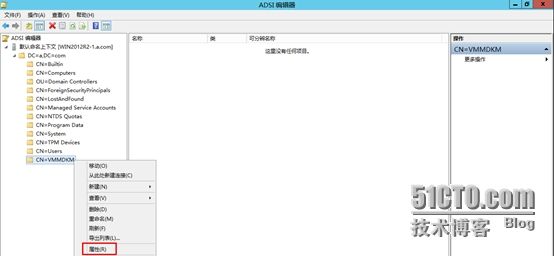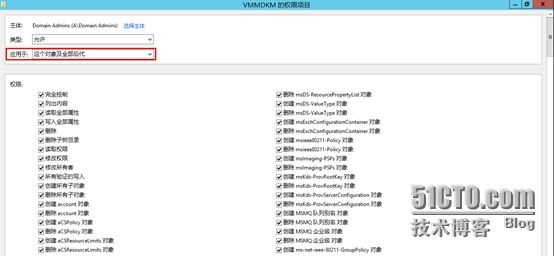SCVMM 2012 R2---安装前的准备工作
实验拓扑图:
一、安装SCVMM 2012 R2服务器的准备操作
1、硬件环境
2、软件环境
操作系统必须为Windows Server 2012或WindowsServer 2012 R2
安装Microsoft.NET Framework 4或者Microsoft.NETFramework 4.5
安装SQL Server 2008 R2(x64)SP1/SP2或SQL Server 2012(x64)SP1
注意:SCVMM 2012 R2中不再包含自助服务,如果需要自助服务,请单独安装App Controller。App Controller可以和SCVMM 2012 R2安装在一起,也可以单独安装在其他服务器上。
1)SCVMM 2012 R2服务器加入域(使用域管理员登录SCVMM 2012 R2服务器)
2)安装Microsoft .NETFramework 3.5 SP1
安装前要把Windows Server 2012 R2的光盘加载到光驱中,制定备用源路径为D:\sources\sxs.
3)安装后台智能传输服务(BITS)、远程差分压缩、远程服务器管理工具:
4)安装Microsoft .NETFramework 4.5
安装前要把Windows Server 2012 R2的光盘加载到光驱中,制定备用源路径为D:\sources\sxs.
5)安装多路径I/O
Hyper-V 3.0通过网卡聚合提供I/O冗余功能。有了这个功能,管理员能结合多个网络适配器,提供额外带宽、负载均衡和故障恢复功能。因此在Hyper-v主机上建议安装“多路径I/O”。
到此,SCVMM 2012 R2所需的功能和角色已添加完成。
6)安装SQL Server2012 SP1
插入SQL Server 2012 SP1 光盘,点击左侧的“安装”,然后选择“全新SQL Server独立安装或者向现有安装添加功能”
进行安装程序支持规则检查,如图。
输入产品密钥,这里我们选择试用,如图。
勾上同意协议:
勾选产品更新,安装SQL Server 2012 SP1时需要联网升级,如图。
升级并安装文件:
安装支持规则:
选择“SQL Server功能安装”,点击“下一步”
勾选希望安装的SQL功能,如图。
安装规则:
指定数据库实例名称及安装目录,然后点击“下一步”
确认满足磁盘空间要求,如图。
设置服务账户为域管理员账户并设置启动方式为自动,如图:
选择Windows身份验证模式,然后指定SQL Server管理员,点击“下一步”
Analysis Services配置中添加管理员,如图。
Reporting Service选择“安装和配置”,点击“下一步”
在分布式重播控制器中添加管理员账户:
指定分布式重播控制器:
选择发送错误报告:
安装配置规则,如下图所示。
检查安装前的准备:
开始进行安装进程:
完成后,点击“关闭”
7)安装Windows 评估和部署套件 (ADK)
安装适用于 Windows 8.1 的 Windows 评估和部署工具包 (Windows ADK)
下载地址:http://www.microsoft.com/zh-cn/download/details.aspx?id=39982
下载下来的是一个在线安装程序,需要在线下载整个工具包。网速比较慢时,需要的时间很长,请耐心等待。
选择需要安装的功能,勾选“部署工具”、“Windows预安装环境(WindowsPE)”、“用户状态迁移工具(USMT)”、“批量激活管理工具(VAMT)”,“Windows性能工具包”,“Windows评估服务”,点击“安装”:
8)AD相关的准备工作
首先,可以为VMM创建专门的服务账户,服务账户需要加入到SQL和VMM服务器的本地管理员组,服务账户使用普通的域账户即可。这里我们使用域管理员即可。
其次,需要使用ADSI编辑器创建一个VMM专用的“container”。
首先输入adsiedit.msc来打开ADSI编辑器。连接到默认命名上下文。
新建对象:
对象类型选择为“container”:
设置对象名称:
完成对象的创建:
创建完成后,修改VMMDKM容器的继承权限,如图:
选中“Domain Admins”组,然后选择“编辑”:
将应用于修改为“这个对象及全部后代”:
到此,完成了SCVMM 2012 R2安装前的所有准备工作,接下来将开始安装SCVMM 2012 R2。