Windows Storage Server 2012建立iSCSI虚拟磁盘存储
Windows Storage Server 2012建立iSCSI虚拟磁盘存储
以前做群集POC验证测试时,一直习惯使用Openfiler或FreeNAS提供共享存储。这两天正在搭建Hyper-V Server群集POC功能验证测试时,仍习惯性地使用Openfiler ESA 2.99.1最新版本模拟iSCSI共享存储,不料遇到了验证SCSI-3永久保留失败的问题。经查明原因是iSCSI版本问题导致。
为了解决以上问题,让我想起微软自己一直都有的软存储(Windows Storage Server),我想使用微软自己的产品一定不会出现不兼容的情况,为此尝试下载安装Windows Storage Server模拟共享存储。外界一直叫好的Windows Storage Server 2008还需要额外安装iSCSI软件方可提供iSCSI存储功能,相对比较麻烦。本篇文章记录了使用微软最新推出的软存储Windows Storage Server 2012,其iSCSI目标服务器功能已经集成到了文件和存储角色功能中,不需要再单独安装,对于需要用到软存储的ITPro们是一件极其方便和开心的事。
一、 环境介绍
1、 准备软件
Windows Storage Server 2012 180天中文简体评估版,下载地址如下:
http://www.microsoft.com/zh-cn/download/details.aspx?id=34592
2、 本篇文章中提及或涉及的相关服务器
1) Windows Storage Server 2012服务器
IP地址:172.16.18.98
计算机名:WSS2012
不加域
2) Hyper-V Server群集节点
IP地址:172.16.18.91、172.16.18.92
计算机名:HPVS08R2-01.CONTOSO.COM,HPVS08R2-02.CONTOSO.COM
二、 安装iSCSI目标服务器角色组件
首先在一台裸机(虚拟机或者物理服务器)上安装下载好的Windows Storage Server 2012,同Windows Server 2012等微软服务器操作系统安装界面和方式一样,我就不作过多介绍,相信能看到此文章的ITPro们都能很轻松地安装Windows Storage Server 2012存储服务器。
1、 在Windows Storage Server 2012服务器上,打开服务器管理器,启动“添加角色和功能向导”后,如下图点击“下一步”
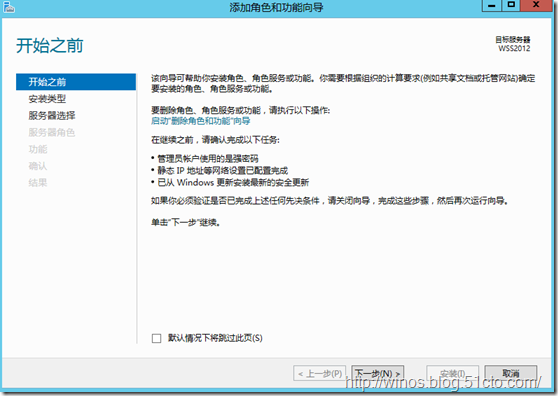
2、 选择“基于角色或基于功能的安装”,点击“下一步”
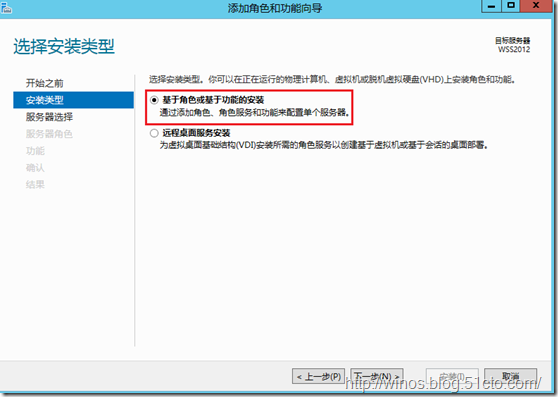
3、 从服务器池中选择本地服务器,如下图所示选择Storage服务器WSS2012,点击“下一步”
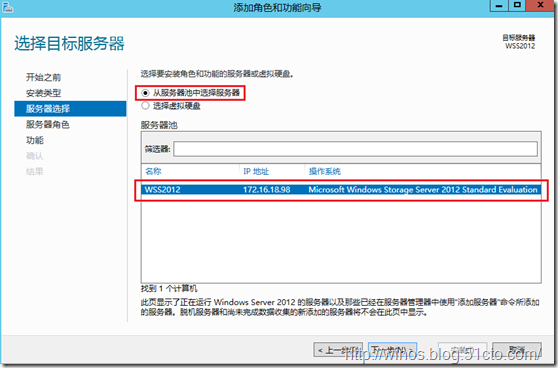
4、 如下图所示展开“文件和存储服务(已安装)”和“文件和iSCSI服务”后,勾选“iSCSI目标服务器”
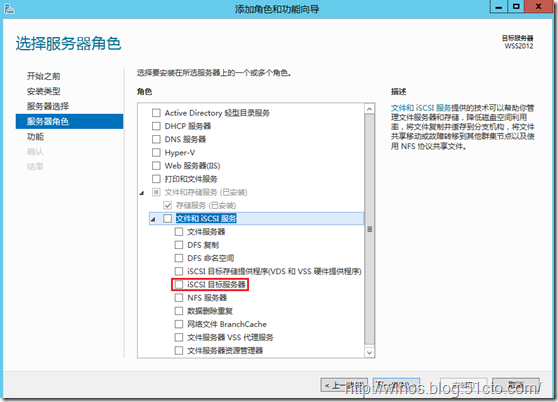
5、 在弹出的窗口中点击“添加功能”
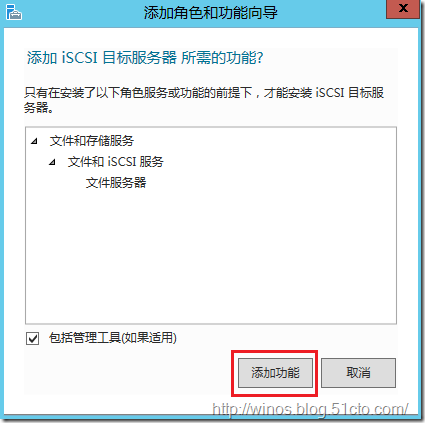
6、 回到“选择服务器角色”窗口,如下图所示已经成功勾选了“iSCSI目标服务器”,点击“下一步”
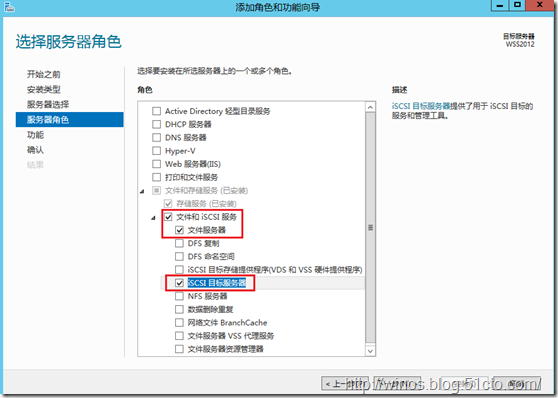
7、 在“选择功能”窗口,默认即可,点击“下一步”
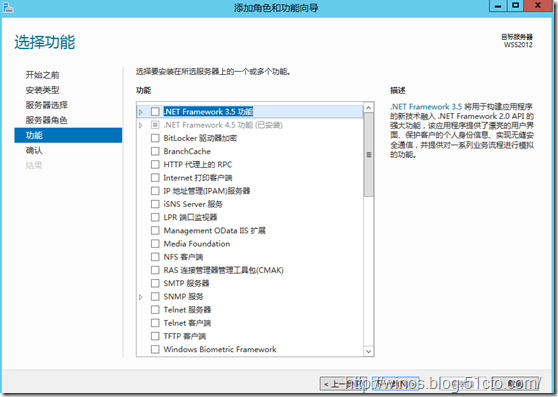
8、 确认安装所选内容无误后,点击“安装”
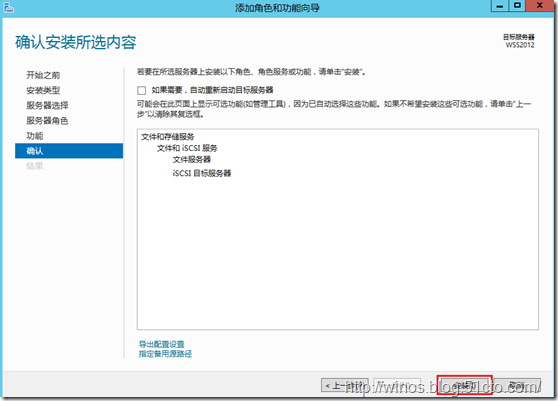
9、 正在安装iSCSI目标服务器
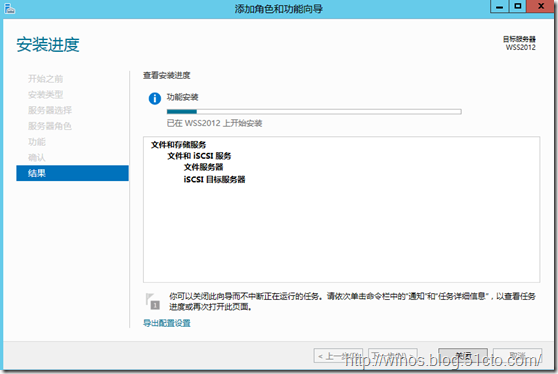
10、稍等片刻,安装成功后,点击“关闭”
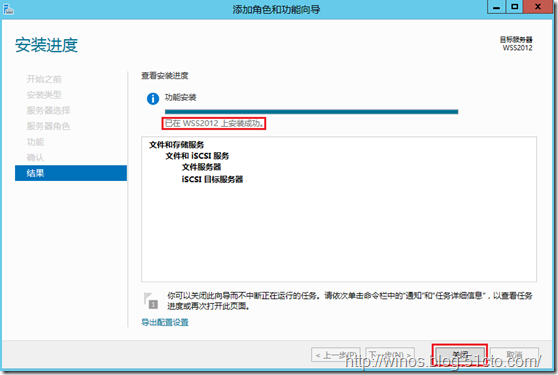
11、至此,iSCSI目标服务器角色组件已成功安装
三、 建立iSCSI虚拟磁盘
安装好iSCSI目标服务器角色组件后,我们就可以开始建立iSCSI虚拟磁盘了。
1、 打开服务器管理器,如下图所示点击左侧的“文件和存储服务”
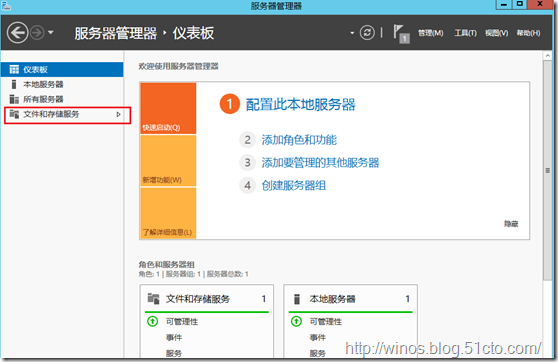
2、 如下图所示点击“iSCSI”后,点击“要创建iSCSI虚拟磁盘,请启动‘新建iSCSI虚拟磁盘’向导”
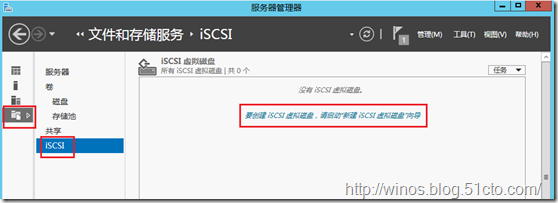
3、 选择WSS2012本地服务器,并选择我事先建立好的“H”卷作为iSCSI虚拟磁盘存储位置,点击“下一步”
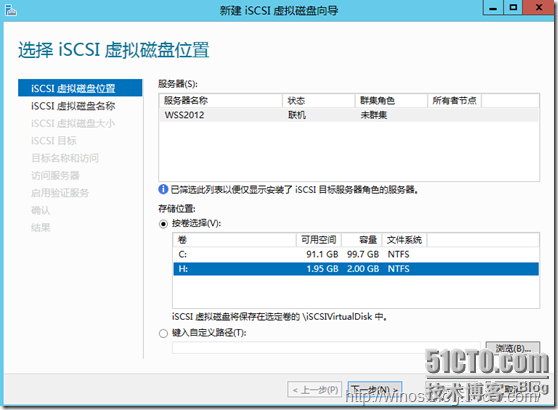
4、 自定义iSCSI虚拟磁盘名称,为了好辨别,我指定了如下图所示的名称
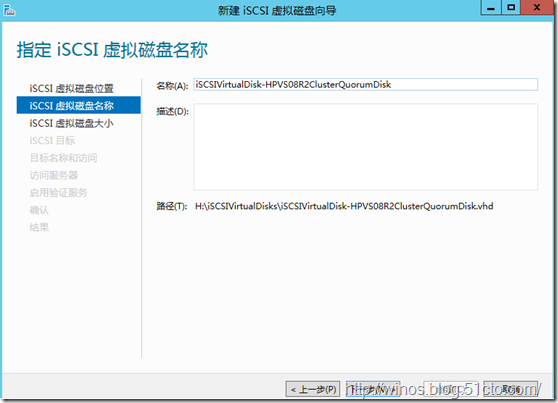
5、 根据需求设置iSCSI虚拟磁盘大小,我这里是用来做群集仲裁共享磁盘的,指定了1GB磁盘大小即可
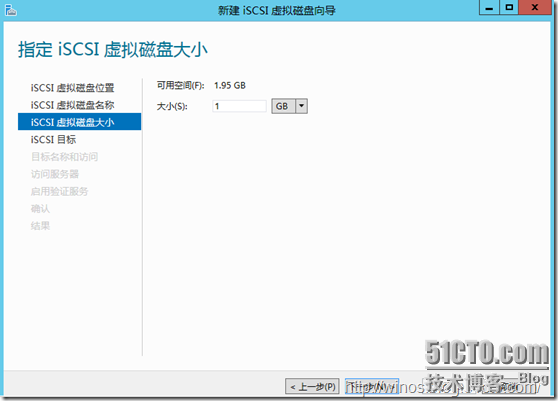
6、 因还没建立iSCSI虚拟磁盘目标,我们如下图选择“新建iSCSI目标”,点击“下一步”
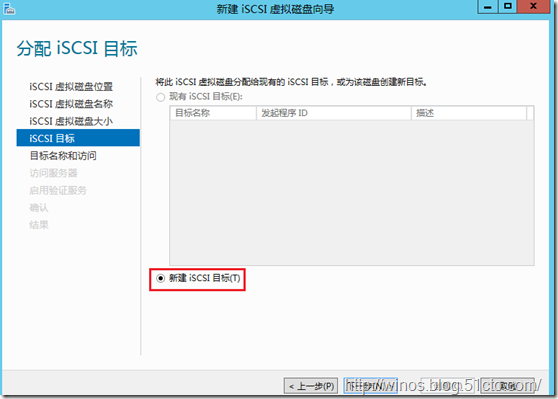
7、 自定义目标名称,为了好辨别,我指定了如下图所示的名称
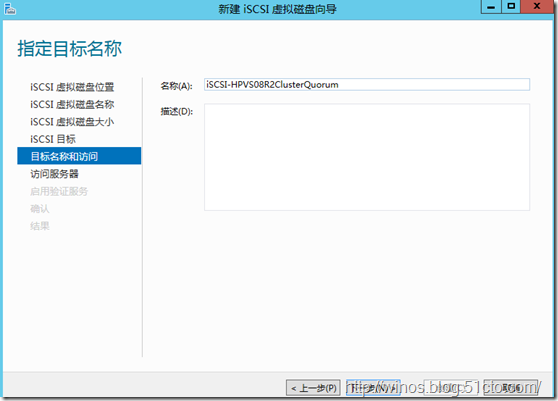
8、 添加将访问此iSCSI虚拟磁盘的iSCSI发起程序服务器,如下图所示,点击“添加”后,在弹出的“添加发起程序ID”对话框中选择“输入选定类型的值”,我们使用“IP地址”类型
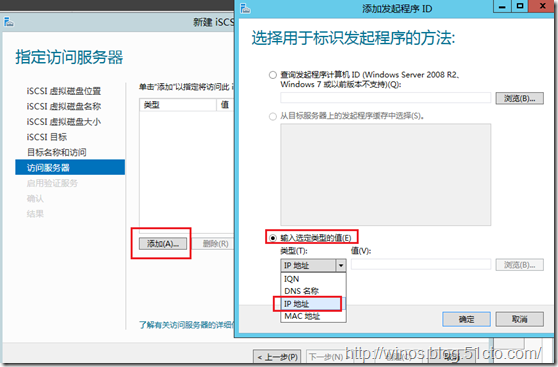
9、 选择IP地址类型后,输入要访问连接iSCSI虚拟磁盘的iSCSI发起程序服务器的IP地址,即Hyper-V Server群集节点主机的IP地址
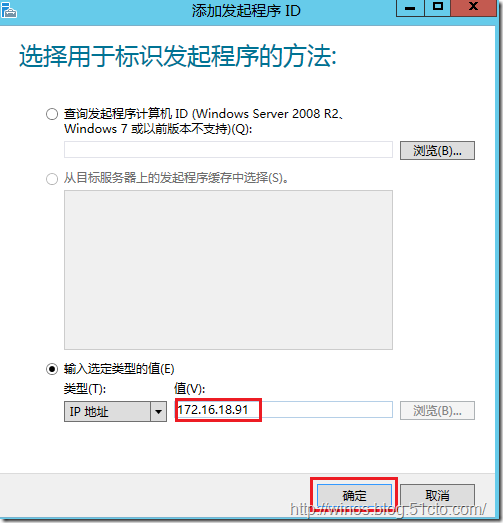
10、重复第8、9两步添加所有要同时访问此iSCSI虚拟磁盘的iSCSI发起程序服务器IP地址,如下图所示,已经添加了Hyper-V Server群集中的两个节点主机IP地址
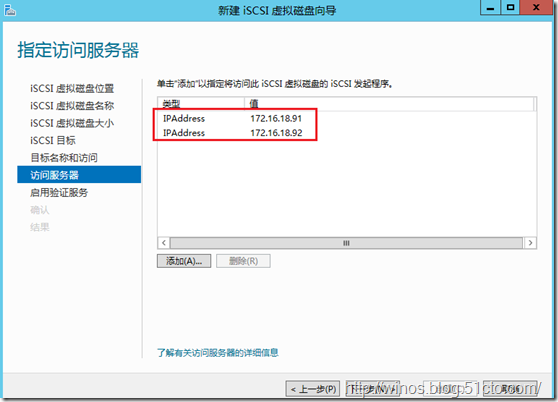
11、在“启用身份验证”项,我们不启用任何身份验证,点击“下一步”
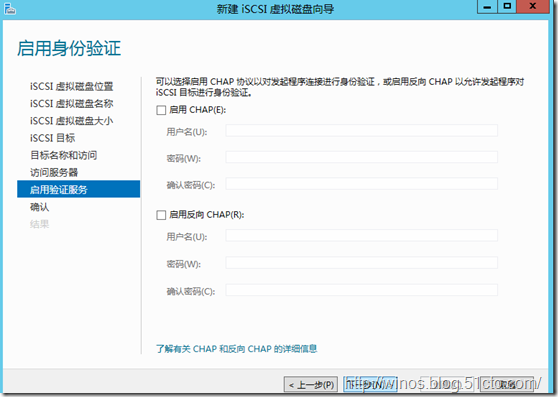
12、确认配置无误后,点击“创建”
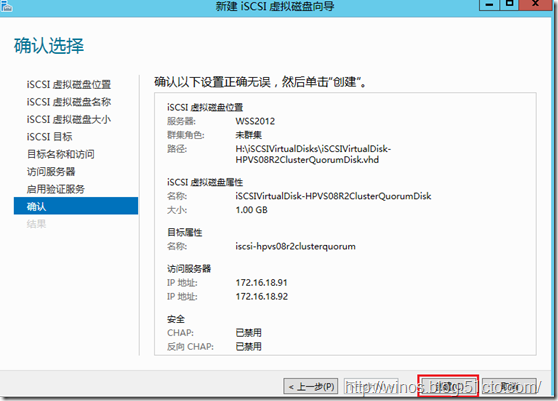
13、稍等片刻,如下图所示,已成功创建iSCSI虚拟磁盘,点击“关闭”
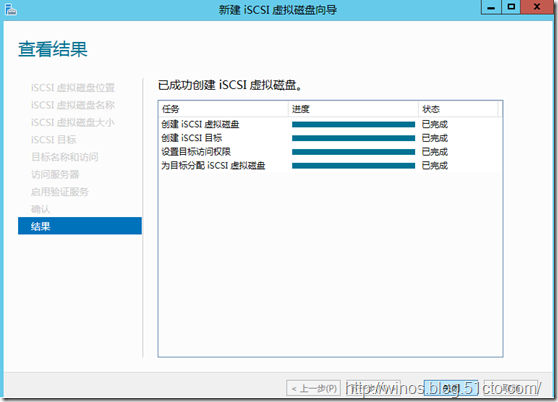
14、我们回到服务器管理器控制面板中,查看新建立好的iSCSI虚拟磁盘,如下图所示,还没有任何iSCSI发起程序连接到此iSCSI虚拟磁盘
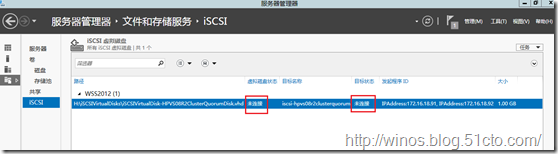
四、 连接iSCSI虚拟磁盘
建立好iSCSI虚拟磁盘并设置好访问此iSCSI虚拟磁盘的iSCSI发起程序授权后,我们切换到访问此iSCSI虚拟磁盘的iSCSI发起程序服务器,开始连接iSCSI虚拟磁盘。
1、 在Hyper-V Server服务器命令行中输入iscsicpl命令后回车启动iSCSI发起程序,如下图点击“是”启动iSCSI服务并让该服务在每次服务器重新启动时自动启动

2、 在“iSCSI发起程序属性”的“目标”选项卡中,如下图所示输入iSCSI虚拟磁盘服务器IP地址(即Windows Storage Server 2012服务器IP地址)后,点击“”快速连接”按钮
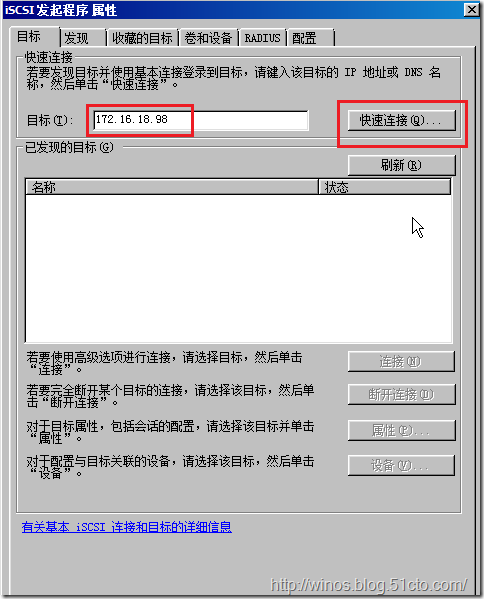
3、 在弹出的“快速连接”对话框中,可以查看到已经连接上我们建立的iSCSI虚拟磁盘,点击“完成”
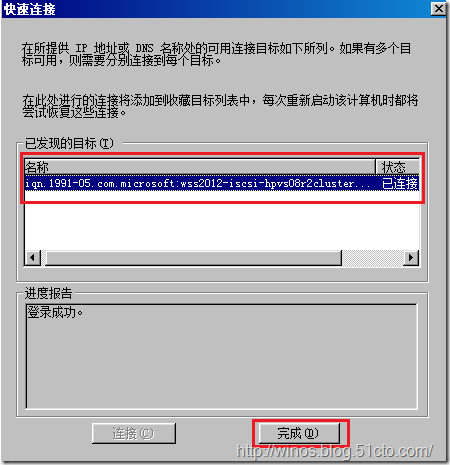
4、 回到“iSCSI发起程序属性”的“目标”选项卡中,可以查看到已连接上我们建立的iSCSI虚拟磁盘
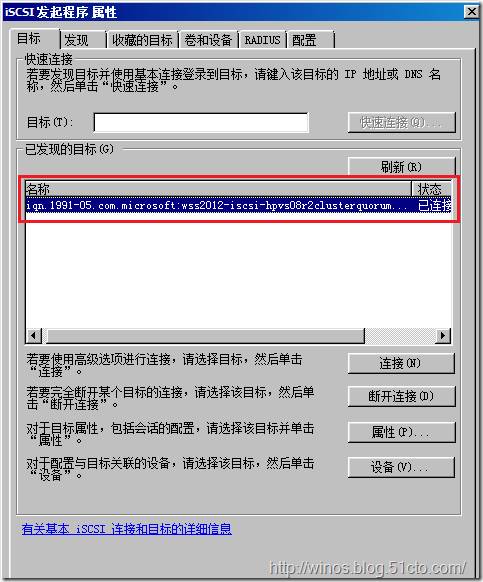
5、 切换到“iSCSI发起程序属性”的“配置”选项卡,我们可以查看到iSCSI发起程序名称为Hyper-V Server群集的其中一个节点主机。

6、 重复第1至5步骤,在群集的其它节点主机中连接iSCSI虚拟磁盘。
7、 我们切换到存储服务器,在服务器管理器控制面板中,再次查看建立好的iSCSI虚拟磁盘,如下图所示,已经显示iSCSI发起程序已连接到此iSCSI虚拟磁盘
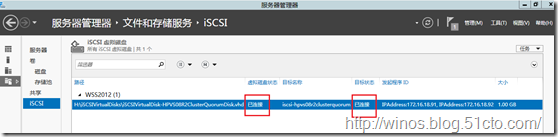
到此,我们的Windows Storage Server 2012建立iSCSI虚拟磁盘存储和连接已成功完成,后续的Hyper-V Server群集建立等相关内容的文章在网络上已经数不清了,我就不过多废话了。
至此,本篇《Windows Storage Server 2012建立iSCSI虚拟磁盘存储》全部内容已完成。
更多精彩分享,期待您的关注!
本文出自 “Michael的博客” 博客,转载请与作者联系!