Lync Server 2010迁移至Lync Server 2013部署系列 Part6:配置Office Web App 01
参考微软官方链接为:http://technet.microsoft.com/zh-cn/library/jj219455.aspx
![]() 安装必备组件
安装必备组件
Add-WindowsFeature Web-Server,Web-Mgmt-Tools,Web-Mgmt-Console,Web-WebServer,Web-Common-Http,Web-Default-Doc,Web-Static-Content,Web-Performance,Web-Stat-Compression,Web-Dyn-Compression,Web-Security,Web-Filtering,Web-Windows-Auth,Web-App-Dev,Web-Net-Ext45,Web-Asp-Net45,Web-ISAPI-Ext,Web-ISAPI-Filter,Web-Includes,InkandHandwritingServices �Csource E:\sources\sxs
如果出现提示,请在该命令完成后重新启动服务器。
![]() 安装.net3.5功能
安装.net3.5功能
Install-WindowsFeature �Cname NET-Framework-Core �Csource E:\sources\sxs
![]() 安装office Web Application及语言包
安装office Web Application及语言包
1) 运行安装程序后,许可协议页面中,勾选“我接受此协议条款”,单击“继续”;
2) 在“文件位置”页面中,单击“立即安装”;
3) 运行语言包安装程序,在“许可协议”页面中,勾选“我接受此协议条款”,单击“继续”;
注意:请下载office web Application英文安装包、中文语言包安装;
![]() 创建Office Web Application证书
创建Office Web Application证书
1) 单击“开始”/“运行”,输入MMC,打开控制台;
2) 单击“文件”/“添加/删除管理单元”;
3) 在“可用的管理单元”项中,选择“证书”,单击“添加”,选择“计算机账户”,单击“完成”,在“请选择需要这个管理单元管理的计算机”中,单击“完成”按钮,单击“确定”;
4) 右键单击“个人”,根据下图所示,选择“创建自定义请求”;
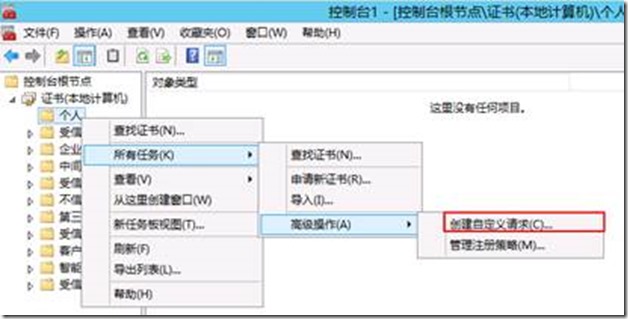
5) 在“在你开始前”,单击“下一步”
6) 在“选择证书注册策略”页面中,选择“不使用注册策略继续”,单击“下一步”按钮;
7) 在“自定义请求”页面中,进行如下选择,单击“下一步”按钮;
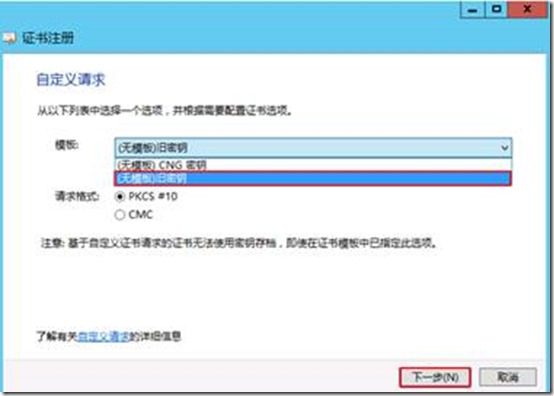
8) 在“证书信息”页页中,单击”属性“按钮,如下图所示;

9) 在“证书属性”页中,选择“常规” 选项卡,设置“好友名称”为”WAC.T.CN”,如下图所示;
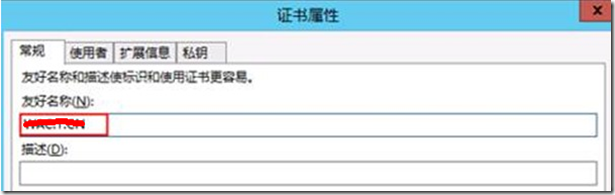
10) 在“使用者”选项卡中,如下图所示设置各项;

注意:如果采用TMG或ISA做反向代理发布时,公用名称与DNS名称中第一项必须相同,如果是F5或防火墙发布测无先后顺序要求;
11) 在“扩展信息”选项卡中,进行如下设置;

12) 在“私钥”选项卡中,进行如下设置:
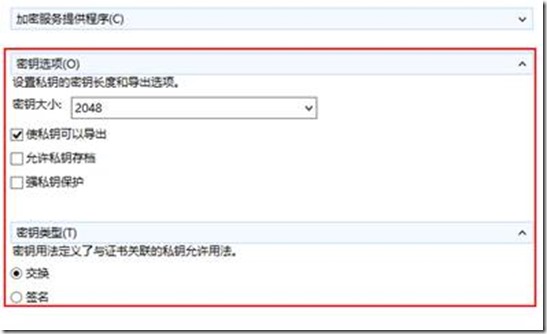
13) 设置完成后,单击“确定”按钮,返回“证书信息”页后,单击“下一步”按钮;
14) 在“你想将……”页面中,设置证书文件保存位置后,单击“完成”按钮,如下图所示;

15) 以管理员方式运行PowerShell,进入之前存储证书的位置D:\lyncCert\;
16) 运行如下命令,在弹出的提示框中单击“确定”按钮,命令及图示如下:
Certreq.exe -submit -attrib "CertificateTemplate:WebServer" waccertreq.req

17) 在弹出的“保存证书”对话框中,将证书保存至D:\LyncCert目录下,命名为waccert.cer,显示如下提示,代表证书申请成功;

18) 返回MMC控制台,将waccert.cer导入“计算机”/“个人”,导入成功后,显示如下信息:

19) 执行如下命令,创建新 Office Web Apps Server场,创建成功后,如下图所示;
命令:
New-OfficeWebAppsFarm -InternalURL "https://wac.t.cn" -ExternalURL "https://wac.t.cn" -CertificateName WAC.VL.CN -AllowHttp �COpenFromUrlEnabled
执行结果如下:

20) 检查Office Web Apps Server场命令如下:
Get-OfficeWebAppsFarm
22) 检查添加域设置命令如下:
Get-OfficeWebAppsHost
23) 打开IE浏览器窗口输入https://wac.t.cn/hosting/discovery,如果WAC配置成功,将显示如下图所示页面:
