基础准备
vSphere不是一个单独的产品,它由一系列产品、组件组成,其核心组件是VMware ESX Server(或VMware ESXi Server),其管理端是vCenter Server和vSphere Client,而VMware High Availability (HA)、VMware VMotion、VMware Distributed Resource Scheduler (DRS)、VMware Update Manager 和 VMware Converter Enterprise则是VMware vSphere的相关组件,用来实现相应的功能,例如,VMware Converter Enterprise可以完成从虚拟机/物理机到VMware虚拟机的转换,VMware VMotion可以实现将虚拟机在VMware ESX Server之间迁移的功能。
我们将分以下的专题,介绍VMware vSphere的应用:
(1) 实验环境、核心管理工具vCenter的安装配置
(2) 使用vCenter从模板中部署虚拟机
(3) VMware虚拟机迁移工具
(4) 使用Web方式管理vSphere
(5) VMware虚拟机备份
(6) VMware虚拟机容错
(7) VMware View虚拟桌面
vSphere是一套比较复杂、完整的系统,如果按照传统的方式,需要许多的章节一一介绍各部分功能。为了让读者快速、深入掌握vSphere系统及其相关功能,本文通过1的网络拓扑,介绍vCenter、VMware vSphere的使用。
在图1中,有两个交换机、3台服务器、1台管理工作站,其中共有2台VMware ESX Server服务器、1台Openfiler做的iSCSI的存储服务器,这四台服务器分配通过光纤与RJ45网线连接到网络中的两个交换机上,还有一台vSphere Client的工作站,对这些服务器进行管理。vCenter Server服务器是安装在IP地址是172.30.5.2的VMware ESX Server的一台Windows Server 2003虚拟机中。

图1 vSphere企业拓扑
图1中,VMware ESX Server与Openfiler已经安装、配置好,相关的参数如下:
第1台VMware ESX Server服务器,控制台地址与VMotion是172.30.5.2、172.30.5.22;
第2台VMware ESX Server服务器,控制台地址是172.30.5.3,VMotion地址是172.30.5.4;
Openfiler服务器的地址是172.30.5.7与172.30.5.8;
vCenter Server服务器的地址是172.30.5.90,安装在第1台VMware ESX Server中。
下面首先介绍vCenter服务器的配置,而VMware ESX Server与Openfiler的安装、配置、连接,请参考本站相关内容。
1.1为vCenter Server创建虚拟机
使用vSphere Client端,连接到172.30.5.2的第1台VMware ESX Server服务器,创建一台名为vCenter、操作系统是Windows Server 2003企业版的虚拟机,在该虚拟机中,安装Windows Server 2003操作系统、安装VMware Tools、安装vCenter。需要注意,vCenter Server的虚拟机,需要是1~2GB内存、20GB虚拟硬盘,最好是为该虚拟机分配2个虚拟CPU。主要步骤如下:
(1)因为这时还没有vCenter,所以需要用vSphere Client直接连接到172.30.5.2的VMware ESX Server服务器,如图2所示。
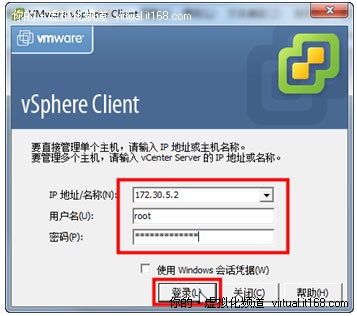
图2 连接到VMware ESX Server
(2)登录到VMware ESX Server后,使用“自定义”方式创建虚拟机,设置虚拟机的名称为vCenter、1GB内存、1块网卡、20GB大小的虚拟硬盘、1个虚拟CPU。
(3)上传Windows Server 2003企业版的光盘镜像到VMware ESX Server的存储中。
(4)编辑vCenter虚拟机的设置,选择数据存储中的Windows Server 2003光盘镜像作为虚拟机的光驱,并且选中“启动时连接”选项,如图3所示。
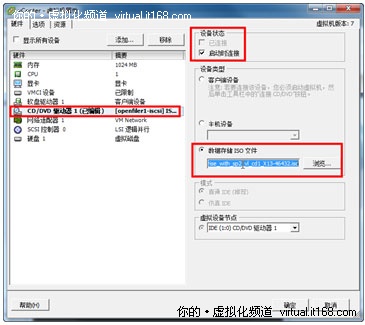
图3 虚拟机设置
(5)在创建并配置好vCenter的虚拟机后,启动虚拟机并在虚拟机中安装Windows Server2003操作系统,然后再安装VMware Tools。
1.2 安装vCenter
再次进入Windows Server 2003虚拟机后,先安装3.0 SP1及其以版本的Microsoft .Net Framework,再安装vCenter,主要步骤如下:
(1)安装Microsoft .Net Framework 3.5,如图4所示。
(2)由于vCenter的安装程序使用的并不是很多,所以,不需要把vCenter的安装光盘镜像上传到VMware ESX Server中,你可以直接使用保存在客户端的vCenter安装光盘镜像。首先,你需要修改vCenter虚拟机的设置,选择使用“客户端设备”(如图4所示),然后单击“ ”图标,在弹出的“CD/DVD驱动器1”快捷菜单中选择“连接到本地磁盘上的ISO映像”,连接vCenter Server的安装光盘镜像文件作为虚拟机的光驱。
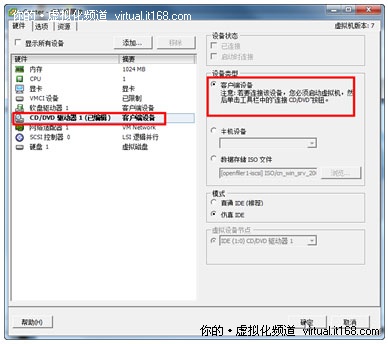
图4使用客户端设备
(3)然后进入虚拟机,执行光盘中的安装程序,在“vCenter Server 4.0”安装界面中,单击“vCenter Server”链接,进入vCenter Server安装向导。
(4)在“客户信息”页中,输入用户名、单位,以及vCenter Server的许可证号码,如图7-18所示。如果没有许可证号码,则进入评估模式,并且可以免费使用60天。
(5)在“数据库选项”页中,选择“安装Microsoft SQL Server 2005 Express实例”。
(6)在“vCenter Server服务”页中,选择“使用SYSTEM帐户”。
(7)在“vCenter Server链接模式选项”页中,选择“创建独立VMware vCenter Server实例”。
(8)在“配置端口”页中,设置vCenter Server所需要的连接信息,如图5所示。如无必要,不要更改这个配置,另外,如果你的Windows Server 2003开启了防火墙,也需要在防火墙上,打开这些端口。同时,如果你的Windows Server 2003安装了IIS或Tomcat,请提前卸载这些程序。
(9)单击“安装”按钮,开始vCenter Server的安装。
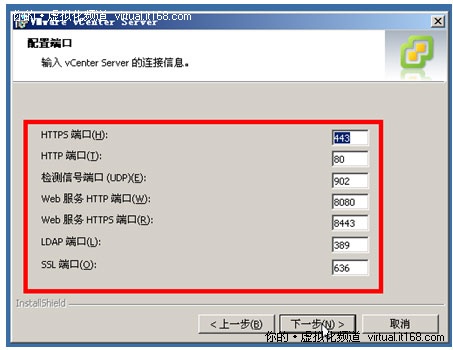
图5配置端口
(12)在安装完vCenter Server后,为Windows Server 2003更新补丁。当网络中有多台Windows服务器,或者工作站都是Windows操作系统的时候,建议在网络中配置WSUS服务器。
1.3 添加数据中心
在安装好vCenter Server后,就可以使用vSphere Client登录到vCenter Server,并在vCenter Server中添加多台VMware ESX Server进行管理。主要步骤如下。
(1)在vSphere Client的登录界面中,在“IP地址/名称”后面,键入vCenter Server服务器的IP地址或计算机名称,如果是计算机名称,要确认可以将计算机名称解析成对应的IP地址。如果在VLAN的网络中,需要有WINS服务器的存在,否则,请使用IP地址。如果当前使用的vSphere Client,是与vCenter Center安装在同一台计算机上,在“IP地址/名称”后面键入localhost即可。如果你当前的用户已经添加在“vCenter Server”计算机中,可以选中“使用Windows会话凭据”,如图6所示。
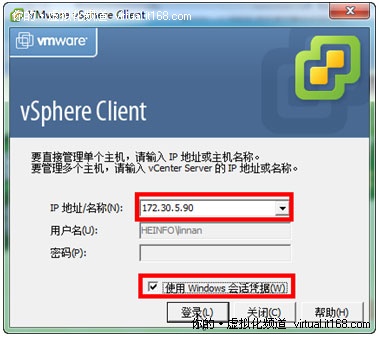
图6 登录到vCenter Server
【说明】在使用vCenter Client登录到远程的vCenter Center服务器时,vCenter Center服务器上不要启用防火墙,或者虽然启用防火墙,但要打开vCenter Center服务所需要的端口,分别是:TCP的80、443、902、8086、8084、9084、9085、9086等端口。
(2)单击“登录”按钮,显示“安全警告”对话框,选中“安装此证书并且不显示XX的任何安全警告”,以后将不会出现这个界面。
(3)单击“忽略”按钮,进入vCenter Server的管理界面,单击“创建数据中心”链接,然后为数据中心命名,例如,可以命名为ESX4,如图7所示。
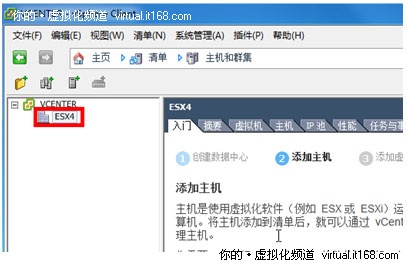
图7 命名数据中心
【说明】在vCenter Server中,可以创建多个“数据中心”,每一个“数据中心”中可以添加多个VMware ESX Server或VMware ESX Serveri的服务器。在每台VMware ESX Server 服务器中,可以有多个虚拟机。使用vCenter Client,可以管理多台VMware ESX Server服务器,并且可以在不同的VMware ESX Server之间“迁移”虚拟机。
(5)设置数据中心的名称为ESX4(当然,也可以设置其他的名称),然后用鼠标右键单击这个新创建的数据中心,在弹出的快捷菜单中选择“添加主机”,进入添加主机向导页。
(6)在“指定连接设置”页,在“主机名”文本框中键入要使用该vCenter Server管理的VMware ESX Server的主机名称或IP地址,并在“用户名”与密码处键入添加的VMware ESX Server服务器的用户名与密码(用户名为root),如图8所示。
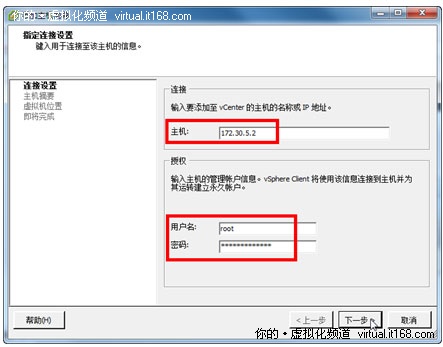
图8 连接设置
(7)然后根据向导提示,完成VMware ESX Server主机的添加。
然后,参照(5) ~ (7)步,将第2台VMware ESX Server主机添加到数据中心,添加后如图9所示。
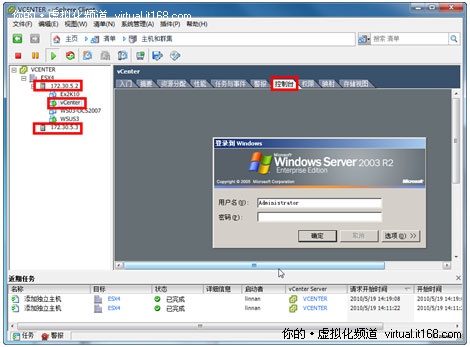
图9 添加主机完成