零代码实战 SharePoint 2013 BCS:三、实干篇
经过前两篇的准备,现在后端的东西全部搞完了,我们需要在前端添加BCS内容来实现业务功能。
现在我们要把后端业务数据展现出来,而且能快速查询,并能对业务数据做修改。当然还得考虑用户体验。本阶段将会用到 Infopath,并通过它来实现无代码用户修改界面。
1、IE以系统用户登录sharepoint网站,选择网站内容
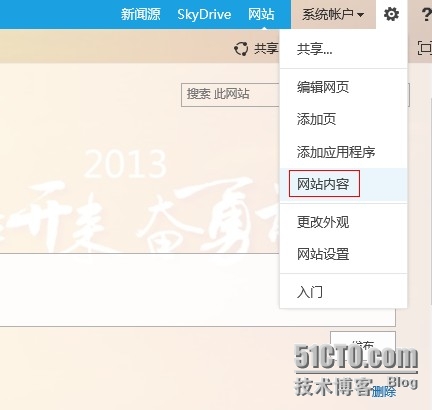
2、选择 外部列表
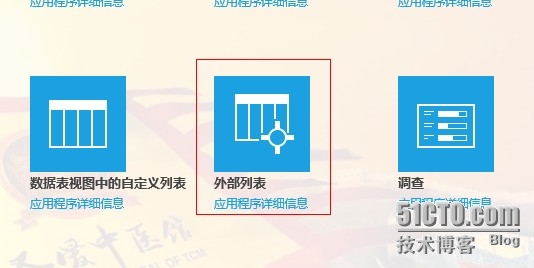
3、选择 上一篇 我们建立好的 数据源

4、取个有意义的名字
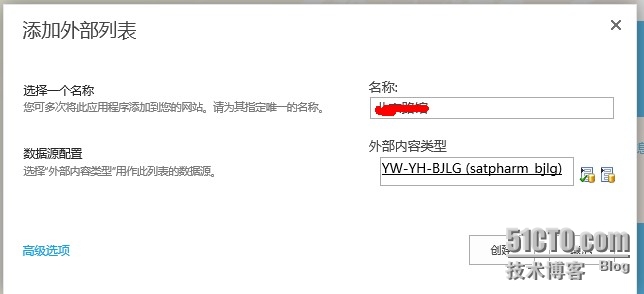
5、等待一段时间后,列表就会将 外部 数据库中 字段 全部列出来,我这里列的是 用户信息
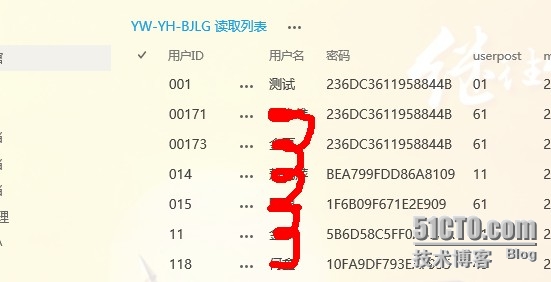
6、当然,这个页面内容 没有搜索,我们试着 编辑下
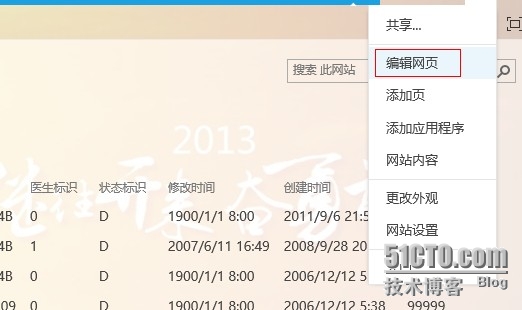
7、编辑 webpart,发现有 “显示搜索框”,但你确定后,你会发现还是没有这个搜索框,靠!微软怎么能这样?很显然,这是SP2013 的 Bug,这个 bug 会把人搞死,没有搜索,这对业务操作来讲,几乎无法操作。

8、我们得想新的办法来解决这个问题,好吧!内向思维,添加新的 webpart
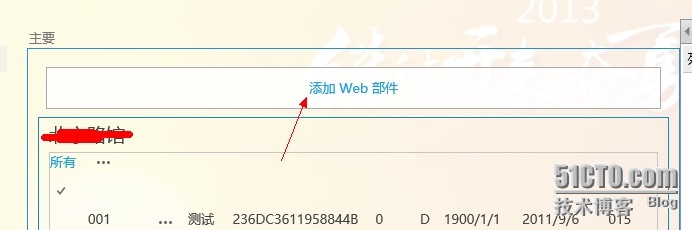
9、选择 筛选器 ->文本筛选器

10、定义好名称
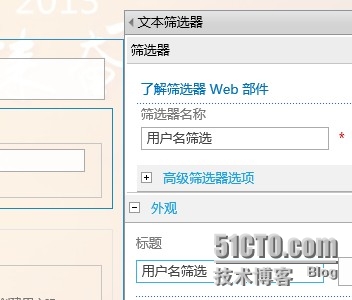
11、不要太长了,影响美观
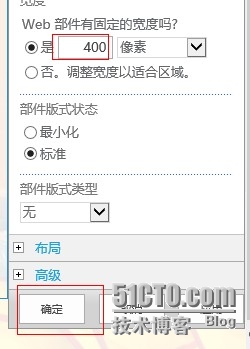
12、最重要的,是要将 筛选数据,传到 下面的 BCS中,一实现查找的功能。选择连接->筛选值发送位置,就是下面的BCS列表,这个很容易理解,赞一下microsoft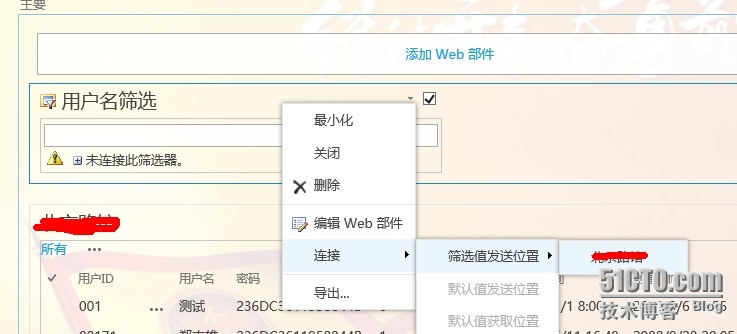
13、如下图选择后,点击配置
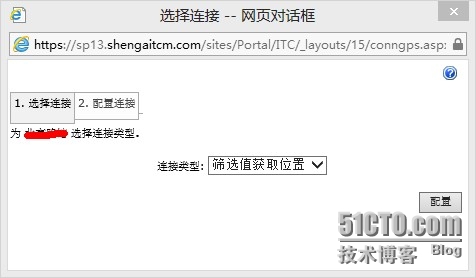
14、选中 用户名 ,将对 用户名 进行筛选
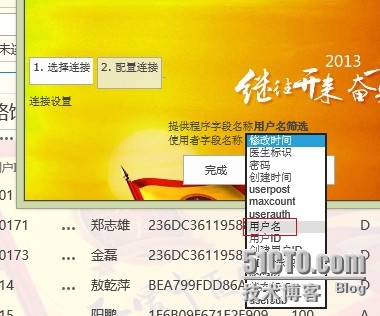
15、确定之后,就是这效果
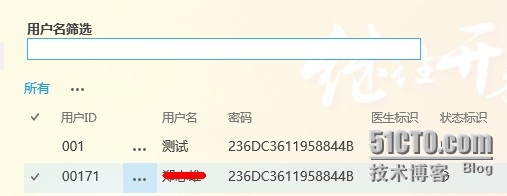
16、试一下查找。哇晒,真可以了哦,只是有点小问题,这个文本筛选必须全文匹配才行,不能进行模糊检索,不过,我个人觉得已经很不错了,输个全名查找对一线不会太难。

17、列表基本就这样了,把视图修改下,把主要字段显示出来就可。接下来我们来看看 编辑页面
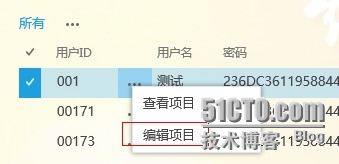
18、这样的操作界面,实在是太糟糕了,很多东西没法理解,直接拿下去用,会挨骂的。
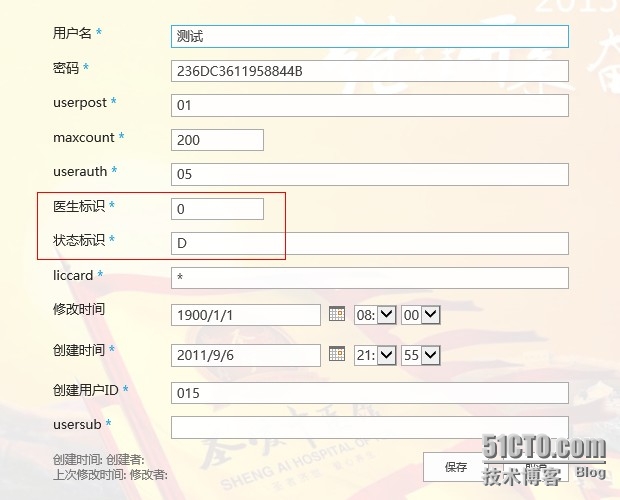
19、改进一下吧,我们用 sharepoint 2013 design 打开网站,找到 列表和库
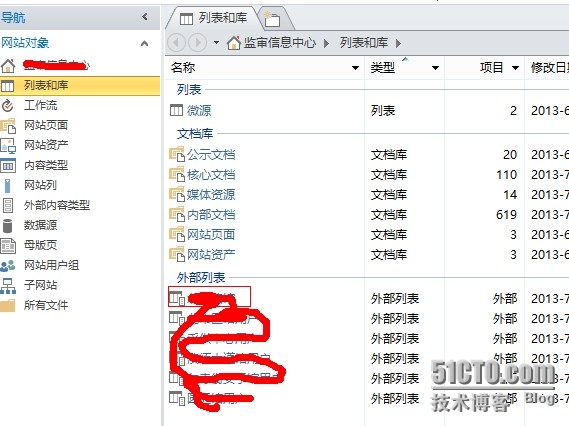
20、找到对应的列表,按如下图选择,将用infopath来设计这个编辑界面
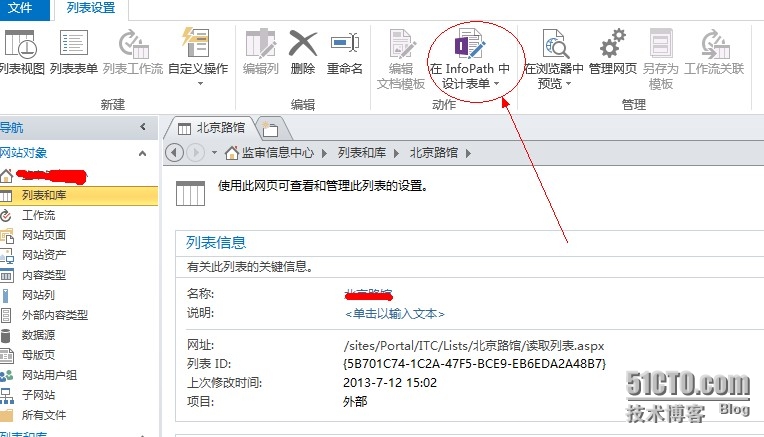
21、会在infopath中打开了这张表单界面,左边是表单,右边是数据源,是不是顺眼点了?
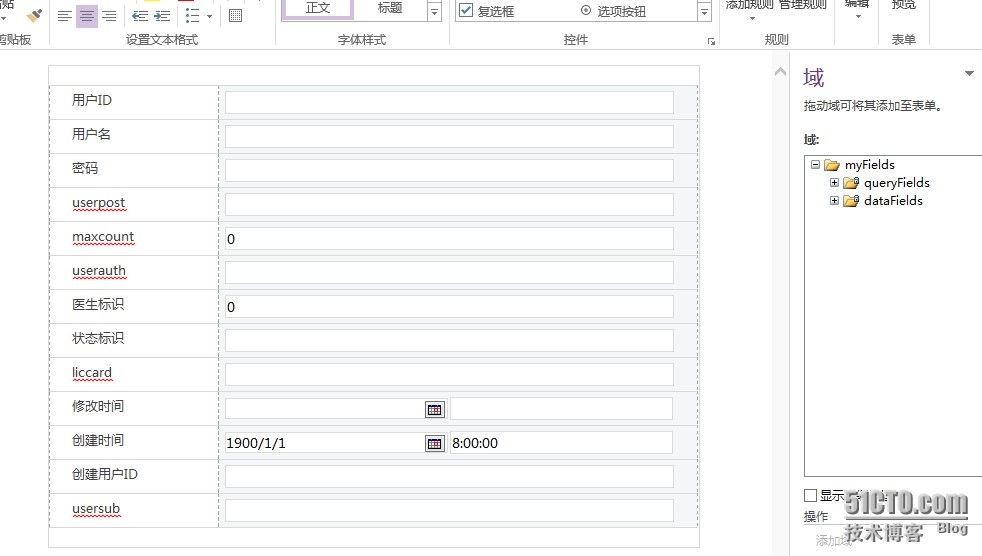
22、我们把多余的东西全部删掉,关键的状态,用鼠标点选,同时增加一个 密码初始化 的按钮,再增加一些提示信息,经过若干调整后,得到下面的界面。怎么样,是不是像回事了?哈哈,你是不是开始爱上 infopath 了?
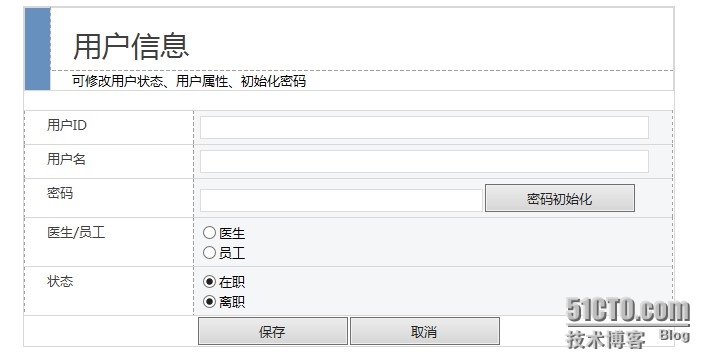
23、当然,只是界面上实现没用的,后台的程序规则必须按我们的设想去运行才能有效,我们先来实现“密码初始化”功能,这个功能其实很简单,就是单击这个按钮后,将密码初始化"11111111",而原系统对密码是加密的,什么算法我也不知道,但我知道"11111111"加密后是“236DC3611958844B”,这就够了,我才不管他是怎么加密的了,我们单击“密码初始化按钮”,点击 添加规则
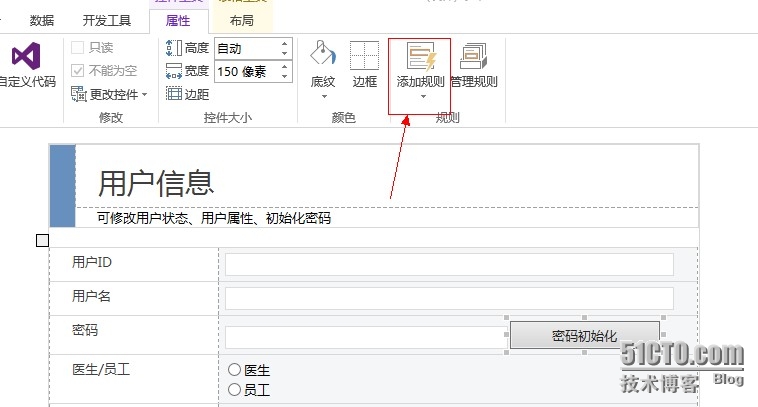
24、按如下图操作就好了
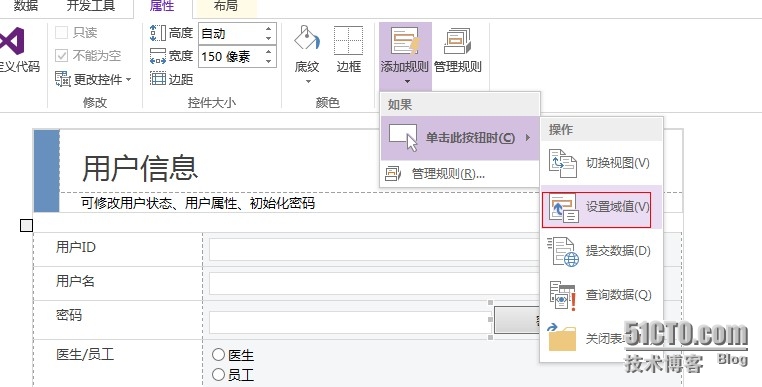
25、选择正确的域,填入“236DC3611958844B”,确定后就搞定了!很简单吧。

26、我们再来看“医生标示”,我发现原系统规则是,70 这个值代表医生,100 这个值代表员工,这就好办了,我们“医生标示”中上面的值定义成70,下面定义成100就OK了,按如下图示操作
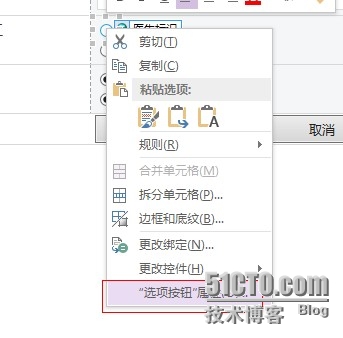
27、输入70后确定,依葫芦画瓢,可以搞定员工的值

28、依葫芦画瓢,搞定在职、离职状态后,我们来定义 保存,其实这不我们不做也可以,因为左上角有,但很多人不习惯左上角的按钮,还是希望传统方式,好吧,为了用户体验,添加一个按钮,定义为提交,如下图:

29、当然,还可以定义下 取消 按钮:
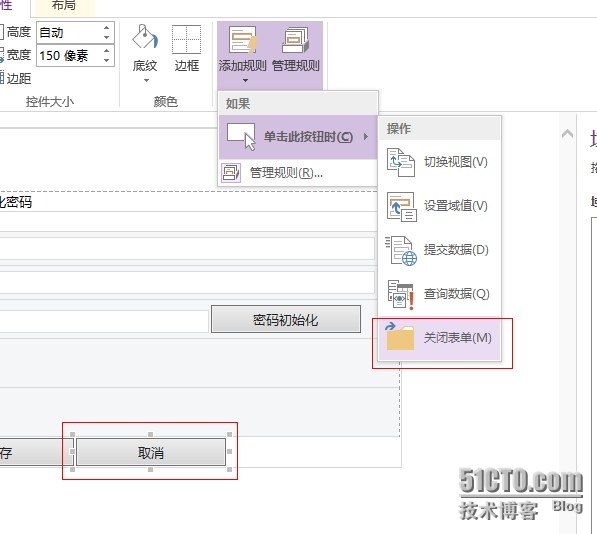
30、定义 取消

31、当然,保存时,我们的修改时间 应该 是 当前时间,这个也需要定义下:

32、这里就是定义下 函数

33、当前时间就是 now()

34、呵呵,有效的
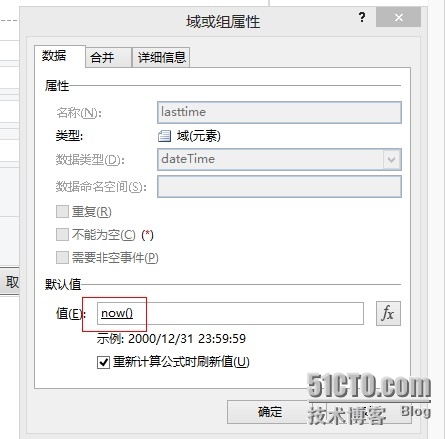
35、全部做完了,我们就发布吧!
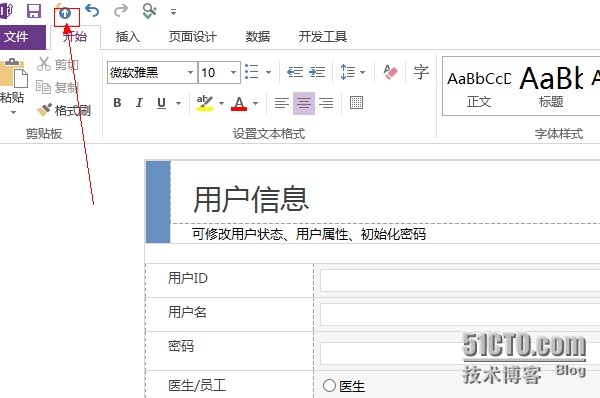
36、耶,发布成功了
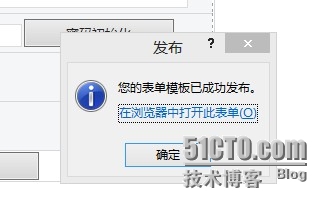
37、打开表单 验证下
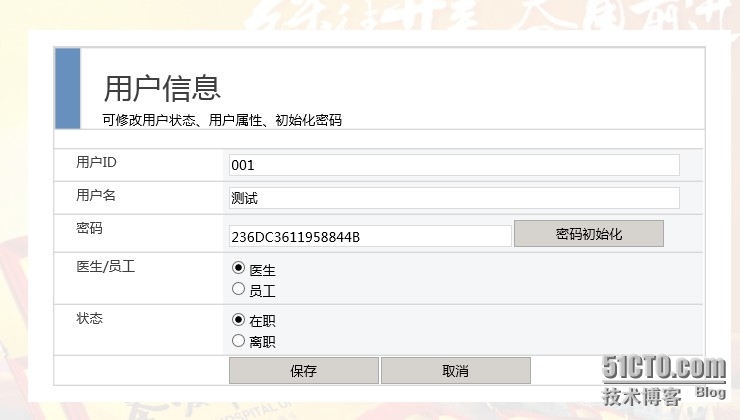
38、哇撒,编辑成功了,姓名、状态、时间都修改了,经原老系统测试,也是有效的!
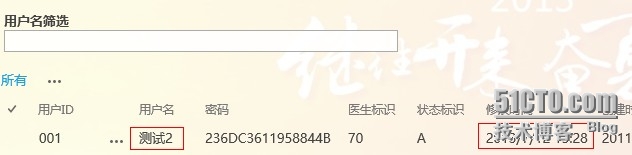
到这里,BCS功能全部介绍完毕,并且实现联动修改,SP很方便的接入了我们的业务系统。。。。。有问题请留言,我尽量回答
(完)
本文出自 “应用为王!” 博客,转载请与作者联系!