豪鹫闲谈:IBM x3650 m4服务器安装centos6.4系统
公司刚来一台IBM x3650 m4的服务器,需要安装centos6.4的系统,但是刚开始直接设置从光驱启动装系统的时候,安装过程老是提示找不到硬盘。豪鹫经过请教老鸟,原来是这样,一般当硬盘连接到阵列卡(RAID)上时,操作系统将不能直接看到物理的硬盘,因此需要创建RAID,这样系统才能够正确识别它,然后进行安装系统。根据需要,准备对这台机器做RAID5.豪鹫将安装过程记录下来,仅供参考。
具体步骤如下:
1、启动机器,见到以下界面,

2、稍等片刻,见到下图

3、按F1进入机器设置页面,选择“System Settings”,回车,如下图
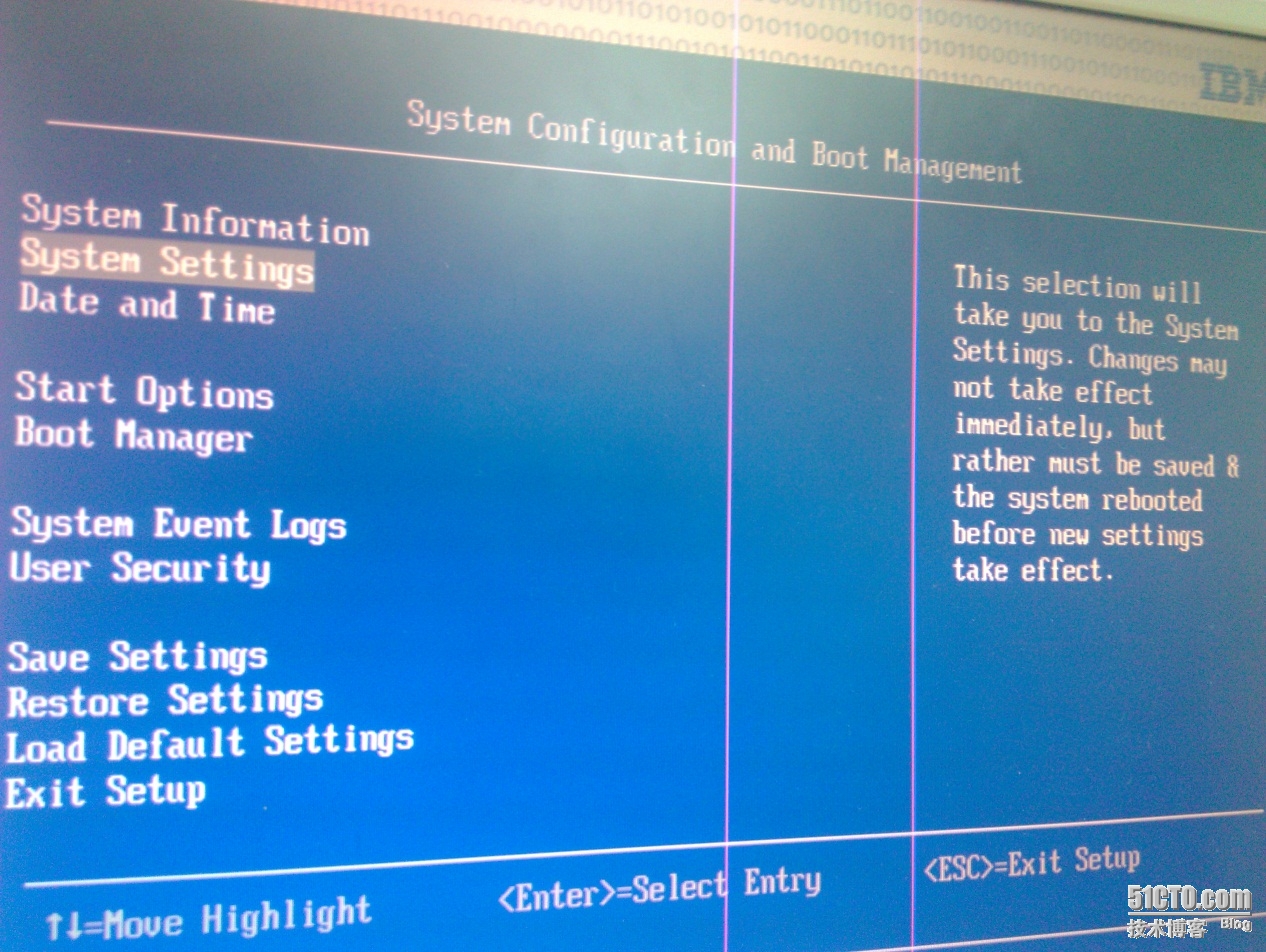
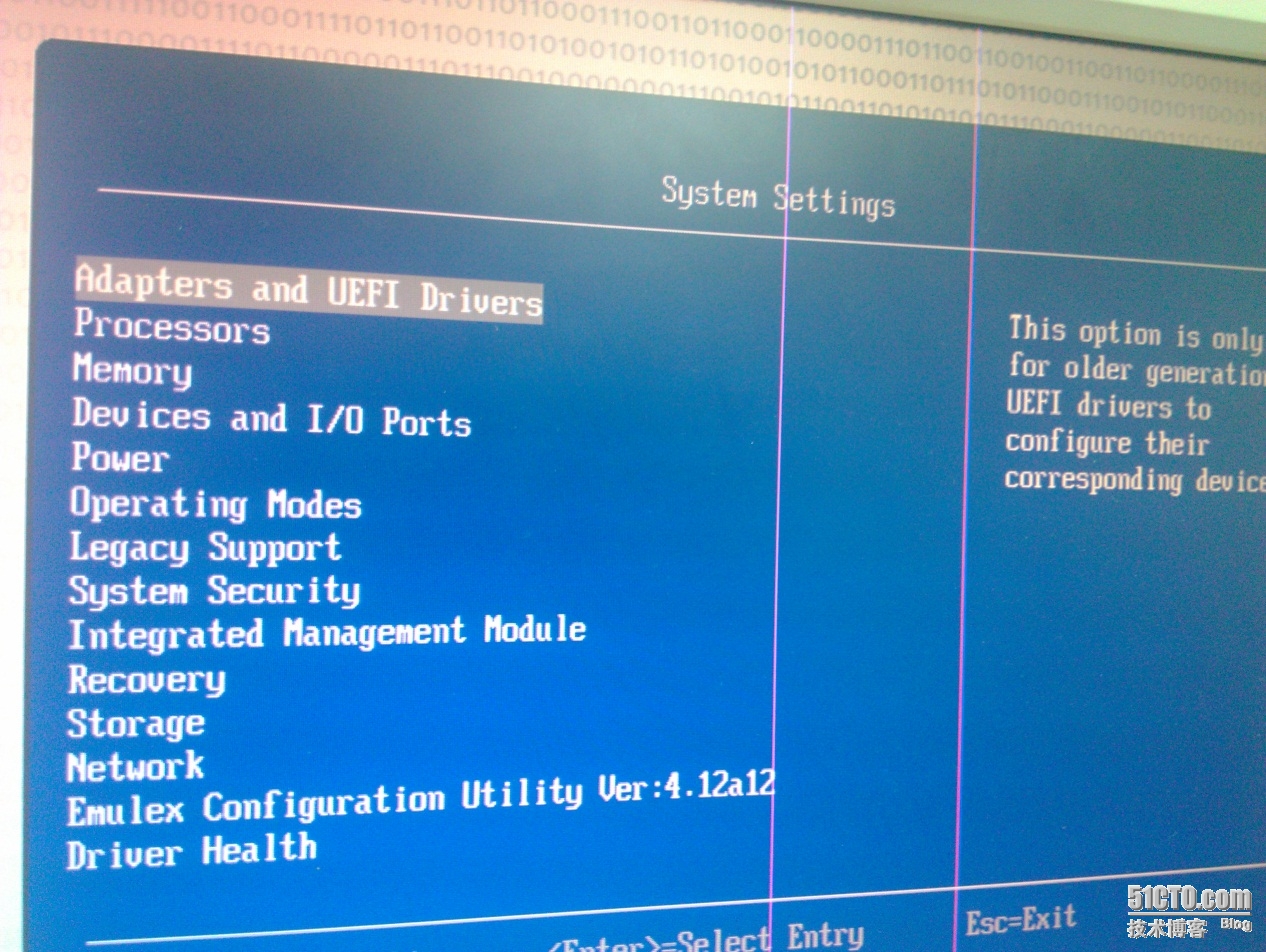
4、选择第一个选项“Adapters and UEFI Drivers”进入下图
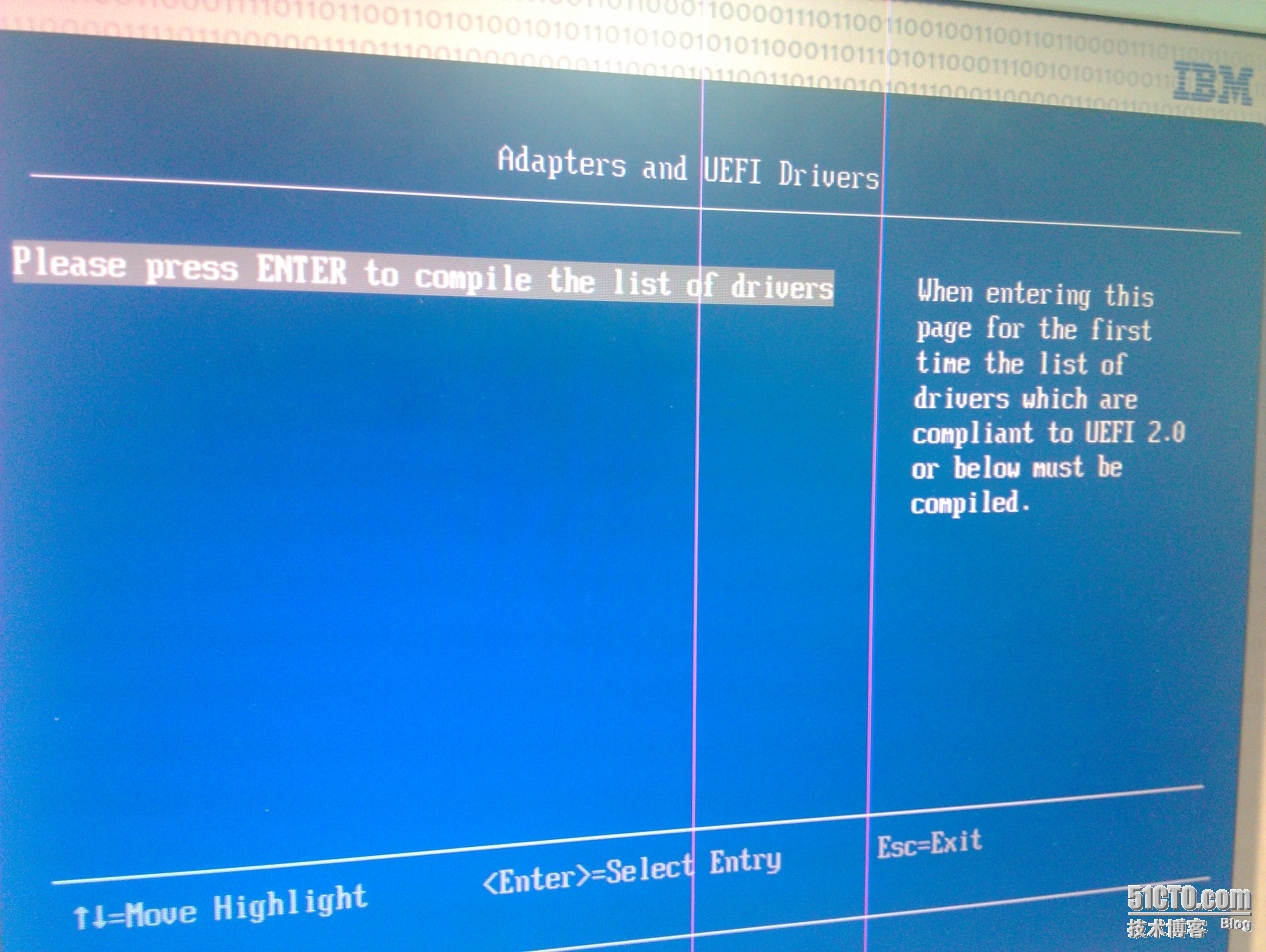
5、直接回车,进入下图

6、选择“PciRoot(0x0)/Pci(0x2,0x2)/Pci(0x0,0x0)”,回车,进入下图
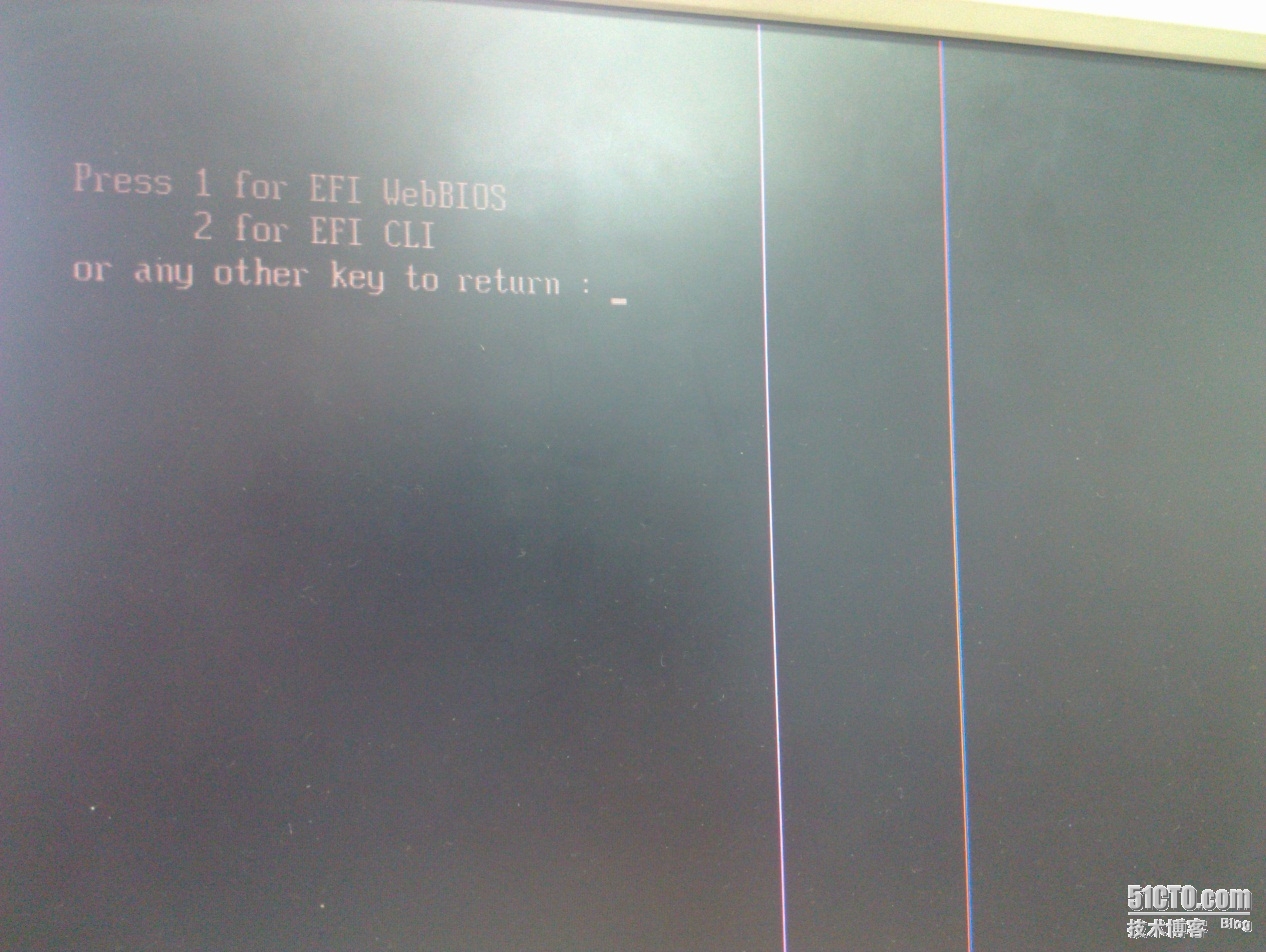
7、输入数字“1”,回车,进入下图
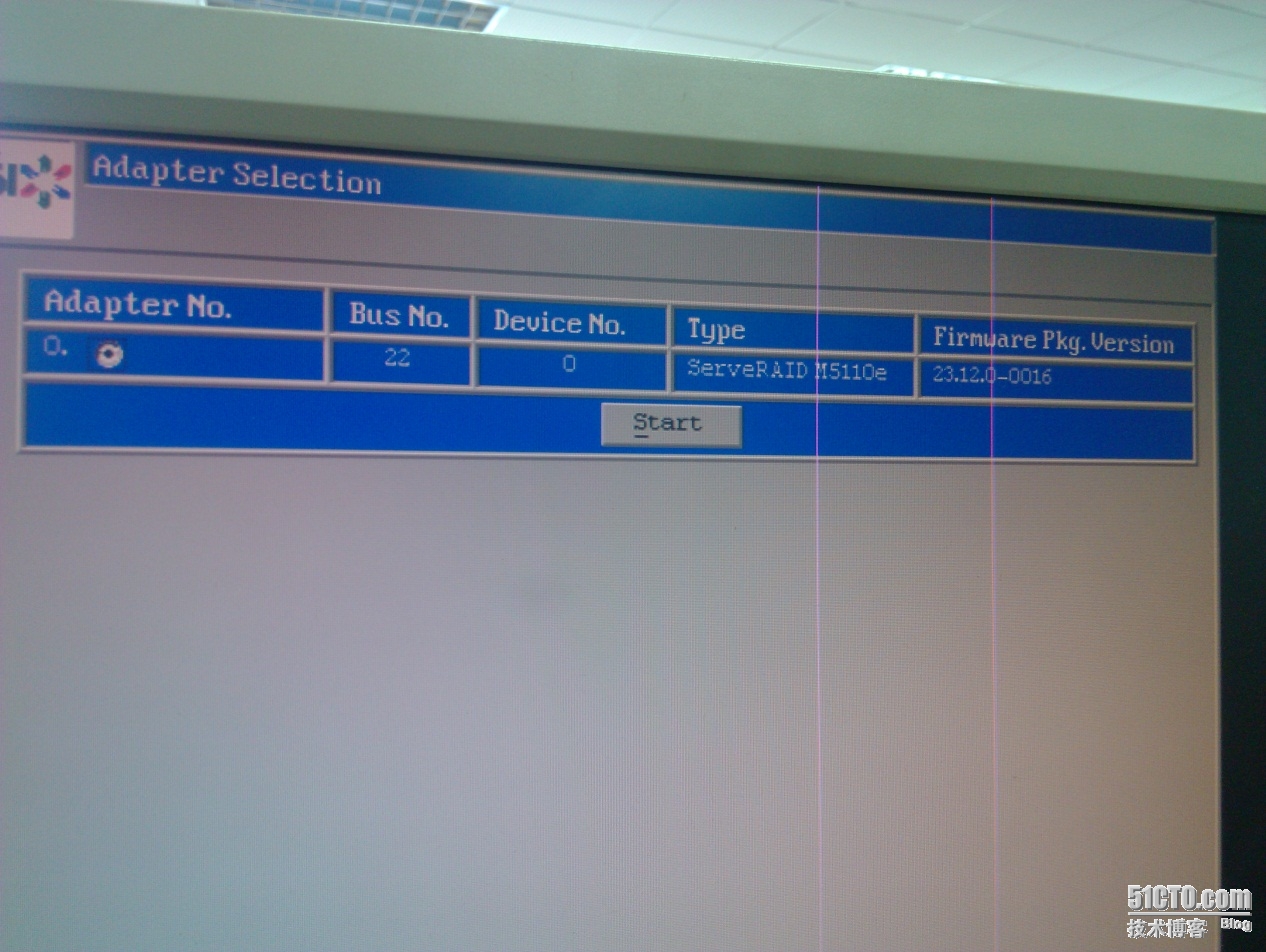
8、点击“start”,进入webbios的图形设置页面,进入下图
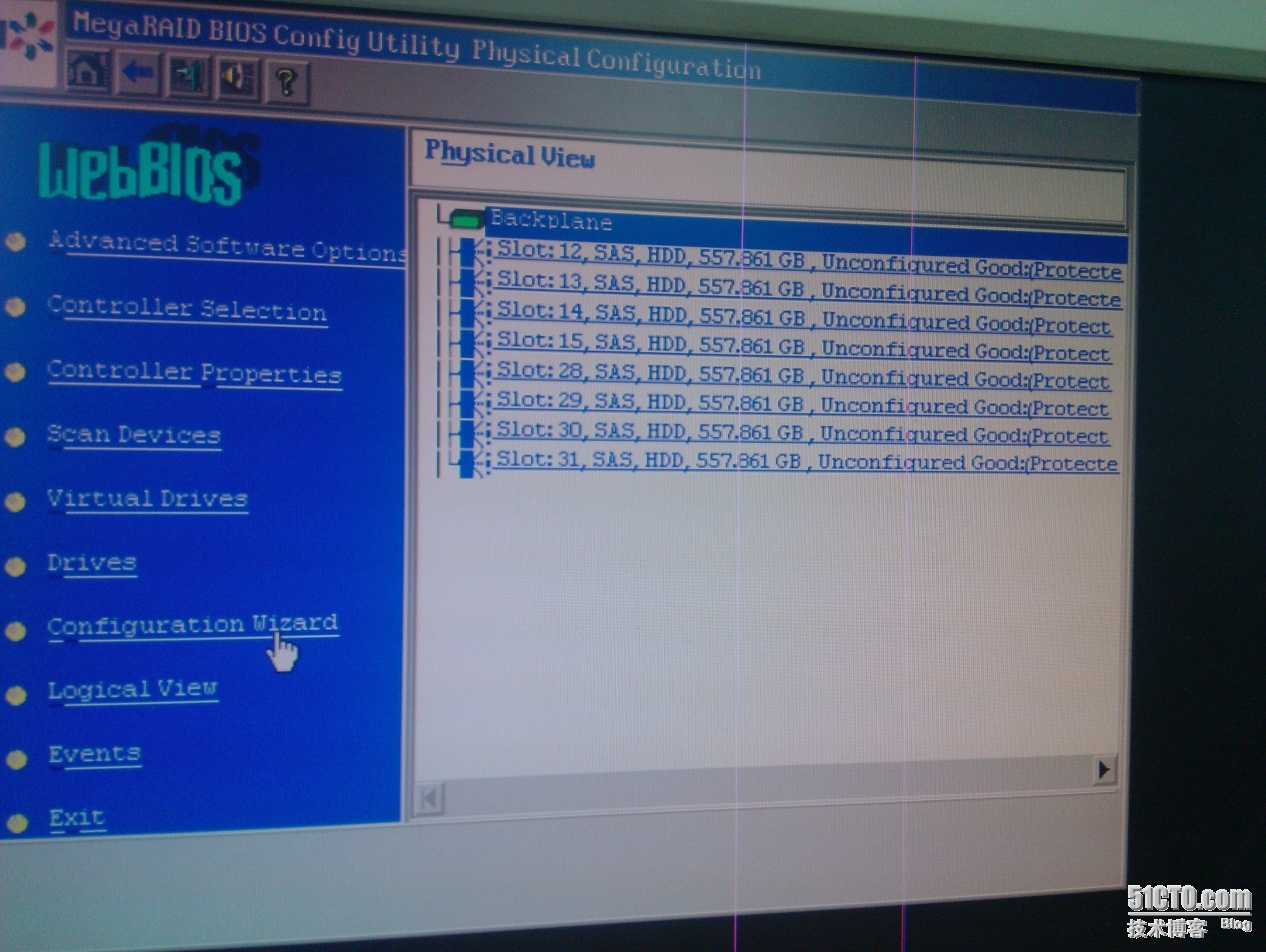
9、可以看到服务器上有8块硬盘,每块硬盘接近600G,点击左边的“Configuration Wizard”,进入阵列设置向导,进入下图

说明:
Clear Configuration(清除配置):清除已有的配置信息,注意会丢失所有的数据。
New Configuration(全新配置):清除已有的配置信息,并且全新创建新的配置。
Add Configuration(添加配置):保留原有配置信息,并且添加新的硬盘到原有的配置中。(该配置通常不会引起数据丢失,但该操作有风险,建议先备份数据!)
注意:如果选择前两个选项(Clear Configuration 和New Configuration),会丢失所有
数据!请先备份所有数据!如果是新机,就不用担心此项了。
10、这里选择“New Configuration”,点击“next”,进入下图

11、点击“yes”,进入下图

12、直接“next”,进入下图

13、在左侧单击选中磁盘,然后选择Add To Array,依次将所选硬盘添加到右侧Drive groups中,因为要做raid5,所以我这里将左侧的8个硬盘全都添加到右侧的Drive groups中,如下图
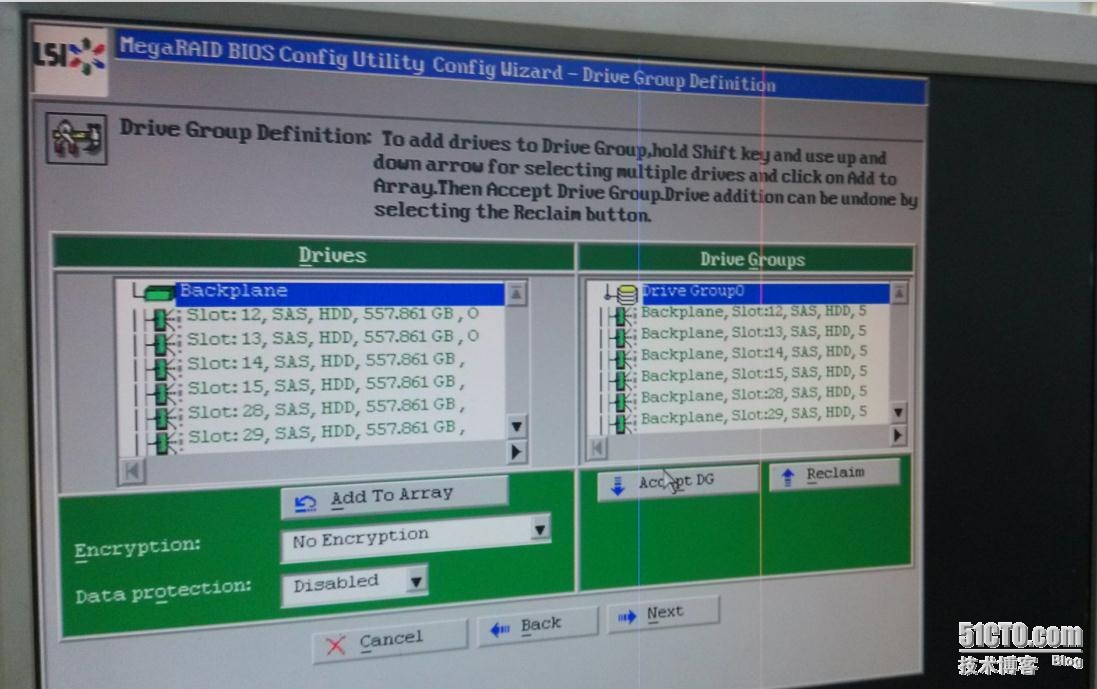
14、创建完后点击”Accept DG”,如下图
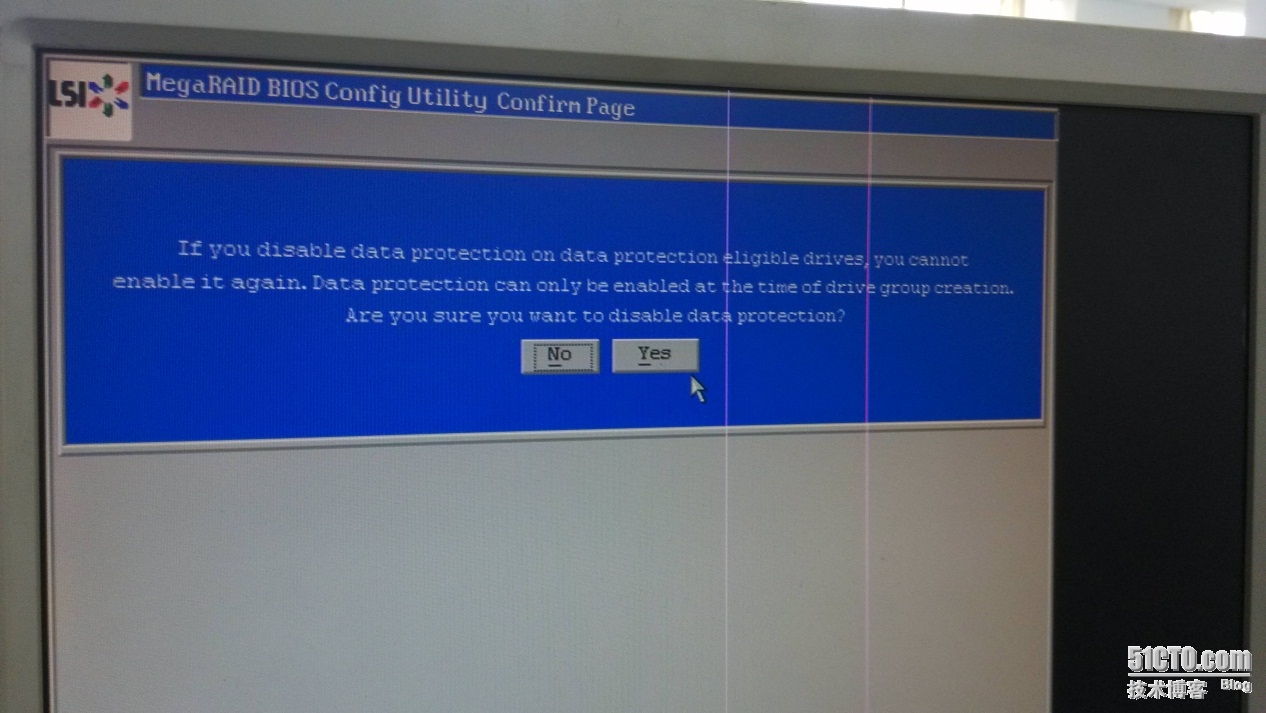
15、点击“yes”,进入下图
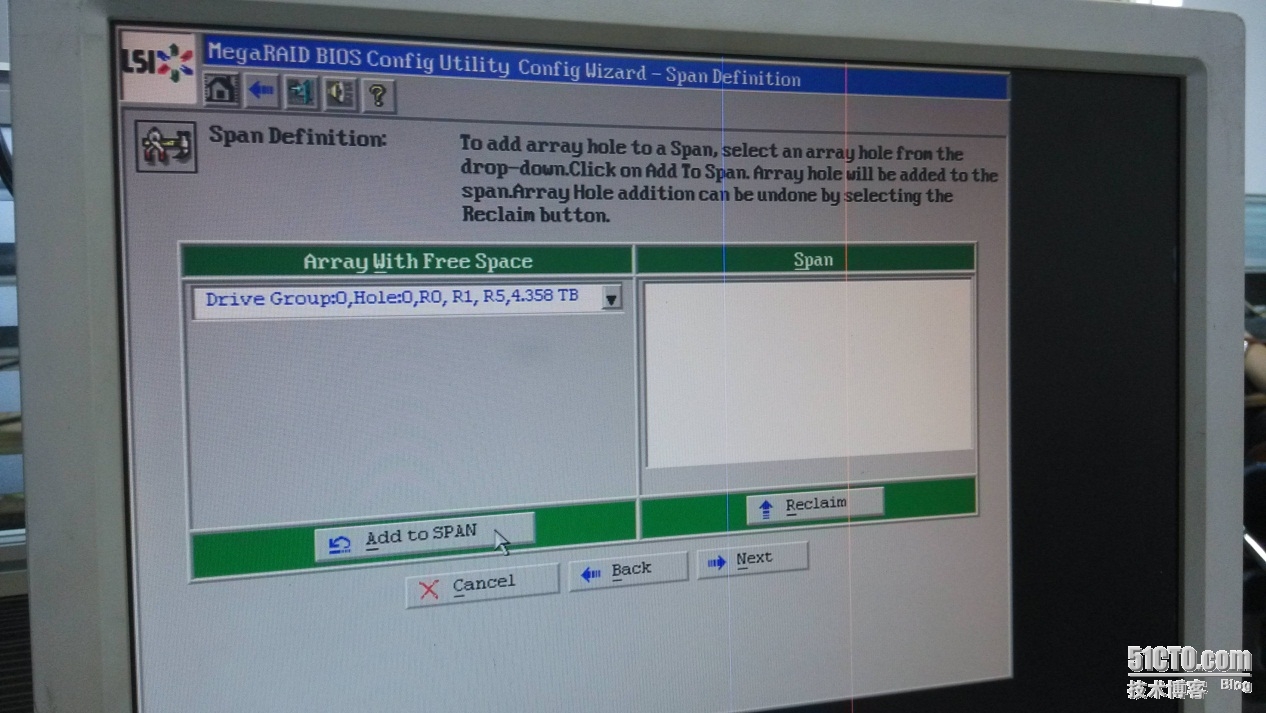
16、点击左侧的“Add to SPAN”,进入下图

17、点击“next”,进入下图
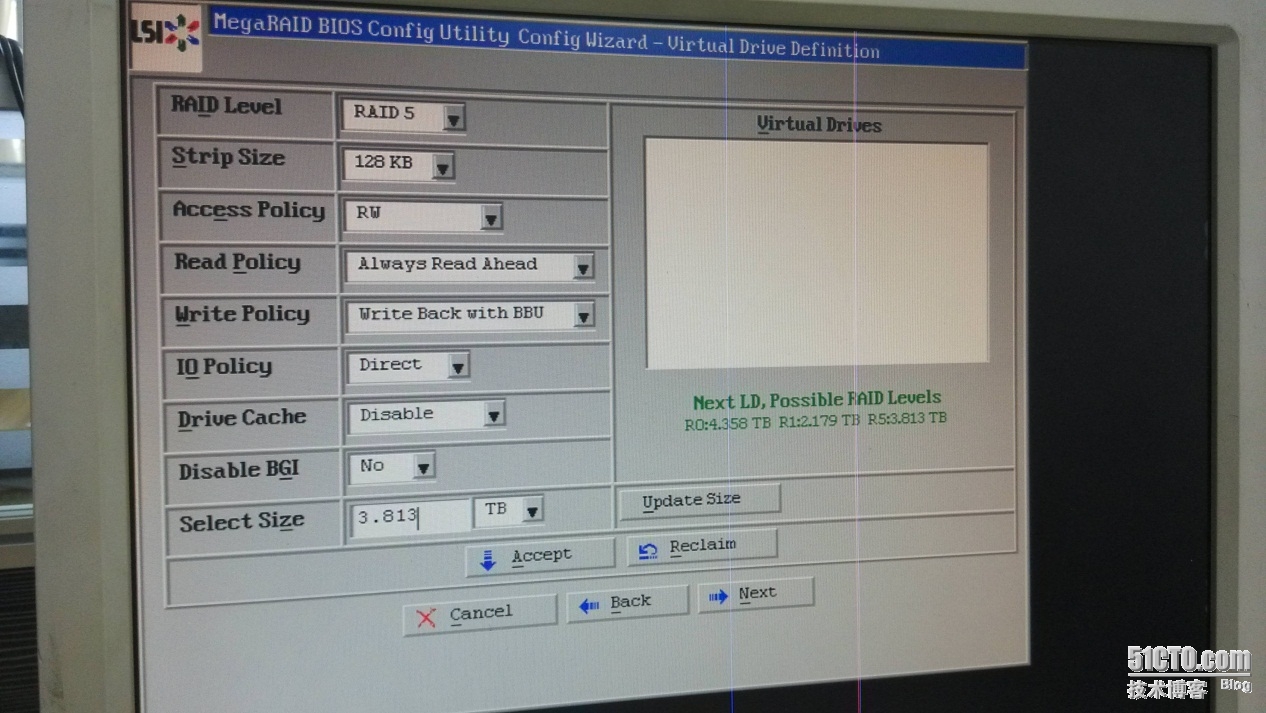
18、左侧的RAID Level选择RAID5,“Select Size”数字根据右边的数字去设置,其他默认,点击Accept,进入下图
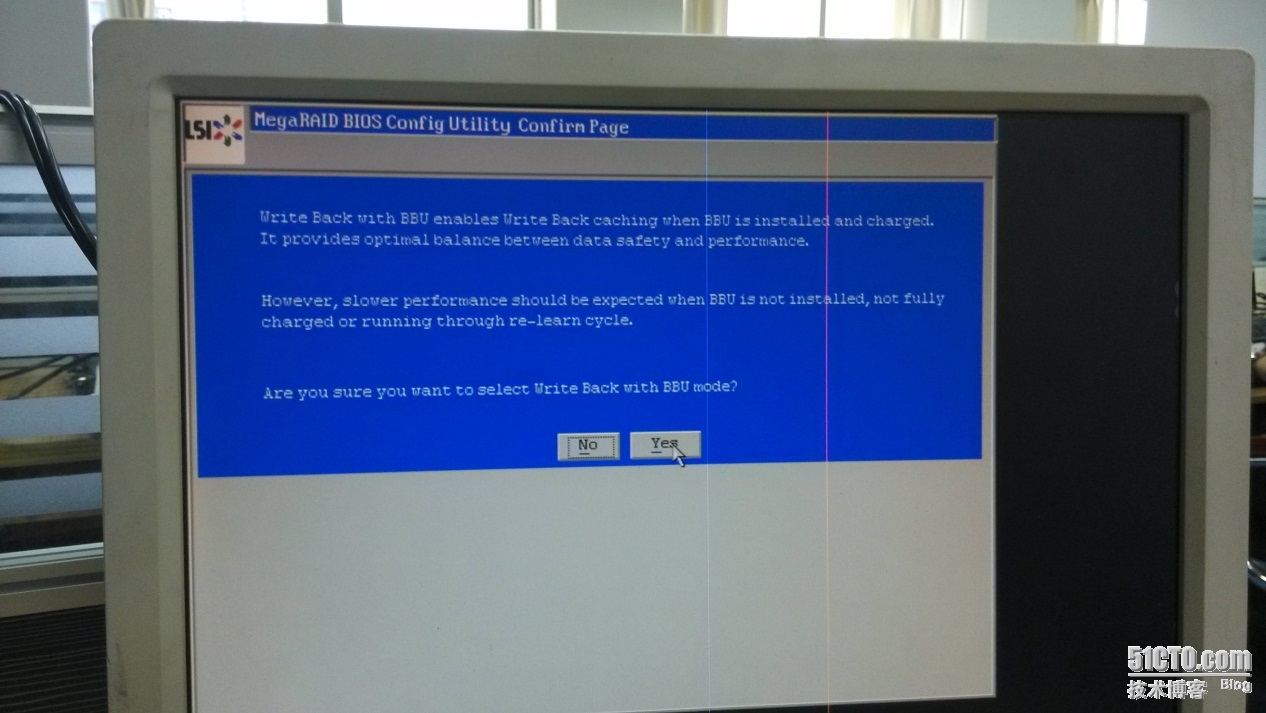
19、点击“yes”,进入下图
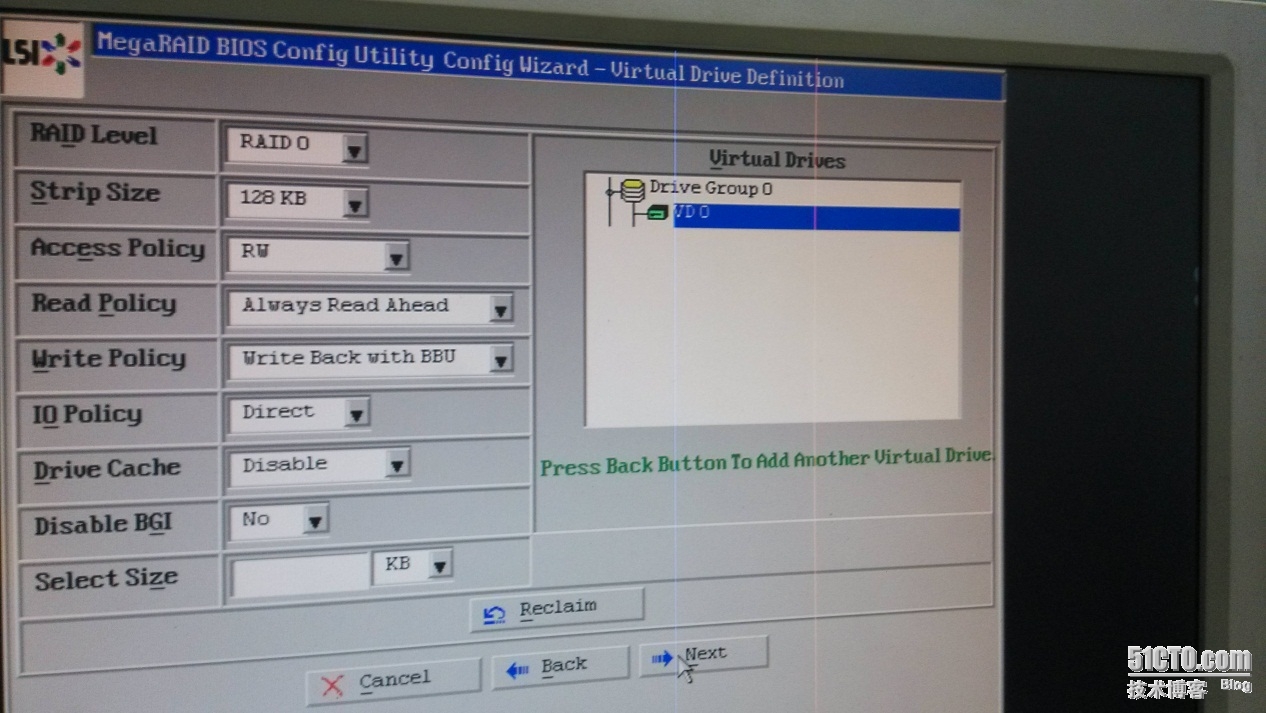
20、鼠标选中右侧的VD0,点击“next”,进入下图
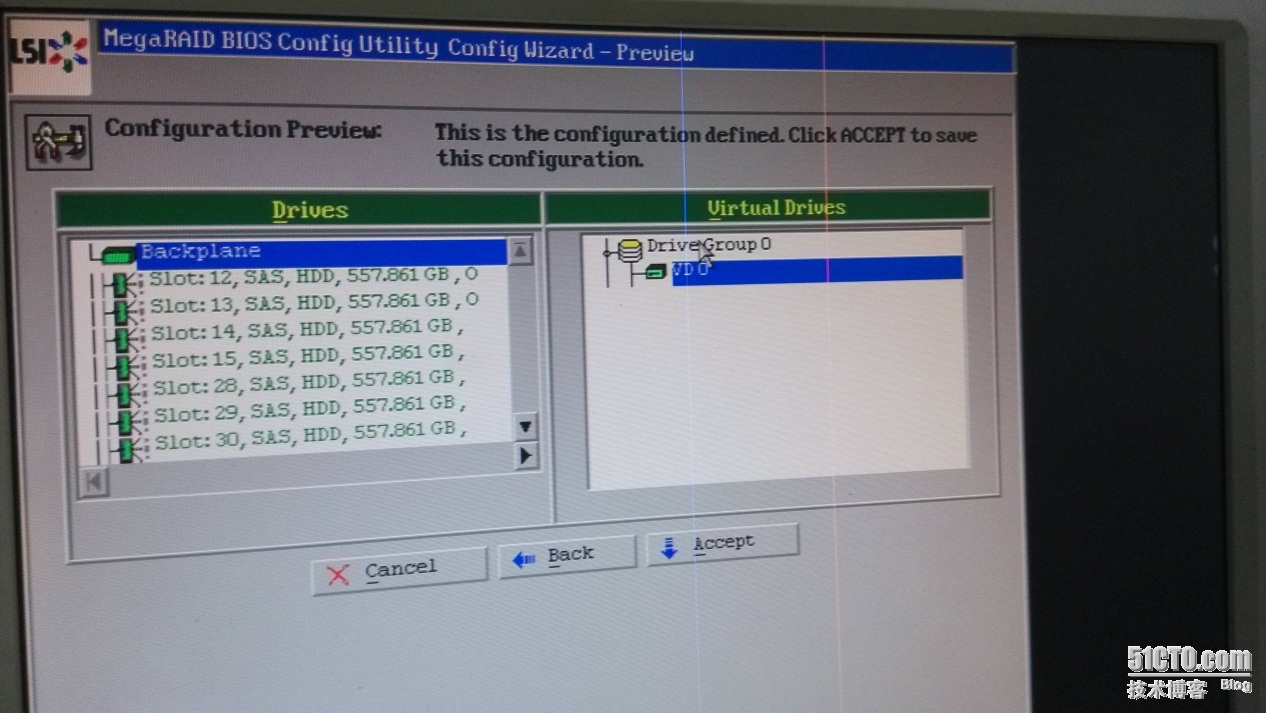
21、点击“Accept”,进入下图

22、点击“yes”,进入下图
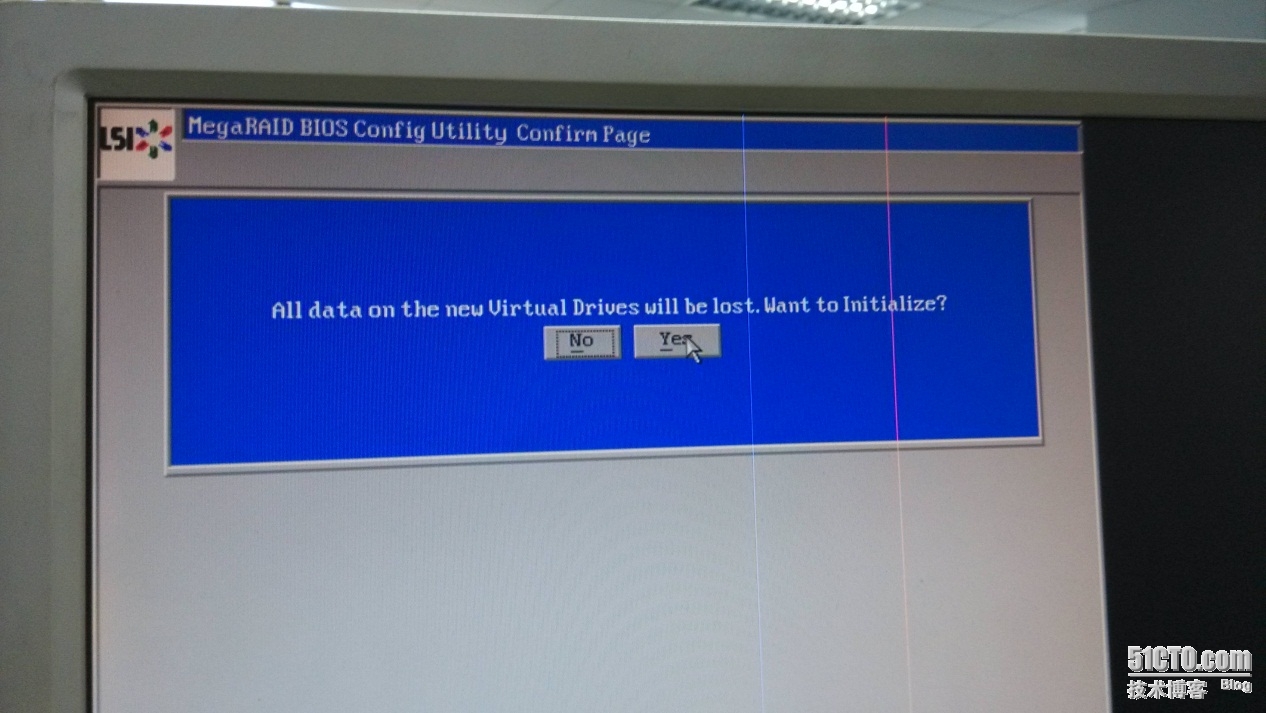
23、点击“yes”,进入下图
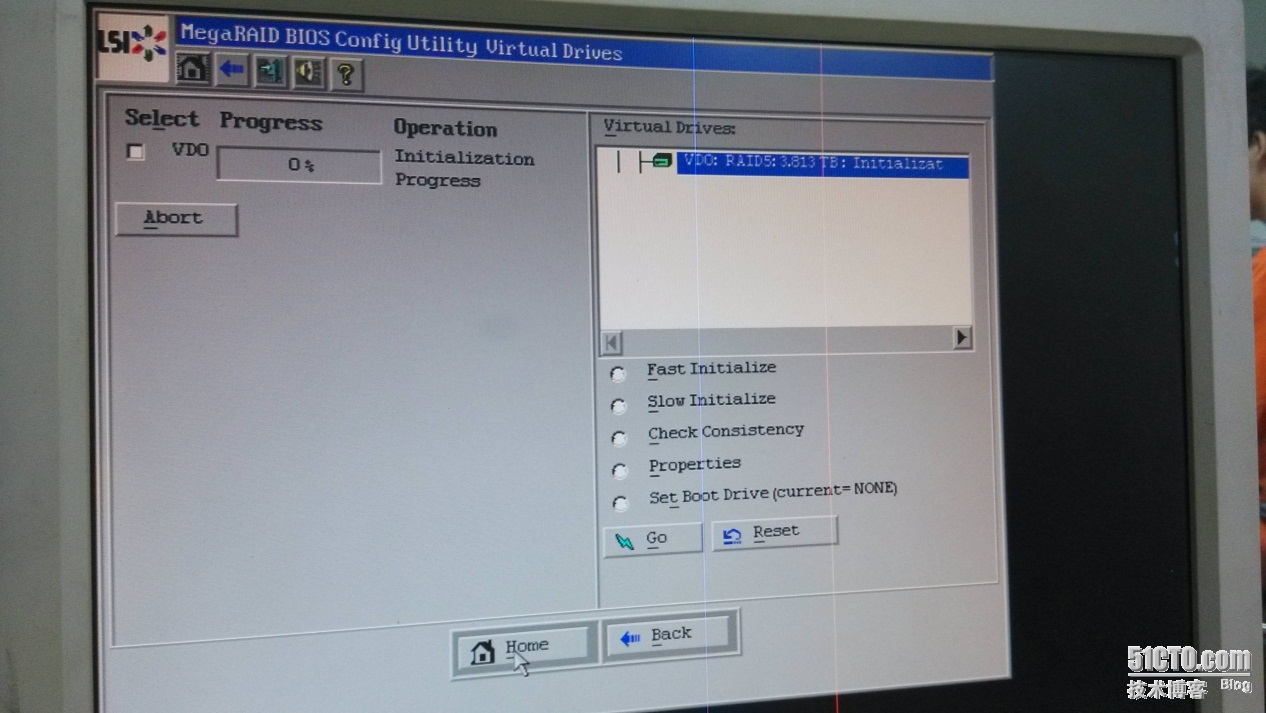
24、点击“Home”,进入下图
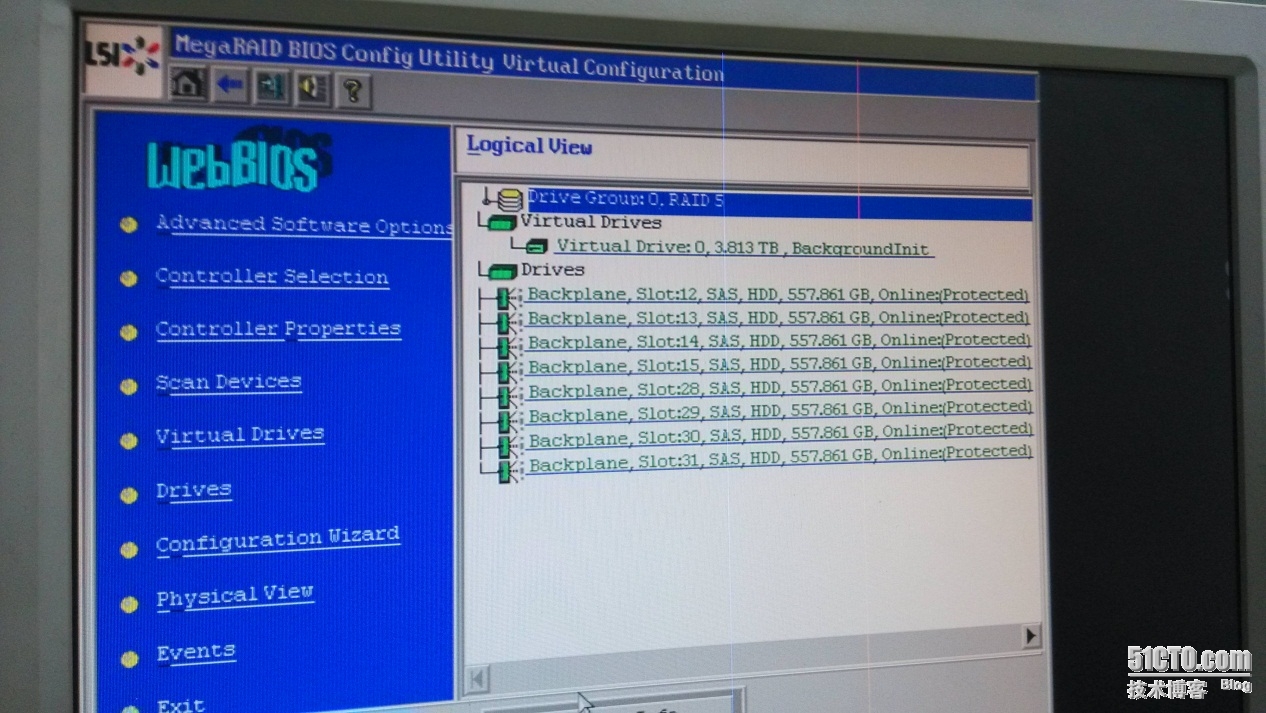
25、点击左侧的“Exit”,进入下图
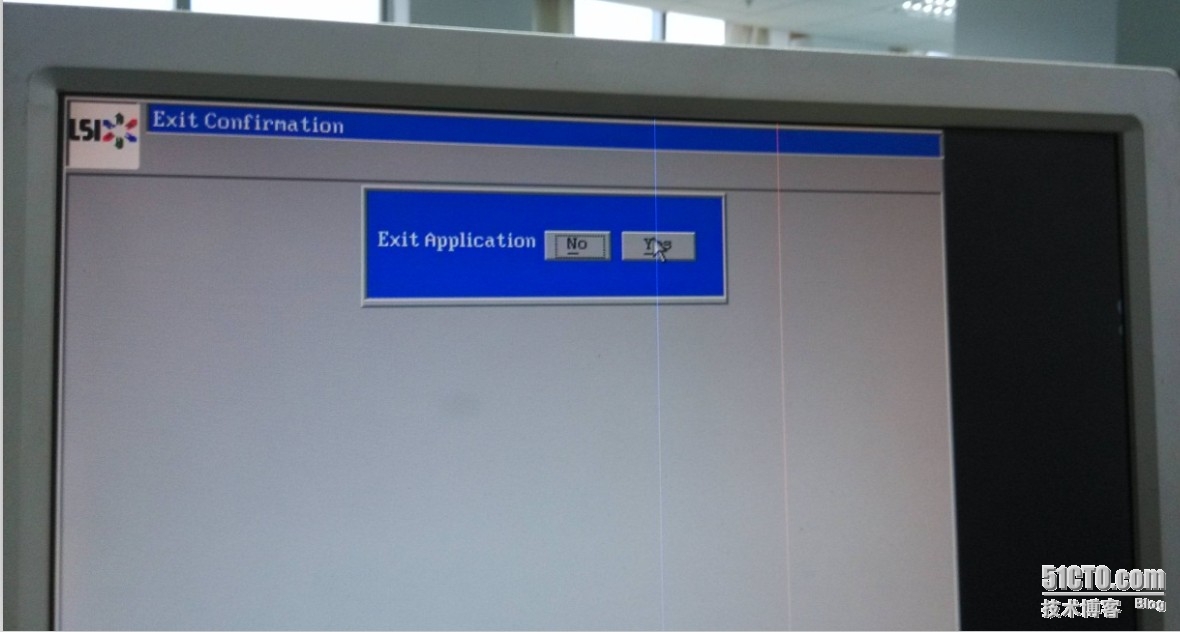
26、点击“yes”,进入下图

27、直接回车,进入下图准备安装系统
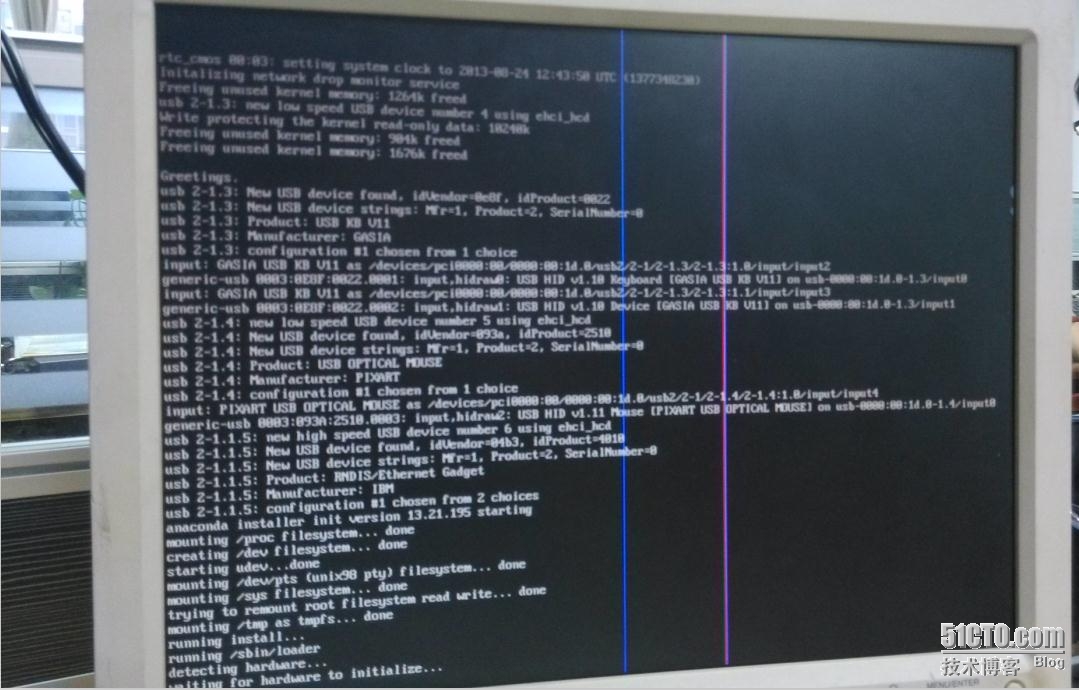
28、稍等片刻,出现是否对 CD 媒体进行测试的提问,进入下图
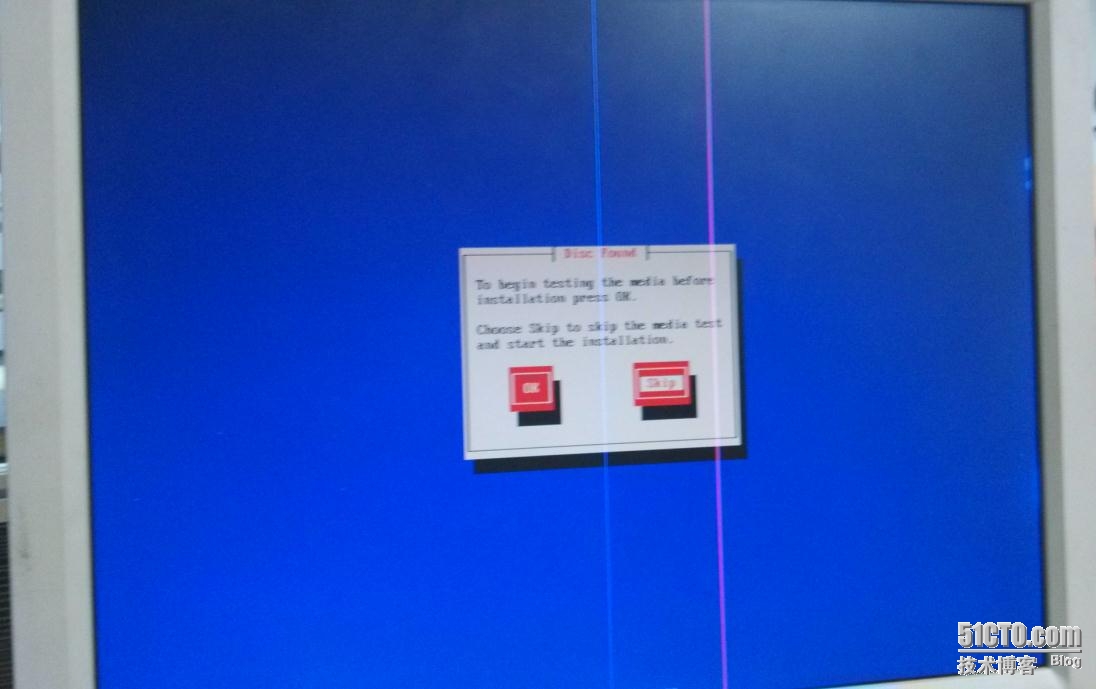
29、跳过介质检查,进入下图

30、点击“next”,进入下图
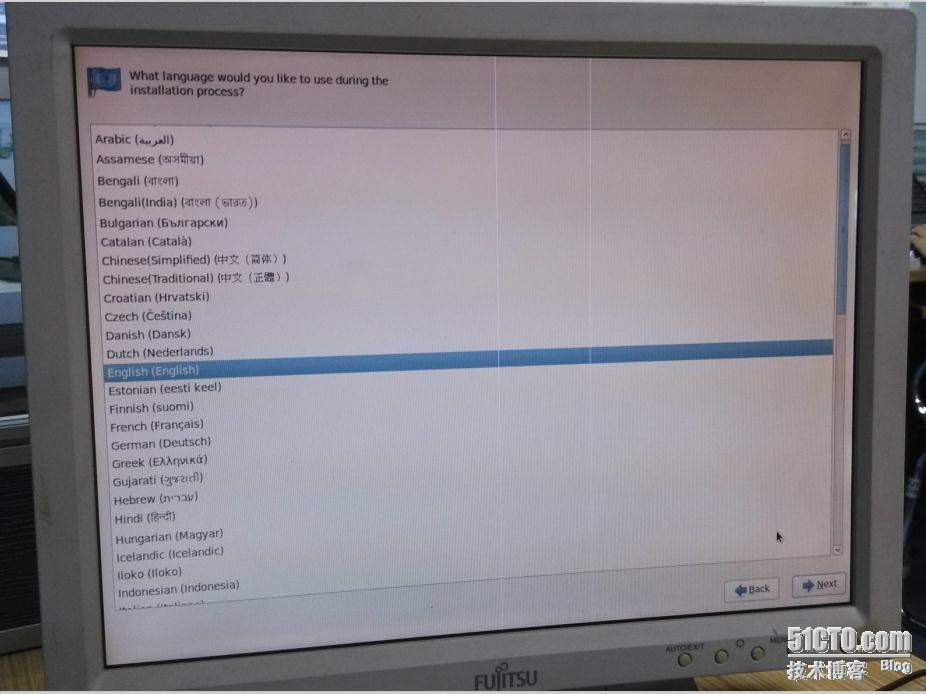
31、点击“next”,进入下图

32、点击“next”,进入下图

33、选择第一个选项,点击“next”,进入下图

34、点击“Yes,discard any data”,进入下图

35、设置主机名,默认即可,也可以自定义,点击“next”,进入下图
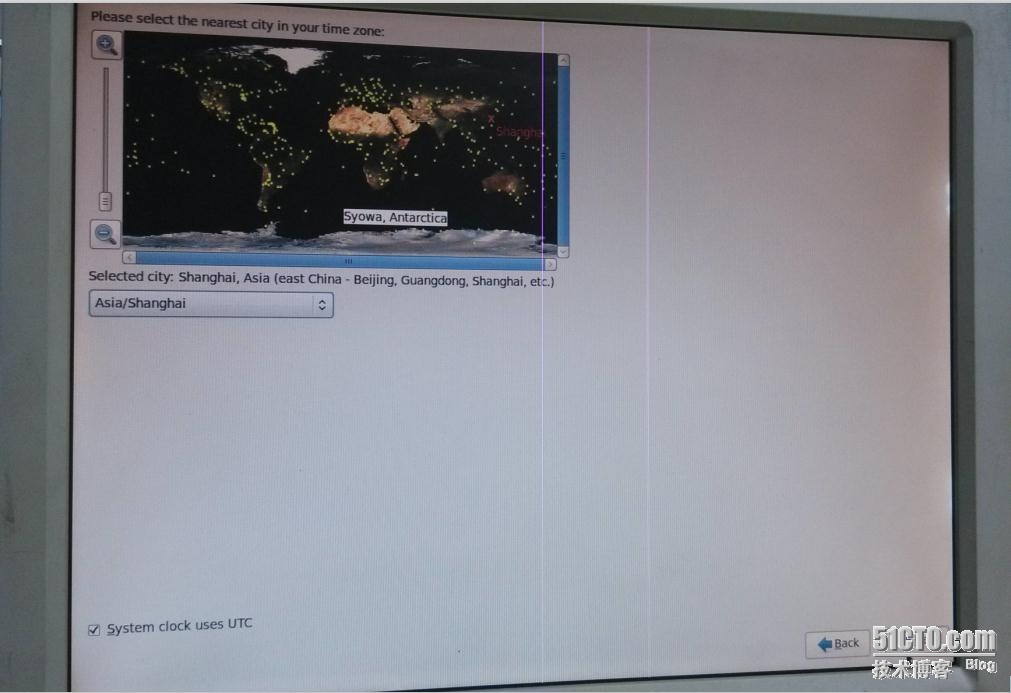
36、设置时区,选择“shanghai或者chongqing”,点击“next”,进入下图

37、设置root密码,进入下图

38、选择最后一项,点击“next”,进入下图点击“create”,创建分区,共创建5个分区,

39、硬盘分区,上图少分了一个boot分区,结果系统重启了之后起不来,所以应该在上图的结果上多加一个boot分区,然后点击“next”,进入下图
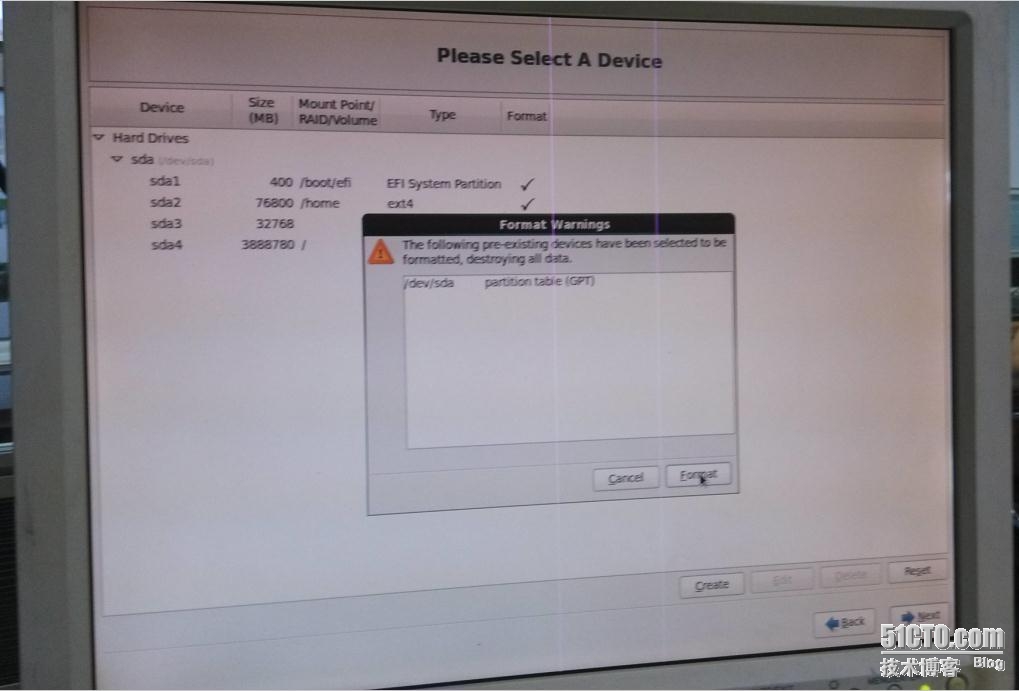
40、点击“format”,然后“next”,进入下图
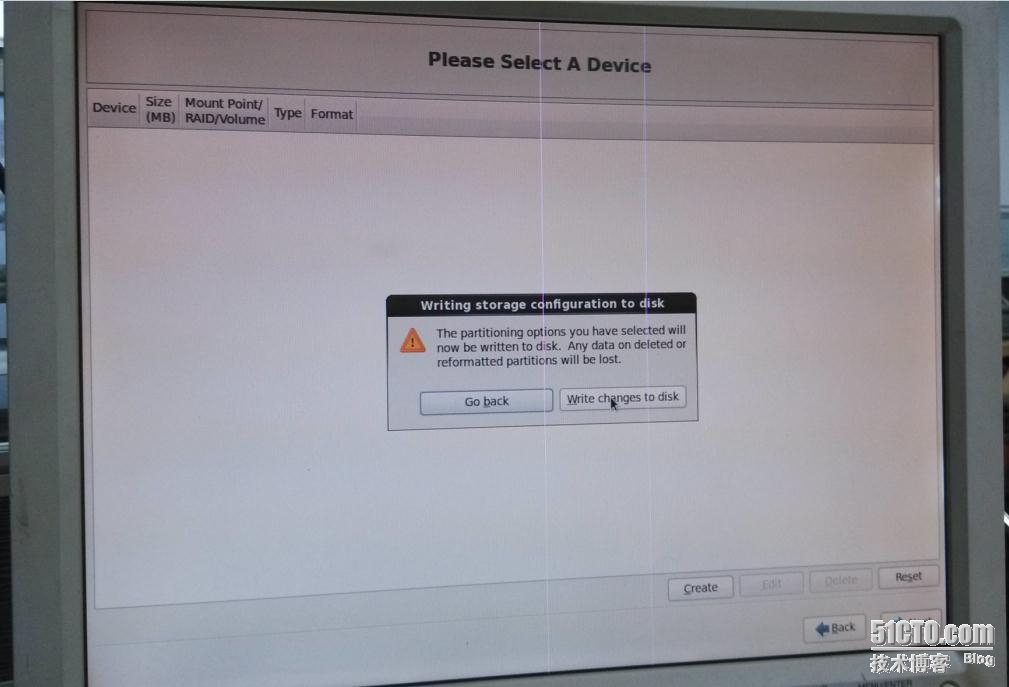
41、点击“Write changes to disk”,再点击“next”,进入下图
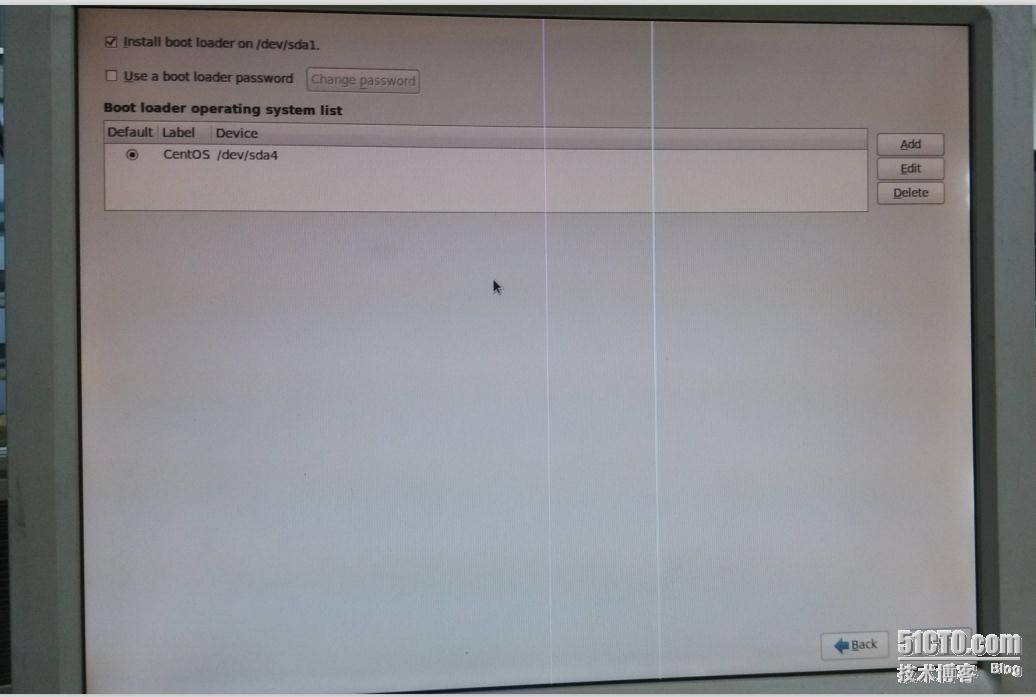
42、点击“next”,进入下图
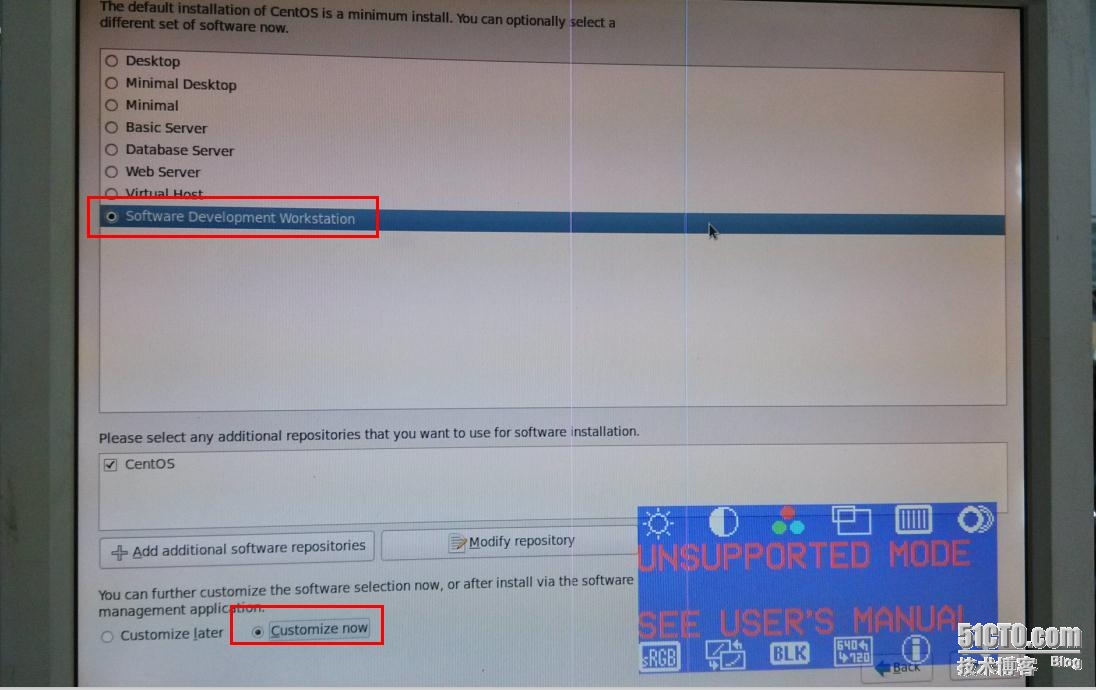
43、按需要选择系统类型和是否定制系统软件包,点击“next”,进入下图
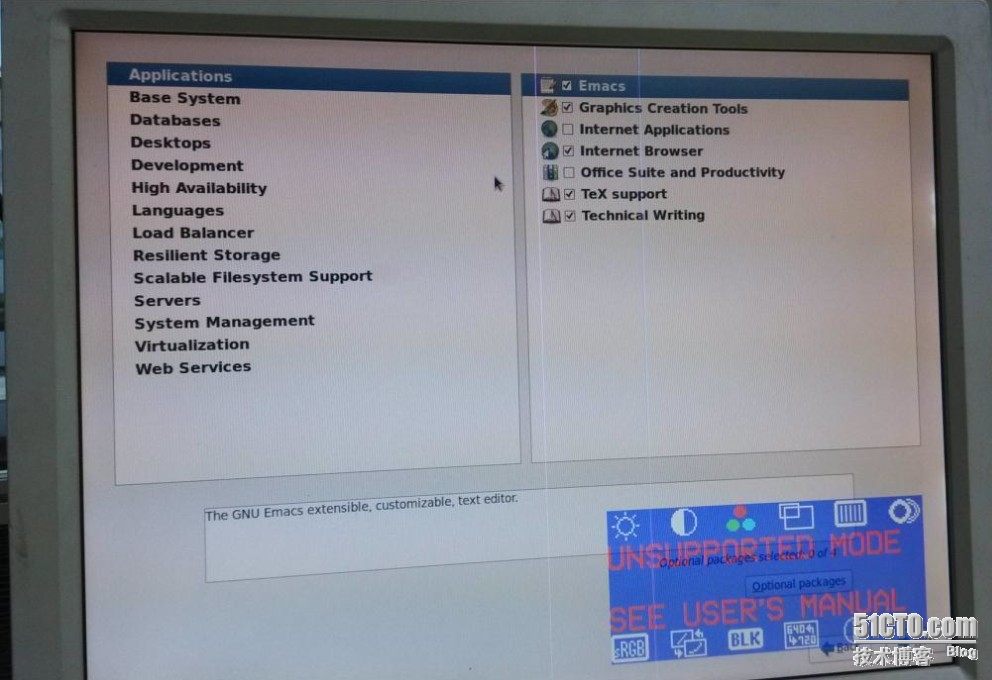
44、点击左侧的一一选项,对应的功能会在右侧显示出来,这里豪鹫基本上是选择全部软件包,选择好了,点击“next”,进入下图
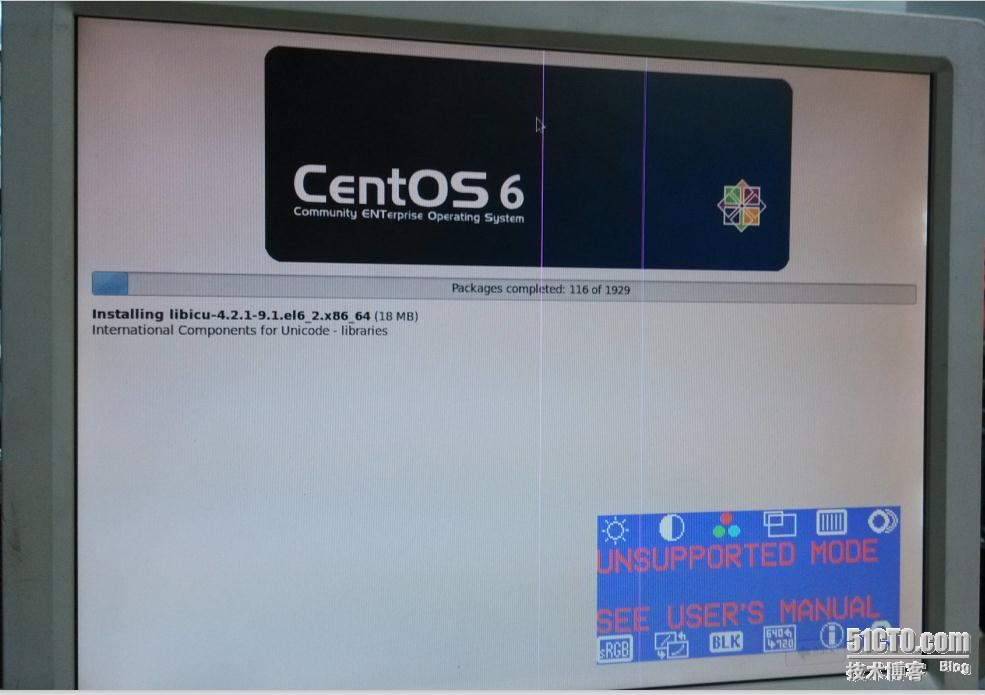
上图系统正在安装,这个时间可以去吃点心或者去干其他的活,等待时长具体看机器的性能,这里豪鹫等了大概是25分钟左右。
如果软件包都安装好了,系统会提示重启,点击右下角的“reboot”即可,系统到此安装结束,当然系统第一次启动的时候会提示你设置一些东东,这里就不一一介绍了,见谅。
另:因为豪鹫是安装过程一步一步用手机拍下来的,加之拍照技术有限,所以难免有些图看起来不是很舒服,也请见谅。
####朋友的小店,全店批发价 男装,宅男朋友值得拥有 ,可以去看下哦。
http://googleing.1688.com/