使用EasyRecovery 恢复被误删除的数据
EasyRecovery 是世界著名数据恢复公司 Ontrack 的技术杰作,它是一个威力非常强大的硬盘数据恢复工具。它能够帮你恢复丢失的数据以及重建文件系统。EasyRecovery不会向你的原始驱动器写入任何东东,它主要是在内存中重建文件分区表使数据能够安全地传输到其他驱动器中。你可以从被病毒破坏或是已经格式化的硬盘中恢复数据。该软件可以恢复大于8.4GB的硬盘。它也支持长文件名,也能恢复被破坏的硬盘中像丢失的引导记录、BIOS参数数据块、分区表、FAT表、引导区等。EasyRecovery 6.1使用新的数据恢复引擎,并且能够对ZIP文件以及微软的Office系列文档进行修复。EasyRecovery Professioanl版更是囊括了磁盘诊断、数据恢复、文件修复、E-mail修复等全部4大类目19个项目的各种数据文件修复和磁盘诊断方案。EasyRecovery其支持的数据恢复方案包括:
2 高级恢复――使用高级选项自定义数据恢复
2 删除恢复――查找并恢复已删除的文件
2 格式化恢复――从格式化过的卷中恢复文件
2 Raw恢复――忽略任何文件系统信息进行恢复
2 继续恢复――继续一个保存的数据恢复进度
2 紧急启动盘――创建自引导紧急启动盘
EasyRecovery 6.1其支持的磁盘诊断模式包括:
2 驱动器测试――测试驱动器以寻找潜在的硬件问题
2 SMART测试――监视并报告潜在的磁盘驱动器问题
2 空间管理器――磁盘驱动器空间情况的详细信息
2 跳线查看――查找IDE/ATA磁盘驱动器的跳线设置
2 分区测试――分析现有的文件系统结构
2 数据顾问――创建自引导诊断工具
EasyRecovery支持的文件修复类型包括:
2 MicrosoftAccess修复
2 MicrosoftExcel修复
2 MicrosoftPowerPoint修复
2 MicrosoftWord修复
2 Zip压缩文件修复
EasyRecovery 支持的E-mail修复类型包括:
2 MicrosoftOutlook修复
2 MicrosoftOutlookExpress修复
EasyRecovery 支持的储存介质包括:
2 软盘和优盘
2 IDE/ATA/EIDE/SATA/SCSI硬盘驱动器
2 Jaz/Zip可移动媒体
2 数码媒体(CompactFlash、SmartMedia、闪盘、记忆棒)
此外,您还可以通过Internet快速升级软件至最新版本。当遇到特殊情况时,还可以与 Ontrack 数据修复救援中心联系已获得远程数据恢复和实验室数据恢复。
说明:本节以EasyRecovery 6.1汉化版为例,介绍EasyRecovery的使用方法。
EasyRecovery的安装比较简单,通常情况下,安全按照默认值即可以完成安装,安装完成后,先不要运行EasyRecovery,然后安装EasyRecovery汉化补丁,安装完成后,即可以使用,如图4-9~4-12所示。

图4-9 运行EasyRecovery安装程序

图4-10 路过注册

图4-11 支持汉化补丁

图4-12 汉化完成,启动程序
进入EasyRecovery后,单击“属性设置”按钮(如图4-13所示),在“属性设置”页中,可以设置“语言选项”(如图4-14所示)、设置“空间管理器”(如图4-15所示)、设置“Access修复”、“Excel修复”等Office类文档以及“zip修复”、“Outlook修复”的保存目录(如图4-16所示),这些设置比较简单,不一一介绍,设置之后,单击“确定”按钮。

图4-13 属性设置

图4-14 语言选项
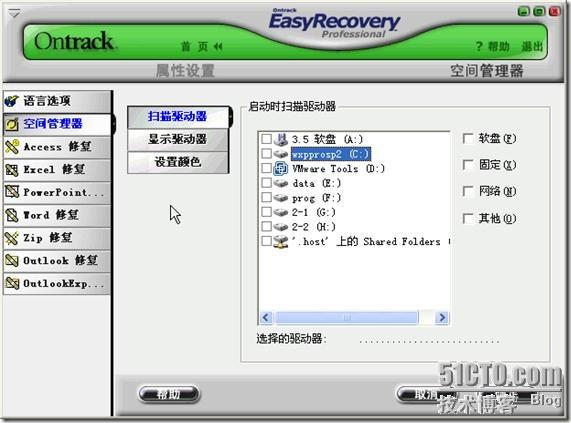
图4-15 空间管理器

图4-16 文档修复保存目录
下面将详细介绍EasyRecovery的使用。
开始使用
在“数据恢复”项中,包括“高级恢复”、“格式化恢复”、“删除恢复”和“RAW恢复”四项恢复数据的方法,还包括“继续恢复”和“紧急启动盘”两个功能,如图4-27所示。

图4-27 数据恢复
1 高级恢复
在“高级恢复”中,可以自定义要恢复分区的“起始扇区”和“结束扇区”、要扫描分区的文件系统(FAT12、FAT16、FAT32、NTFS、RAW之间进行选择)、分区设置和恢复的文件种类。通常情况下,“高级恢复”对“删除的文件”和“格式化”后的分区的恢复性很高,它可以看作“删除恢复”和“格式化恢复”的高级版。
在图4-27中,单击“高级恢复”按钮,首先会弹出“目标文件警告”对话框,在此对话框中,Easy Recovery要求您将要恢复的文件复制到除源位置(就是要恢复数据的分区)以外的安全位置。如果系统中有多个被损坏的分区,不要将文件从一个分区恢复到另一个损坏的分区,这种情况下,可以使用可移动介质(例如U盘、活动硬盘)或另一个未损坏的硬盘驱动器作为目标位置。在该对话框中,选中“不要再显示此消息”,然后单击“确定”按钮,如图4-28所示。

图4-28 目标文件警告
(1)在“高级恢复”页中,选择要查找的分区,然后单击“高级选项”按钮,如图4-29所示。

图4-29 选择分区并单击“高级选项”
(2)在弹出的“高级选项”对话框中,包括“分区信息”、“文件系统扫描”、“分区设置”和“恢复选项”四个选项卡。在“分区信息”中,可以设置起始扇区和结束扇区,当分区不可见时,可以在此输入起始和结束扇区,如果分区可见,则保留默认值,如图4-30所示。

图4-30 分区信息
(3)在“文件系统扫描”选项卡中,在“文件系统”列表中选择分区的文件类型,可以从FAT12、FAT16、FAT32和NTFS之间选择,如图4-31所示。在选中“高级扫描”单选按钮时,单击“高级选项”,从中可以设置“簇大小”和“起始数据”,如图4-32所示。

图4-31 选择文件系统

图4-32 高级扫描设置
(4)在“分区设置”中,如果分区已经损坏,请选择“使用MFT”以使用当前MFT扫描文件;如果意外格式化了分区,请选择“忽略MFT”,该选项将忽略所有文件系统结构并简单地扫描文件数据。如图4-33所示。

图4-33 分区设置
(5)在“恢复选项”中,允许您忽略扫描过程中找到的含有无效属性或己被删除的文件,如图4-34所示。

图4-34 恢复选项
当所有设置完成后,单击“确定”按钮返回图4-29,然后单击“下一步”按钮。
(6)然后Easy Recovery将开始扫描分区,当扫描到数据后,选中要恢复的文件或者文件夹,然后单击“下一步”按钮,如图4-35所示。

图4-35 选择恢复的文件
(7)Easy Recovery可以将数据恢复到本地驱动器,或者通过网络恢复到FTP服务器。如果要将数据恢复到本地驱动器,选择“恢复至本地驱动器”并单击“浏览”按钮选择目标文件夹,如图4-36所示。

图4-36 恢复到本地目录
(8)如果要将数据恢复到FTP服务器,则选中“恢复至FTP服务器”,并且单击“FTP选项”按钮,在弹出的“FTP选项”对话框中,键入FTP服务器的地址、端口及具有“上传”权限的用户名及密码,然后单击“确定”按钮,如图4-37所示。

图4-37 恢复到FTP服务器
(9)在进行数据恢复时,还可以选中“创建zip压缩文件”,将恢复的数据压缩成ZIP文件,如图4-38所示。

图4-38 数据恢复
(10)恢复完成后,单击“完成”按钮,如图4-39所示。如果想要保存恢复的状态,在弹出的“保存恢复”对话框中,单击“是”按钮,在弹出的“保存文件”对话框中,单击“浏览”按钮,选择保存状态的分区及文件夹,然后单击“确定”按钮,如图4-40所示。

图4-39 恢复完成

图4-40 保存状态文件
以后想继续恢复时,直接打开该状态文件即可,这个保存的文件将在“继续恢复”中使用。
(11)在进行数据恢复时,还可以使用“过滤器”选项,以恢复指定类型的文件。例如,在图4-35中,选中“使用过滤器”,然后单击“过滤器选项”按钮,在弹出的“过滤器选项”对话框中,选择要过滤的文件,在“指定文件名”文本框中指定要恢复文件的文件名或扩展名(支持*和?通配符,*代表所有,?代表一个字符),在下拉列表中选择要恢复的文件类型,然后单击“确定”按钮返回,如图4-41所示。

图4-41 过滤器选项
然后再进行恢复时,将恢复指定的文件。
2 格式化恢复
“格式化恢复”可以恢复被格式化或重新安装的分区中恢复文件,这种类型的恢复将忽略己存在的文件系统并尝试搜索先前使用的系统结构。
(1)在图4-27中单击“格式化恢复”按钮,进入“格式化恢复”页,从左侧窗格中选择被格式化的分区,在右侧“先前的文件系统”下拉列表中,选择该分区原来的文件系统,然后单击“下一步”按钮,如图4-42所示。

图4-42 选择被格式化的分区及格式化前的文件系统
(2)之后,程序将开始查找,在查找的过程中,请耐心等待,如图4-43所示。

图4-43 查找被格式化的分区
(3)查找到数据后,选择要恢复的文件或文件夹,然后单击“下一步”按钮,如图4-44所示。

图4-44 恢复数据
(4)在以后的步骤中,与图4-36~图4-41相同,不在介绍。
3 删除恢复
“删除恢复”允许您快速访问己删除的文件,您可以执行快速扫描或完整扫描找回被删除的文件。您还可以通过“文件过滤器”输入包含或不包含“通配符”的字符串,以快速恢复指定文件名的文件。
(1)在图4-27中,单击“删除恢复”按钮,打开“删除恢复”页,在左侧窗格中选择要查找的分区,在右侧选择是否进行“完整扫描”及选择“文件过滤器”,如图4-45所示。

图4-45 删除恢复
(2)在默认情况下,删除恢复工具将使用己存在的目录结构为分区执行快速扫描,以查找删除的目录和文件。如果您希望为分区执行更全面的扫描,请选择“完全扫描”选项,以搜索整个分区以查找目录和文件。当在某个分区上删除了几个文件并没有继续向该分区复制任何数据时,使用“快速扫描”就可以将删除的文件恢复。如果删除了整个目录连同子目录和其中的文件,则需要执行“完整扫描”。
选择之后,单击“下一步”按钮将开始查找,查找之后,双击“我的驱动器”打开列表,然后选择要恢复的数据,如图4-46所示。

图4-46 查找到的数据
(3)在以后的步骤中,与图4-36~图4-41相同,不在介绍。
4 Raw恢复
“Raw恢复”将使用文件签名搜索算法扫描严重损坏且目录结构己被破坏的分区,该工具应该作为从严重损坏的分区中恢复数据的最后手段。Raw恢复将依次(一个扇区接一个扇区)的方法读取磁盘上的所有扇区,以特定的文件头签名。Raw恢复工具特别适用于恢复磁盘中单个簇上的小文件或连续簇上的大文件。
(1)在图4-27中,单击“Raw恢复”按钮,进入“Raw恢复”页,在左侧的窗口中选择要恢复的硬盘或者分区,在右侧“文件类型”中自定义Raw恢复的搜索,该选项允许选择需要恢复的文件类型并添加自定义文件签名,然后单击“下一步”按钮,如图4-47所示。

图4-47 Raw恢复
(2)使用Raw恢复后,文件名将统一用fil*代替,目录将统一用dir*代替,并且文件接按扩展名统一到不同的目录中,例如,所有的doc文件将被整合到dir*.doc文件夹中,如图4-48所示。

图4-48 Raw查找后的文件与文件夹
从图4-48中选择将要恢复的文件和夹,然后单击“下一步”按钮开始恢复。在以后的步骤中,与图4-36~图4-41相同,不在介绍。
5 继续恢复
“继续恢复”将打开原来保存的恢复进度(例如,在图4-40中保存的进度)并且继续进行恢复,如图4-49和图4-50所示。

图4-49 打开恢复进度

图4-50 恢复数据