Microsoft SQL Server 2008 安装图解(Windows 7)
转载自CSDN的Cexu2008
Microsoft SQL Server 2008
安装图解(Windows 7)
FoxDie
2010年04月17日
简介
本文详细记录了一次完整的Microsoft SQL Server 2008在Windows 7操作系统上的安装过程。注意:Microsoft SQL Server 2008与Windows 7操作系统存在一定的兼容性问题,在完成安装之后需要为Microsoft SQL Server 2008安装SP1补丁。下面将详细说明整个安装过程。
安装日志
在Windows7操作系统系,启动Microsoft SQL 2008安装程序后,系统兼容性助手将提示软件存在兼容性问题,在安装完成之后必须安装SP1补丁才能运行,如图1-1所示。这里选择“运行程序”开始SQL Server 2008的安装。
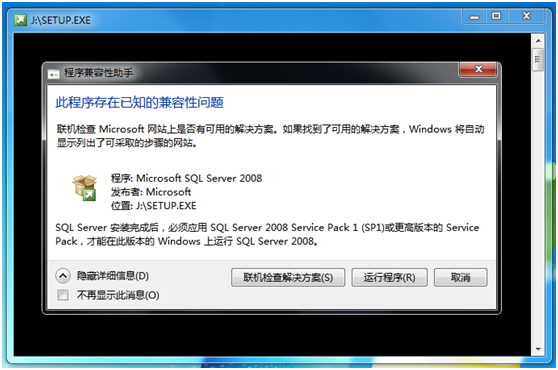
图1-1兼容性问题提示
进入SQL Server安装中心后跳过“计划”内容,直接选择界面左侧列表中的“安装”,如图1-2所示,进入安装列表选择。
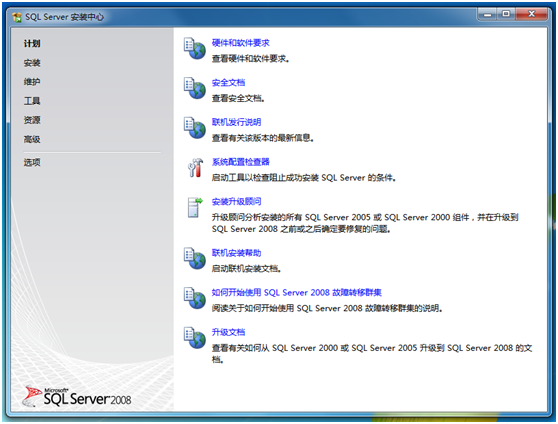
图1-2SQL Server安装中心-计划
如图1-3所示,进入SQL Server安装中心-安装界面后,右侧的列表显示了不同的安装选项。本文以全新安装为例说明整个安装过程,因此这里选择第一个安装选项“全新SQL Server独立安装或现有安装添加功能”。
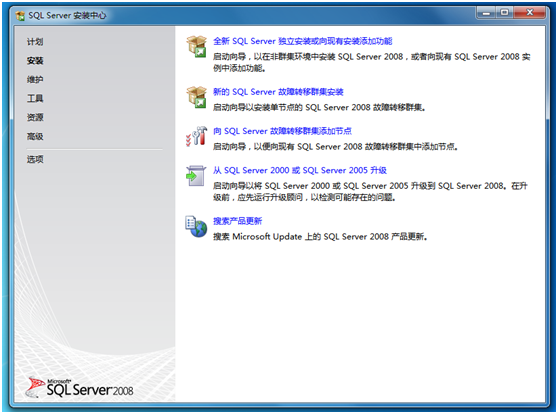
图1-3 SQL Server安装中心-安装
选择全新安装之后,系统程序兼容助手再次提示兼容性问题,如图1-4所示。选择“运行程序”继续安装。
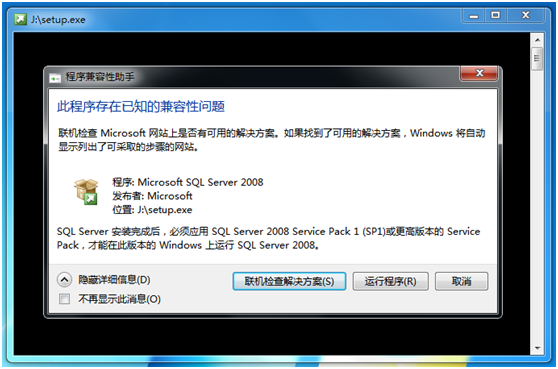
图1-4 兼容性问题提示
之后进入“安装程序支持规则”安装界面,安装程序将自动检测安装环境基本支持情况,需要保证通过所有条件后才能进行下面的安装,如图1-5所示。当完成所有检测后,点击“确定”进行下面的安装。
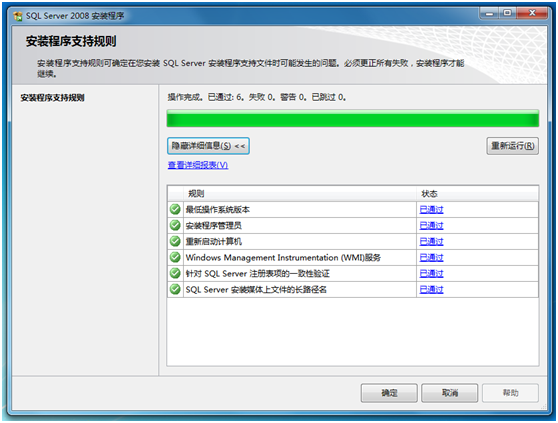
图1-5 安装程序支持规则
注意,如果出现“重新启动计算机”失败,按下列方式解决:
1、Windows+R,在对话框中输入“regedit”,点击运行;
2、此时会弹出注册表信息,在里面找到“HKEY_LOCAL_MACHINE\SYSTEM\CurrentControlSet\Control\Session Manager”目录
3、删除“PendingFileRenameOperations”;
4、关闭对话框(不要重新启动计算机),重新开始安装Sql Server2008,问题解决。
接下来是SQL Server2008版本选择和密钥填写,本文以“Enterprise Evaluation”为例介绍安装过程,密钥可以向Microsoft官方购买,如图1-6所示。

图1-6 产品密钥
在许可条款界面中,需要接受Microsoft软件许可条款才能安装SQL Server2008,如图1-7所示。

图1-7 许可条款
接下来将进行安装支持检察,如图1-8所示,点击“安装”继续安装。
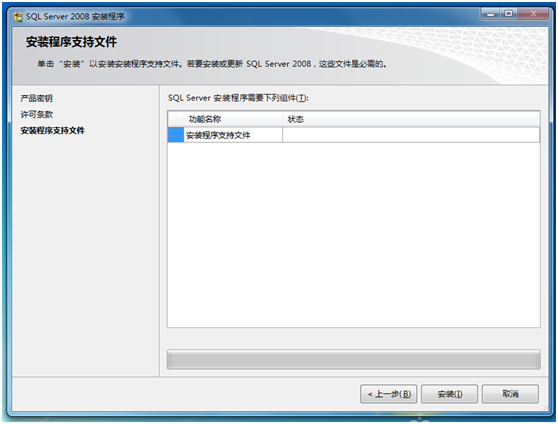
图1-8 安装程序支持文件
如图1-9所示,当所有检测都通过之后才能继续下面的安装。如果出现错误,需要更正所有失败后才能安装。
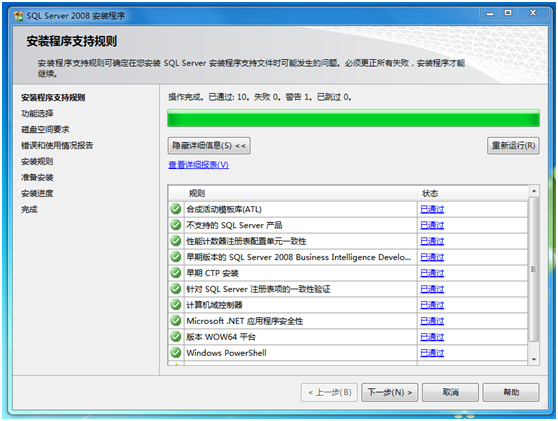
图1-9 安装程序支持规则
通过“安装程序支持规则”检察之后进入“功能选择”界面,如图1-10所示。这里选择需要安装的SQL Server功能,以及安装路径。建议:由于数据和操作日志文件可能会特别庞大,请谨慎选择安装路径,或在建立数据库时选择专有的保存路径。

图1-10 功能选择
如图1-11所示,接下来是“实例配置”,这里选择默认的ID和路径。
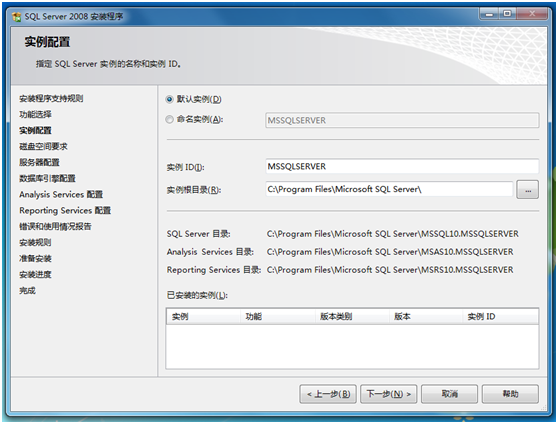
图1-11 实例配置
在完成安装内容选择之后会显示磁盘使用情况,可根据磁盘空间自行调整,如图1-12所示。
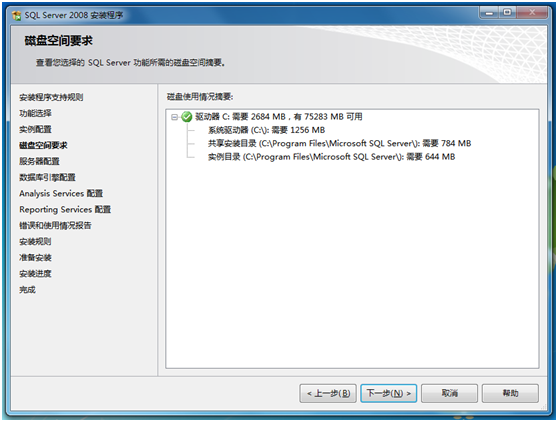
图1-12 磁盘空间要求
如图1-13所示,在服务器配置中,需要为各种服务指定合法的账户。注意:这里需要根据用户实际需求做出调整,本文没有深入研究用户设置的影响,统一使用一个用户“Administrator”,由此产生的影响在以后的日志中会补充说明。

图1-13服务器配置
如果验证不能通过,就选取system作为账户名,在“下一步”可以设置密码。
接下来是数据库登录时的身份验证,这里需要为SQL Server指定一位管理员,本文以系统管理员作为示例,如图1-14所示。建议:在服务器上安装SQL Server时,安全起见为此建立独立的用户进行管理。

图1-14数据库引擎配置
如图1-15所示,为“Analysis Services配置”指定管理员,本文以系统管理员作为示例。建议:在服务器上安装SQL Server时,安全起见为此建立独立的用户进行管理。
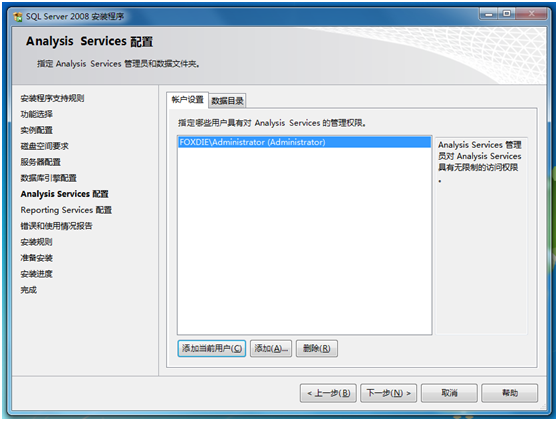
图1-15 Analysis Services配置
在报表服务配置中选择默认模式,用户可根据需求选择,如图1-16所示。
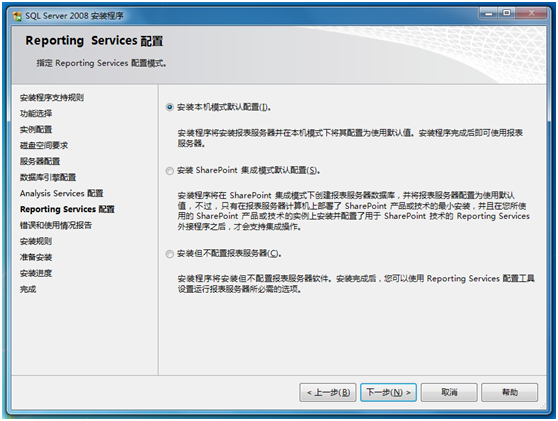
图1-16 Reporting Services配置
如图1-17所示,“错误和使用情况报告”界面中可选择是否将错误报告发送给微软。
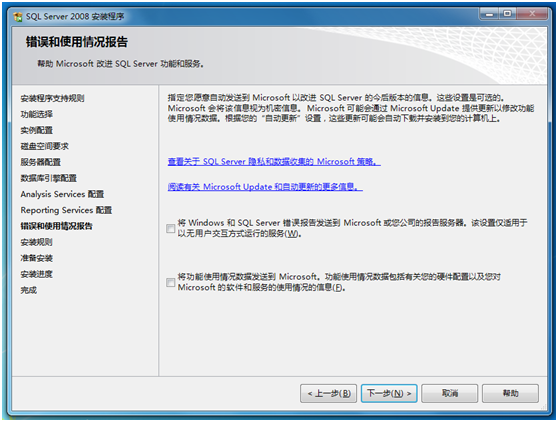
图1-17错误和使用情况报告
最后根据功能配置选择再次进行环境检察,如图1-18所示。
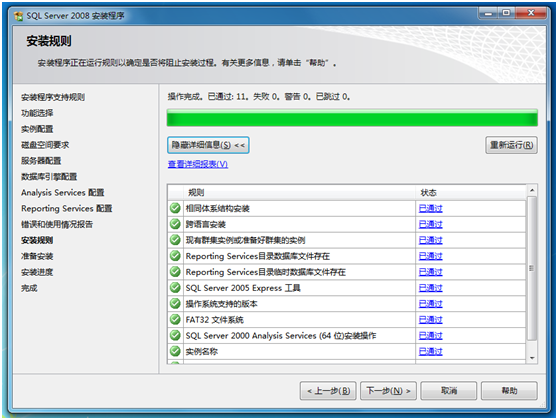
图1-18安装规则
当通过检察之后,软件将会列出所有的配置信息,最后一次确认安装,如图1-19所示。点击“安装”开始SQL Server安装。
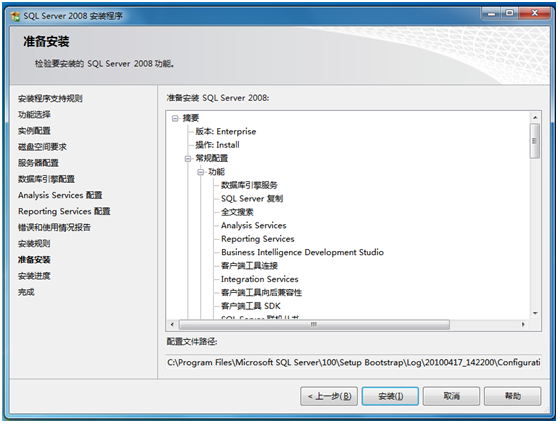
图1-19准备安装
根据硬件环境的差异,安装过程可能持续10-30分钟,如图1-20所示。
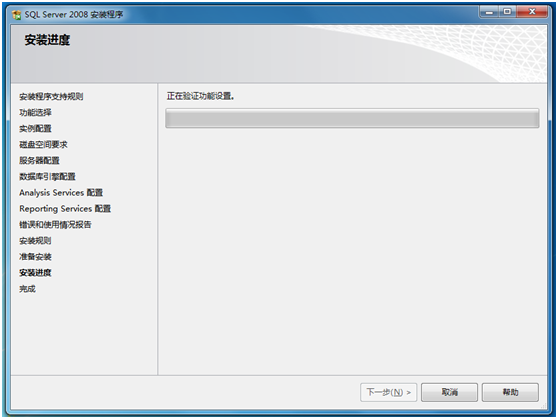
图1-20安装进度
如图1-21所示,当安装完成之后,SQL Server将列出各功能安装状态。

图1-21安装进度完成
如图1-22所示,此时SQL Server 2008完成了安装,并将安装日志保存在了指定的路径下。
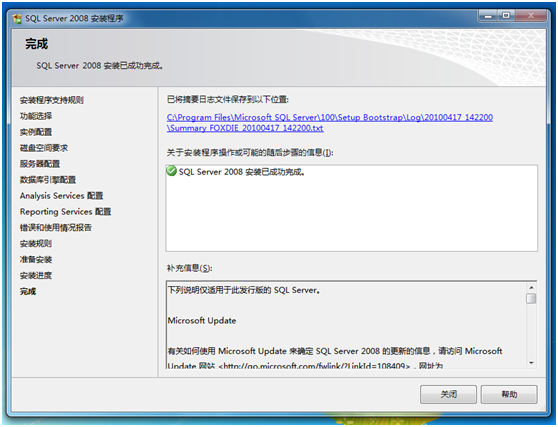
图1-22完成安装
总结
本文详细介绍了SQL Server 2008的完整安装过程,但未介绍关于SP1补丁安装说明,在Windows 7系统上运行必须安装此补丁,对于部分服务的配置也未做详细的介绍。用户可以本文为辅助,根据各自的需求深入研究SQL Server 2008安装配置。