Windows Server 2008环境下内外网访问NAT设置
WindowsServer2008环境下内外网访问NAT设置
通过设置软路由,实现外网到内网web服务器的访问(或实现内网到外网WEB服务器的访问)
通过设置软路由,添加DNS域名解析系统
实验一
实验目的:通过设置软路由,实现外网到内网web服务器的访问(或实现内网到外网WEB服务器的访问)
实验环境:2台WindowsServer2008服务器一台客户机
实验拓扑:
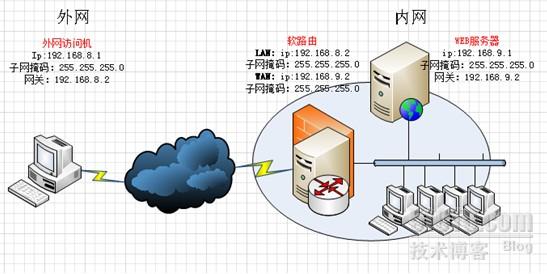
实验步骤:
实验前期准备,我们需要按照拓扑图里面的设置,对内外网网络进行配置。
STEP1在作为软路由的WindowsServer2008服务器上添加角色“路由和远程访问”。选择“开始”→“管理工具”→“服务器管理”,单击“角色”界面右边的“添加角色”。
STEP2在“开始之前”界面单击。
STEP3在“选择服务器角色”对话框中选择“网络策略和访问服务”,然后单击。
STEP4在“网络策略和访问服务”界面中单击。
STEP5在“选择角色服务”界面中选择“路由和远程访问”后单击。
STEP6确认在“确认安装选择”界面中的选择无误后单击。
STEP7出现“安装结果”界面时单击。
STEP8选择“开始”→“管理工具”→“服务器管理”→“路由和远程访问”,在“路由和远程访问”控制台的左下面的“IPv4”选项下“常规”选项处右击选择“新增路由协议”。
STEP9在“新路由协议”下选择“NAT”后单击。
STEP10在“IPv4”选项下找到“NAT”选项,然后右击选择“新增接口”。
STEP11在“IPNAT的新接口”界面,选择“LAN”后,在“网络地址转换”配置界面选择接口类型为“专用接口连接到专用网络”后,切换到。
STEP12继续添加新接口,在“IPNAT的新接口”界面,选择“WAN”后,在“网络地址转换”配置界面将接口类型选择为“公用接口连接到Internet”并且勾选“在此接口上启用NAT”。操作完后切换到“服务和端口”选项,在服务下,勾选“WEB服务器(HTTP)”并且双击打开在里面的“专用地址”处填写WEB服务器地址后点击。
STEP13这样软路由就设置好了,我们的目的已经完成。下面我们需要在客户端进行测试。在外网客户端输入WAN的IP然后就可以打开内网WEB服务器的IP了。
Eg:实现内网到外网WEB服务器的访问的实验,实验拓扑按照下图。操作和上述操作一样,只不过在添加NAT之后,在LAN和WAN的设置上进行的对调。

因为NAT的设置目的是这样的,如果web服务器在内网,我们为了组织外网直接访问内网,所以要在NAT添加LAN的接口并且设置为专用网络,这样就避免了外网的直接访问。但是你还是需要让外网访问到的,所以我们需要添加WAN的接口,设置为“公用接口连接到Internet”并且添加了web服务器的端口映射,让我们直接访问外网的IP来实现访问内网WEB服务器。因此,我们这里的内网访问外网实验,在NAT设置上就需要对调一下.
实验2
实验目的:通过在软路由的设置,实现外到内网(或者内网到外网)域名的直接访问
实验步骤:
按照上面的实验1(外网到内网)作为蓝本,我们在上面进行设置。
STEP1在WEB服务器上(或者新增DNS服务器)添加DNS角色服务(添加方法这里不多做说明)。
STEP2通过“开始”→“管理工具”→“DNS”打开“DNS”,然后在“DNS”控制台建立正向解析区域,添加主机A记录和别名。
STEP3在软路由上通过“开始”→“管理工具”→“路由和远程访问”打开控制台
STEP4在控制台左下方选择“IPv4”选项下的“NAT”选项,然后在右边接口选项下选择“WAN”打开,在“服务和端口”配置项下的服务中新添加DNS1和DNS2.配置如下图:

DNS使用的端口为53,所以传入传出端口都为53.专用地址这里填下我们的内网DNS服务器IP。要建立两个协议,一个是TCP协议一个是UDP协议。
STEP5这样我们就设置我了,在外网的电脑上输入web服务器的域名,就可以成功访问了。
Eg:
注意因为我们已经设置过web服务器的端口映射了,所以我们dns上面的主机A记录添加的IP已经要是添加web服务器端口映射乃个网卡的IP,而不是web服务器自身的IP了。拿上述实验来说,就是软路由上的WAN的IP。