在VMware虚拟机中安装Linux/ubuntu系统(图文)
近来试过了用wubi安装ubuntu,那个比较简单,直接运行wubi.exe,基本上没什么问题,不过好像从13.04之后就不支持wubi安装了,毕竟它不太稳定。你也可以通过U盘做到镜像去安装,百度一下教程比较多。在这里我自己电脑上装了个虚拟机来装了个ubuntu 12.04,可能是电脑配置不怎么好,感觉有点小卡,但不影响体验。
现在出到ubuntu 13.10,如果电脑配置一般的话用ubuntu10.04,ubuntu11.04或者ubuntu11.04都挺ok的了
去官网下载ubuntu:http://www.ubuntu.com/download/zh-CN
虚拟机VMware: http://pan.baidu.com/s/1pEvkP
― ― ― ― ― ― ― ― ― ― ― ― ― ― ― ― ― ― ― ― ― ― ― ― ― ― ― ― ― ―
0.初始画面,点击创建新虚拟机“CreateaNewVirtualMachine”
如果不想看英文的,可以汉化,安装包里有汉化包
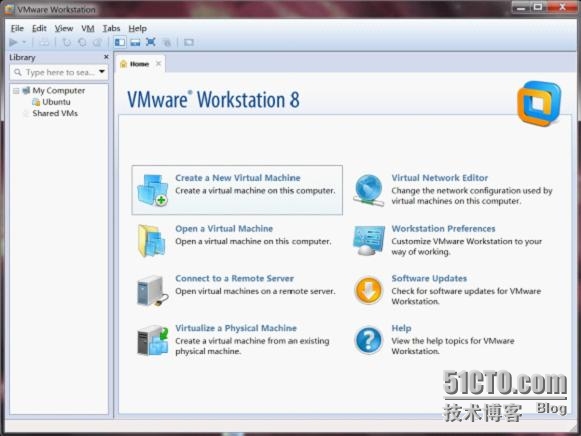
2.1.点击“Custom(自定义),”Next
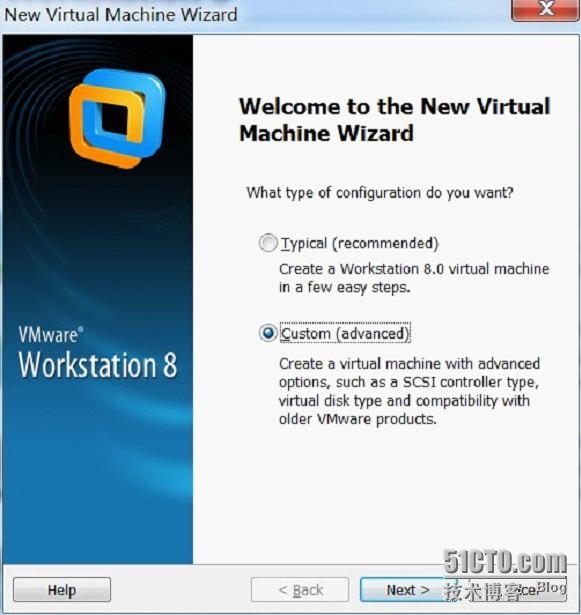
3.选择“Iwillinstalltheoperatingsystemlater”
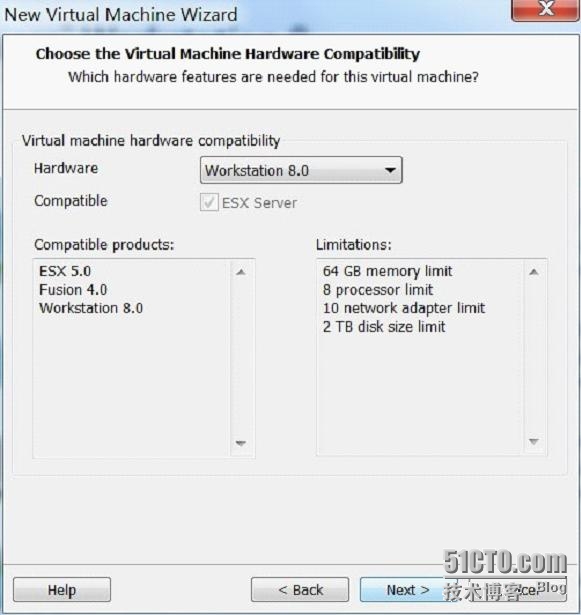
无严格要求的同学,选第二项“Installerdiscimagefile(ios)”的
4.在Version下选择“Ubuntu”
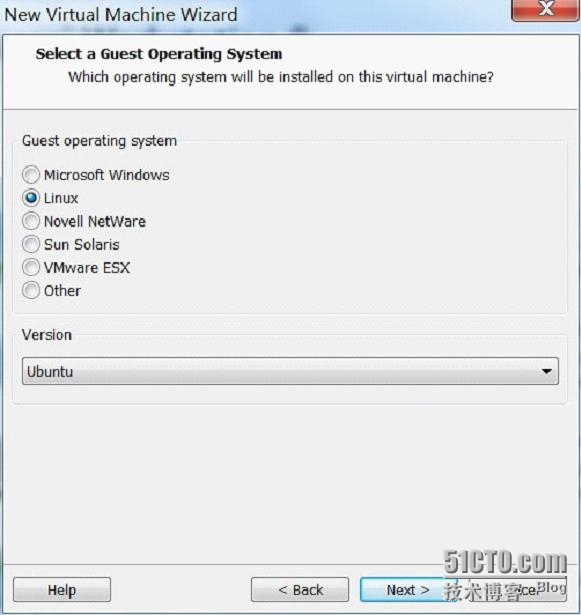
(注:64位Ubuntu需要选下面那个“Ubuntu64-bit”)
5.设置虚拟机名称(即每次启动VMware左上方显示的名字),之后选择你想的在WIN7里的安装路径(默认在C盘,很不方便),这里我选择在D盘安装。
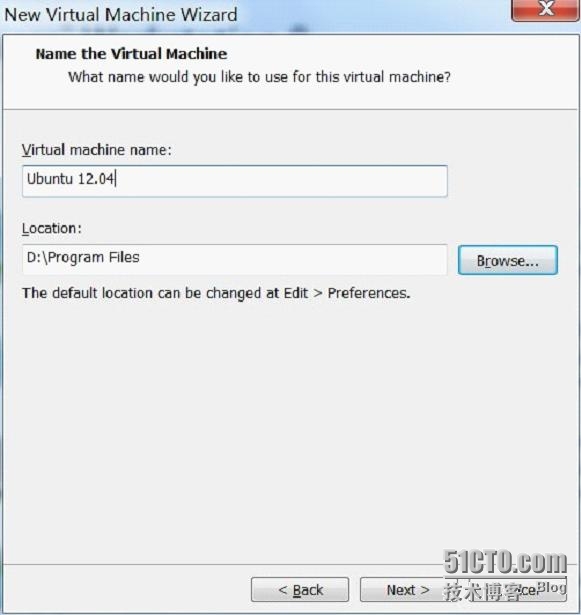
6.Numberofprocessors(处理器个数)选择为2;注:这里也可以选1个,若你的内存只有2G的话最好就选1个处理器,否则在你运行linux操作系统时主机本身极容易卡机;
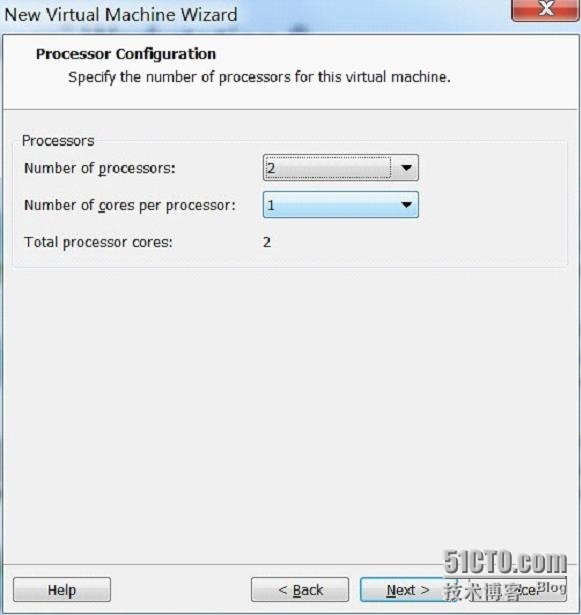
7.内存大小选择,使用自动推荐的1G内存就ok。
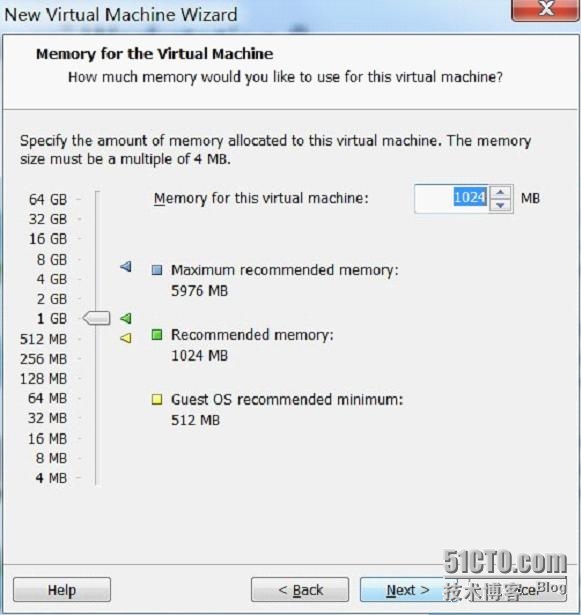
8.NetworkType网络类型选择,本次选择默认的“NAT”
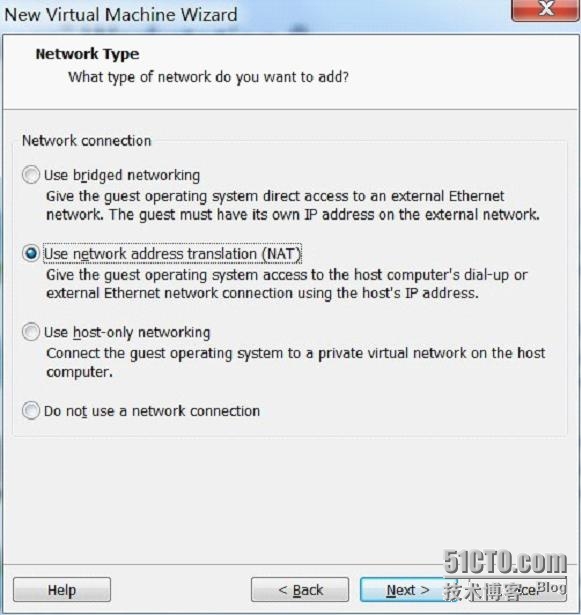
9.默认即可,直接“Next”
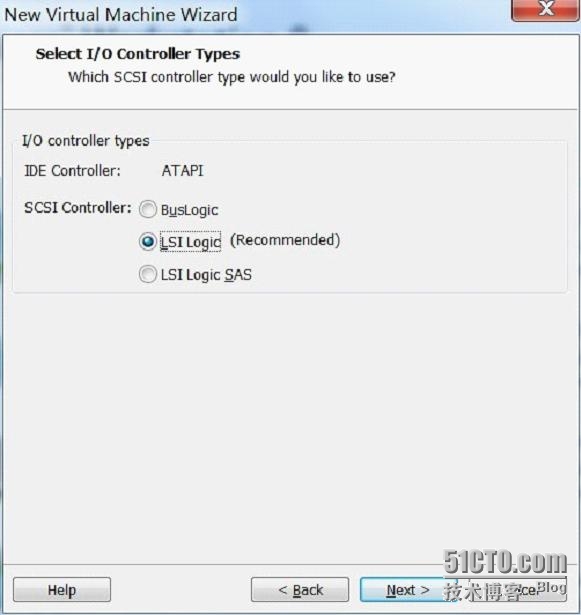
10.默认即可,直接“Next”

第三项为直接划分硬盘给该虚拟机使用,意思应为绕过WIN7的那个文件夹管理,直接给虚拟机只用一块硬盘空间,如果有高级需要的同学可以选择。
注:默认的那个可以轻松实现copy,move,当你想拷给另外一个人,或者换机器的时候。
10.磁盘选择,默认即可,直接“Next”
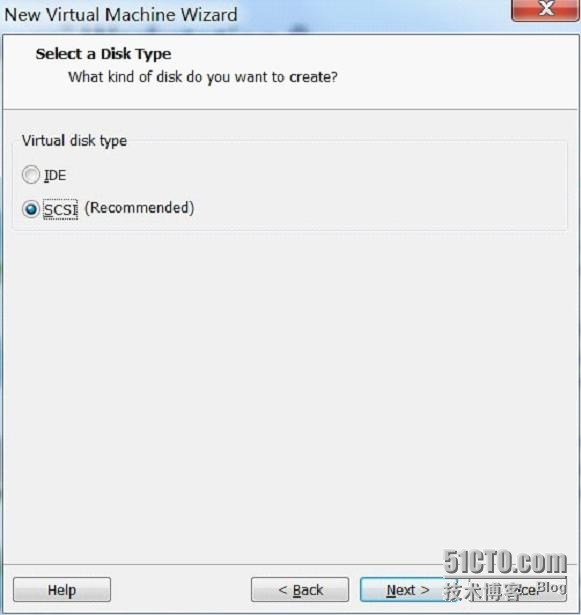
12.选择“Storevirtualdiskasasinglefile”
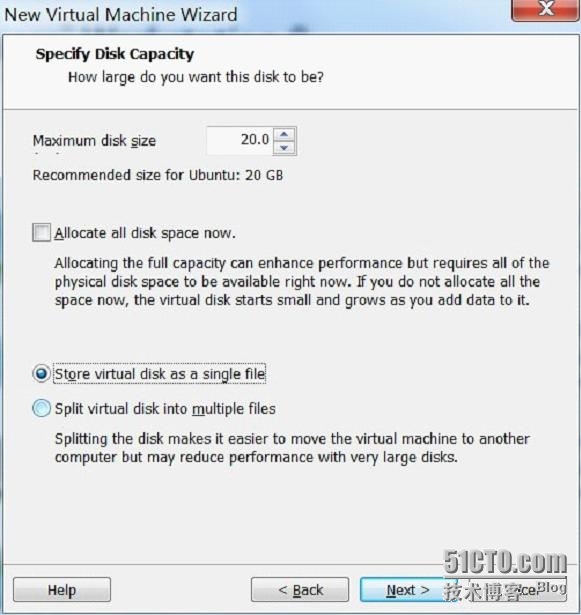
上面那个方框,是说现在就立即分20G给这个虚拟机,如果不够,还是会一点一点随着你的使用增加(跟不选一样)。如果同时没有很多个虚拟机装在WIN7上,或者硬盘空间太大又不放东西,可选。
13.虚拟机文件的存放地址
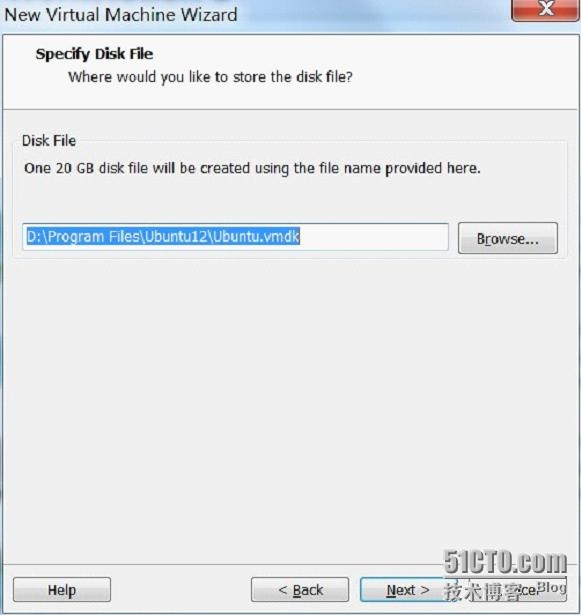
14.点击“Finish”,完成了虚拟机的配置工作
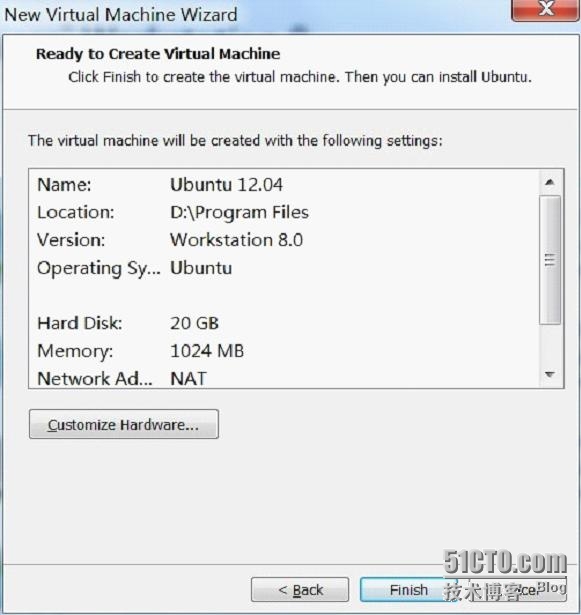
这里点击“CustomizeHardware”的话,有机会对前面不满意的虚拟机硬件设置(处理器个数,内存大小等)重新设置,所以前面不满意的同学,不用点cancel重来,实际上在以后的使用过程,也是可以随时改变虚拟机的配置的,这点不用担心。
15.配置了ubuntu所需要的虚拟机环境后,准备安装ubuntu了
点击“Editvirtualmachinesettings”
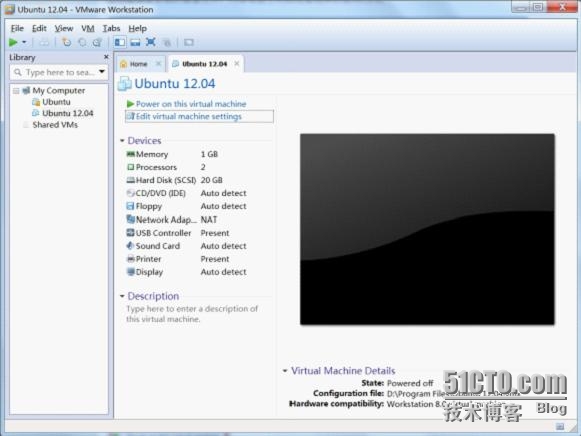
16.在弹出的settings里,点击“CD/DVD(IDE)”,然后在右侧点击“UseISOimagefile”,再选择你开始下载好的Ubuntu12.04的iso镜像文件的路径
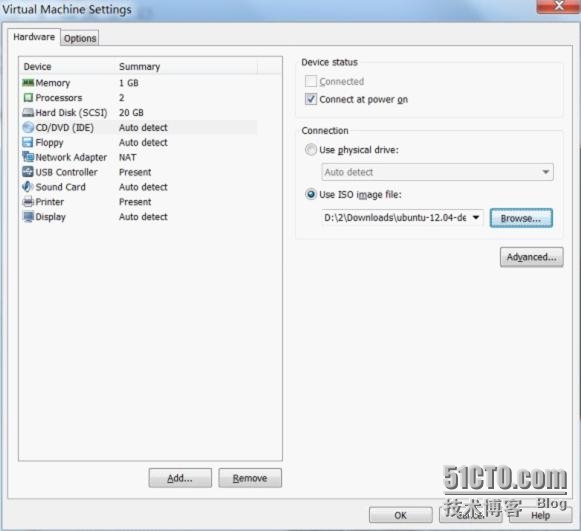
然后点“OK”。
17.启动虚拟机,即点击step15里的“Poweronthisvirtualmachine”,之后Ubuntu12.04开始了安装,先选择语言,然后点击“InstallUbuntu”
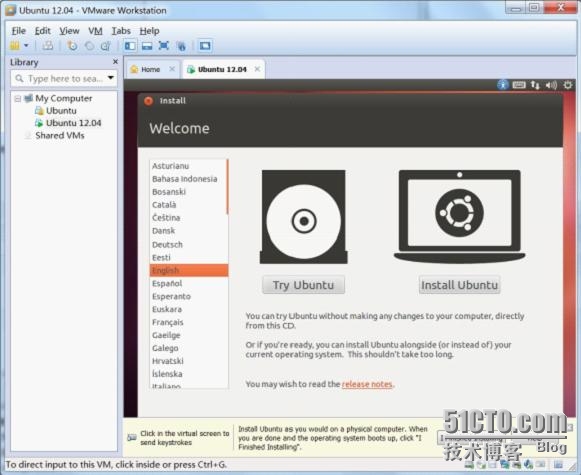
18.如果选择“Downloadupdateswhileinstalling”为安装过程直接安装最近的更新,如果选择“Installthisthird-partysoftware”为安装第三方软件
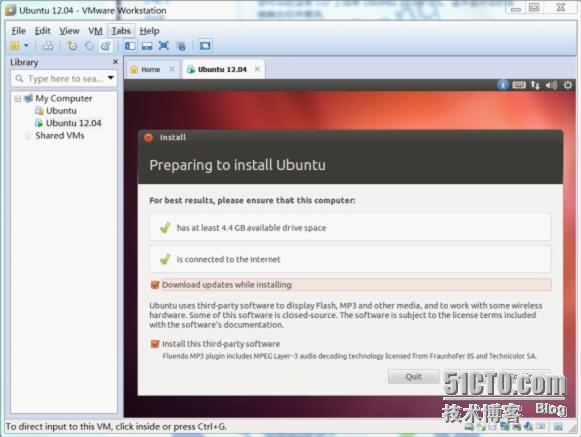
19.选择“Somethingelse”,将要对虚拟机的20G硬盘做手动分区

20.点击“NewPartationTable”(新建分区表)
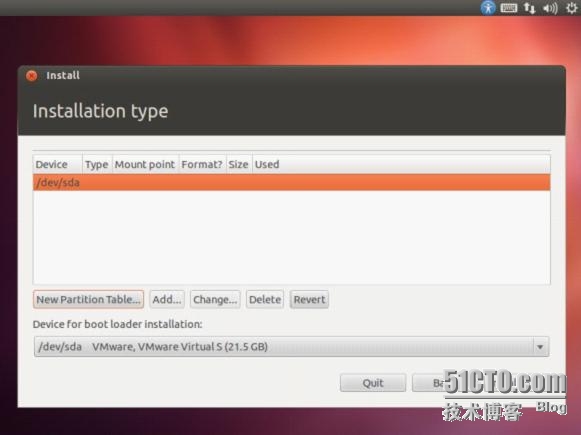
21.在弹出的对话框里,选择“Contunie”
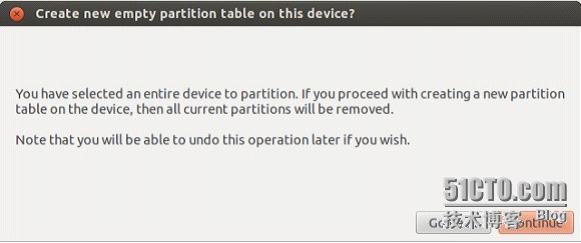
22.选中新出现的“freespace”(空闲空间),点击“Add”
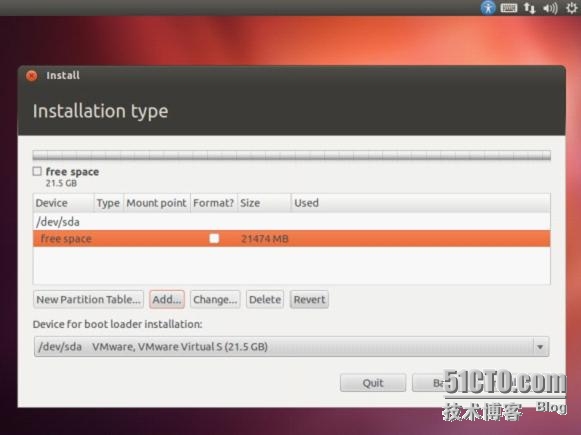
23.注意下图中的“Primary”,“Beginning”,“Ext4...”均为默认,不需要修改;数字为大小,以MB为单位(注:不用追求1024凑整,硬盘实际上是凑不整的。。。),这里选择10000=10G;最后的“Mountpoint(挂载点)”下拉列表中,选中“/”,完成该步,点“OK”
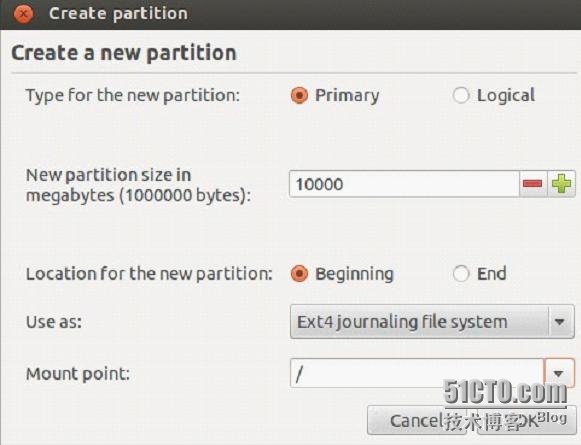
给个10G比较合适,设得太小容易杯具。
24.再次选中“freespace”(同上),点击“Add”;注意下图中“Logical”,“Beginning”均为默认,大小选择1000(1G);在Useas的下拉列表中选择“swaparea”,注:最后的下拉列表为灰色,意为swaparea不用选择挂载点;完成该步,点“OK”
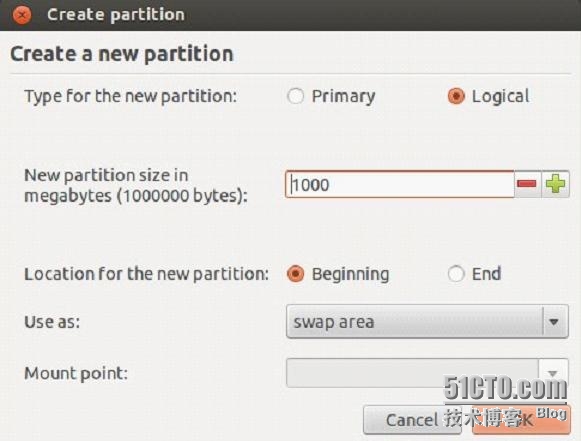
注意:“swaparea”即交换分区,建议大小是物理内存的1~2倍。(根据关于“Ubuntu手动分区”的多个相关文章一致得来)
分1G足以。
25.再次选中“freespace”(同step22图中),点击“Add”;注意下图中“Logical”,“Beginning”,“Ext4...”均为默认;注:大小选择也为默认,即所有的剩余空间;最后的“Mountpoint”下拉列表中,选中“/home”;完成该步,点“OK”
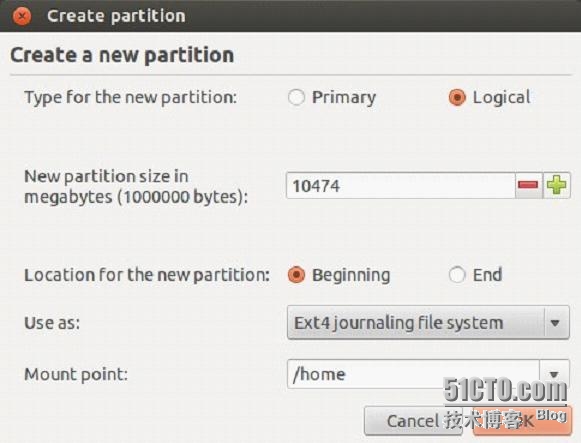
注意:“/home”存放普通用户的数据,是普通用户的宿主目录,建议大小为剩下的空间。(根据关于“Ubuntu手动分区”的多个相关文章一致得来)
注:三个分区的顺序不要变,因为/home在最后便于默认选择“剩余的空间”,避免手工分配。
26.至此,所有分区工作已经完成,如下图所示。注:如果不满意可以点击“Revert(还原)”来重新分区,直到满意和准确无误为止。如果感到满意,点击“InstallNow”
27.选择你所在的时区,自动调整时间,夏令时什么的手动调不方便,之后都点击“Continue”以继续

28.键盘选择US,可根据情况自己选择
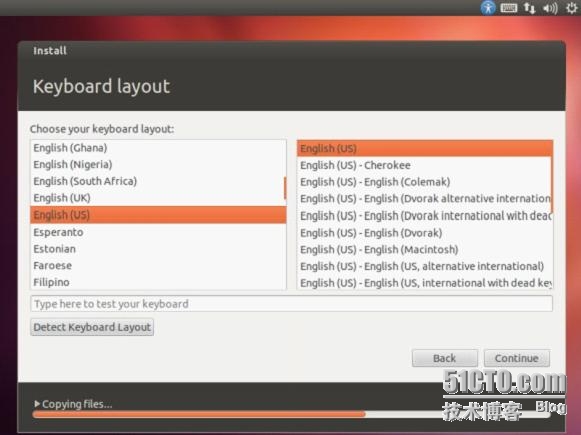
29.Ubuntu的个人设置,根据自己需要填写用户名密码等
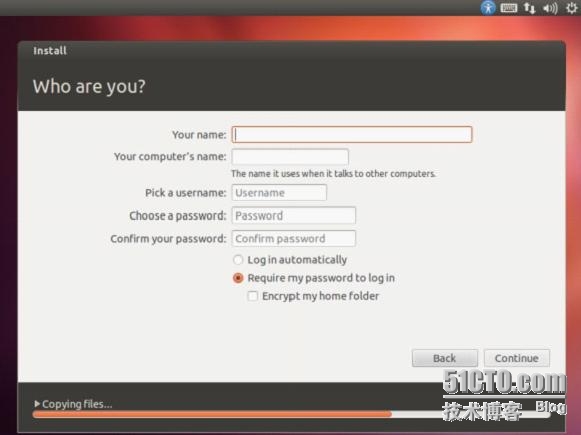
30.最后安装完成,点击“RestartNow”重启Ubuntu即可
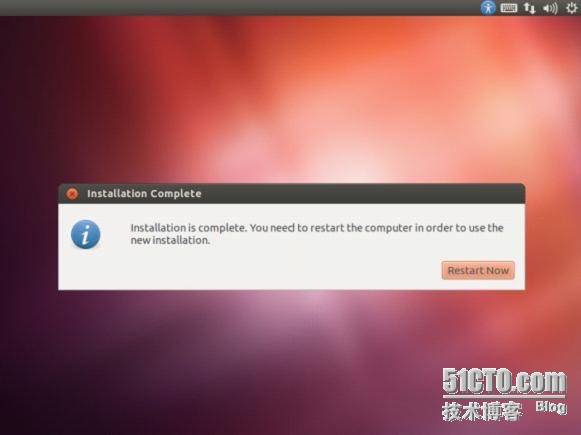
31.停止在如下画面,按“回车”即可
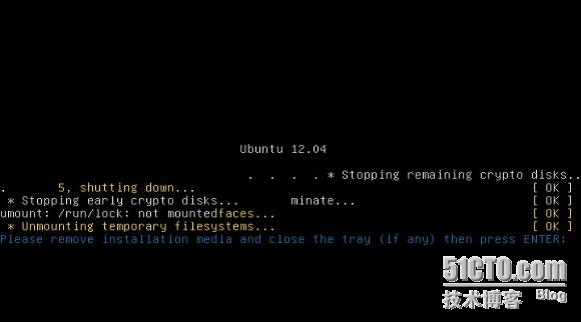
至此,全部安装过程完毕,我们可以进入到Ubuntu12.04的桌面工作了。