1、esxi5.1安装和管理网络的配置
第一章 esxi5.1安装和管理网络的配置
Vmware ESXi 5.1安装方法
一、准备安装环境
在安装ESXi 5.1前先了解一下硬件对ESXi5.1的支持,确保主机符合ESXi5.1最低配置的要求;Vmware建议配置:

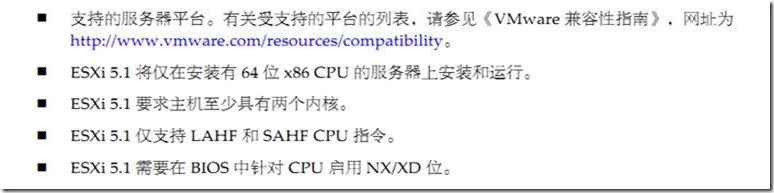
注意:也有许多CPU虽然支持VT但在BIOS中默认是禁止启用VT的,因此在安装前最好是用虚拟化检查工具检测一下你当前的CPU是否符合VMware的最低要求;虚拟化检测工具有很多,我推荐用SecurAble。测试如图:
![]()
![]()
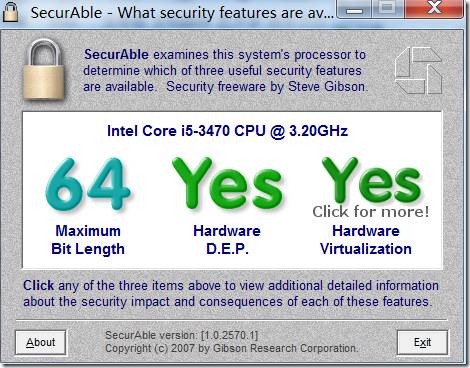
上面图表示测试全部通过。虚拟化VT我已经在BIOS里面开启了。
上面的配置只是ESXi5.1的最低要求,要真正体验虚拟化,必须在2GB以上的内存,(注:如果在VMware Workstation上进行模拟所消耗内存将更多;至少8G以上。);ESXi是要为虚拟机提供CPU和内存资源,物理内存的大小决定了能分配给虚拟机内存的多少。虚拟机能分配多少个虚拟CPU主要看物理CPU的内核数和线程数。
二、开始安装ESXi5.1
在完成上面的准备工作之后,就可以在VM的官网上去注册并下载ESXi5.1的试用版本了。试用期为60天。ESXi5.1的安装文件为ISO镜像文件;可以将它刻录成CD/DVD或者存储到U盘上以便进行安装。具体步骤如下:
步骤一、将刻有ESXi安装程序的光盘放入CD/DVD中进行引导。引导后进入如下画面:
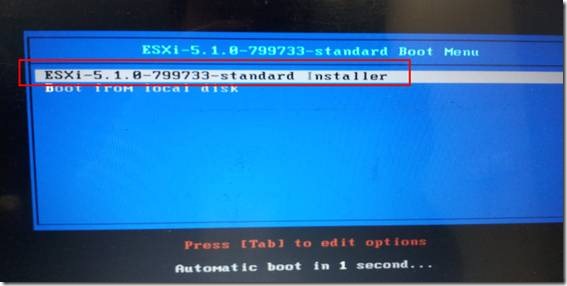
选择第一个选项回车;
步骤二、进入驱动加载画面
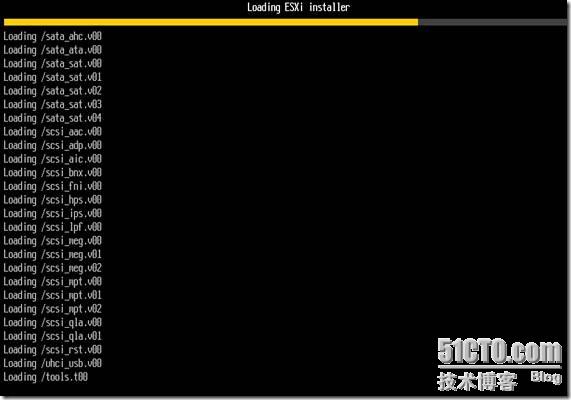
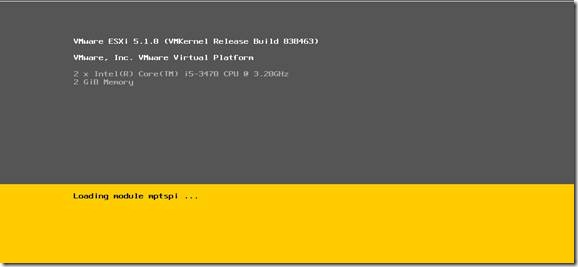
步骤三、加载完驱动后自动进入欢迎界面。
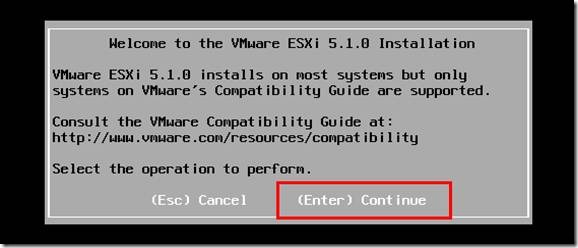
根据提示按回车进入继续下一步安装,按ESC取消安装。
步骤四、进入用户使用授权协议界面,按F11接受并继续安装。同意协议后,系统开始扫描本地的设备。
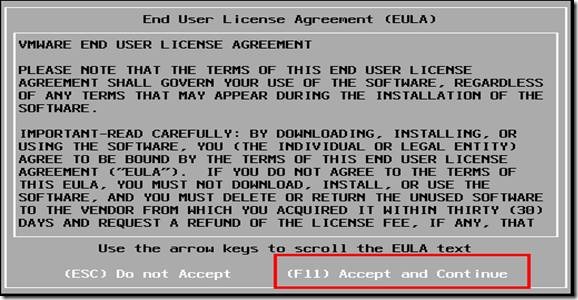

步骤五、为ESXi5.1选择安装位置;
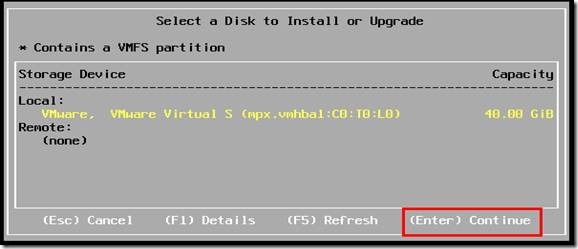
在本界面进行选择安装位置;Local为本地硬盘;Remote为远端存储。所选择的硬盘会被重新分区,原有的数据会被抹去。C0:T0:L0 意思为Channel、Target、Lun。按回车键继续安装。
步骤六、选择主机键盘类型。选择默认按回车键就OK。
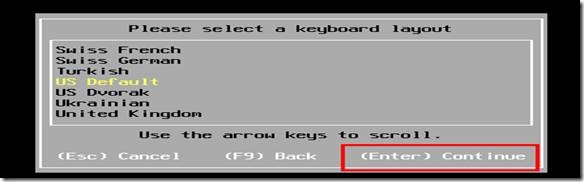
步骤七、为root账户创建密码;创建完成直接按回车键继续安装。
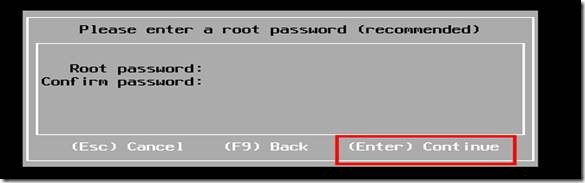
注意:为了增加系统安全此密码必须要复杂一点。
步骤八、在确认界面按F11开始安装;
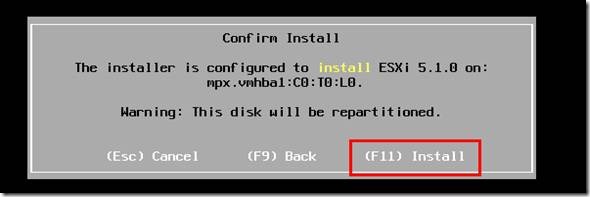
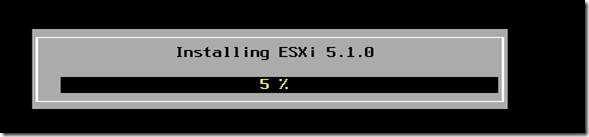
步骤九、完成安装后并按回车键重启
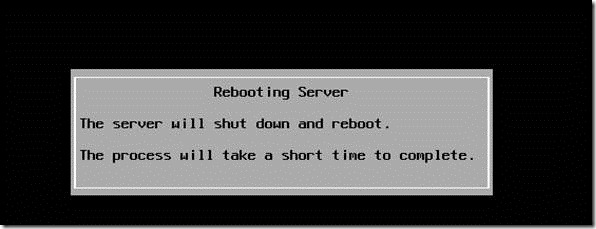
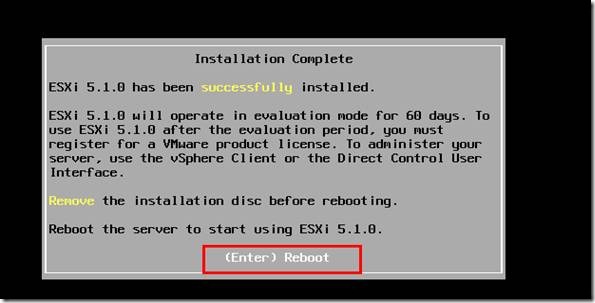
三、ESXi5.1简单管理和设置
在ESXi5.1正常启动后回出现如下的主界面:
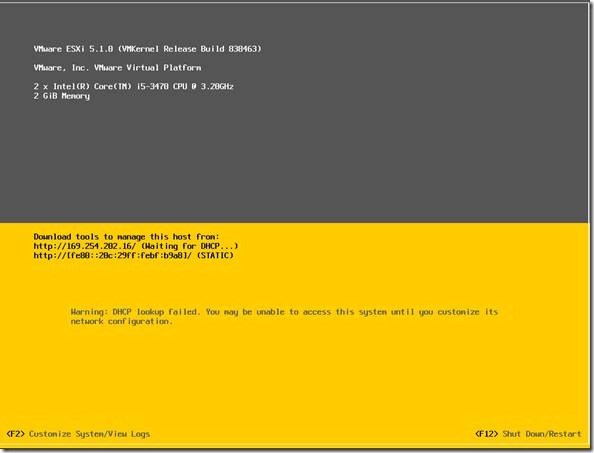
按F2对系统进行设置;当你在安装的时候输入了root密码会提示你输入密码。
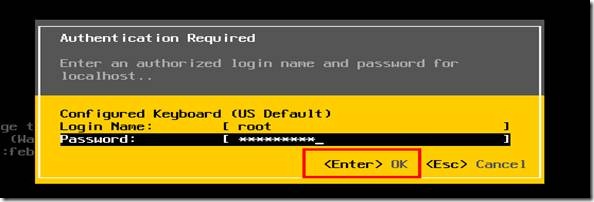
输入正确密码后按回车键进入。注意:如果在安装的时候没有输入密码此时密码为空直接按回车键进入。就可以进入到一下界面进行选择设置了。
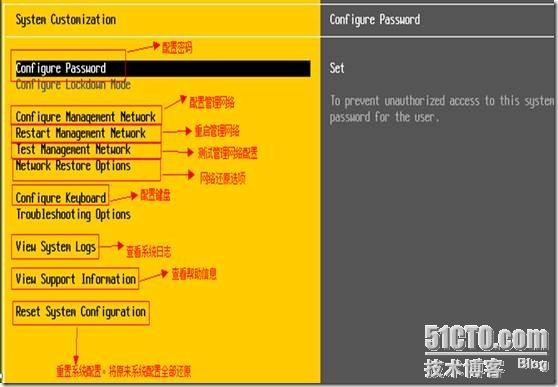
各项解释已在图中表示了,不在赘述。下面就正式开始配置ESXi5.1
一、ESXi5.1 root密码的配置
选择cconfigure password 按回车键进入修改画面。

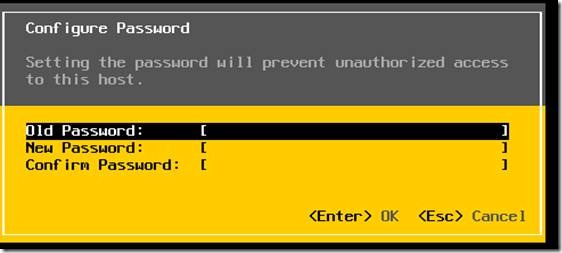
如果你需要重置新密码;需要先输入旧密码按回车键进行旧密码验证操作;验证无误后光标自动跳到 New Password。然后再输入两次新的密码。按回车键自动保存。如果你在安装的时候没有配置密码这时Old Password为空直接敲回车键进行新密码的配置。
二、配置管理网络
选择Configure Management Network 按回车键进入配置。

以下就是网络配置全部界面
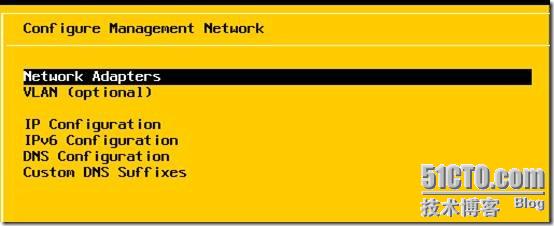
1、首先设置网络适配器,用来选择哪个网卡来做管理网络。(个人这样理解)在多网卡的情况下还是需要分清楚哪个虚拟网卡对应哪个物理网卡。根据VM官方推介最好10块物理网卡。选择按回车键进入配置界面:
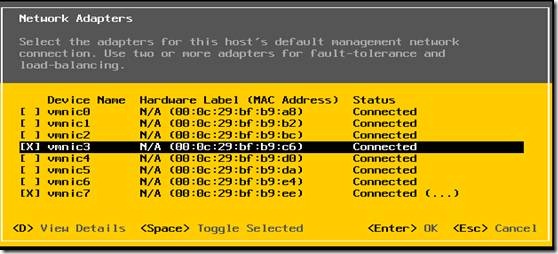
这里选择了两块网卡;这两块网卡都是做管理用的 。之所以选择两块网卡完全是响应官方要求管理网络的冗余。防止一块网卡出现单点故障造成脱管。如果预算有限完全可以4块网卡进行部署。4块网卡分作用为:管理网络、存储网络、HA和VMotion走同一块网卡;这样可能会影响迁移效果。这些网卡至少是1000M全双工;官方推介10G速率的网卡。VLAN的配置不建议在这里配置;在vcenter里面配置更好。
2、管理IP地址的配置
在上面步骤已经确定好那些网卡做管理网络的接口,下面就正式开始配置管理IP地址;
选中IP configureation 按回车键进入IP配置界面如图:

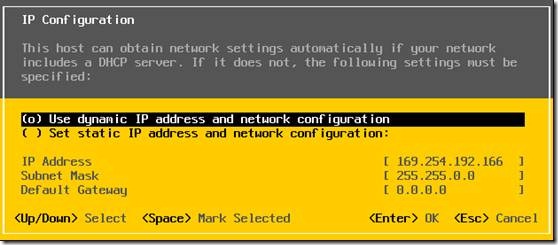
系统默认是DHCP分配的地址,在实际环境中最好不要采用DHCP分配IP地址,应该手工指定的静态IP。用光标选中设置静态ip地址 按空格选中此项后下面灰色部分将可以进行编辑
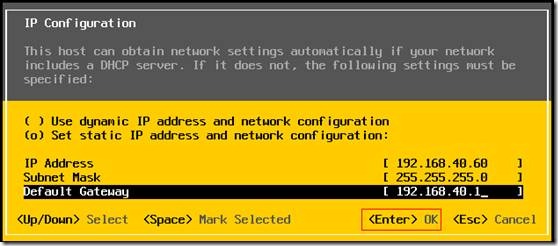
设置好IP 地址后按回车键确认。
3、IPv6的配置;如果在实际中有采用IPv6进行组网的环境中就使用IPv6,若还是IPv4环境建议关掉IPv6.关闭IPv6操作很简单。如图:
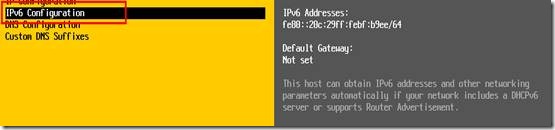
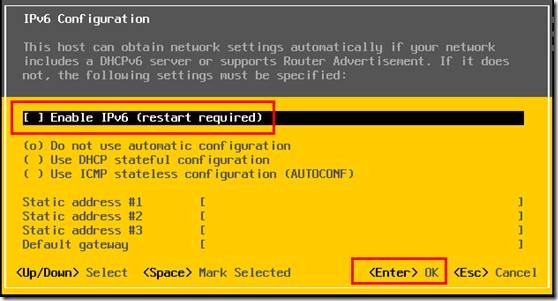
将Enable IPv6前的“X”按空格键去掉;注意:关闭IPv6会要求重启的。在配置中需注意。配置好后按回车键确认。有关IPv6的介绍在后面专门做讲解。
4、DNS配置
如果采用了通过域名来解析地址的话就必须得设置DNS服务器的IP地址了。配置也很简单看图操作:
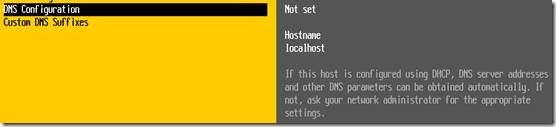
选择后按回车键进入配置界面;
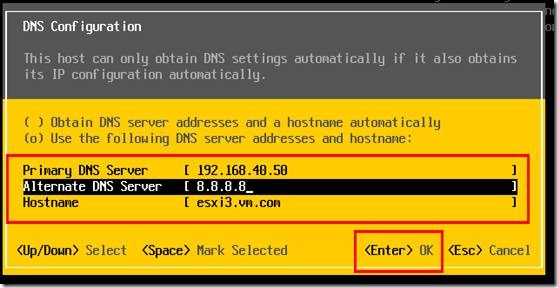
根据上面的选项填上正确的DNS地址,按回车键确认。
5、定制DNS后缀;这个不用配置默认就行。
当全部设置完成后,按ESC键退出设置。这时系统提示是否重启网络,选择Yes,如果改变了IPv6的状态:也即是开启 和关闭 会提示你需要重启ESXI 主机。
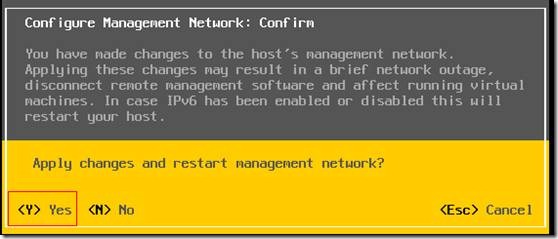
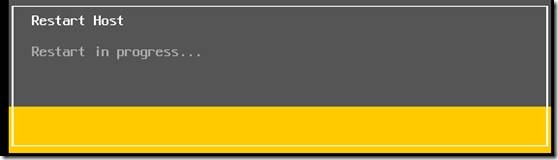
主机重启之后整个配置就生效了。
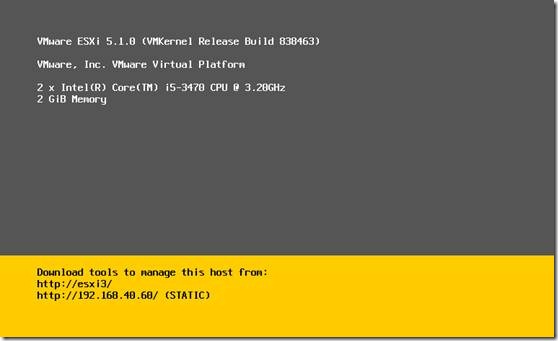
三、测试网络
主要是对刚刚配置的网络参数进行测试;很简单看图就OK:
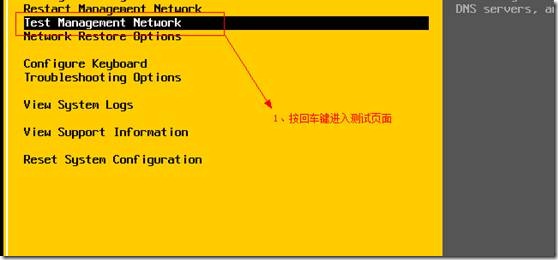
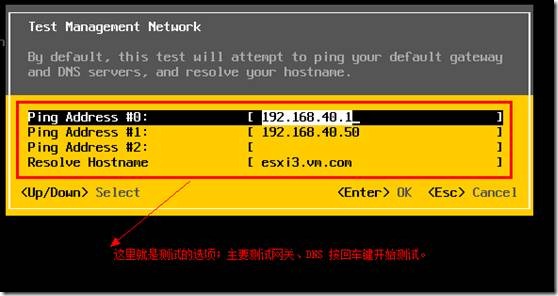
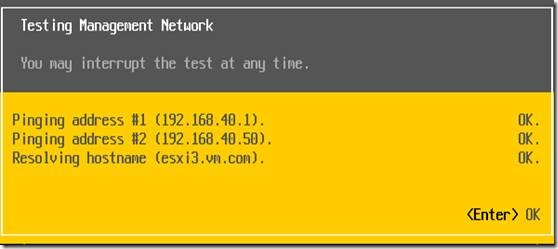
测试结果都OK 说明物理网卡与VMnic连接正常。其实也可以直接在外面测试操作如图:
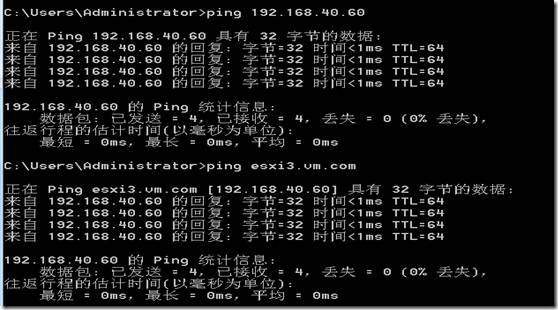
能ping通主机地址和域名解析就OK。
在浏览器输入http://esxi3.vm.com进去esxi5.1的欢迎界面里面提供了 vSphere Client和VMware vCenter的下载连接。以及一些其他工具文档。
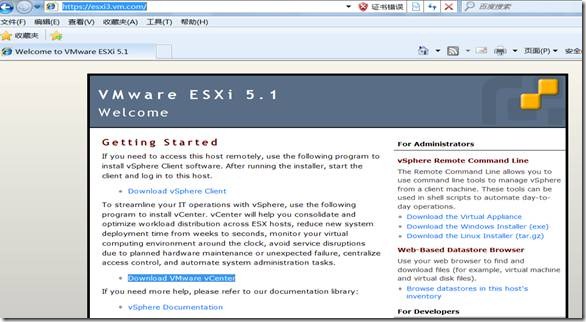
总结:在这章主要讲了esxi5.1的安装前的准备:按VM官方要求进行硬件方面的挑选。详细情况参加官方文档说明《vmware兼容性说明》;安装的步骤以及管理网络的配置。这一章很简单。需要注意的地方有网卡的选配,在配置过程中保持配置思路清晰。