搭建网络ghost服务器
需要的软件:ghost-v8.3或11.X企业版
SymantecGhost11.5
3comdabs网络启动镜像工具
一 首先安装windows 2003,并配置DHCP服务
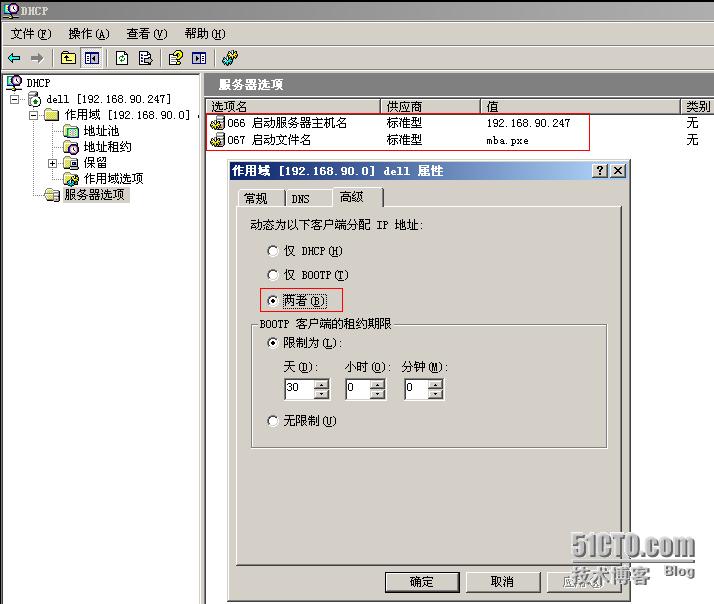
注:作用域属性可不设置。
二 解压ghost-v8.3Ce.rar和3comdabs软件并安装
安装3comdabs软件时选择类型为"SERVER",其它的按"next"直到完成.
三生成网络启动文件
1 在C盘创建个TFTP目录
2 "开始"--"程序"--"Symantec Ghost"--"Ghost Boot Wizard"--"TCP/IP Network BootImage"
3 添加网卡的驱动
在VMware做的试验我的网卡驱动选的是"通用驱动",
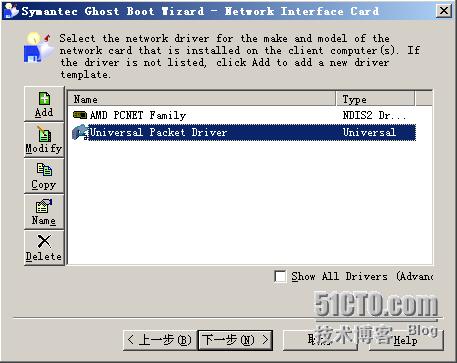
4 选择新版本的ghost.exe文件的路径
5 生成一个ghost.sys的文件放在C盘TFTP目录
四 建立PXE启动文件
1 "开始"--"程序"--"3Com Boot Services"--"Boot Image Editor"
2 选择"Create a PXE menu boot file...",把ghost.sys文件添加并保存为mba.pxe(和前面067启动文件名的字符串值名字一样)放在C盘TFTP目录里(路径过长可能引出文件传输异常).
初次打开Boot Image Editor注意其选项设置,可见下图
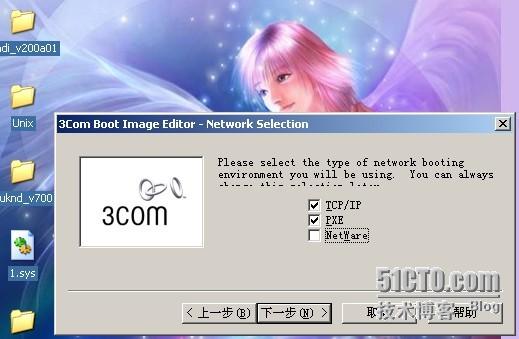

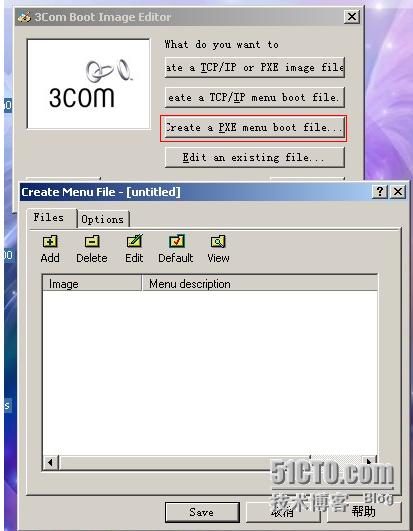
3 "开始"--"程序"--"3Com Boot Services"--"TFTP Server"--"Stop Serving"--"Options"--"Network Adapters..."(选择本地的网卡)--"Options"--"File Transfer"里勾选"Transmit secure mod",然后点旁边的"Browse",选择刚才的C盘TFTP目录,建议参考下图:

五 网络安装ghost系统
1 客户机启动时选择网卡启动
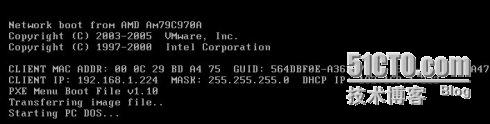
2 "Multicast"

3 "开始"--"程序"--"Symantec Ghost"--"GhostCast Server"--"接受客户端"--"发送"

把磁盘工具顺便也带上:

精简启动项:
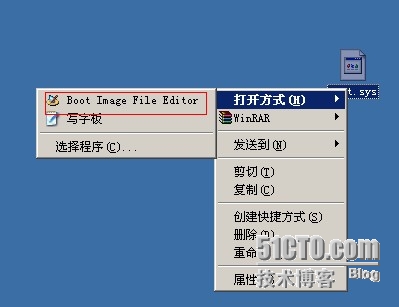

根据下面博客文章做了改动:
http://blog.sina.com.cn/s/blog_5d495a560100dg57.html
建议设置一些自动化参数,使效率进一步提高:
cd C:\Program Files\Symantec\Ghost
ghostsrv c:\ghost\winxpsp3.gho ghost -N1 -O5 -R -p1 -G"-rb"
设置为自动开始,自动传输数据,并在GHOST还原完成后,自动重启电脑。
附:
GhostSvr参数
-c 传送完成-关闭GhostCast程序.
-r 传送完成-重启启动操作.
-d 创建镜像(网络备份)丛客户端备份到服务器
-m 设置多播地址值范围224.0.2.0-239.255.255.255(使用指定的多点传送地址范围)
-n5 自动开始-客户机计数 当前值为5个客户机后自动开始发送数据
-g 为客户端GHOST指定参数 -g"-rb"
-hl250 限制数据吞吐量-恢复流量(单位MB)
-hd300 限制数据吞吐量-创建流量(单位MB)
-um 强制模式-多点传送
-uu 强制模式-单点传送
-ud 强制模式-直接广播
-ttl 多点传送范围 TTL有效果值1-127
-t08:00 自动开始-时间 当时间为08:00时自动开始发送数据
-o5 自动开始-超时(分钟)
-p1 将镜像文件中第几个分区刻龙到客户机(现在是使用第一个分区)
-disk2 将传送来的镜像刻到第几个硬盘(现在是第2个硬盘)
-part3 奖传送来的镜像刻到第几个分区(现在是第3个分区)
-l(E,S,W,I,A) 日志级别
-Fc:\log.log 日志文件名称()
-sure:对所有提示问题均自动回答“是
-g"-batch -sure"为指定用户端GHOST的参数 -sure为必要参数
说明:以下所见的ZMSRV皆为会话名。
以下参数可以灵活组合使用,就看各位动脑筋啦。
ghostsrv c:\test123.gho ZMSRV -d
;从用户端电脑中建立整盘的镜像文件,并保存到c:\test123.gho。
ghostsrv c:\test123.gho ZMSRV -d -p
;将用户端电脑中的分区镜像保存到c:\test123.gho。
ghostsrv.exe c:\test123.gho ZMSRV
;将整盘镜像文件还原到用户端电脑;
ghostsrv c:\test123.gho ZMSRV -p2
;将特定分区从镜像文件还原到用户电脑;
;使用镜像文件中的第二个分区;如果是第一个分区,后面的参数为:-p1,以此类推。
ghostsrv c:\test123.gho ZMSRV -p1 -DISK1-PART2
;将特定分区从镜像文件GHOST到目标电脑的特定分区;
;将镜像文件中的第一个分区GHOST到目标电脑的第一个磁盘的第二个分区。
ghostsrv c:\test123.gho ZMSRV -n10
;为自动启动指定用户数目。
;等到有 10 个用户端连线后,传送就会自动开始。
ghostsrv c:\test123.gho ZMSRV -t13:30 -n10 -c
;指定计划任务、用户端计数的自动启动,以及自动关闭。
;在下午一点半 (1:30 PM),或等到有10个用户加入时自�娱_始。
;Ghostsrv 并不会等到两个条件都符合时才开始。当 GhostCast 完成后,ghostsrv 将依照要求自动关闭。
ghostsrv c:\test123.gho ZMSRV -la -ferrlog.txt-n10
;创建一个日志文件,以便查询问题。
;建立日志文件会降低传送效率,不建议使用。
GhostSrv c:\test123.gho ZMSRV -p1 -n1 -disk1 -part1 -g"-batch -sure"
;将镜像文件中的第一个分区还原到用户电脑的第一个磁盘的第一个分区;
;并等待一个用户连线后自动开始;
;-g"-batch -sure"为指定用户端GHOST的参数;
特别说明:如果你建立的是整盘镜像,那么此镜像文件包含了所有分区信息,没有必要再为分区做镜像文件。