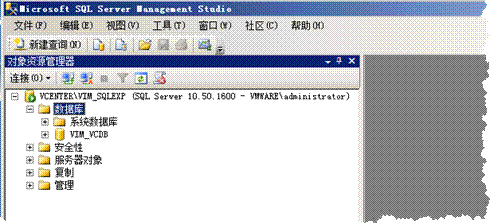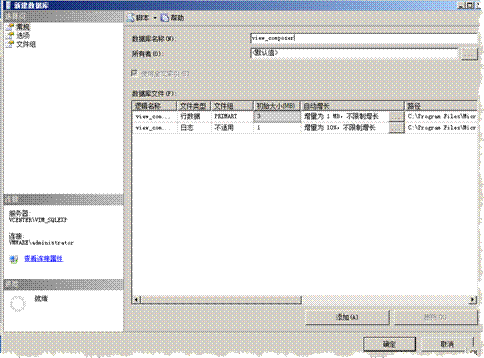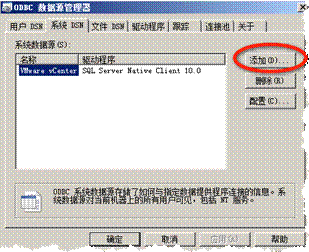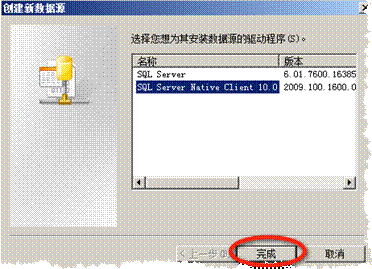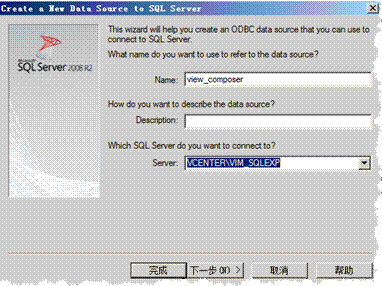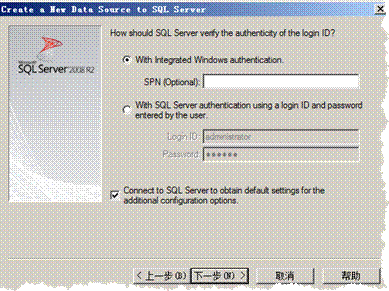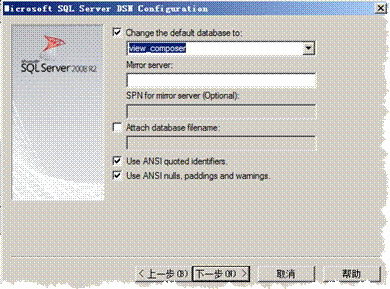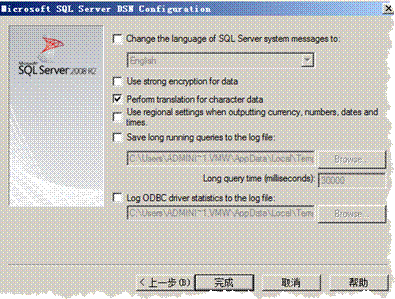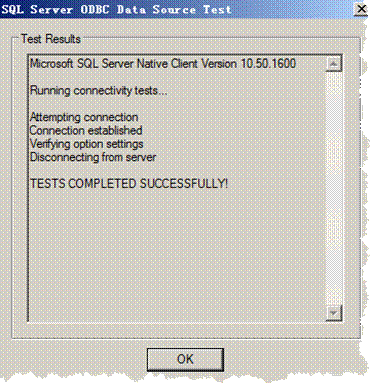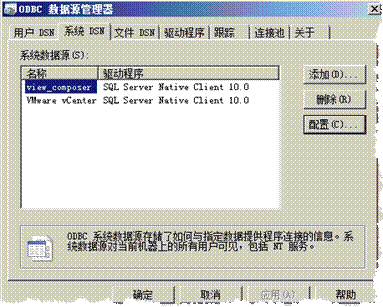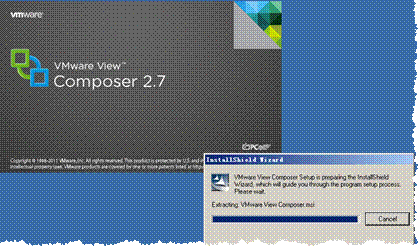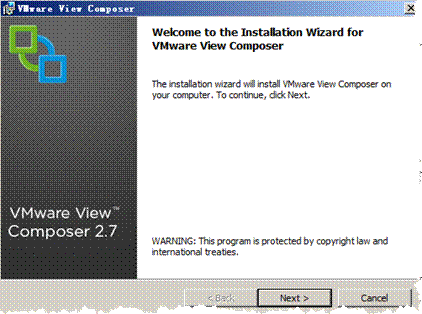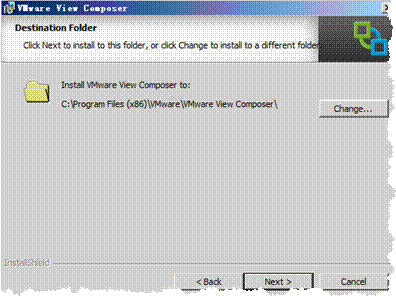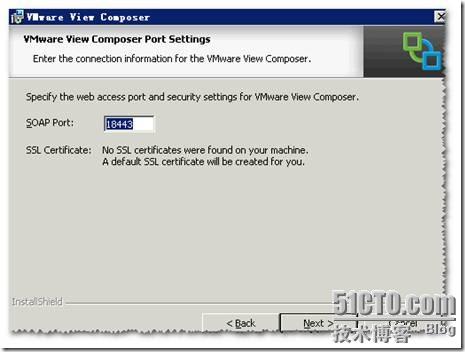- 探索WPF中的RelativeSource:灵活的资源绑定利器
硅谷调试员
测控技术与仪器wpf
探索WPF中的RelativeSource:灵活的资源绑定利器在WPF(WindowsPresentationFoundation)开发中,资源绑定是一个强大且灵活的功能,它允许开发者将UI元素与数据源动态关联。而RelativeSource则是WPF中一个非常有用的工具,特别是在处理复杂的UI层次结构时。本文将带你深入了解RelativeSource的用法,并通过实例展示如何在实际项目中灵活运用
- 在 ASP.NET Core 6.0 Web API 中将 Excel 文件数据上传并保存到数据库中
csdn_aspnet
Net6.0excel数据库.Net6.0webapi
本文示例代码:https://download.csdn.net/download/hefeng_aspnet/90174856本文将探讨使用ASP.NETCoreWebAPI上传Excel文件并将其数据保存到数据库的分步过程。我们将利用NPOI库和EntityFrameworkCore来实现此功能。安装所需的库首先,我们必须从NuGet包管理器安装NPOI库:接下来,我们还将安装EntityFr
- Koodo Reader(跨平台电子书阅读器) v1.7.6
北十南五
电脑
KoodoReader是一个跨平台的电子书阅读器。平台支持Windows,macOS,Linux和网页版,格式支持epub,pdf,mobi,azw3,txt,djvu,markdown,fb2,cbz,cbt,cbr,rtf和docx。软件特色支持阅读epub,pdf,mobi,azw3,txt,md,djvu,docx,rtf,cbz,cbr,cbt,fb2,html和xml格式的图书支持Wi
- 一个访问外网的加速方法
我待_JAVA_如初恋
网络
操作流程:浏览器搜索魔戒.net。网站叫魔戒.net。先注册,然后点击左侧的购买订阅。邀请码(选填):ldQHKR6W然后左侧使用文档---#windows教程----下载地址下载的同时,看使用文档。下载完了,长这样:然后继续:访问外网的时候,提前运行它,把它打开就行了。很流畅,比较快。
- 基于 WPF 平台使用纯 C# 实现动态处理 json 字符串
code_shenbing
WPFwpfc#json
一、引言在当今的软件开发领域,数据的交换与存储变得愈发频繁,JSON(JavaScriptObjectNotation)作为一种轻量级的数据交换格式,以其简洁、易读、便于解析和生成的特点,被广泛应用于各种应用程序中。在WPF(WindowsPresentationFoundation)平台开发的桌面应用里,我们常常需要与各种数据源交互,动态处理JSON字符串就成为了一项必备技能。本文将深入探讨如何
- 洛谷P1469 找筷子
怀念无所不能的你
洛谷数学1基础数学问题算法数据结构
题目链接:P1469找筷子-洛谷|计算机科学教育新生态题目难度:普及—解题思路:本题我们考虑异或的两个性质:k个相同的数异或当k为奇数时候结果为本身,否则为0;0与任何数异或为该数。注意到上面的题目,求筷子中落单的筷子的长度,根据性质1成双的筷子异或结果为0,如果存在落单的筷子最后肯定是0与该筷子异或得到了该筷子长度。最后上代码:#includeusingnamespacestd;typedefl
- 视频行为分析系统,可做安全行为检测,比如周界入侵,打架
winxp-pic
音视频安全
基于视频行为分析系统v4系列版本可以在不用考虑流媒体音视频开发,编解码开发,界面开发等情况下,只需要训练自己的模型,开发自己的行为算法插件,就可以轻松开发出任何你想要的安全行为检测,比如周界入侵,打架,斗殴,跌倒,人群聚集,离岗睡岗,安全帽检测,充电桩,工作服,疲劳检测,交通拥堵等等。从v4.24版本开始,该软件已经支持Windows10,Windows11,Ubuntu20,Ubuntu21,U
- 【趣学SQL】第四章:高级 SQL 功能 4.1 触发器与存储过程——数据库的“自动机器人“和“万能工具箱“
精通代码大仙
数据库sqloracle
第四章:高级SQL功能4.1触发器与存储过程——数据库的"自动机器人"和"万能工具箱"欢迎来到「数据库魔法工坊」!今天我们将化身"SQL巫师",用一家虚拟咖啡店的会员系统崩溃案例,教你如何用触发器和存储过程打造自动化的数据流水线。☕️4.1.1触发器的基本概念——当数据库学会"条件反射"真实惨案:某咖啡店因人工操作失误导致:VIP会员充值100元,积分却未到账新用户注册未分配默认优惠券凌晨3点订单
- 【自然语言处理(NLP)】NLTK的使用(分句、分词、词频提取)
道友老李
自然语言处理(NLP)自然语言处理人工智能
文章目录介绍NLTK主要功能模块安装使用分句分词去除标点符号去除停用词stopword噪音单词,词频提取个人主页:道友老李欢迎加入社区:道友老李的学习社区介绍自然语言处理(NaturalLanguageProcessing,NLP)是计算机科学领域与人工智能领域中的一个重要方向。它研究的是人类(自然)语言与计算机之间的交互。NLP的目标是让计算机能够理解、解析、生成人类语言,并且能够以有意义的方式
- 低代码系统-产品架构案例介绍、得帆云(九)
露临霜
低代码
得帆云DeCode低代码平台(aPaaS)-私有化名词概念平台能力底层技术支撑能力低代码二开集成能力无代码内置拖拉拽设计能力前台能力用户中心,包括流程、消息、租户管理(指通过管理账号可以分配不同数据库)管理能力根据前台展示的对应的管理能力得帆低代码平台核心功能还是跟其他产品一致,不过多租户是特色,得益于他平台的架构,底层运维上有优势,没有跟部署运维割裂开来,得到了良好的提升。
- 【自然语言处理(NLP)】序列数据研究(创建序列数据、简单的MLP模型、预测结果分析)
道友老李
自然语言处理(NLP)自然语言处理人工智能
文章目录介绍序列数据研究导包安装d2l创建序列数据创建模型开始训练预测多步预测结论个人主页:道友老李欢迎加入社区:道友老李的学习社区介绍自然语言处理(NaturalLanguageProcessing,NLP)是计算机科学领域与人工智能领域中的一个重要方向。它研究的是人类(自然)语言与计算机之间的交互。NLP的目标是让计算机能够理解、解析、生成人类语言,并且能够以有意义的方式回应和操作这些信息。N
- Oracle数据库中用View的好处
limts
数据库oracle
学习Oracle中存在一个问题,View的作用是什么,直接用sql或者存成表不就ok么?为什么要用View而不是直接执行sql或者存表?对比直接执行sql,百度整理了三个比较认可的理由。View与执行sql的好处如下:1、简化查询:View通常对应复杂的sql执行而成,并不是每个人都知道这个复杂的sql,封装成View后,其他人可以通过简单的select得到结果,从而简化查询或查询结果编辑;2、数
- windows安装ES
我的棉裤丢了
elasticsearch大数据搜索引擎
1.下载ES访问ES官网下载DownloadElasticsearch|Elastic2.配置环境变量ES_JAVA_HOME:D:\jdk-17.0.9ES_HOME:D:\elasticsearch-8.17.1-windows-x86_64\elasticsearch-8.17.13.添加一些ES的配置关闭ES安全认证打开elasticsearch-8.17.1\config\elastic
- 语言模型的价值定位与技术突破:从信息处理到创新认知
XianxinMao
语言模型人工智能chatgpt
标题:语言模型的价值定位与技术突破:从信息处理到创新认知文章信息摘要:当前语言模型的核心价值主要体现在信息综合与处理能力上,用户友好的交互界面是其成功关键。在模型计算机制方面,推理能力的实现包括chain-of-thought和自适应计算两种范式,而内部计算过程研究将成为未来重点。数据质量方面,需要权衡人工标注与合成数据的使用比例,后者展现出显著潜力但仍需完善质量控制机制。基础模型评估应建立在多维
- Windows 下Mamba2 环境安装问题记录及解决方法(causal_conv1d=1.4.0,mamba_ssm=2.2.2)
yyywxk
#Python模块有关问题mambapythonwindowsmamba2
导航安装教程导航Mamba及Vim安装问题参看本人博客:Mamba环境安装踩坑问题汇总及解决方法(初版)Linux下Mamba及Vim安装问题参看本人博客:Mamba环境安装踩坑问题汇总及解决方法(重置版)Windows下Mamba的安装参看本人博客:Window下Mamba环境安装踩坑问题汇总及解决方法(无需绕过selective_scan_cuda)Linux下Vim安装问题参看本人博客:Li
- Linux 下 Vim 环境安装踩坑问题汇总及解决方法(重置版)
yyywxk
#Python模块有关问题linuxvimmamba
导航安装教程导航Mamba及Vim安装问题参看本人博客:Mamba环境安装踩坑问题汇总及解决方法(初版)Linux下Mamba及Vim安装问题参看本人博客:Mamba环境安装踩坑问题汇总及解决方法(重置版)Windows下Mamba的安装参看本人博客:Window下Mamba环境安装踩坑问题汇总及解决方法(无需绕过selective_scan_cuda)Linux下Vim安装问题参看本人博客:Li
- Pyside6(PyQT5)中的QTableView与QSqlQueryModel、QSqlTableModel的联合使用
深蓝海拓
pyside6系统学习pyside6学习笔记数据库pythonpyqtqt
QTableView是QT的一个强大的表视图部件,可以与模型结合使用以显示和编辑数据。QSqlQueryModel、QSqlTableModel都是用于与SQL数据库交互的模型,将二者与QTableView结合使用可以轻松地展示和编辑数据库的数据。QSqlQueryModel的简单应用importsysfromPySide6.QtWidgetsimportQApplication,QMainWin
- PySide6的简单介绍
深蓝海拓
pyside6学习笔记pythonpyqtqt
PySide6是一个用于创建图形用户界面(GUI)应用程序的软件开发工具包(SDK),它是Qt框架的Python绑定。Qt是一个跨平台的C++图形用户界面应用程序开发框架,而PySide6允许开发者使用Python语言来实现Qt的功能。简单介绍1.跨平台性PySide6支持多个操作系统,包括Windows、macOS和Linux。这使得开发者可以编写一次代码,然后在不同平台上运行,而无需进行大量的
- Spring Boot 集成 Redis 全解析
翻晒时光
springbootspringbootredis
在当今快速发展的互联网应用开发中,性能和效率是至关重要的因素。Redis作为一款高性能的内存数据库,常被用于缓存、消息队列、分布式锁等场景,能够显著提升应用程序的响应速度和吞吐量。SpringBoot以其强大的自动配置和快速开发特性,成为众多Java开发者的首选框架。将SpringBoot与Redis集成,可以充分发挥两者的优势,构建出高效、稳定的应用系统。本文将详细介绍SpringBoot集成R
- 深入Java编程:经典课程设计案例剖析
脑叔
本文还有配套的精品资源,点击获取简介:Java课程设计是提高编程技能的重要途径,包含了Java基础语法、面向对象编程、异常处理、集合框架、IO流、多线程、网络编程、数据库连接、GUI编程、设计模式以及单元测试等多个方面。本集合详细介绍了这些关键知识点,并通过经典案例教学,帮助学生和开发者巩固理论知识,提升解决实际问题的能力,为未来的软件开发工作奠定坚实基础。1.Java基础语法精讲1.1Java程
- linux 实验感悟_linux实训总结(共10篇).docx
脑叔
linux实验感悟
linux实训总结(共10篇)实习报告实习性质:linux操作系统课程实习学生姓名:xx专业班级:xx指导教师:xx实习时间:XX年12月16日-XX年12月20日实习地点:4112、4212、4312、4412重庆工程职业技术学院学生实习考核表目录1.实习目的.....................................................................
- TiDB架构分析以及总结
微 亻言
数据库
1TiDB1.1产品简介TiDB是PingCAP公司的自主设计、研发开源的分布式开源数据库,是一款支持在线处理与在线分析处理的融合性分布式数据库产品,具备水平扩容,金融级高可用、实时HTAP、云原生的分布式数据库、兼容MySQL5.7协议和MySQL生态等重要特性。目标是为用户提供一站式OLTP(OnlineTransactionalProcessing)、OLAP(OnlineAnalytica
- Apache Doris主要应用场景和一些实际案例
临水逸
apache
ApacheDoris是一个现代化的分布式分析型数据库,具备高性能、实时性和高并发性等特点,被广泛应用于多种场景。以下是Doris的主要应用场景和一些实际案例。应用场景1.实时数据分析数据流处理:Doris可以实时ingest(引入)和分析数据流,适用于监控系统、实时用户行为分析等场景。实时仪表盘:Doris适用于构建实时可视化仪表盘,为运营和业务决策提供实时数据支持。2.数据仓库OLAP(在线分
- TiDB 6.0 新特性
m0_75231205
tidb
PlacementRulesinSQL:提供SQL接口,利用SQL接口,去精细化数据库表,表中的分区所在的位置,指定表放置在哪个区上,哪个节点上小表缓存:解决分布式数据库的热点问题,当表比较小不容易被打散,而访问又比较频繁,修改又比较少,用小表缓存这个功能,就能够提升小表的吞吐量内存悲观锁:在事务的性能上有很大提升TopSQL:提供了非常便利的手段,能够找到某个TiKV,某个TiDB,某个时段的T
- C++趣味实践项目(超市管理系统、校园导航系统)
咔哆TryBid
c++开发语言
1️⃣超市管理系统(字符界面)|*程序1:超市管理系统*|#includeusingnamespacestd;#include//setw()函数#include//strcpy()函数#include//C头文件引入在交互模式下背景及字体颜色头文件#include//引入时间模块#include//引入操作系统头文件getch()voidSetcolor_0211adby(intuBack_02
- 为什么我的聊天室程序选Session不是JWT
幺零九零零
数据库
1.会话管理(Session)结合内存数据库的实时性会话管理结合内存数据库(如Redis)的实时性高,主要体现在以下几个方面:1.1内存数据库的快速读写内存存储:Redis等内存数据库将数据存储在内存中,而不是磁盘上。内存的读写速度远远高于磁盘,因此可以实现极高的数据访问速度。低延迟:对于实时性要求较高的场景(如聊天室),每次请求都需要验证用户身份。使用内存数据库存储会话信息,可以在极短时间内完成
- 基于springbootBBS论坛系统的设计与实现
四金学长
计算机毕业设计参考案例springbootmavenjavaBBS论坛系统
1.引言在当今的软件开发领域,企业级应用的开发和部署速度直接影响着业务的竞争力。SpringBoot以其轻量级、快速启动和强大的集成能力,成为构建现代企业级应用的首选框架。本文将带您深入了解SpringBoot框架的核心特性,并展示如何利用它构建一个高效、可扩展的系统。2.开发环境开发语言:Java框架:springbootJD版本:JDK1.8服务器:tomcat7数据库:mysql5.7(一定
- mysql 学习2 MYSQL数据模型,mysql内部可以创建多个数据库,一个数据库中有多个表;表是真正放数据的地方,关系型数据库 。
hunandede
数据库mysql学习
在第一章中安装,启动mysql80服务后,连接上了mysql,那么就要使用SQL语句来操作mysql数据库了。那么在学习SQL语言操作mysql数据库之前,要对于mysql数据模型有一个了解。MYSQL数据模型在下图中客户端将SQL语言,发送给mysql数据库服务器mysql数据库服务器内部有一个软件DBMS,通过DBMS会去维护操作数据库,而数据库中可以有多张表,真正的数据就是存放在表中的概念整
- 网络安全大模型和人工智能场景及应用理解
hao_wujing
web安全安全
本文通过通俗易懂的方式的进行阐述,大家读完觉得有帮助记得及时关注和点赞!!!一、网络安全大模型的概述网络安全大模型是一种用于识别和应对各种网络安全威胁的模型。它通过分析网络数据包、网络行为等信息,识别潜在的网络安全事件,并采取相应的措施进行防御。人工智能(AI)是指由计算机系统或机器执行的智能任务,通常需要人类智能来完成。AI的一个重要分支是(NLP),即让计算机理解和生成自然语言。NLP的一个核
- 运维之道 | Ansible 自动化项目实战 LNMP 服务安装部署
VillianTsang
Ansible
一、LNMP部署规划Mysql部署详情信息:mysql_basedir:/usr/local/mysql/源码目录mysql_datadir:/data/mysql/数据目录mysql_user:mysqlmysql用户mysql_database_user:root数据库用户mysql_passwd:'123456789'数据库密码mysql_port:3306mysql监听端口mysql_so
- 设计模式介绍
tntxia
设计模式
设计模式来源于土木工程师 克里斯托弗 亚历山大(http://en.wikipedia.org/wiki/Christopher_Alexander)的早期作品。他经常发表一些作品,内容是总结他在解决设计问题方面的经验,以及这些知识与城市和建筑模式之间有何关联。有一天,亚历山大突然发现,重复使用这些模式可以让某些设计构造取得我们期望的最佳效果。
亚历山大与萨拉-石川佳纯和穆雷 西乐弗斯坦合作
- android高级组件使用(一)
百合不是茶
androidRatingBarSpinner
1、自动完成文本框(AutoCompleteTextView)
AutoCompleteTextView从EditText派生出来,实际上也是一个文本编辑框,但它比普通编辑框多一个功能:当用户输入一个字符后,自动完成文本框会显示一个下拉菜单,供用户从中选择,当用户选择某个菜单项之后,AutoCompleteTextView按用户选择自动填写该文本框。
使用AutoCompleteTex
- [网络与通讯]路由器市场大有潜力可挖掘
comsci
网络
如果国内的电子厂商和计算机设备厂商觉得手机市场已经有点饱和了,那么可以考虑一下交换机和路由器市场的进入问题.....
这方面的技术和知识,目前处在一个开放型的状态,有利于各类小型电子企业进入
&nbs
- 自写简单Redis内存统计shell
商人shang
Linux shell统计Redis内存
#!/bin/bash
address="192.168.150.128:6666,192.168.150.128:6666"
hosts=(${address//,/ })
sfile="staticts.log"
for hostitem in ${hosts[@]}
do
ipport=(${hostitem
- 单例模式(饿汉 vs懒汉)
oloz
单例模式
package 单例模式;
/*
* 应用场景:保证在整个应用之中某个对象的实例只有一个
* 单例模式种的《 懒汉模式》
* */
public class Singleton {
//01 将构造方法私有化,外界就无法用new Singleton()的方式获得实例
private Singleton(){};
//02 申明类得唯一实例
priva
- springMvc json支持
杨白白
json springmvc
1.Spring mvc处理json需要使用jackson的类库,因此需要先引入jackson包
2在spring mvc中解析输入为json格式的数据:使用@RequestBody来设置输入
@RequestMapping("helloJson")
public @ResponseBody
JsonTest helloJson() {
- android播放,掃描添加本地音頻文件
小桔子
最近幾乎沒有什麽事情,繼續鼓搗我的小東西。想在項目中加入一個簡易的音樂播放器功能,就像華為p6桌面上那麼大小的音樂播放器。用過天天動聽或者QQ音樂播放器的人都知道,可已通過本地掃描添加歌曲。不知道他們是怎麼實現的,我覺得應該掃描設備上的所有文件,過濾出音頻文件,每個文件實例化為一個實體,記錄文件名、路徑、歌手、類型、大小等信息。具體算法思想,
- oracle常用命令
aichenglong
oracledba常用命令
1 创建临时表空间
create temporary tablespace user_temp
tempfile 'D:\oracle\oradata\Oracle9i\user_temp.dbf'
size 50m
autoextend on
next 50m maxsize 20480m
extent management local
- 25个Eclipse插件
AILIKES
eclipse插件
提高代码质量的插件1. FindBugsFindBugs可以帮你找到Java代码中的bug,它使用Lesser GNU Public License的自由软件许可。2. CheckstyleCheckstyle插件可以集成到Eclipse IDE中去,能确保Java代码遵循标准代码样式。3. ECLemmaECLemma是一款拥有Eclipse Public License许可的免费工具,它提供了
- Spring MVC拦截器+注解方式实现防止表单重复提交
baalwolf
spring mvc
原理:在新建页面中Session保存token随机码,当保存时验证,通过后删除,当再次点击保存时由于服务器端的Session中已经不存在了,所有无法验证通过。
1.新建注解:
? 1 2 3 4 5 6 7 8 9 10 11 12 13 14 15 16 17 18
- 《Javascript高级程序设计(第3版)》闭包理解
bijian1013
JavaScript
“闭包是指有权访问另一个函数作用域中的变量的函数。”--《Javascript高级程序设计(第3版)》
看以下代码:
<script type="text/javascript">
function outer() {
var i = 10;
return f
- AngularJS Module类的方法
bijian1013
JavaScriptAngularJSModule
AngularJS中的Module类负责定义应用如何启动,它还可以通过声明的方式定义应用中的各个片段。我们来看看它是如何实现这些功能的。
一.Main方法在哪里
如果你是从Java或者Python编程语言转过来的,那么你可能很想知道AngularJS里面的main方法在哪里?这个把所
- [Maven学习笔记七]Maven插件和目标
bit1129
maven插件
插件(plugin)和目标(goal)
Maven,就其本质而言,是一个插件执行框架,Maven的每个目标的执行逻辑都是由插件来完成的,一个插件可以有1个或者几个目标,比如maven-compiler-plugin插件包含compile和testCompile,即maven-compiler-plugin提供了源代码编译和测试源代码编译的两个目标
使用插件和目标使得我们可以干预
- 【Hadoop八】Yarn的资源调度策略
bit1129
hadoop
1. Hadoop的三种调度策略
Hadoop提供了3中作业调用的策略,
FIFO Scheduler
Fair Scheduler
Capacity Scheduler
以上三种调度算法,在Hadoop MR1中就引入了,在Yarn中对它们进行了改进和完善.Fair和Capacity Scheduler用于多用户共享的资源调度
2. 多用户资源共享的调度
- Nginx使用Linux内存加速静态文件访问
ronin47
Nginx是一个非常出色的静态资源web服务器。如果你嫌它还不够快,可以把放在磁盘中的文件,映射到内存中,减少高并发下的磁盘IO。
先做几个假设。nginx.conf中所配置站点的路径是/home/wwwroot/res,站点所对应文件原始存储路径:/opt/web/res
shell脚本非常简单,思路就是拷贝资源文件到内存中,然后在把网站的静态文件链接指向到内存中即可。具体如下:
- 关于Unity3D中的Shader的知识
brotherlamp
unityunity资料unity教程unity视频unity自学
首先先解释下Unity3D的Shader,Unity里面的Shaders是使用一种叫ShaderLab的语言编写的,它同微软的FX文件或者NVIDIA的CgFX有些类似。传统意义上的vertex shader和pixel shader还是使用标准的Cg/HLSL 编程语言编写的。因此Unity文档里面的Shader,都是指用ShaderLab编写的代码,然后我们来看下Unity3D自带的60多个S
- CopyOnWriteArrayList vs ArrayList
bylijinnan
java
package com.ljn.base;
import java.util.ArrayList;
import java.util.Iterator;
import java.util.List;
import java.util.concurrent.CopyOnWriteArrayList;
/**
* 总述:
* 1.ArrayListi不是线程安全的,CopyO
- 内存中栈和堆的区别
chicony
内存
1、内存分配方面:
堆:一般由程序员分配释放, 若程序员不释放,程序结束时可能由OS回收 。注意它与数据结构中的堆是两回事,分配方式是类似于链表。可能用到的关键字如下:new、malloc、delete、free等等。
栈:由编译器(Compiler)自动分配释放,存放函数的参数值,局部变量的值等。其操作方式类似于数据结构中
- 回答一位网友对Scala的提问
chenchao051
scalamap
本来准备在私信里直接回复了,但是发现不太方便,就简要回答在这里。 问题 写道 对于scala的简洁十分佩服,但又觉得比较晦涩,例如一例,Map("a" -> List(11,111)).flatMap(_._2),可否说下最后那个函数做了什么,真正在开发的时候也会如此简洁?谢谢
先回答一点,在实际使用中,Scala毫无疑问就是这么简单。
- mysql 取每组前几条记录
daizj
mysql分组最大值最小值每组三条记录
一、对分组的记录取前N条记录:例如:取每组的前3条最大的记录 1.用子查询: SELECT * FROM tableName a WHERE 3> (SELECT COUNT(*) FROM tableName b WHERE b.id=a.id AND b.cnt>a. cnt) ORDER BY a.id,a.account DE
- HTTP深入浅出 http请求
dcj3sjt126com
http
HTTP(HyperText Transfer Protocol)是一套计算机通过网络进行通信的规则。计算机专家设计出HTTP,使HTTP客户(如Web浏览器)能够从HTTP服务器(Web服务器)请求信息和服务,HTTP目前协议的版本是1.1.HTTP是一种无状态的协议,无状态是指Web浏览器和Web服务器之间不需要建立持久的连接,这意味着当一个客户端向服务器端发出请求,然后We
- 判断MySQL记录是否存在方法比较
dcj3sjt126com
mysql
把数据写入到数据库的时,常常会碰到先要检测要插入的记录是否存在,然后决定是否要写入。
我这里总结了判断记录是否存在的常用方法:
sql语句: select count ( * ) from tablename;
然后读取count(*)的值判断记录是否存在。对于这种方法性能上有些浪费,我们只是想判断记录记录是否存在,没有必要全部都查出来。
- 对HTML XML的一点认识
e200702084
htmlxml
感谢http://www.w3school.com.cn提供的资料
HTML 文档中的每个成分都是一个节点。
节点
根据 DOM,HTML 文档中的每个成分都是一个节点。
DOM 是这样规定的:
整个文档是一个文档节点
每个 HTML 标签是一个元素节点
包含在 HTML 元素中的文本是文本节点
每一个 HTML 属性是一个属性节点
注释属于注释节点
Node 层次
- jquery分页插件
genaiwei
jqueryWeb前端分页插件
//jquery页码控件// 创建一个闭包 (function($) { // 插件的定义 $.fn.pageTool = function(options) { var totalPa
- Mybatis与Ibatis对照入门于学习
Josh_Persistence
mybatisibatis区别联系
一、为什么使用IBatis/Mybatis
对于从事 Java EE 的开发人员来说,iBatis 是一个再熟悉不过的持久层框架了,在 Hibernate、JPA 这样的一站式对象 / 关系映射(O/R Mapping)解决方案盛行之前,iBaits 基本是持久层框架的不二选择。即使在持久层框架层出不穷的今天,iBatis 凭借着易学易用、
- C中怎样合理决定使用那种整数类型?
秋风扫落叶
c数据类型
如果需要大数值(大于32767或小于32767), 使用long 型。 否则, 如果空间很重要 (如有大数组或很多结构), 使用 short 型。 除此之外, 就使用 int 型。 如果严格定义的溢出特征很重要而负值无关紧要, 或者你希望在操作二进制位和字节时避免符号扩展的问题, 请使用对应的无符号类型。 但是, 要注意在表达式中混用有符号和无符号值的情况。
&nbs
- maven问题
zhb8015
maven问题
问题1:
Eclipse 中 新建maven项目 无法添加src/main/java 问题
eclipse创建maevn web项目,在选择maven_archetype_web原型后,默认只有src/main/resources这个Source Floder。
按照maven目录结构,添加src/main/ja
- (二)androidpn-server tomcat版源码解析之--push消息处理
spjich
javaandrodipn推送
在 (一)androidpn-server tomcat版源码解析之--项目启动这篇中,已经描述了整个推送服务器的启动过程,并且把握到了消息的入口即XmppIoHandler这个类,今天我将继续往下分析下面的核心代码,主要分为3大块,链接创建,消息的发送,链接关闭。
先贴一段XmppIoHandler的部分代码
/**
* Invoked from an I/O proc
- 用js中的formData类型解决ajax提交表单时文件不能被serialize方法序列化的问题
中华好儿孙
JavaScriptAjaxWeb上传文件FormData
var formData = new FormData($("#inputFileForm")[0]);
$.ajax({
type:'post',
url:webRoot+"/electronicContractUrl/webapp/uploadfile",
data:formData,
async: false,
ca
- mybatis常用jdbcType数据类型
ysj5125094
mybatismapperjdbcType
MyBatis 通过包含的jdbcType
类型
BIT FLOAT CHAR