SCCM 2012 R2---安装前的准备工作
实验拓扑图:
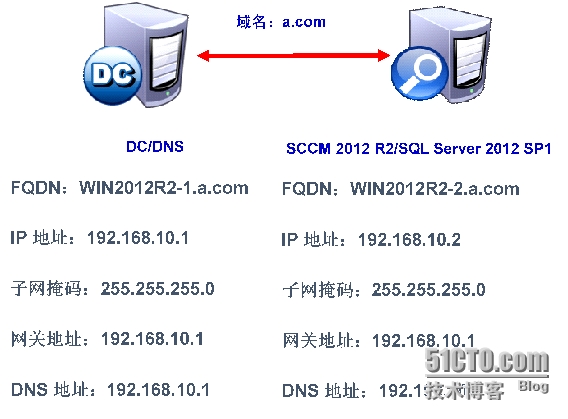
一、SCCM 2012 R2安装前的准备操作
1、SCCM 2012 R2服务器加入域(使用域管理员登录SCCM 2012 R2服务器),并关闭防火墙功能:
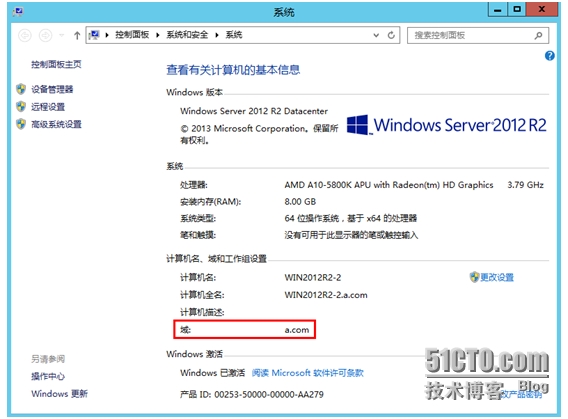
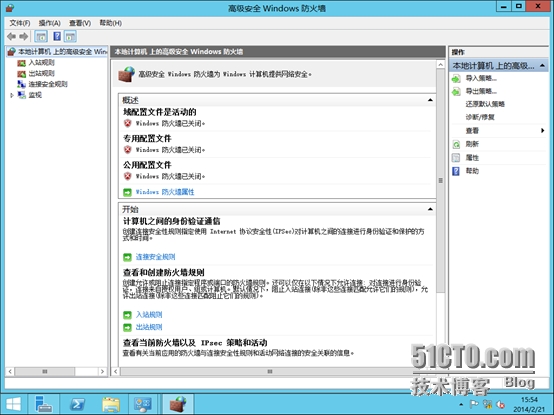
2、安装所需的角色和功能
1)安装Web(IIS),这里我们选择安装所有选项:
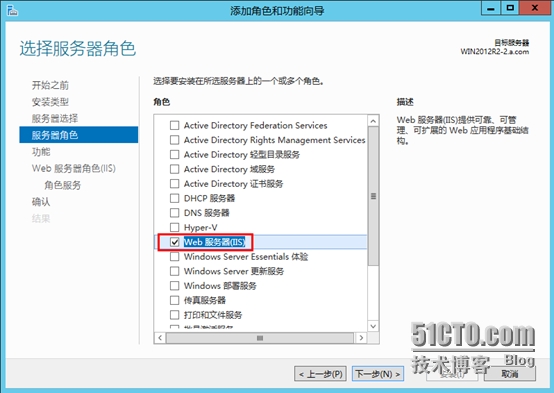
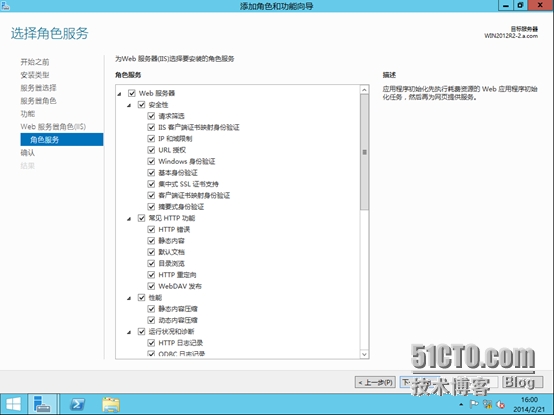
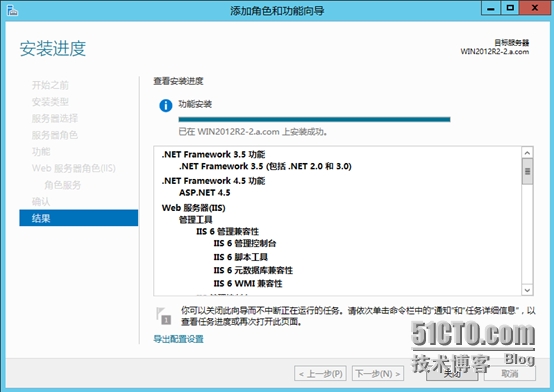
2)安装Microsoft .NETFramework 3.5,安装前要把Windows Server 2012 R2的光盘加载到光驱中,制定备用源路径为D:\sources\sxs.
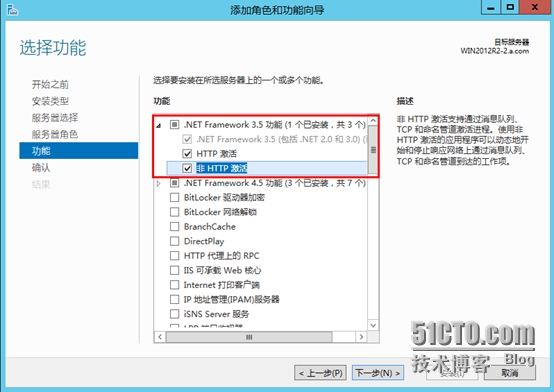
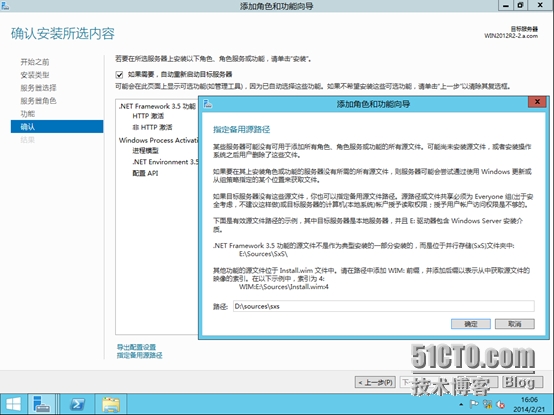
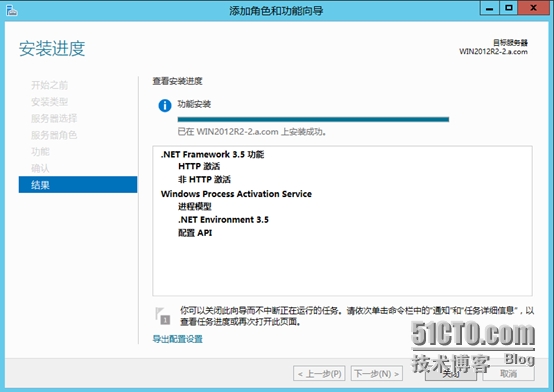
3)安装“后台智能传输(BITS)”和“远程差分压缩”功能:
注:后台智能传送服务 (BITS) 可帮助传输大量数据而不会降低网络性能。它通过在小区块中传输数据、充分利用可用的但未使用的带宽和在目的地重组数据的方式来实现此操作。BITS可用于软件分发,补丁更新等服务。
远程差分压缩 (RDC) 允许应用程序有效地在两台计算机之间同步数据。
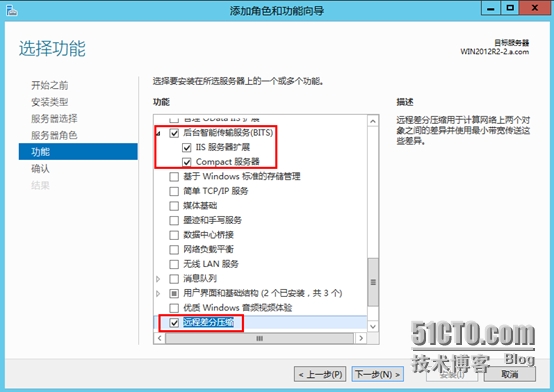
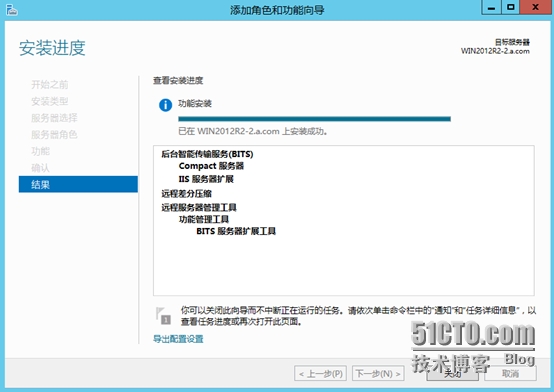
4)安装安装Microsoft .NETFramework 4.5功能:

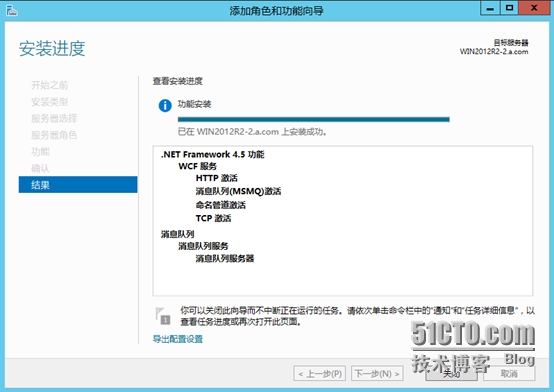
5)安装“DHCP”功能,因为客户机裸机通过PXE启动后需要DHCP服务器分配IP地址。我们把DHCP服务器和SCCM服务器部署在同一台,打开服务器管理器安装DHCP角色:
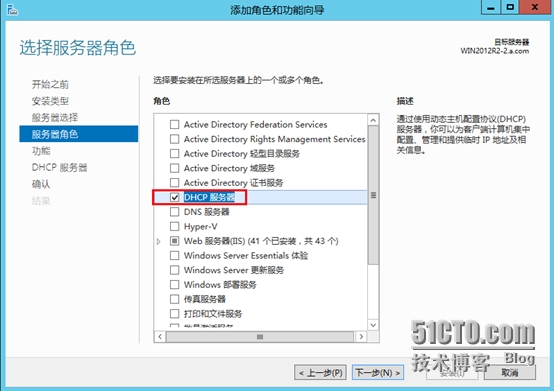
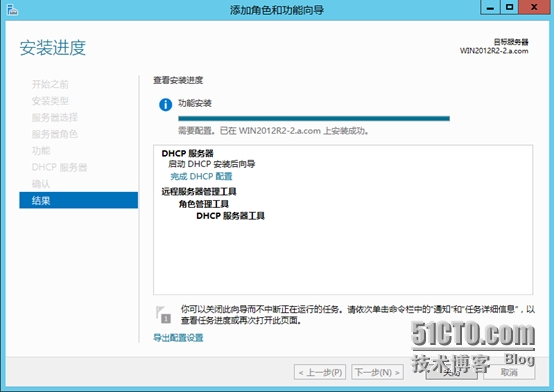
安装完毕以后,进行DHCP的配置:
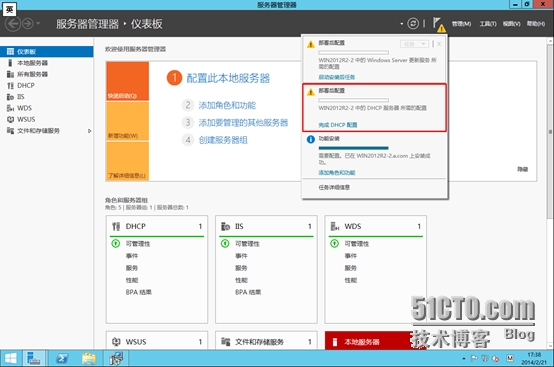
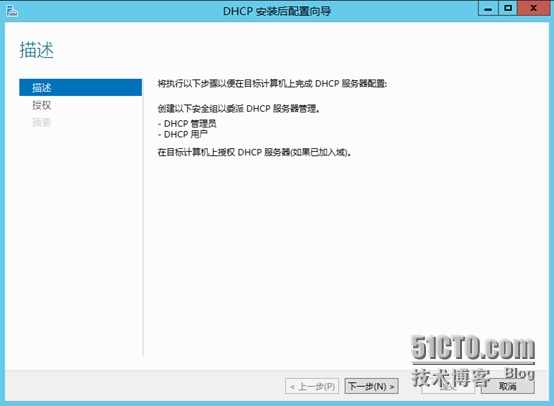
进行DHCP授权:
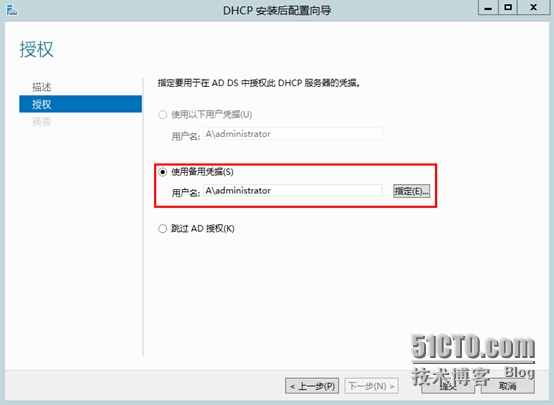
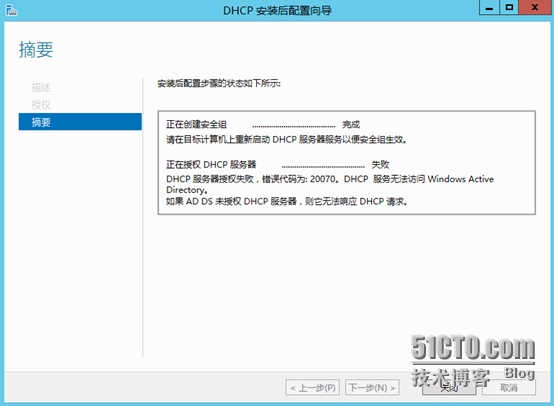
打开DHCP服务器新建作用域:
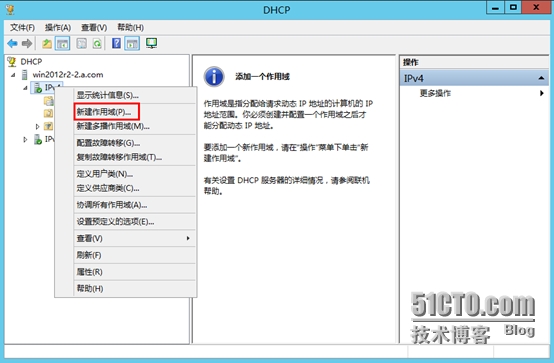
输入作用域的名称:
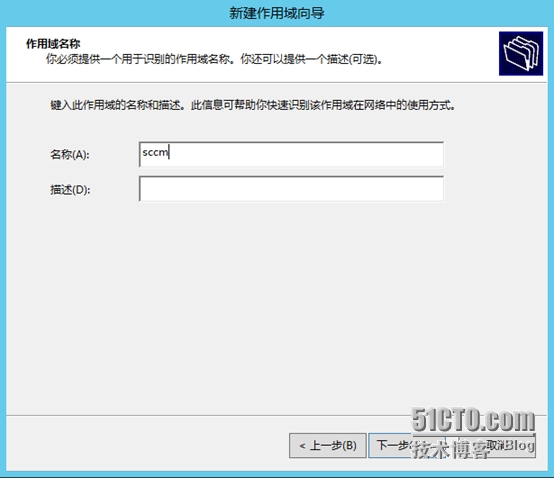
设置分配的范围:
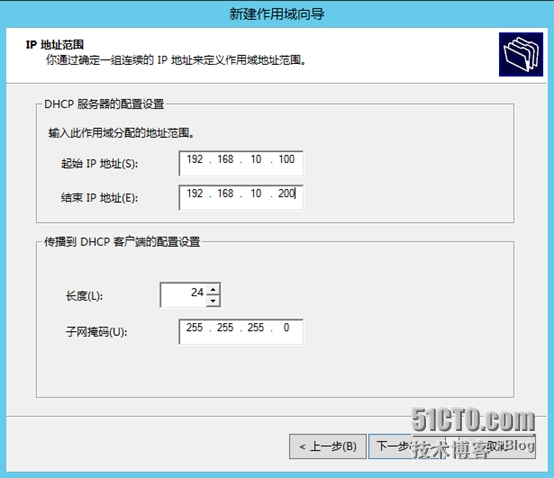
指定排除的范围:

设置租期:
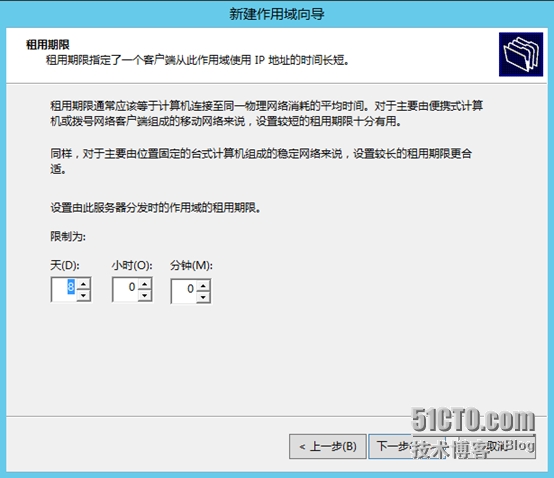
选择暂不配置DHCP选项:
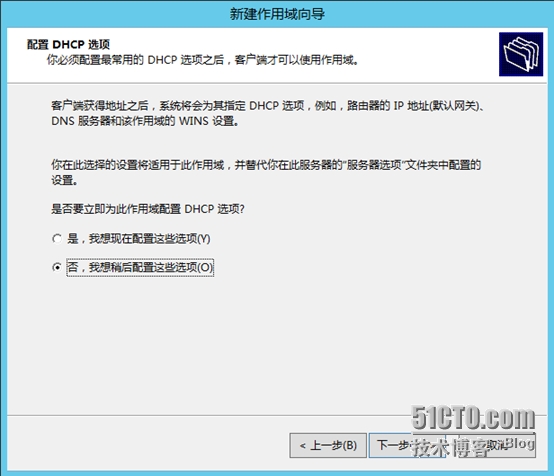
完成DHCP配置:
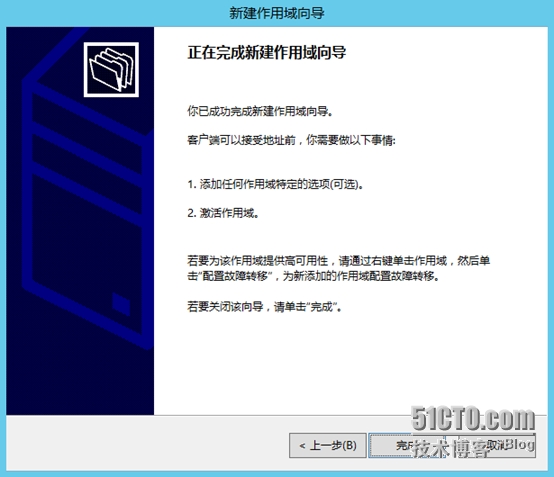
最后激活创建的作用域:
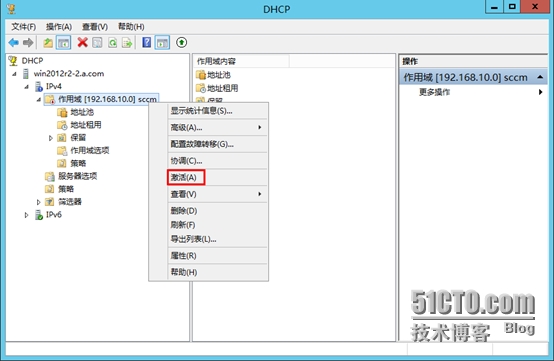
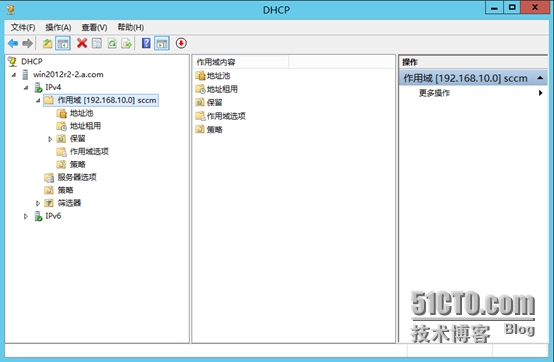
6)安装“Windows部署服务”:
微软对于企业大规模部署操作系统有多种部署策略,WDS属于轻接触部署,如果在WDS的基础上再加上MDT及SCCM,那就属于零接触部署。无论是轻接触部署还是零接触部署,WDS都是不可或缺的组件。
当用户通过网络在裸机上部署操作系统时,WDS先为裸机提供PXE引导服务,然后通过网络传送一个启动映像到裸机。启动映像中的操作系统会引导裸机加载WDS的安装映像,在裸机上完成操作系统部署。这是WDS的基本功能,SCCM还可以在此基础上完成驱动程序安装,应用程序安装,特定脚本加载等高级功能。
这里我们把WDS和SCCM部署在同一台服务器上,需要先安装DHCP服务器,然后在安装WDS服务。在以前我们已经在SCCM服务器上安装了DHCP服务器,我们接下来部署WDS。在SCCM服务器的服务器管理器中选择添加“Windows部署服务”角色:
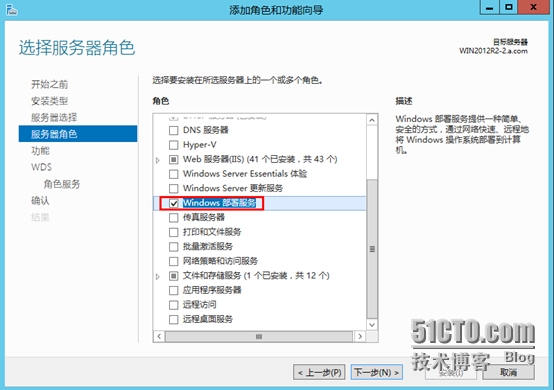
选择“部署服务器”和“传输服务器”:
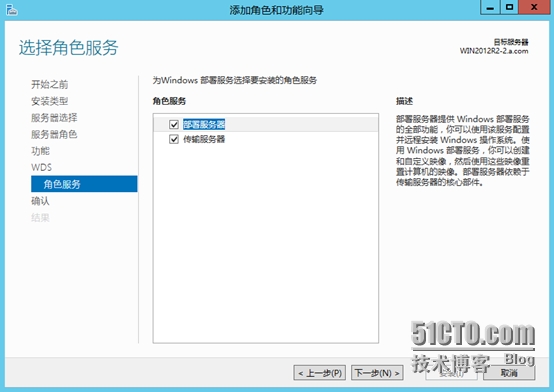
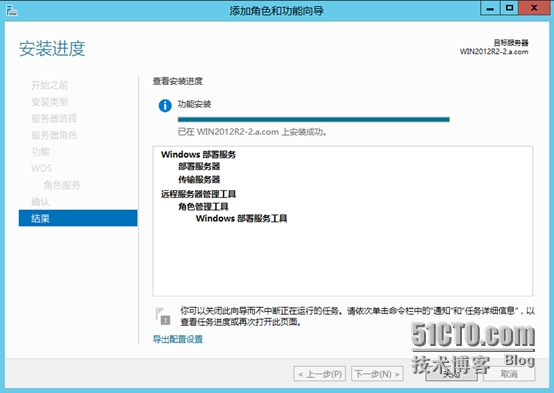
WDS角色安装完成后,我们需要对WDS角色进行配置。在SCCM服务器的管理工具中打开Windows部署服务管理工具,如下图所示,右键点击WDS服务器,选择“配置服务器”:
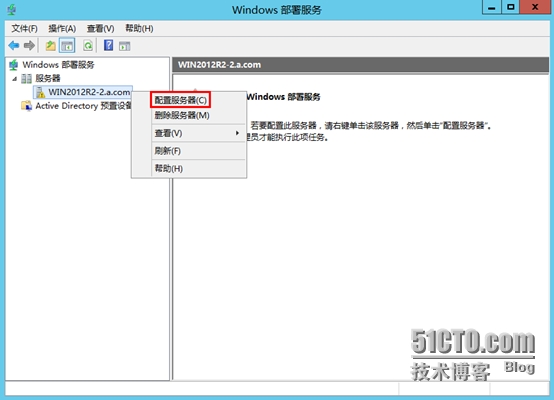
检查一下当前环境是否满足WDS服务器的要求,WDS服务器需要加入域,当前网络存在DHCP及DNS服务器,客户机网卡支持PXE。这些条件我们都已经具备,点击“下一步”继续:
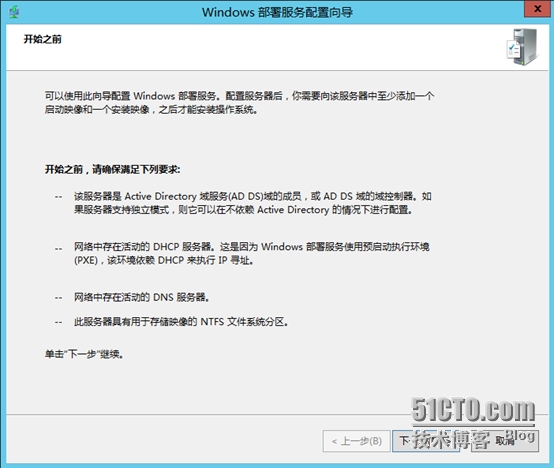
选择“AD集成”:
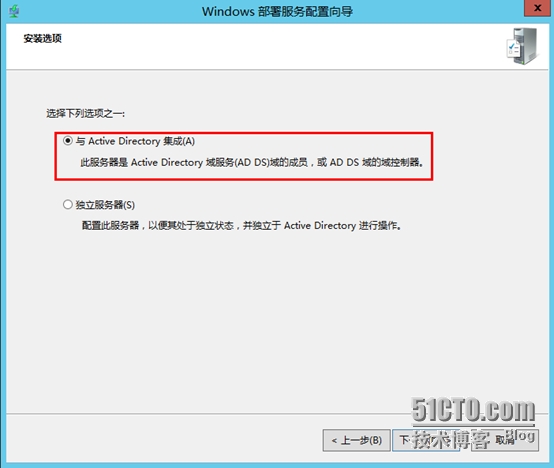
选择远程安装文件夹的路径,远程安装文件夹用于存储服务器安装映像,一般不要放在系统分区或引导分区:
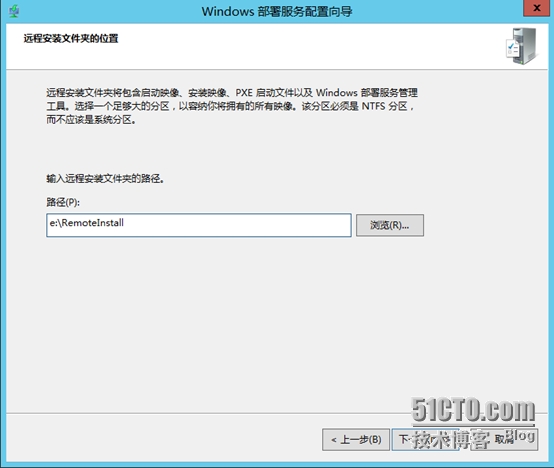
由于WDS和DHCP服务器位于同一台计算机,因此需要勾选“不侦听端口”及“将DHCP选项标记#60配置为PXEClient”。这是因为WDS和DHCP侦听的UDP端口相同,两者位于同一台计算机,就没有必要都侦听67端口了:
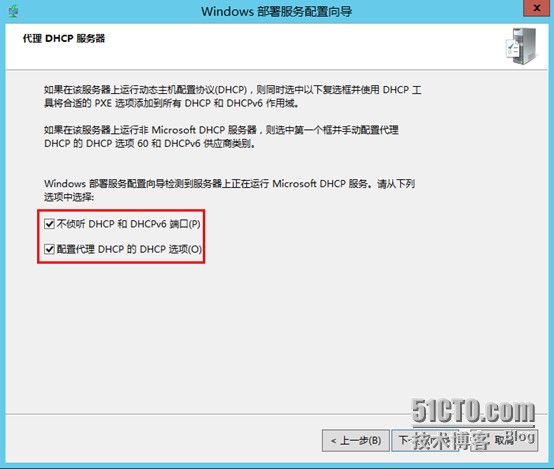
生产环境下,应该设置为仅响应已知客户端计算机,实验环境下,可以设置为响应所有客户端计算机:
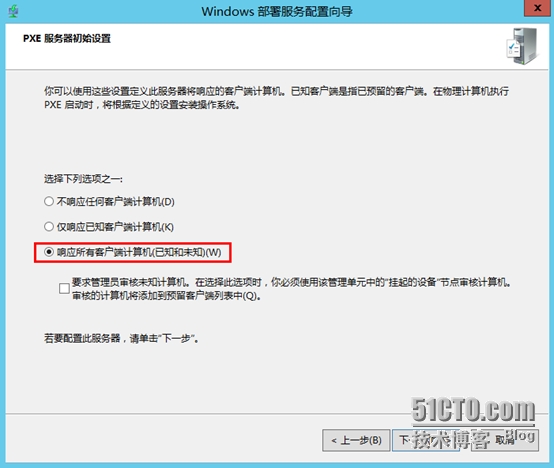
启功WDS服务器:
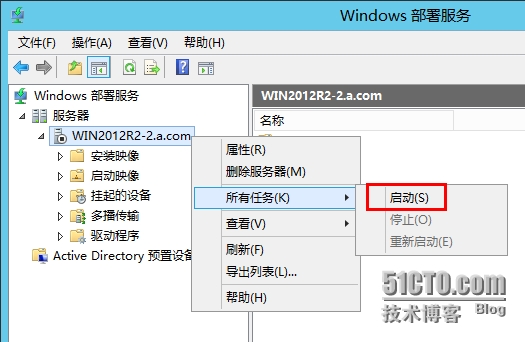
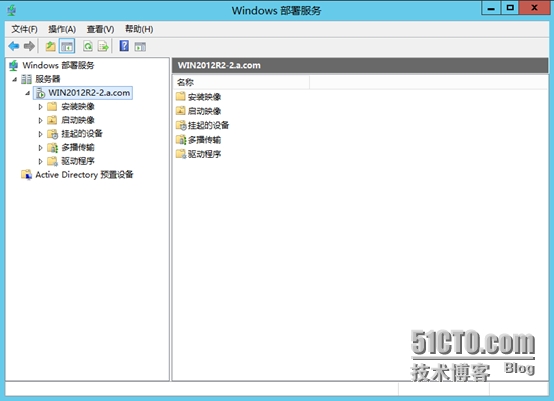
3、安装SQL Server2012 SP1
1)完成后,插入SQL Server2012 SP1 光盘,点击左侧的“安装”,然后选择“全新SQL Server独立安装或者向现有安装添加功能”:
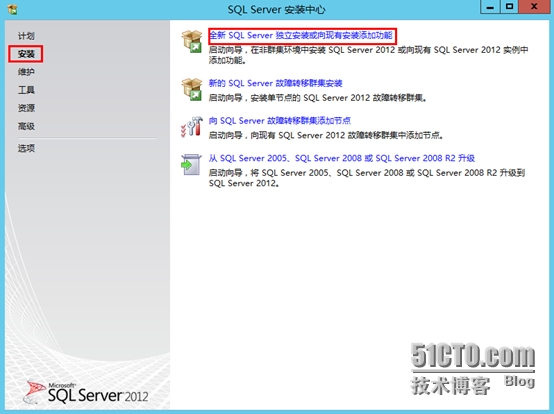
2)进行安装程序支持规则检查,如图:
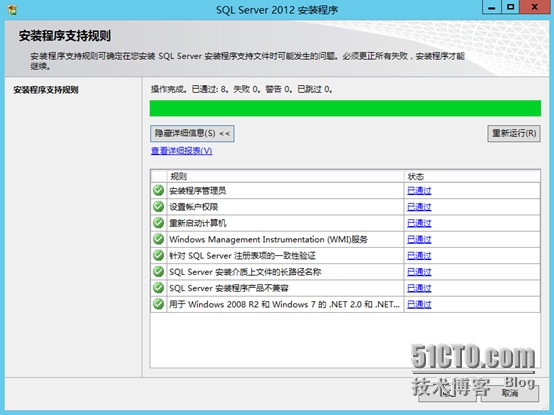
3)输入产品密钥,这里我们选择试用,如图:
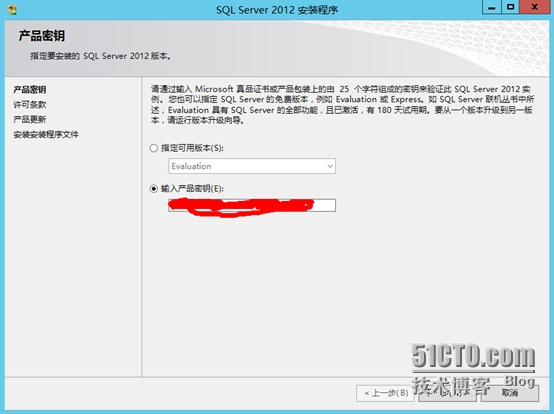
4)勾上同意协议:
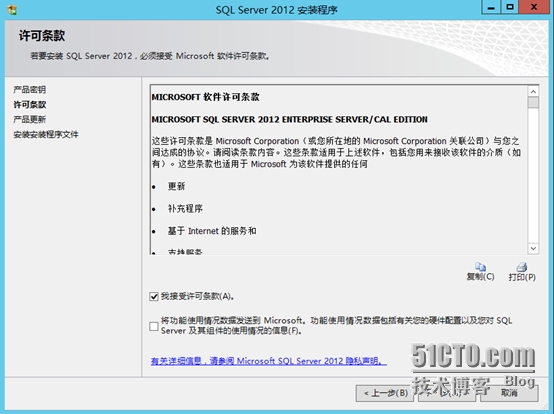
5)勾选产品更新,安装SQLServer 2012 SP1时需要联网升级,如图:
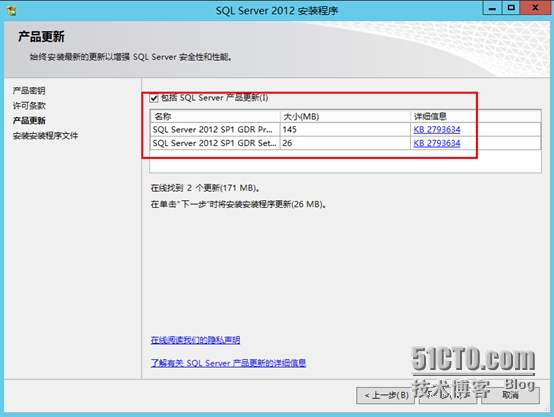
6)升级并安装文件:

7)安装支持规则:

8)选择“SQL Server功能安装”,点击“下一步”:
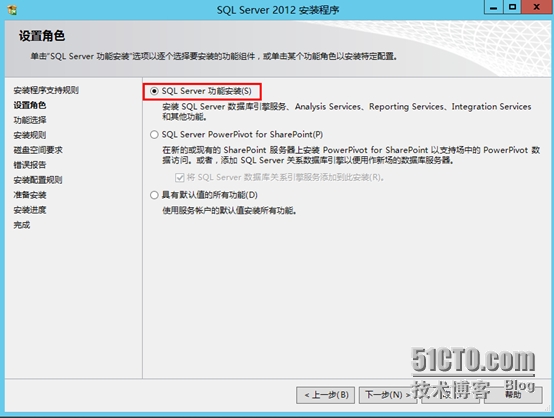
9)勾选希望安装的SQL功能,如图:
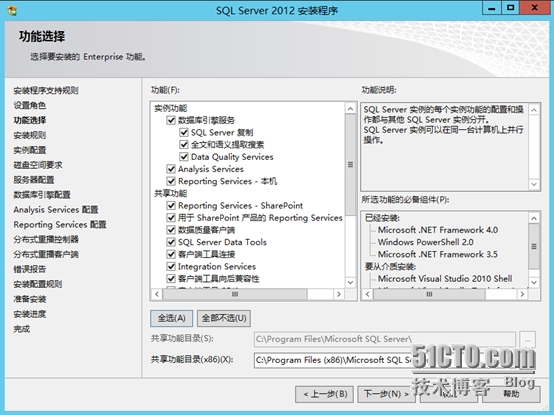
10)安装规则:
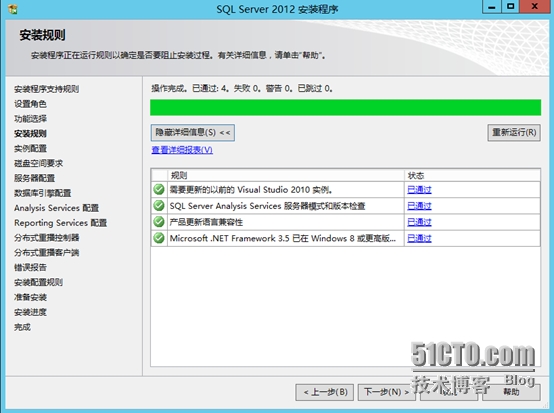
11)指定数据库实例名称及安装目录,然后点击“下一步”:
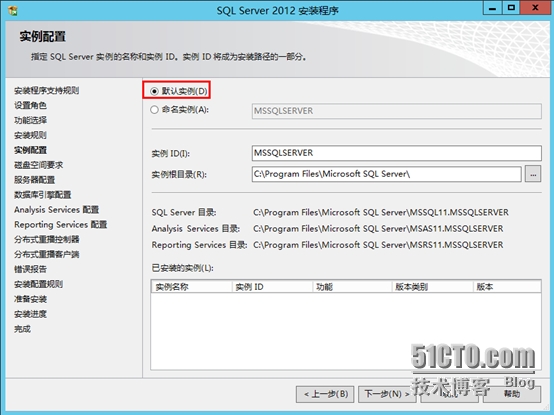
12)确认满足磁盘空间要求,如图:
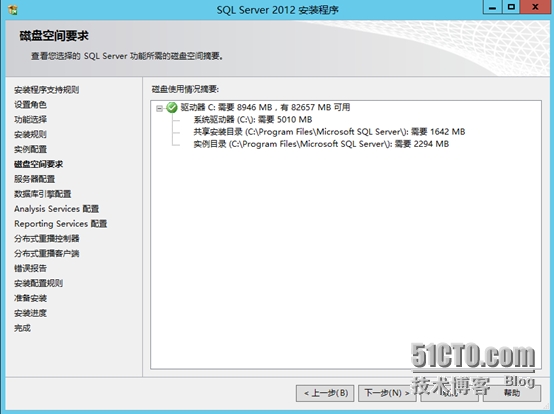
13)设置服务账户为域账户并设置启动方式为自动,这里我们都设置为域管理员账户,如图:
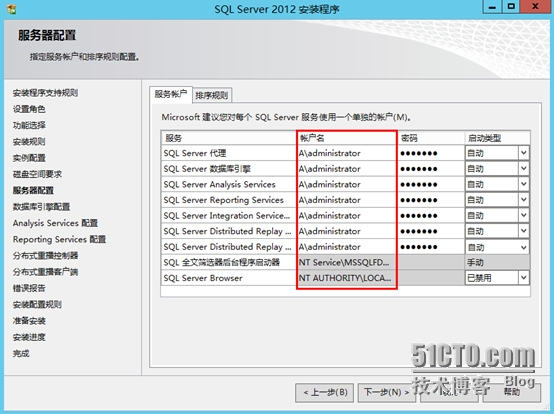
14)切换到排序规则选项卡,点击“自定义”:
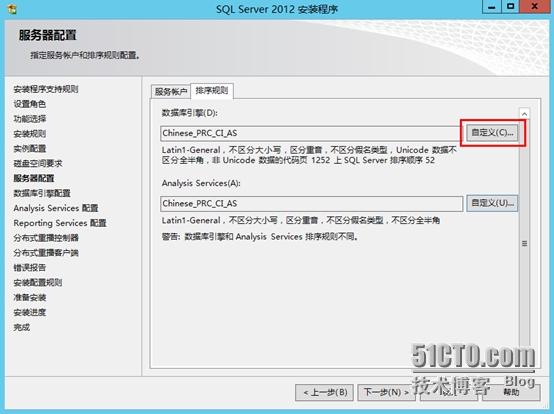
15)选择SQL排序规则,用于向后兼容,并指定“SQL_Latin1_General_CP1_CI_AS”,点击“确定”,返回排序规则,然后点击“下一步”:
注:此处比较重要,如果不更改排序规则,后期安装SCCM时会失败!
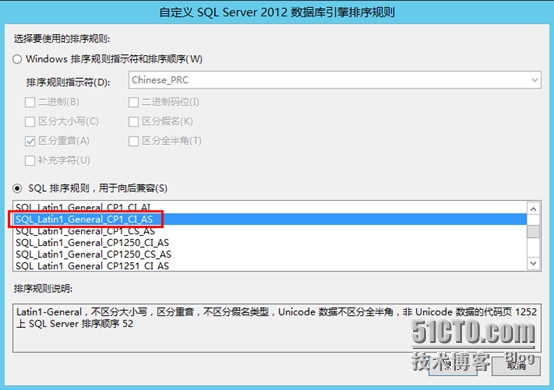
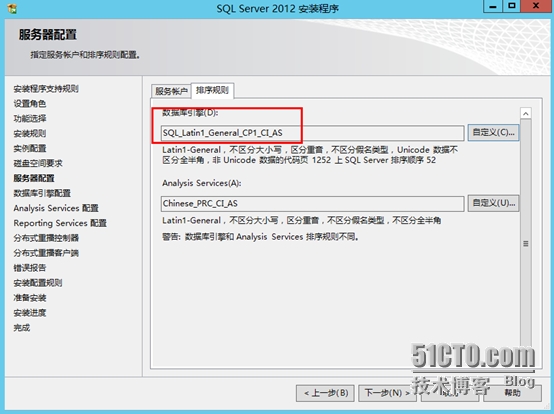
16)选择Windows身份验证模式,然后指定SQL Server管理员,点击“下一步”:
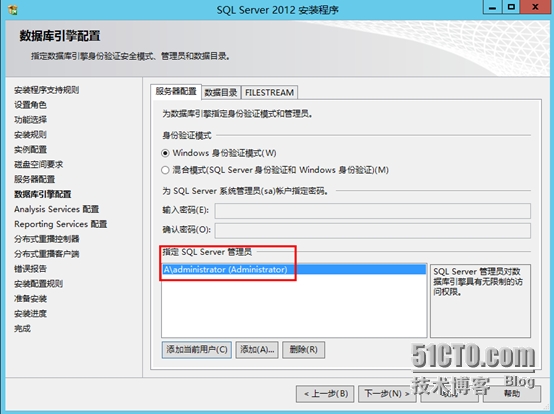
17)Analysis Services配置中添加管理员,如图:
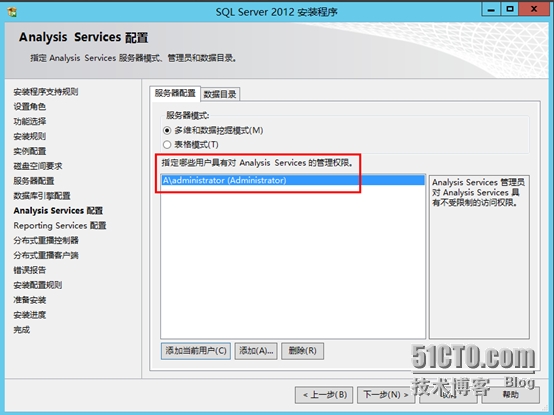
18)Reporting Service选择“安装和配置”,点击“下一步”:
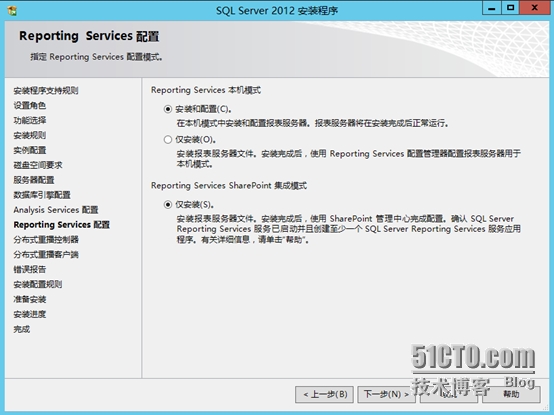
19)在分布式重播控制器中添加管理员账户:
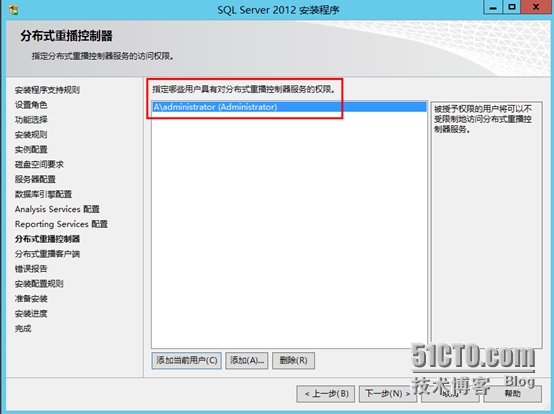
20)指定分布式重播控制器:
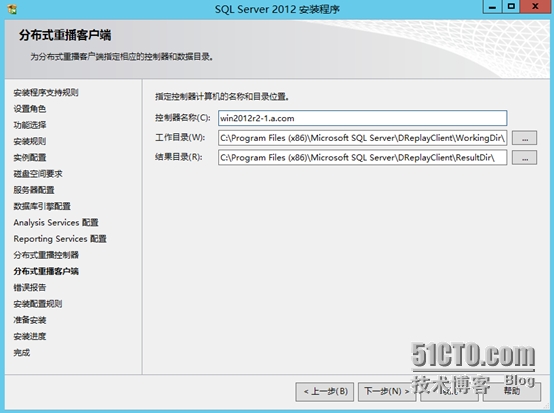
21)选择发送错误报告:
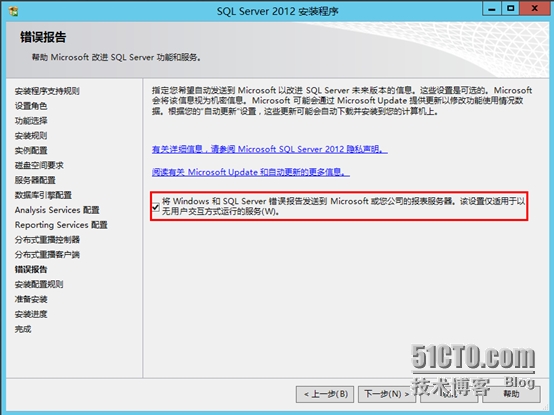
22)安装配置规则,如下图所示:
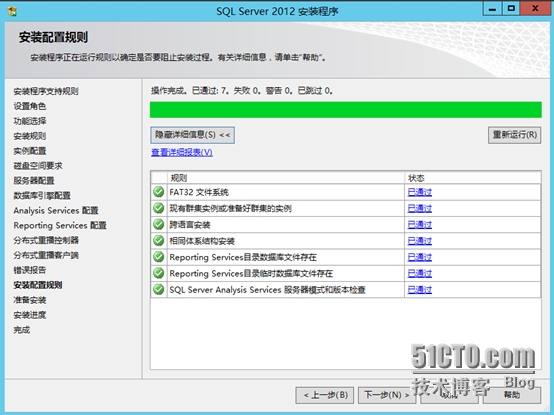
23)检查安装前的准备:
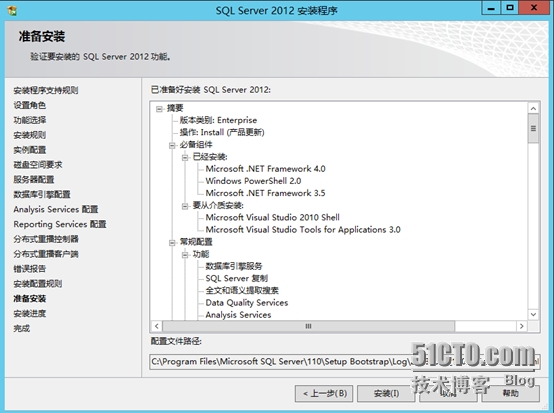
24)开始进行安装进程:
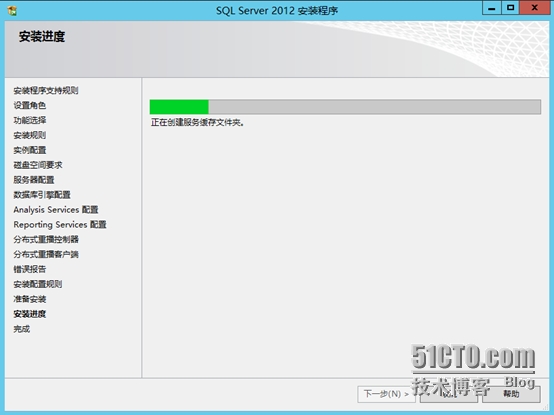
25)完成后,点击“关闭”:

4、安装“Windows Server更新服务”:
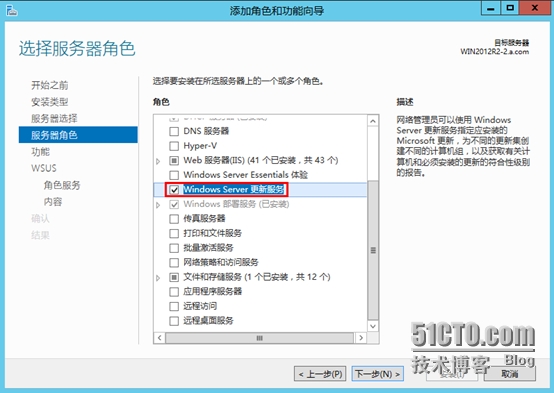
取消默认的“WID数据库”,勾选“WSUS服务”和“数据库”,点击“下一步”:

指定一个补丁更新存储位置,点击“下一步”:
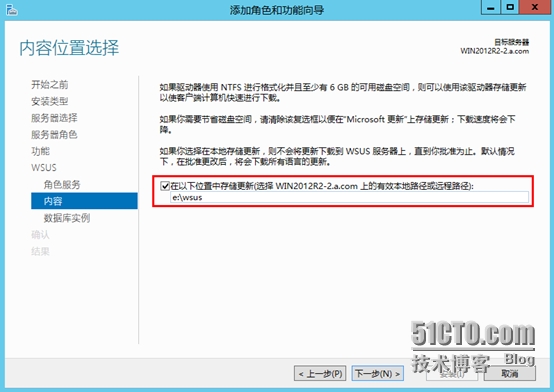
输入我们SQL Server服务器的计算机名,然后点击“检查连接”,成功连接服务器后,点击“下一步”:
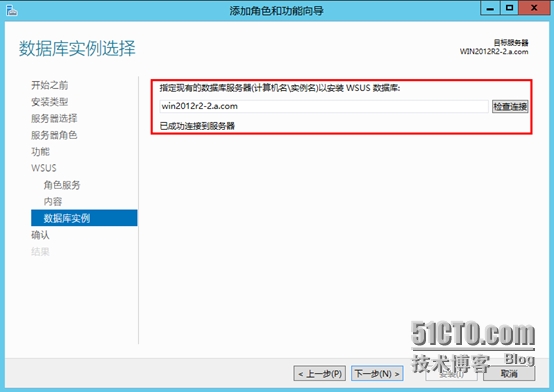
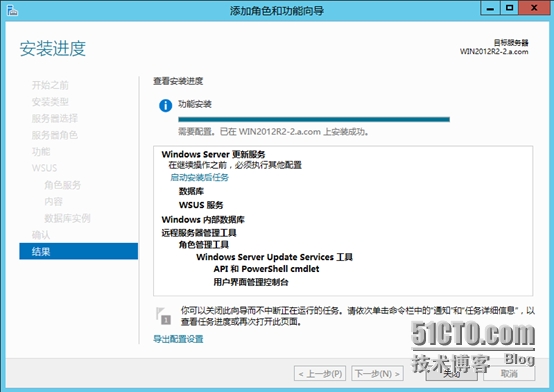
安装完毕以后需要进行配置:
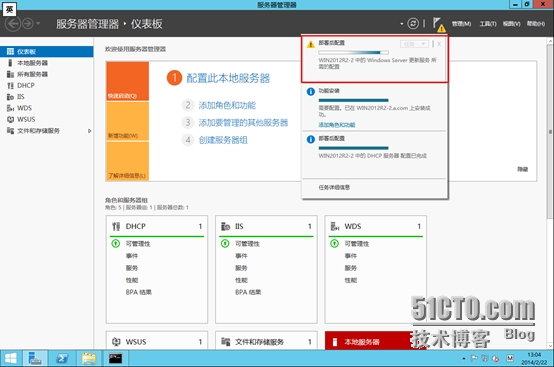
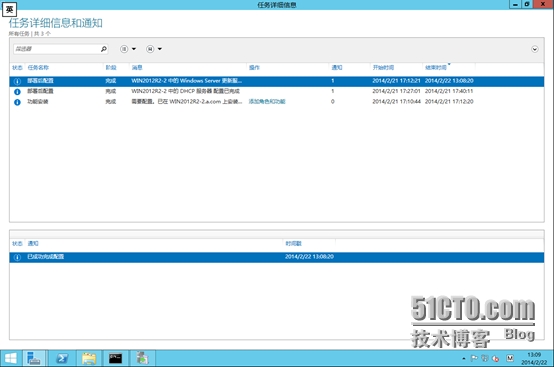
打开WSUSN管理控制台,开始配置WSUS服务:
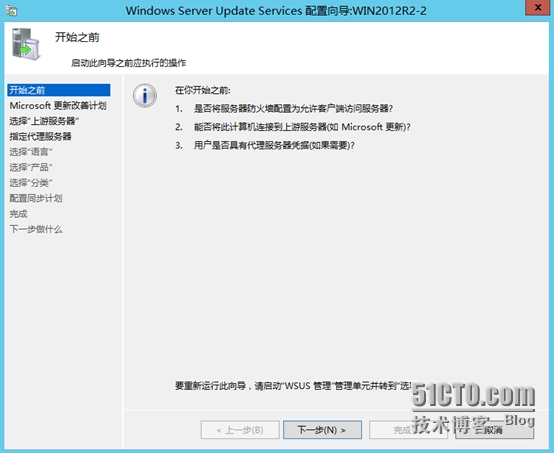
是否参加活动:
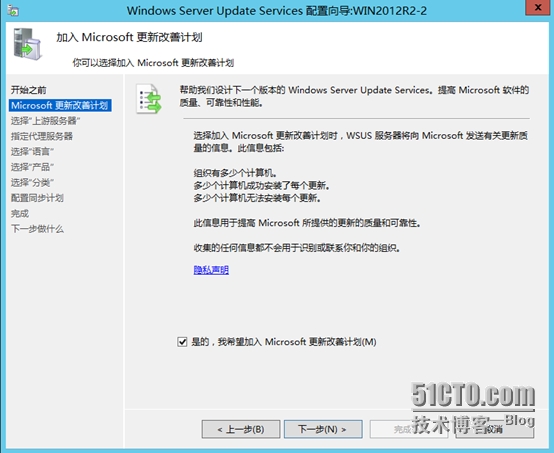
选择“上游服务器”为“从Microsoft更新中进行同步”:
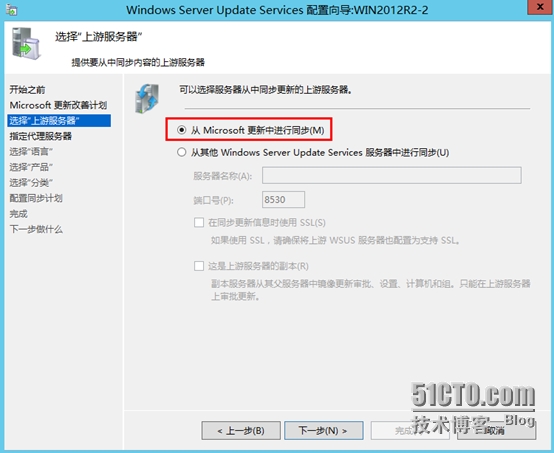
指定代理服务器:
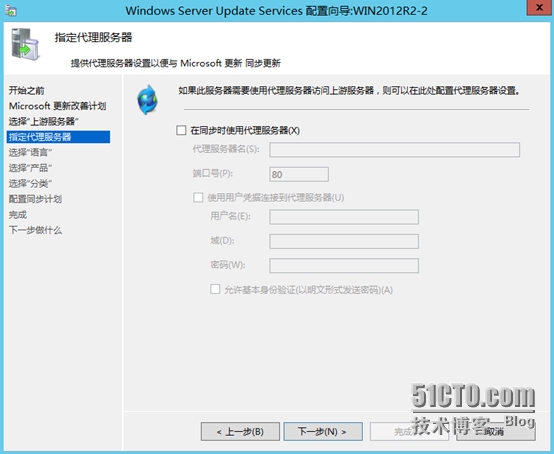
连接上游服务器:
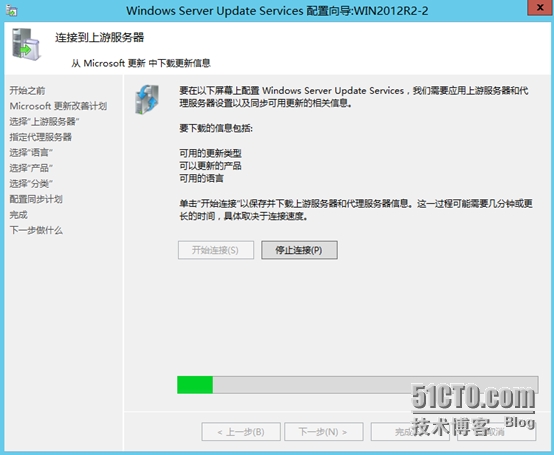
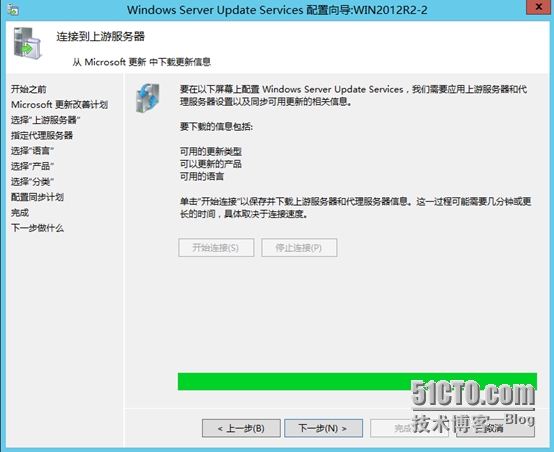
选择语言种类:
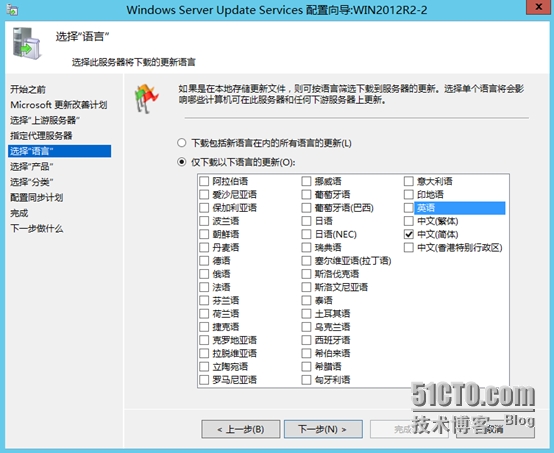
选择产品:
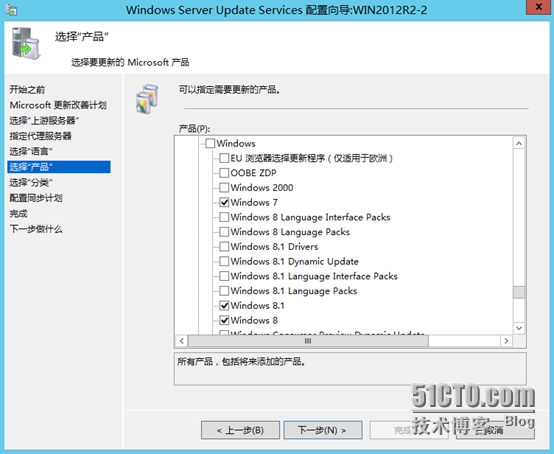
选择分类:
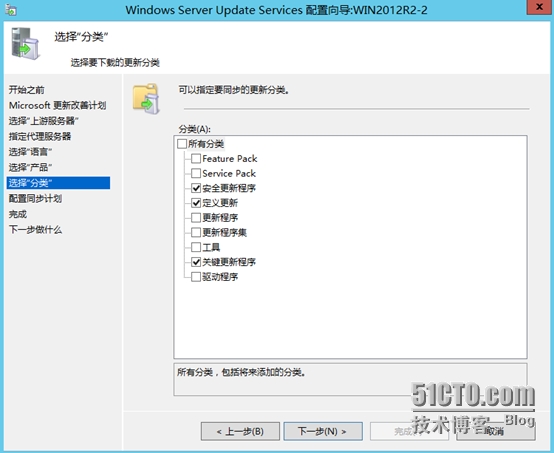
设置同步计划:
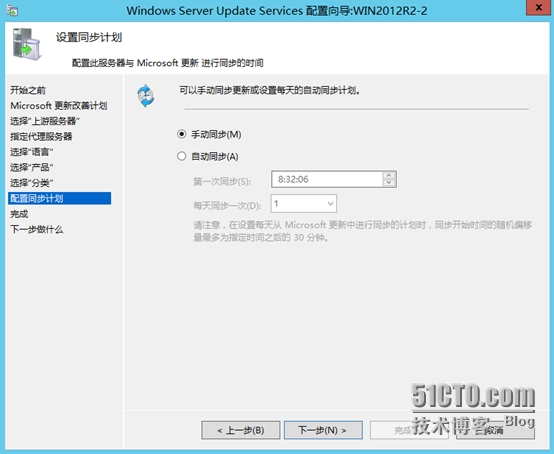
开始初始同步:
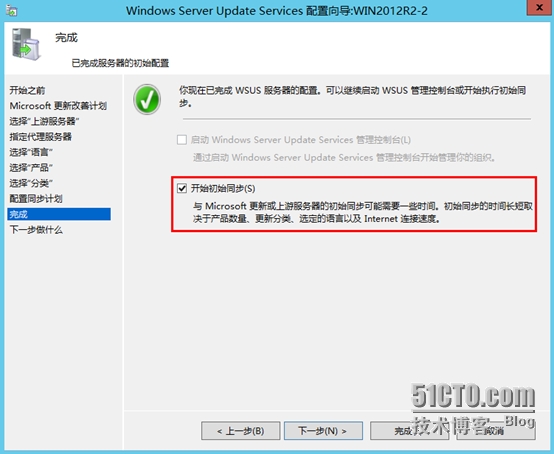
查看正在同步状态:
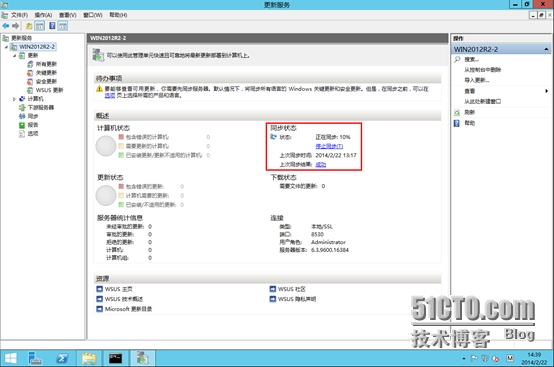
经过一段时间以后,同步完成:
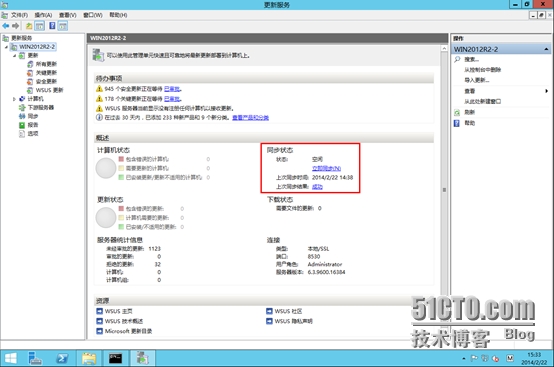
按照WSUS服务器的配置,接下来需要在Active Directory中通过组策略配置WSUS服务器的一些参数。但今天我们搭建的SCCM服务器就不再需要配置组策略了,因为客户机直接通过SCCM客户端就可以从WSUS服务器下载更新,不需要利用WSUS客户端从指定的WSUS服务器下载。
5、扩展AD架构
1)打开“AD用户和计算机”工具,在查看中选择“高级功能”:
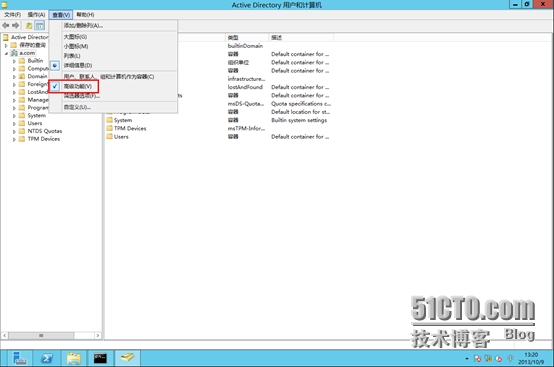
2)找到“system”OU,右键属性:
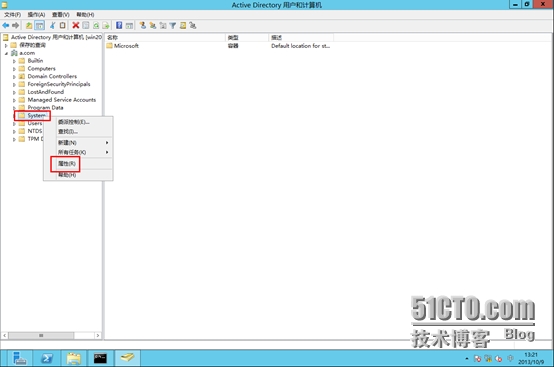
3)选择对象类型为“计算机”:
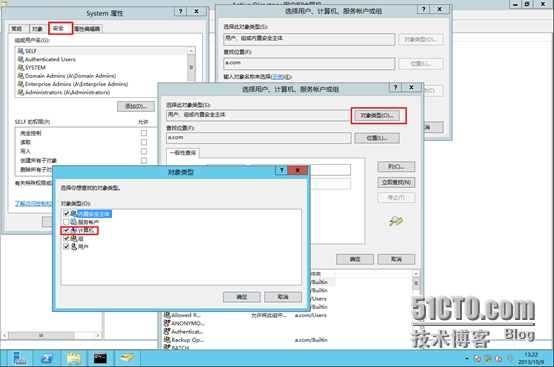
4)添加SCCM 2012 R2服务器,并给予“完全控制”权限:
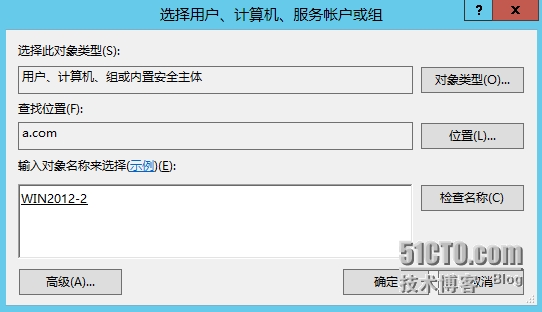
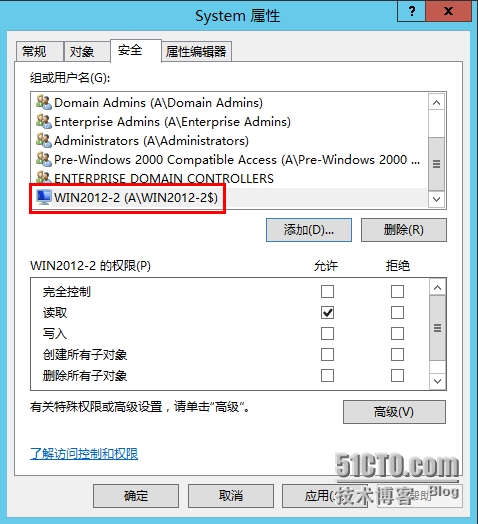
5)点击“高级”选项,在“应用于”中选择“这个对象及全部后代”:

SCCM 2012 R2部署时需要扩展ActiveDirectory架构,就是在Active Directory中增加一些属性和类,扩展AD架构的账户需要有Schema Admins组的权限。
在SCCM2012 R2的安装光盘中提供了AD架构扩展工具,在安装光盘的%CD-Rom%\SMSSETUP\BIN\X64目录下找到extadsch.exe,以管理员身份运行。
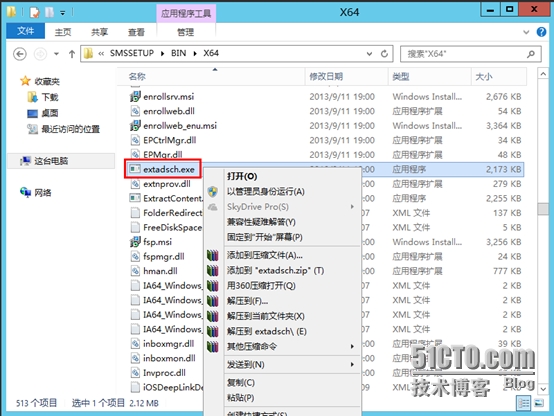
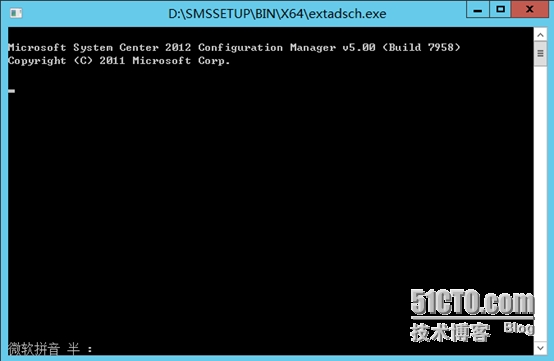
完成后可在C盘根目录下的extadsch.log中查看扩展架构的具体结果,从文件内容可以判断,扩展架构是否成功。
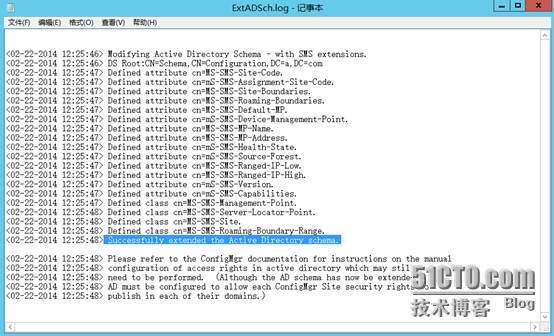
6、配置WebDAV
在SCCM2012 R2中采用新的高安全部署,WebDAV基本不再需要。客户端与分发点之间的数据传输可全部采用https协议,包括WSUS的更新。
并且在SCCM 2012 R2的官方资料中也没有提到关于WebDAV的配置事项。可能出于对以前版本的延续,好多人配置SCCM 2012 R2时都会配置一下WebDAV,此处我们也不例外。
打开IIS管理器,依次展开默认网站,然后双击“WebDAV创作规则”:
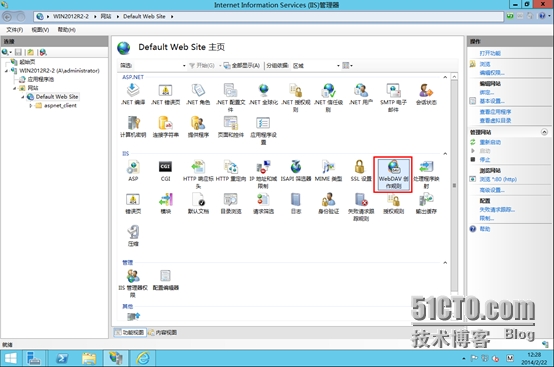
首先启用WebDAV功能:
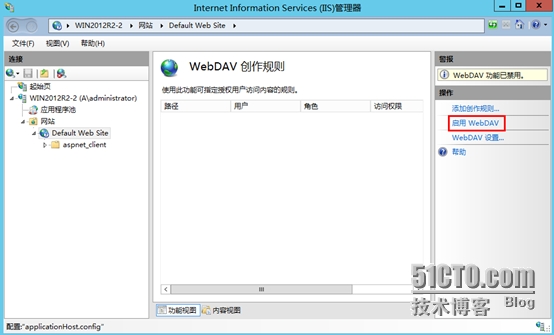
点击右侧栏中的“添加创作规则”:
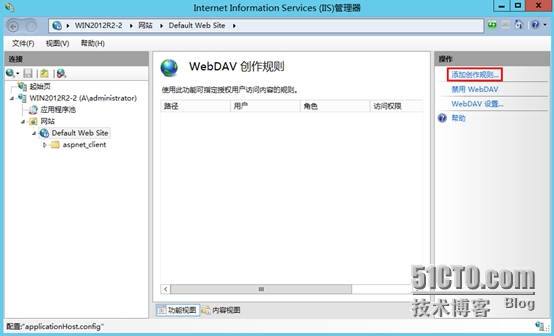
添加新的创作规则:
“全部内容”,“所有用户”设置“读取”:
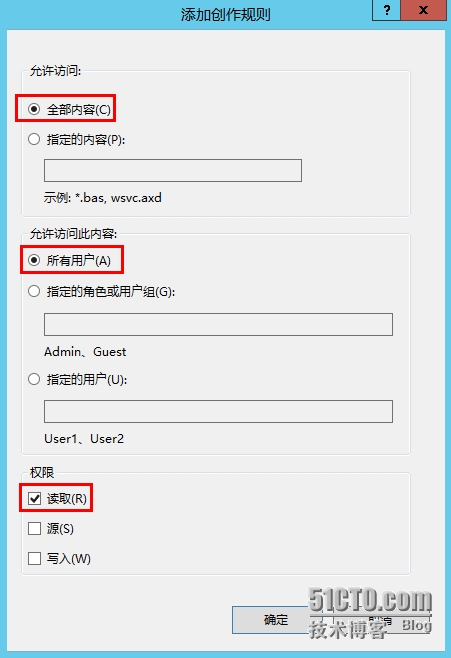
然后再点击“WebDAV设置”,将“属性行为”栏中的属性值全部更改为相反的值,然后点击“应用”:
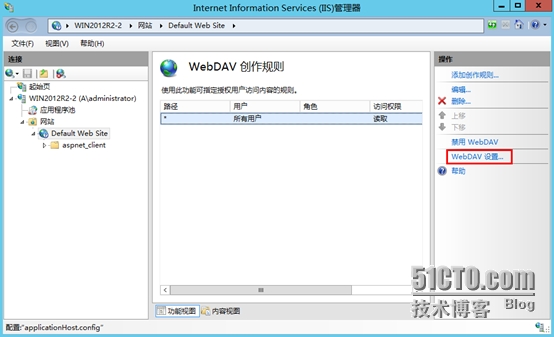
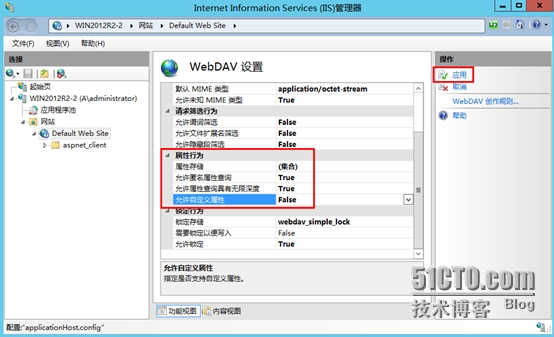
用记事本打开 C:\Windows\System32\inetsrv\config 目录下的applicationHost文件,查找“.mdb”所在行,将“allowed=false”更改为“allowed=true” ,然后保存文件。
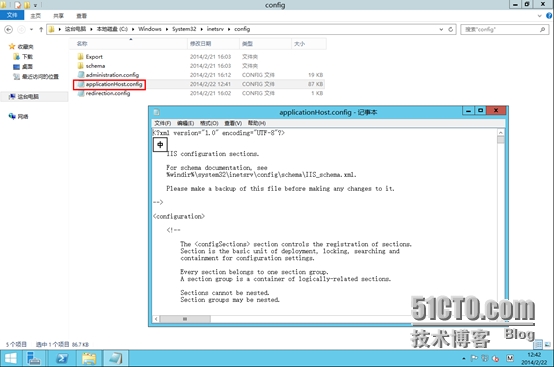
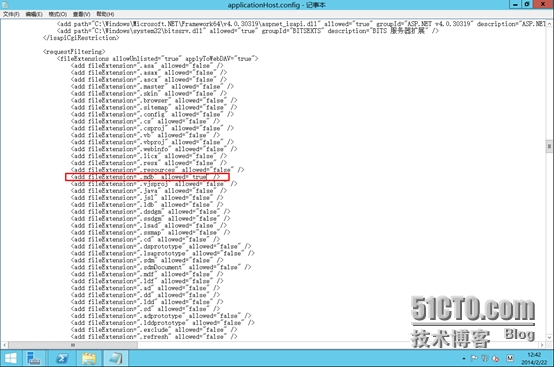
7、安装MicrosoftReport Viewer 2012
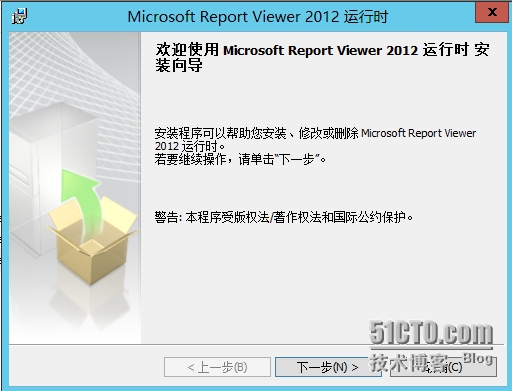
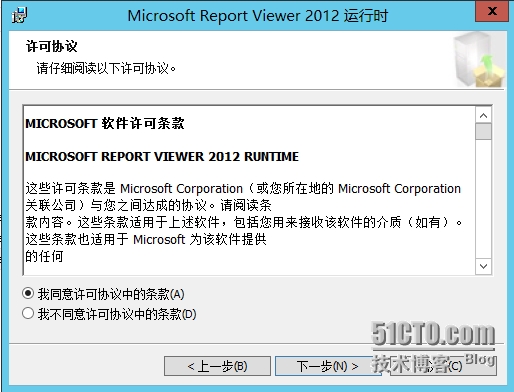
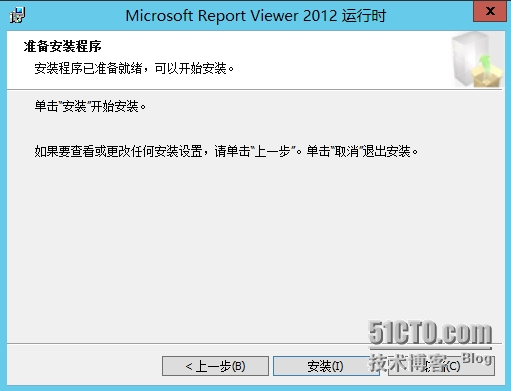
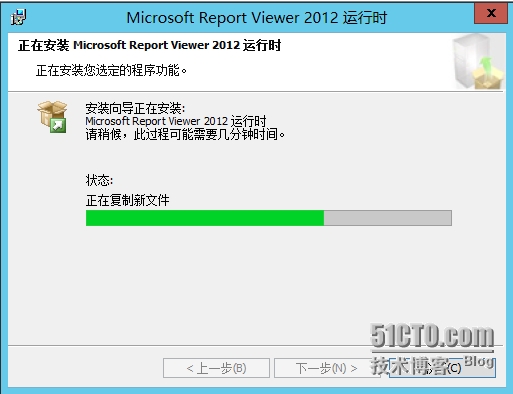
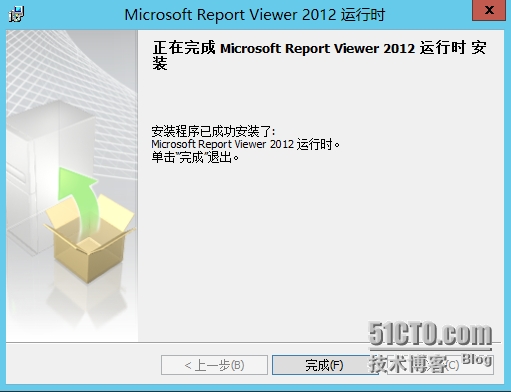
8、安装Windows 评估和部署套件 (ADK)
安装适用于 Windows 8.1 的 Windows 评估和部署工具包 (Windows ADK)
下载地址:http://www.microsoft.com/zh-cn/download/details.aspx?id=39982
下载下来的是一个在线安装程序,需要在线下载整个工具包。网速比较慢时,需要的时间很长,请耐心等待。
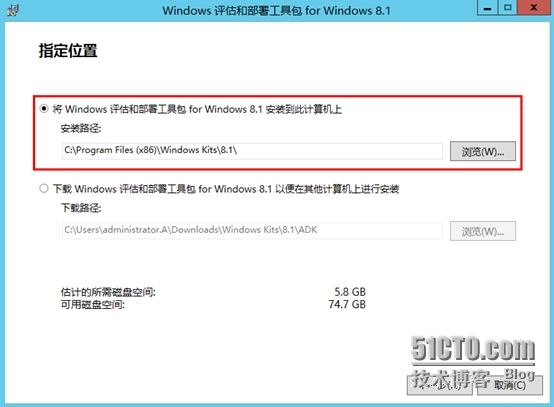
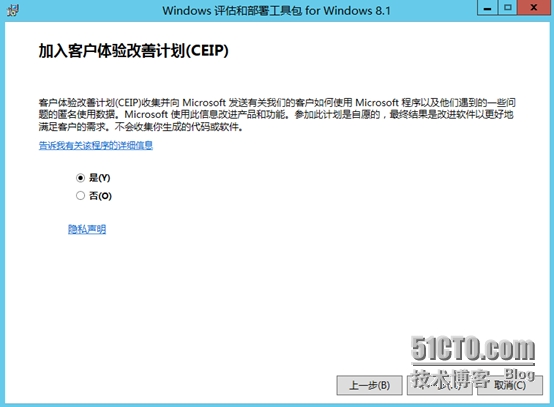
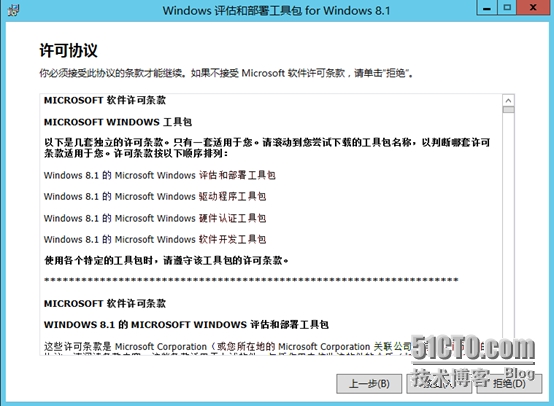
选择需要安装的功能,勾选“部署工具”、“Windows预安装环境(WindowsPE)”、“用户状态迁移工具(USMT)”、“批量激活管理工具(VAMT)”,“Windows性能工具包”,“Windows评估服务”,点击“安装”:
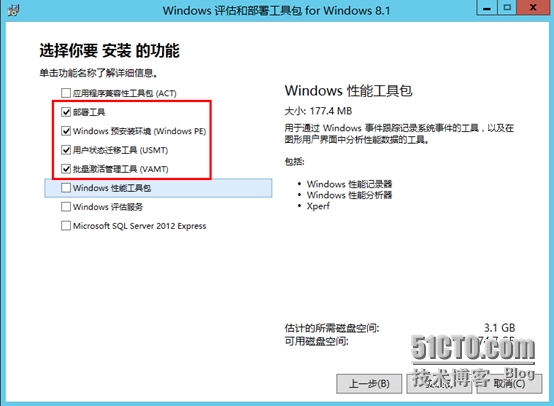
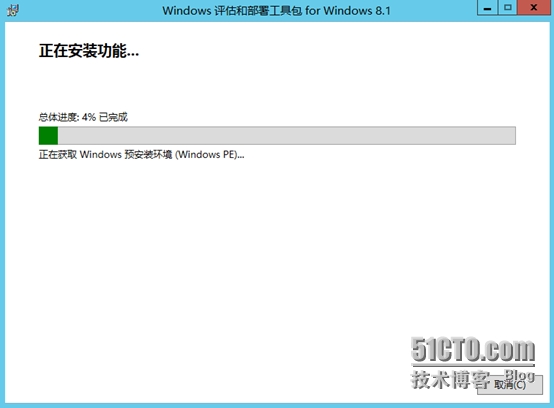
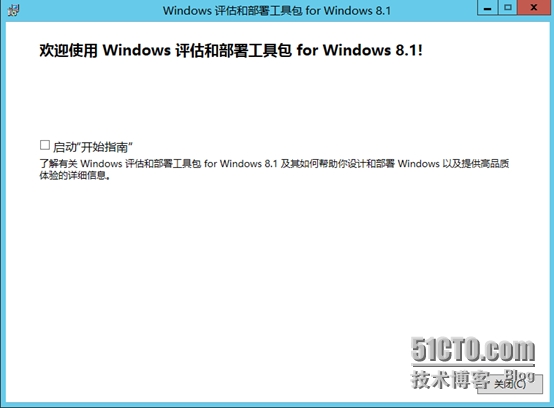
到此,完成了SCCM 2012 R2安装前的所有准备工作,能够看到SCCM 2012 R2相比其他产品的部署确实要复杂很多。接下来将开始安装SCCM 2012 R2。