Windows7操作系统安装教程(图文)
Windows7操作系统安装教程(图文)
一、这里先说一下安装Windows7操作系统,硬件的基本要求。
1、CPU :1 GHz 32 位或 64 位处理器 。
2、内存:1 GB 内存(基于32 位)或 2 GB 内存(基于64 位)。
3、硬盘:16 GB 可用硬盘空间(基于 32 位)或 20 GB 可用硬盘空间(基于 64 位)。
4、带有 WDDM 1.0 或更高版本驱动程序的 DirectX 9 图形设备 。
二、开始安装
1、插入你准备的安装光盘或U盘,然后开机。
2、开机后显示如下图,选择你擅长的语言,点击“下一步”。
如下图所示:
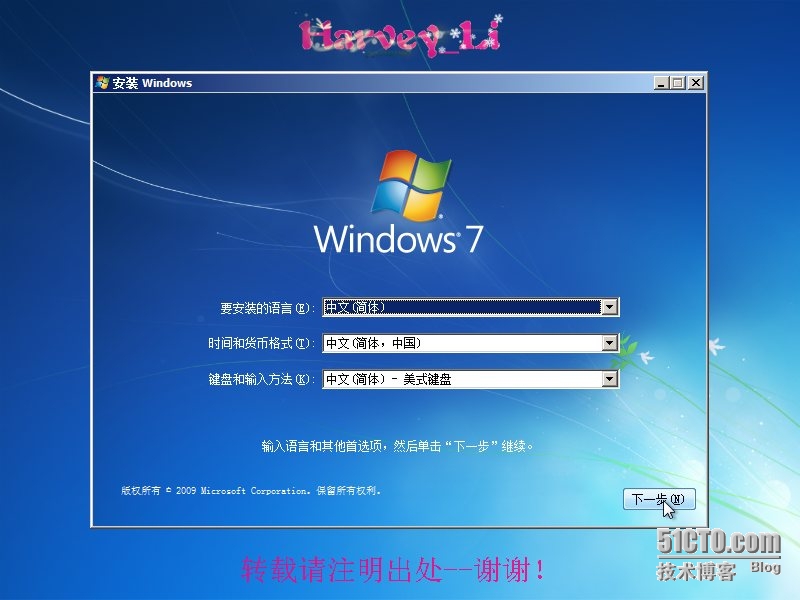
3、点击 “现在安装”。
如下图所示:

4、点击“现在安装”后会出现“安装程序正在启动…”,这里就不用管它了,一会就会转到”许可协议”界面。
如下图所示:

5、等待片刻后出现许可协议界面,“我接收许可条款”这个是必须选的,勾上然后下一步。
如下图所示
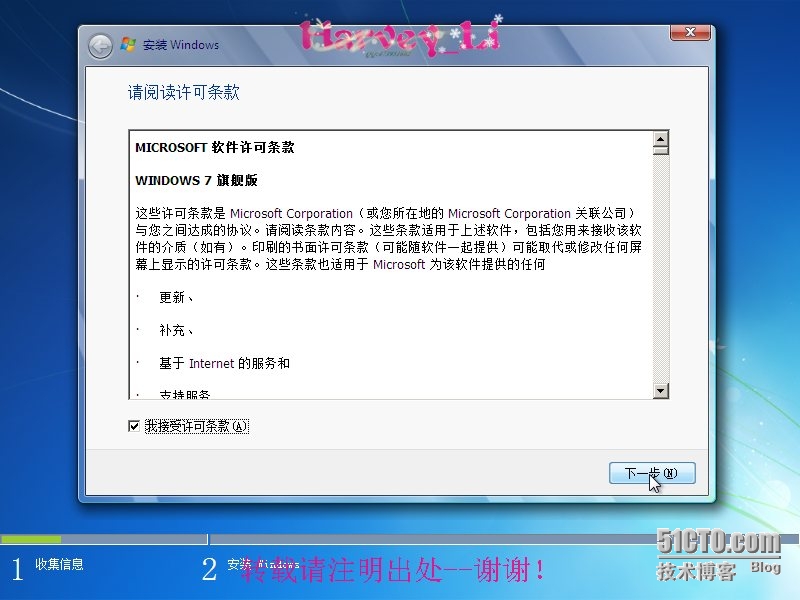
6、选择安装的类型,我们选择“自定义”,点击后自动转到下一个界面。
注:升级安装只针对Vista―>Windows7。
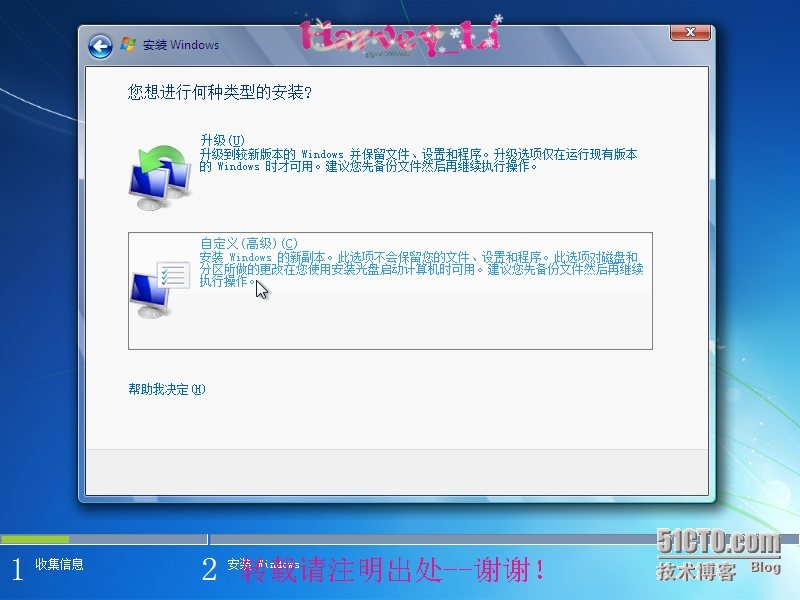
7、当选择“自定义”安装后,需要选择要安装系统的分区。
注:在这一步用户可以进行删除分区重新划分分区、格式化分区等操作。
如下图所示:
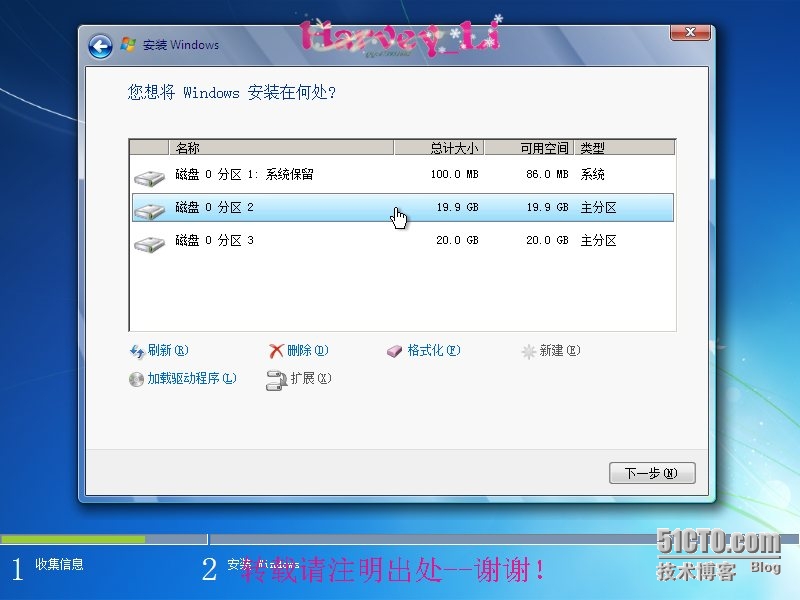
8、选择完系统要安装在的分区后,安装文件将会复制并展开Windows文件进行安装,当“展开Windows文件”(100%)后会进行一次重启。
注:如果是用U盘装系统并且默认支持U盘启动的朋友,在这次重启的时候一定要把U盘拔掉,如果你不拔掉,它将会在帮你装一次。
如下图所示:
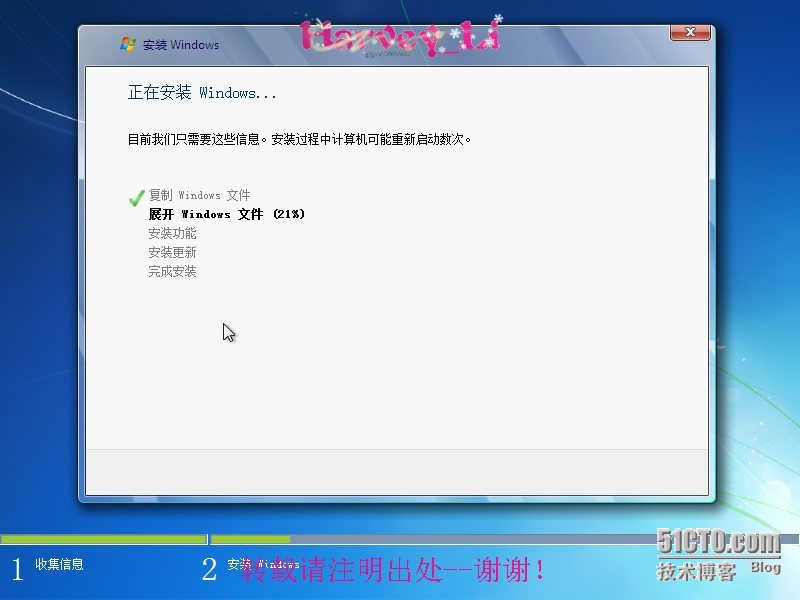
9、下图为:第一次重启后界面,这里等着就行了完成后,会提示“安装程序会在您重启后继续”。自动重启一次,这次重启后就会到达配置界面了。
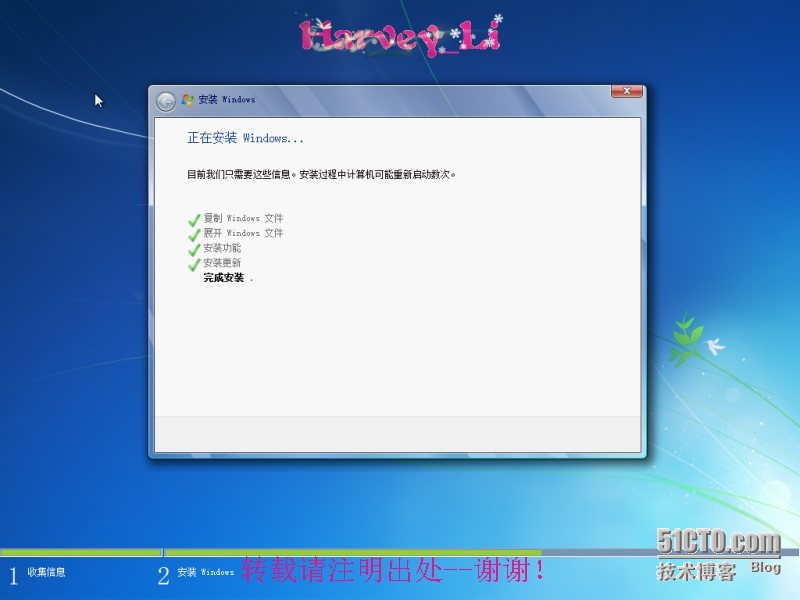
10、经过一个并不漫长的等待,现在可以配置你的电脑了。
“创建用户”根据你自己的喜好,起一个名字吧。
如下图所示:
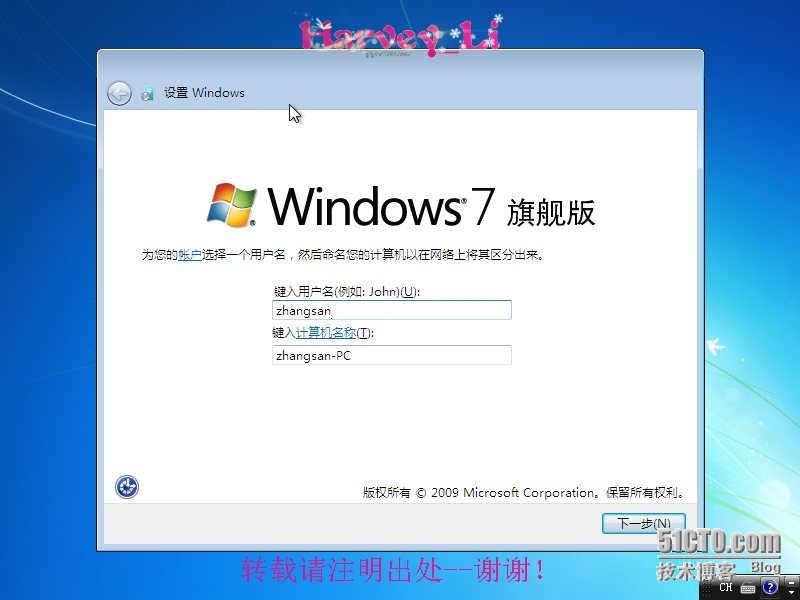
11、为刚才创建的用户设置密码及密码提示,然后点击“下一步”。
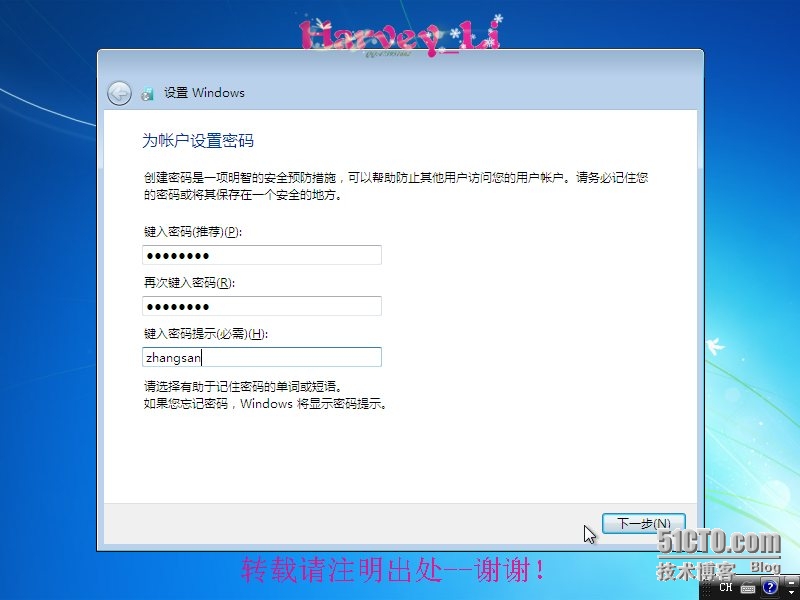
12、这里输入序列号,当然不输入也可以,等安装完成后同样可以激活的,点击“下一步”。
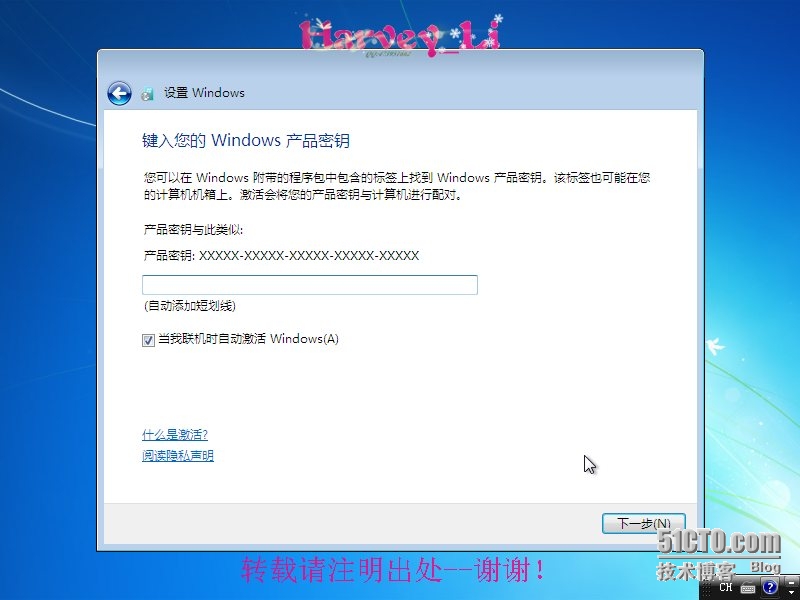
13、到了这一步我们选择“使用推荐设置”。
如下图所示:
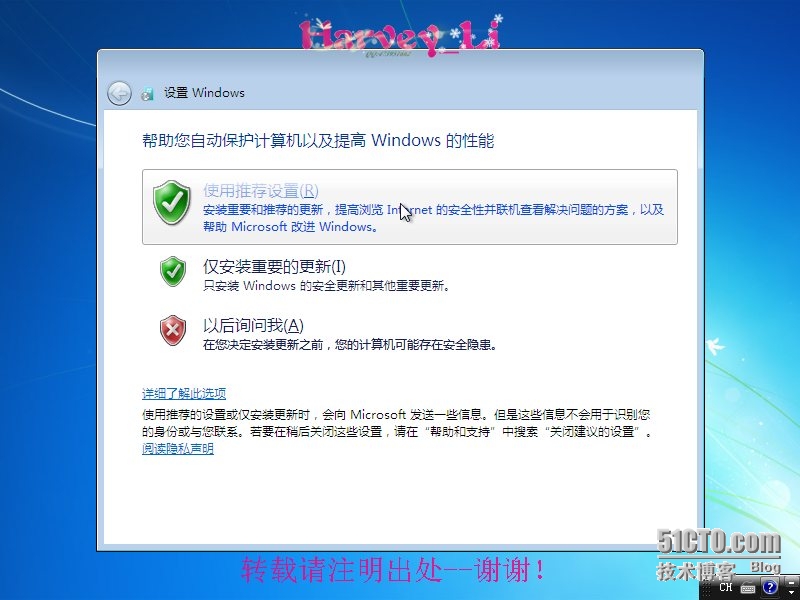
14、这里设置“时区”,“日期”及“时间”。然后下一步。
如下图所示:
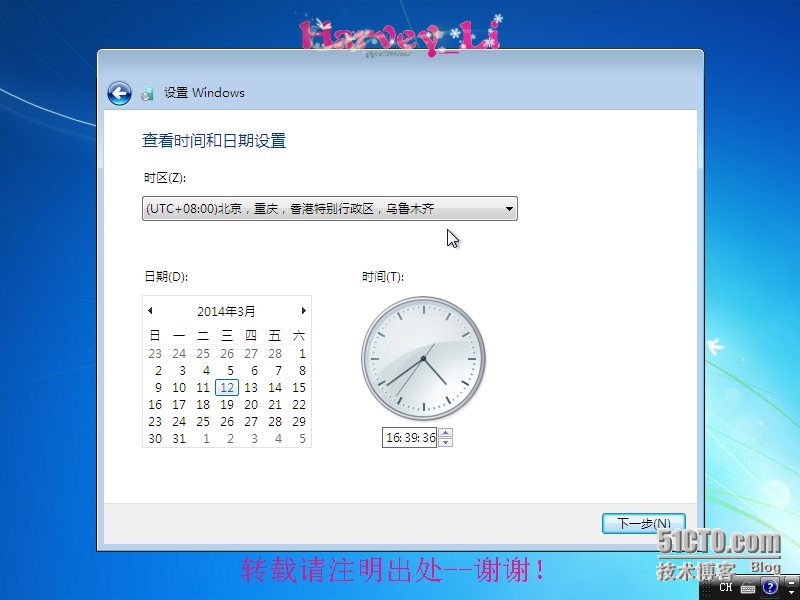
15、设置完时间,安装就已经成功了。
下图是安装成功后的桌面。

16、新安装的系统默认桌面只有“回收站”我们可以通过鼠标右键“个性化”――“更改桌面图标”把你需要显示在桌面的图标勾选上,点击“确定”桌面的图标就出来了。
如下图所示:

17、下面就是你刚安装并简单设置的桌面了。到了这里就全部完成了。
提示:系统刚装完是不能上网的,原因……没有网卡驱动,这就需要你用U盘从其他机器上,下载并拷贝网卡驱动了,很多朋友不知道下载什么网卡驱动。其实很简单下载个“驱动精灵”就OK了。他会帮你安装上网卡驱动的,能上网了之后,记得要及时安装“杀毒软件”和更新补丁漏洞。

感谢您阅读我的作品,此文如果对您有帮助,请给个赞吧!
如果您有什么建议,欢迎您留言评论!
谢谢您的支持!
看博客点赞给评论是一种美德哦!O(∩_∩)O~