windows共享笔记及相关实验
一、共享文件夹
1、创建共享文件夹:通过公用文件夹共享文件;通过计算机上的文件夹设置共享:右击文件夹-属性-共享-高级共享-勾选共享此文件夹
2、访问共享文件夹:通过“网络”浏览(必须启用“网络发现”);通过UNC路径:\\服务器ip\共享名或\\服务器名\共享名
3、映射网络驱动器:net use H:\\服务器IP\共享名(都是在客户端上映射)
验证:在服务器E盘创建文件夹并创建共享,共享名为MP3。酷虎段通通过UNC路径、映射网络驱动器访共享。
验证:在实验1的基础上,修改WIN7管理员密码后用新密码登录,通过UNC路径访问服务器共享文件夹。
补充:通过来宾身份访问服务器共享文件夹:启用服务器上的GUEST来宾账户;控制面板-管理工具-本地安全策略-本地策略-安全选项将网络访问:本地账户的共享和安全模型修改为来宾。
验证:在实验1的基础上修改win7管理员密码后用新密码登录,通过UNC路径访问服务器共享文件夹,发现提示输入用户名及密码,如勾选了记住我的凭据再次UNC路径访问不需要输入用户名及密码可直接访问,若还需要输入用户名及密码访问共享,打开控制面板-凭据管理器-从保管库中删除-再次注销登录通过UNC路径访问共享文件夹再次提示输入用户名及密码。
二、共享权限应用规则
1、共享权限分类:完全控制,更改、读取。(默认everyone只读)
2、权限累加
3、拒绝优先
共享文件夹的复制或移动共享状态的影响,将共享文件夹复制到其他的磁盘内,则原始文件夹仍然保留共享状态,但是复制的那一个新文件夹不会被设置为共享文件夹,将共享文件夹移动到其他的磁盘分区内,则此文件夹不再是共享的文件夹。
4、共享权限和NTFS的最终有效权限:共享权限和NTFS权限的交集(最严格的权限)注:通过网络访问最终有效权限是二者的交集。
验证:共享与NTFS权限的最终有效权限1:在E盘创建共享文件夹share,设置共享权限qq用户只读,NTFS权限qq用户读、写的权限,通过网络用qq用 户访问共享文件夹验证最终有效权限。
验证:设置share文件夹共享权限qq用户为修改,NTFS权限qq用户读、写的权限,通过网络用qq用户访问共享文件夹验证最终有效权限。
验证:设置share文件夹共享权限qq只读,NTFS权限qq写,验证之。(注:NTFS权限先删除users组)
总结:通过网络访问最终有效权限是二者交集。本地访问只看NTFS权限,与共享权限无关。
5、隐藏共享文件夹
创建隐藏共享文件夹的方法
在共享名后加上特殊符号“$"\\服务器\共享名$
验证:隐藏共享。
6、计算机管理-共享文件夹
开始-管理工具-计算机管理-单击“系统工具”-共享文件夹-共享
停止共享:监控与管理已连接的用户:
监控与管理被打开的文件:
7、管理型共享文件夹
操作系统自动建立的用于特殊目的的共享文件夹
主要类别:DriveLetter$;ADMIN$;IPC$
三、FTP概述(文件传输协议)
1、 File Transfer Protocol :为用户提供上传和下载文件的服务;基于C/S结构设计,主题是FTP服务器。
FTP是一种应用层协议,实现了文件的上传和下载*文件传输协议),采用C/S结构,在传输层使用的是TCP的21(控制连接)与20端口(数据连接) ,默认端口为21.运行FTP服务:有一定存储空间的计算机(专用服务器、个人计算机)
2、常用FTP服务端程序:IIS,提供WWW、FTP、SMTP等服务;其他FTP服务端程序:Serv-U;Xlight ftp server;TaidenFTPD;EFT Server;
FileZilla Server(免费开源)
3、配置默认FTP网站:安装FTP服务器:添加角色(IIS/ftp);开始-管理工具-Internet信息服务(IIS)管理器-右击网站-添加ftp站点-输入站点名指定内容目录(默认FTP主目录C:\inetpub\ftproot)
验证:在服务器上安装IIS,创建ftp站点,主目录指向C:inetpub\ftproot,身份验证通过匿名方式访问ftp。
验证:在服务器上安装IIS,创建FTP站点,主目录指向E\软件,身份验证通过基本方式访问ftp。
修改物理目录:选择站点名-点击基本配置;修改身份验证:选择站点名-双击ftp身份验证;修改访问用户:选择站点名-双击ftp授权规则;限制或允许指定OP主机访问:选择站点名-双击FTP IPV4地址或域名限制。
四、FTP客户端
1、www浏览器或资源管理器地址栏
2、命令行工具:开始-运行-cmd进入命令提示符界面:ftp 192.168.1.1 根据提示输入用户名及密码。dir或ls查看ftp服务器内容。(get put 当前在哪个目录就get 到哪个目录。前面加m则变为批量操作。)get文件名(下载)mget文件名1 文件名2(下载多个)put 文件名(上传)mput 文件名1 文件名2(上传多个)
实验名称:创建共享,访问共享
实验过程:
步骤1:通过公用文件夹共享(前提条件:快照两台电脑,保证两台电脑能够ping通)
在win中,我们可以通过将想要共享的文件放到c:\用户\公用 里面实现该文件的共享
如图在server2008服务器的公用文件夹里的chenduo用户目录下创建一个1.txt,
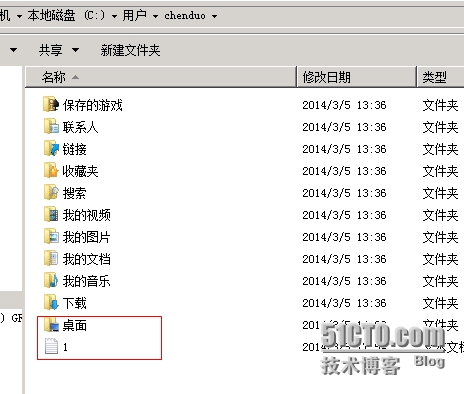
在同一网段下的win7用户双击网络点击进入服务器就可以在公用目录下访问该文件
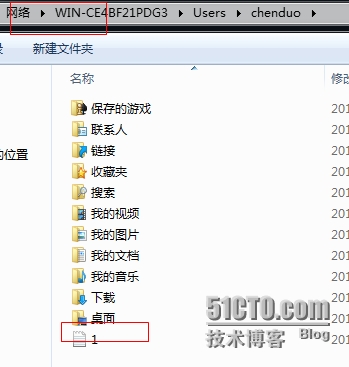
步骤2:计算机上的文件夹设置共享
另外,我们还可以通过设置计算机上面的文件夹来实现共享,如图,打开server 资源管理器,找到想要共享的文件夹1,右键-属性-共享-高级共享
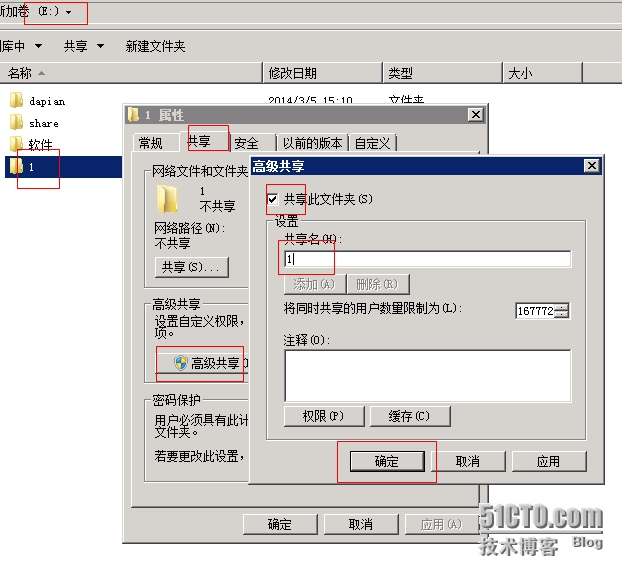
在弹出来的对话框“共享此文件夹”前打对勾,填写想要写的共享名,点击确定。
关掉对话框。接着登录同网段下的win7电脑,双击网络,进入服务器
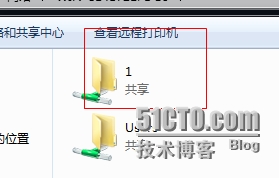
就可以看到,想要共享的文件夹1出现在了页面上。
步骤3:映射网络驱动器共享
我们还可以为了方便,直接将驱动器设为共享。
右键单击网络-映射网络驱动器
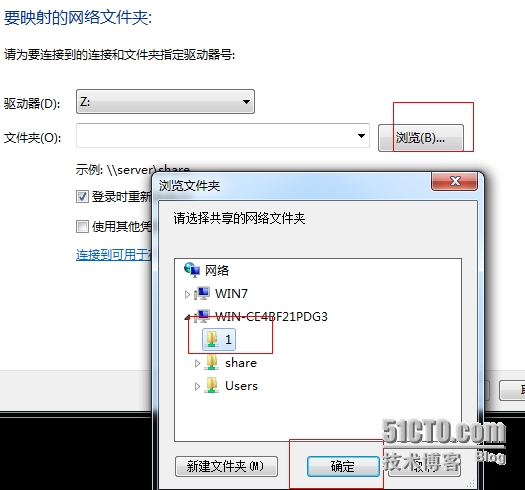
点击浏览选择想要映射的文件夹便可。打开计算机,就可以在驱动器页面查看此文件夹
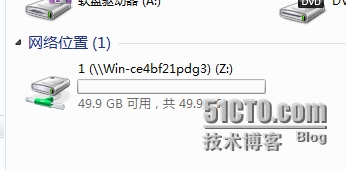
另外,还可以使用命令行达到此操作。
net use H:\\服务器IP\共享名
步骤4:访问共享文件夹
如何访问共享文件夹,主要有两种方式。
1通过“网络”浏览(必须启用“网络发现”);
双击网络图标,就可以看到当前网段内的所有电脑
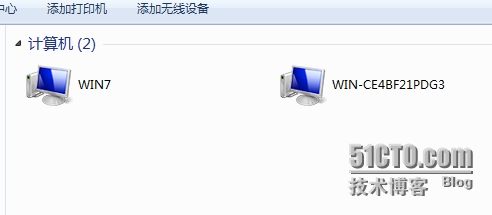
双击进入目标电脑,就可以查看其共享的文件。如图,想要访问server2008服务器下的1文件夹,这时就可以看到1文件夹。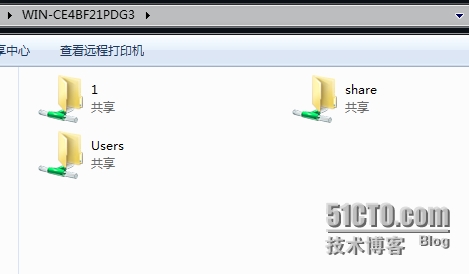
通过UNC路径:\\服务器ip\共享名或\\服务器名\共享名页可以访问共享
打开计算机在输入框内输入UNC路径
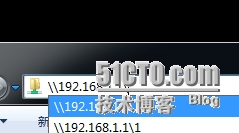
同时还可以在运行,以及开始菜单中输入该路径。
实验名称:访问共享权限设置
实验过程:
步骤1:设置访问共享权限(前提条件,一般当系统用户名及密码和访问用户名及密码相同时可以直接登录,当前环境下,我们先将管理员密码改掉,并创建用户chenduo)
首先共享权限分类:完全控制,更改、读取。(默认everyone只读)
同时也遵循权限的累加和拒绝优先规则。
首先在server2008服务器中右键共享文件夹1
选择共享-高级共享-权限
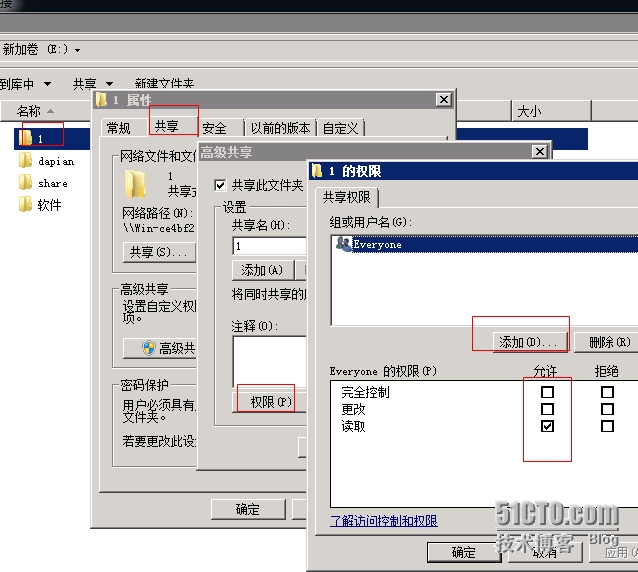
在当前对话框中,点击添加就可以为用户添加或去掉一些权限。我们来为server2008中的用户chenduo完全控制的读的权限。
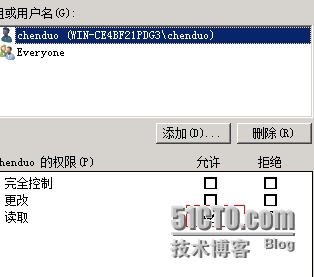
点击完成,关闭对话框。
双击打开网络进入server2008服务器或者输入URL路径,就可以看到提示输入用户账户和密码
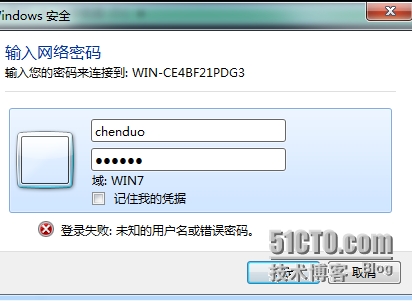
我们输入chenduo用户名和密码进入共享
打开1文件夹里面的1.txt文本文档我们发现时可以打开的,
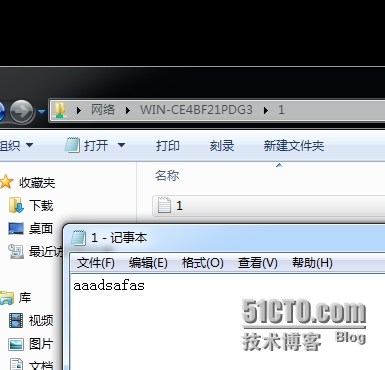
当我们试图输入一写字符更改文件内容的时候就会发现
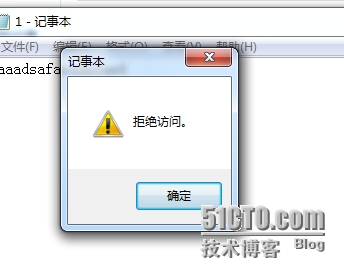
系统是拒绝添加的,因为我们之前为chenduo用户配置的共享权限是只读,所以他是无法更改文件内容的。接着回到SERVER2008服务器中同样步骤将chenduo的权限改为完全控制,
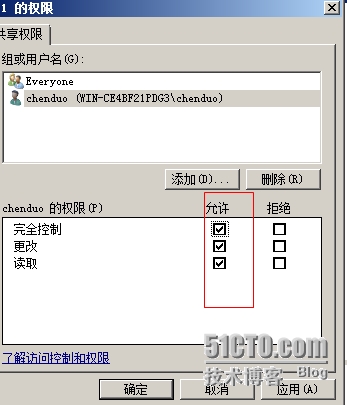
再次用win7进入共享
发现还是不可以改变文本文档内容
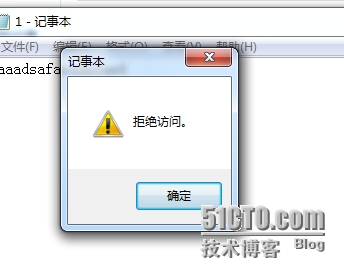
这不是系统错误,而是受到共享权限和BTFS权限机制的影响,在对文件的全险中,不单单是共享权限,还受到NTFS权限的影响。
共享权限和NTFS权限的交集(最严格的权限)
所以我们呢接下来在服务器系统中右键1文件夹,属性-安全,添加chenduo用户,设置完全控制权限,完成关闭对话框,
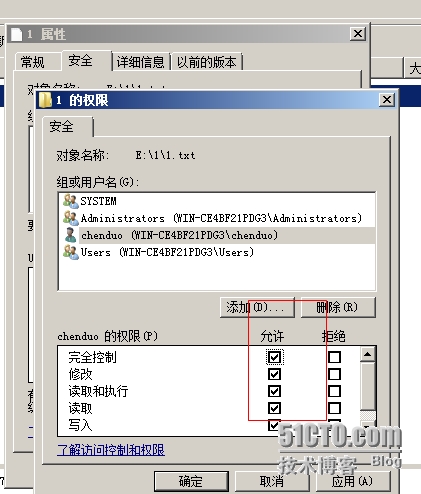
再次登入WIN7,用chenduo用户访问共享文件夹,发现这次可以修改1.txt里面的内容
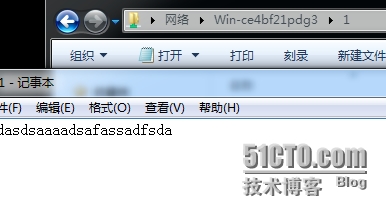
这就是访问共享权限的设置内容。
实验名称:ftp服务配置
步骤1:配置FTP服务器
首先进入SERVER2008服务器,点击服务器管理-角色-添加角色
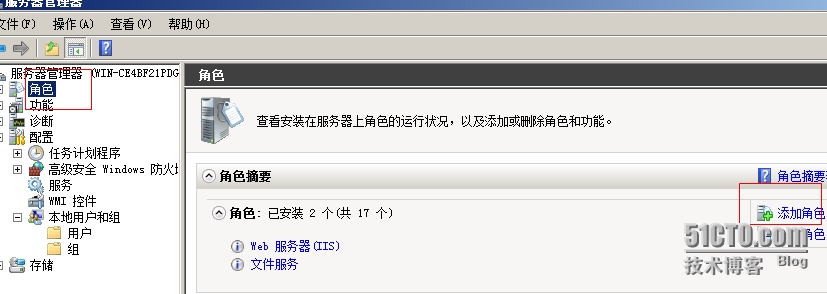
单击下一步,选择添加IIS服务
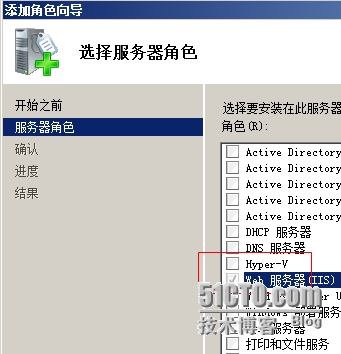
单击下一步,继续下一步,在这个界面停下
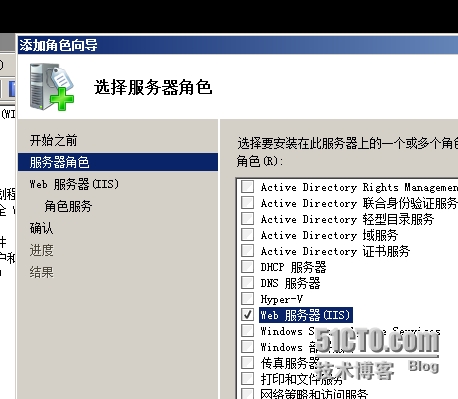
单击FTP服务器,打对勾。
单击安装,等待。。
完成后关闭对话框
单击开始-管理工具
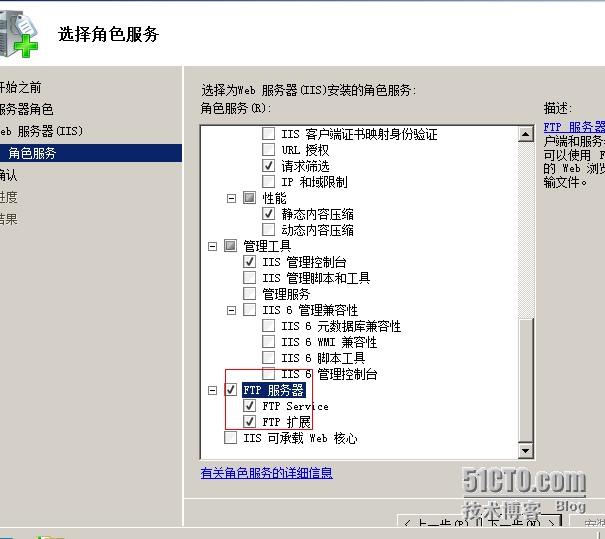
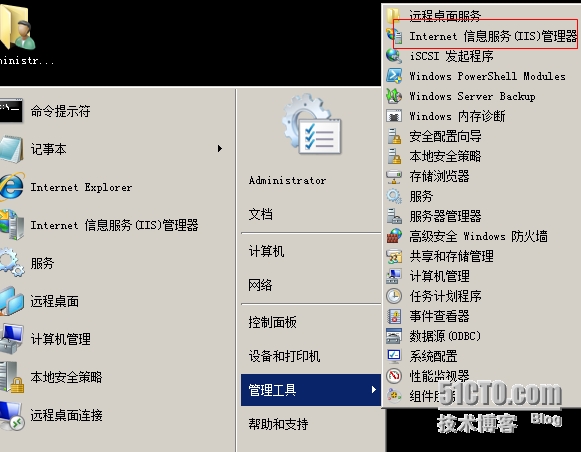
选择Internet信息服务(IIS)管理器
单击进入。如图,点击网站
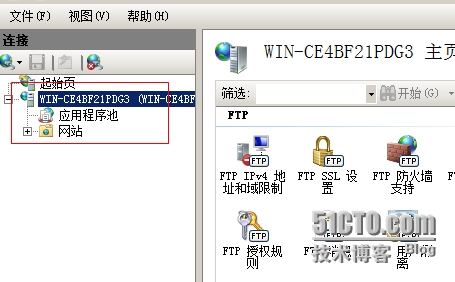
右键添加FTP站点

输入站点名称,并选择站点位置
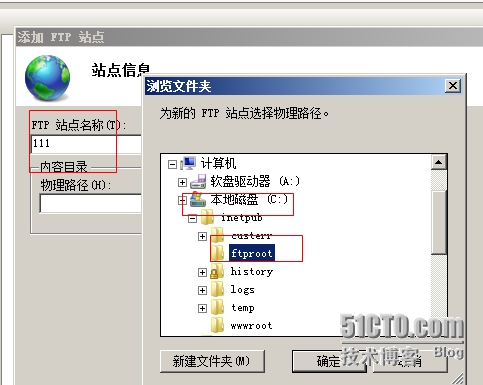
这里我们选择默认路径c:\inetpub\ftproot
点击确定。单击下一步,由于我们没有证书,所以选择无
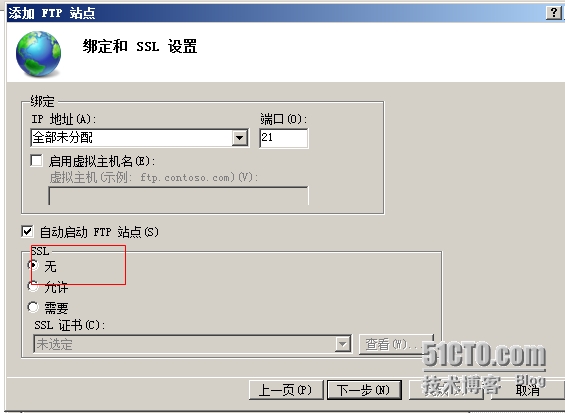
击下一步选择用户登录方式
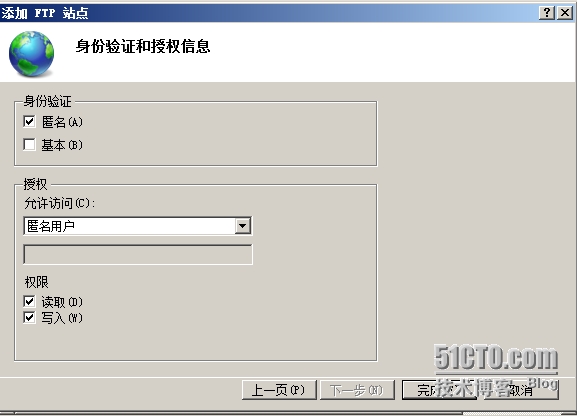
这里我们选择的是匿名用户,并在下方允许访问选择匿名用户,在权限上的读取和写入前打对勾。点击完成。
这样我们就配置好一个FTP服务,将想要共享的文件放到FTP目录,用WIN7登录此服务器
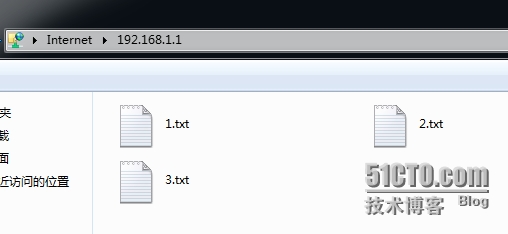
在win7电脑中,打开计算机,或者浏览器,输入ftp//192.168.1.1
就可以访问ftp服务器了。
步骤2:客户端访问ftp服务器
此前,我们需要对服务器做一些更改,修改物理目录:选择站点名-点击基本配置;修改身份验证:选择站点名-双击ftp身份验证;修改访问用户:选择站点名-双击ftp授权规则;
通过这些更改,我们将FTP服务器的目录改动到E盘下的1文件夹。
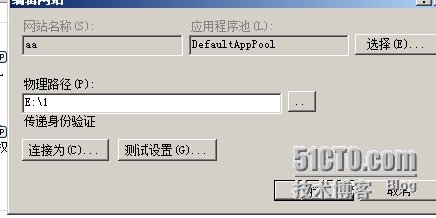
单击确定
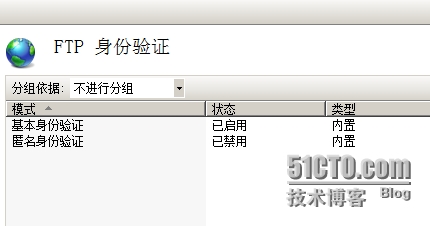
将身份验证改为基本。并且修改访问用户为所有用户
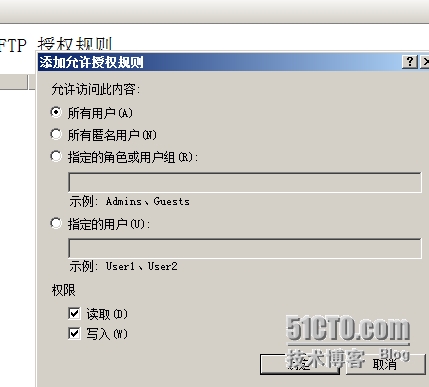
这样,当我们访问FTP服务器的时候就需要输入用户和密码
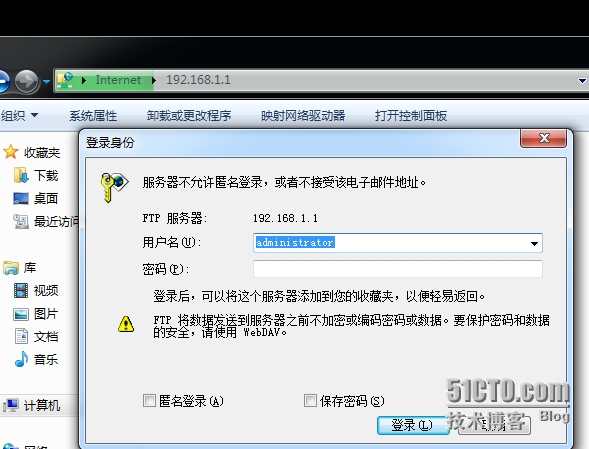
输入自己的用户名和密码就可以进入FTP服务器了。
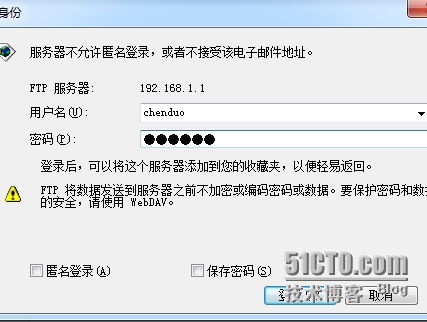
步骤3:命令行进入ftP服务器
首先,进入win7系统,开始-运行-cmd,打开命令提示符
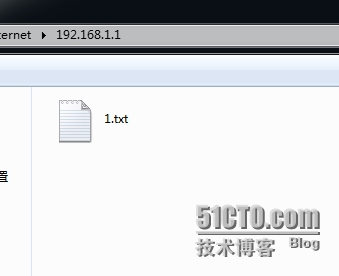
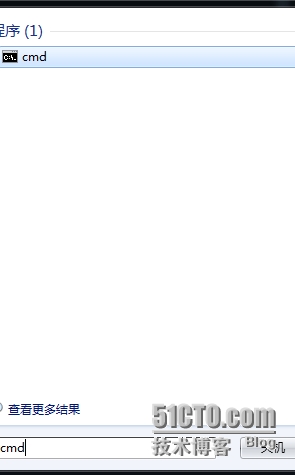
进入命令行模式后
输入:ftp 192.168.1.1
输入用户名,密码就可以进入FTP服务器了
首先我们dir查看里面的文件发现有一个1.txt
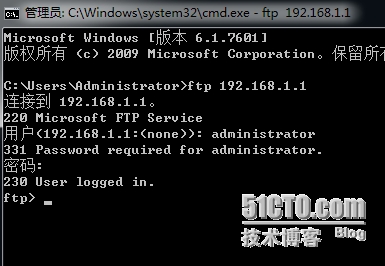
输入:get 1.txt,就可以下载到当前目录下
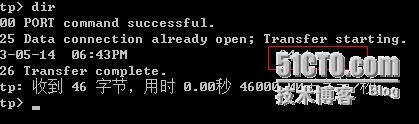
输入:put 2.txt,便可以将2.txt文件上传到ftp服务器中。
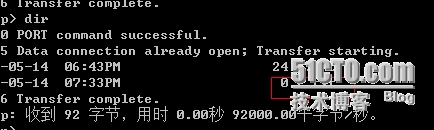
至此命令行访问共享操作完成,如果我们需要批量操作,就可以用
mget文件名1 文件名2(下载多个)
mput 文件名1 文件名2(上传多个)
实验结果:
三个实验中,共享权限和NTFS权限是重点,需要很好的分清楚。