Windows 2008R2 +MDT2013+WDS(1)
以前使用WDS安装系统,对于公司规模小,计算品种单一,很好操作。但是公司越来越大,计算机的型号也越来越多,采用每个型号的电脑一个镜像就越觉得难以操作。最近同事推荐了MDT,经过两个星期的研究,发现这个和DELL的KACE2000几乎相似,而且是免费的。只需要添加所需安装的系统,然后对于每个型号的电脑,我们只需要后面添加相应的驱动就可以,系统会自动的帮助计算机选择适合自己的驱动程序,只要你的驱动程序在MDT的驱动程序包中。有些特殊的驱动,比如笔记本的电源管理,硬盘的加速程序等则需要单独安装,可是这些并不影响正常的使用,所以可以忽略。
现在我们就开始安装过程吧
1 MDT所需的平台
大家可以通过这个链接下载MDT2013,并且可以在系统要求中看到所支持的平台。
http://www.microsoft.com/en-us/download/details.aspx?id=40796。因为我这边以前安装过WDS ,在此顺便把MDT安装在Windows2008 R2 上面。
2 所需要的组件
2.1 MDT 2013 这个是必备的,http://www.microsoft.com/en-us/download/details.aspx?id=40796 。希望大家下载的时候顺便把里面的文档下载下来,可以细细的研究每个功能的具体功能。
2.2 ADK ,因为是要部署Windows 8.1 ,如果你的公司暂时使用的都是win7 ,可以安装AIK。这里我就使用ADK了,下载链接为:http://www.microsoft.com/en-us/download/details.aspx?id=39982
2.3 .netFramework 4.0 ,其实部署系统都需要.netFramework 。而这里最新的ADK是需要4.0的版本,在ADK的安装过程中会提示你下载安装,所以我们就不用单独下载并安装了。
3 安装过程
3.1 MDT的安装
双击已经下载好的MDT安装文件,MicrosoftDeploymentToolkit2013_x64,其实安装过程很简单。这里我就把图截出来,大家看看就好。

![]()
安装完成之后,就会在开始->所有程序中看到已经安装的MDT 2013
3.2 ADK的安装
ADK可以选择两种安装方式,一个离线安装,一个是在线安装。因为这个文件ADK的的安装文件很大,再次我选择了离线安装。下班的时候的是开始离线下载,一个晚上差不多可以下载完成了。这里我还是贴出图纸,给大家看看安装过程。双击下载好的文件中的adksetup文件就可以了,
备注:因为ADK的安装需要.net 4.0,所以大家可以先把这个插件安装。


因为我们对这些功能都不是很了解,我就选择默认安装了。如果大家觉得没有必要,也可以选择一些必要的来安装。


至此MDT,ADK的安装已经完成。
4 配置MDT 2013
4.1 创建和配置MDT 2013 DeploymentShare 共享目录
共享目录是部署电脑的时候,作为客户机必须访问的一个共享目录。我们经常用的驱动,系统镜像,引导的PE镜像,还有我们添加的软件就放在这里共享目录中。在系统的部署工程中,作为客户机的电脑是需要访问这个文件夹的,所以这个目录需要共享出来。
打开MDT的控制台 Deployment Workbench ,就会看到MDT的初始树结构。
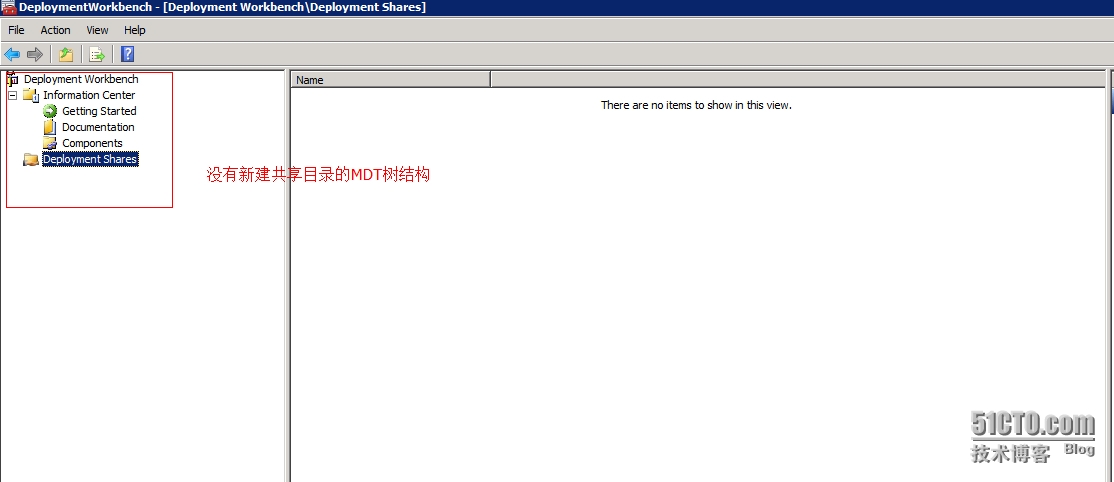
现在我们开始创建新的部署共享目录,选择Deployment Shares ,在其操作台的最右边,选择 New Deployment Share
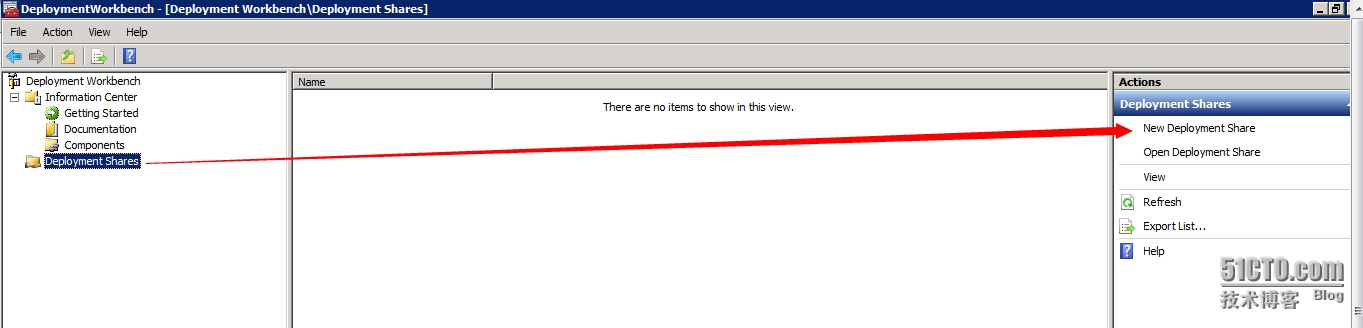
因为这个共享目录需要防止很多的文件,建议选择一个比较大的盘符,这里我选择的是D盘



因为这些配置到后面都是可以修改的,这里我们都保持默认。



到这里新的共享目录已经建立完成,下面我们看看到共享目录的结构,因为我们还没有添加具体的内容所以很多目录都是空的

Applications : 这个目录是存放我们平时安装系统时候需要的应用程序,比如office.
Operation System :这个目录就是导入我们系统的Wim文件以及我捕获的镜像时候所放的位置
Out-of-Box Drivers :这个目录就是放置我电脑所有的驱动程序的。
Task Squences :这个是布置安装任务的。
我们打开这个共享目录所在的盘

这个盘符在安装过程中需要被调用,比如说引用驱动程序和应用软件,我们设置好共享和权限,因为公司的IIT就我一个,这里我只共享给我一个用户可以读写,其他用户可以访问就OK。

4.2 导入系统镜像和应用程序
MDT的共享目录已经配置完成,现在对于这个空置的目录需要我们添加一些内容,比如我们的系统镜像或者我们捕获好的系统镜像,已经驱动程序和应用软件
4.2.1 导入win7镜像
选择Operation System Item ,在控制台选择导入系统

在这个对话框中,因为我们使用的是DVD光盘镜像,所以选择第一个;如果是捕获好镜像,请选择第二个;第三个我还真没有试过。

选择光盘或者是WIM文件的位置,这里我引导至我的光驱。

系统会自动检测到系统的类型


开始导入系统镜像
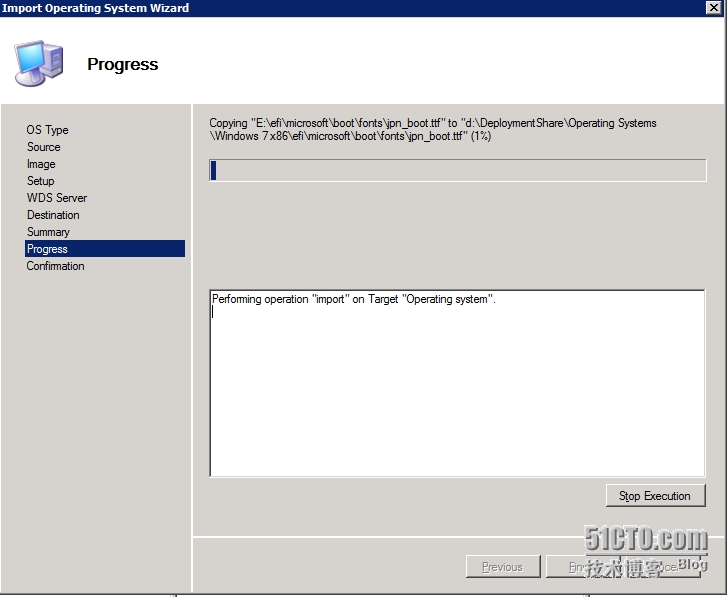
导入完成

导入完成后,我们可以在这个目录下,查看到这个系统镜像

进入我们计算机共享目录,同样可以查看到这个文件夹目录下面多出了Win7 的镜像

至此,我们导入系统的步骤已经完成。
4.2.2 导入应用程序
我们常用的应用程序是office ,这里我们以office2010为例子导入。
选择Application ,在控制台,选择New Application

在选择软件的时候有三种方式,常用的是第一个。

输入这个软件的相关信息

引导至office2010的安装文件目录。

系统会自动判断这个软件的名字
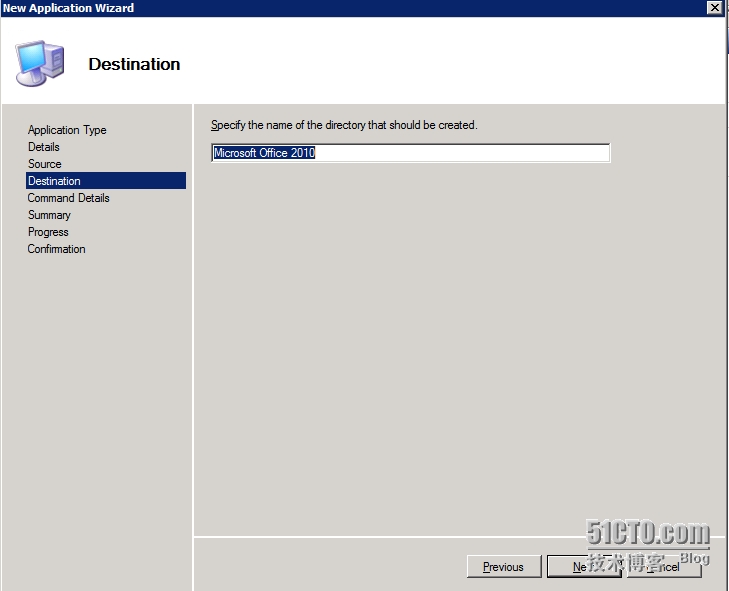
在安装office2010的时候,我们需要自动安装,在此处 ,这个命令我们先可以随便写一个,我在此时,写的是 setup.exe, 后面通过工具修改为更加详细的。




到这里,我们的软件也导入完成。