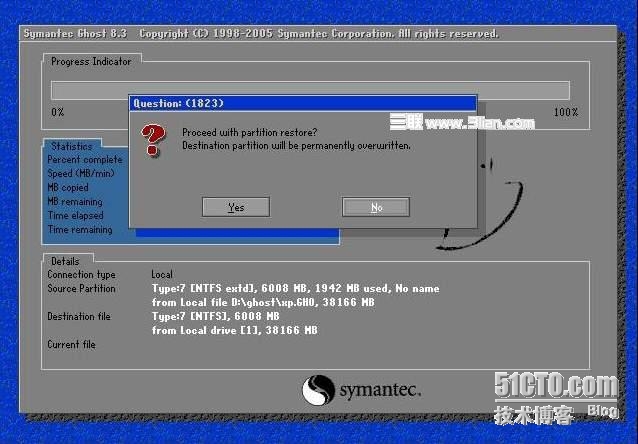GHOST详细教程
一、准备工作
系统安装好以后,对系统进行及时备份,以防不测,以后恢复时三五分钟即可完成,还你一个全新的完整系统。
一键GHOST V8.3 Build 060903 硬盘版免费下载
从以上地址下载软件并安装,或者下载矮人DOS工具箱也可以,里边也带有GHOST。然后启动系统,选择

如图中的第二项,在接下来的界面中选择第六项,应该为:启动GHOST 8.3进行手动操作。
接着会出现以下界面
依次选择“Local(本地)→Partition(分区)→To Image(生成映像文件)”项(见图1),这一步不能搞错,记准从上往下数的选择顺序是1-2-2
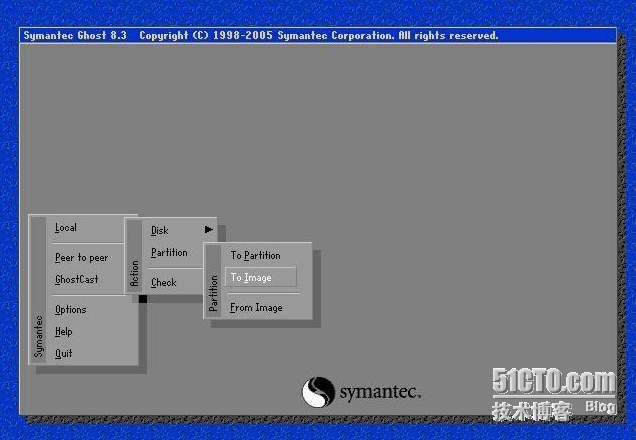
2、屏幕显示出硬盘选择画面,选择分区所在的硬盘“1”,如果您只有一块硬盘,可以直接按回车
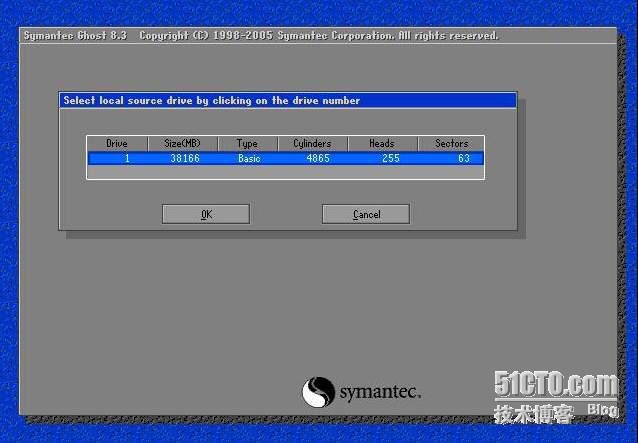
3、选择要制作镜像文件的分区(即源分区),这里用上下键选择分区“1”(即C分区),再按Tab键切换到“OK“按钮,再按回车
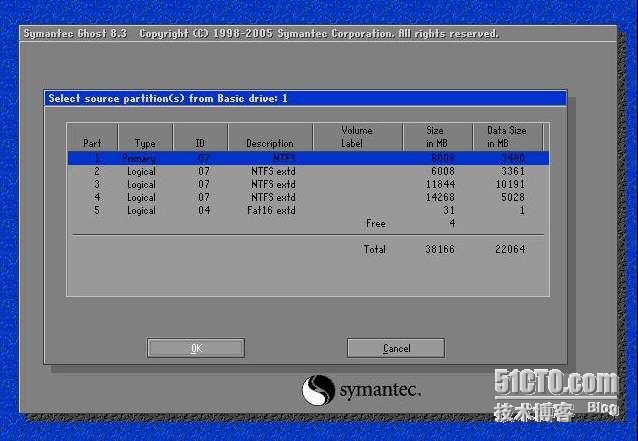
4、选择镜像文件保存的位置,此时按下“Shift+Tab”键可以切回到选择分区的下拉菜单,按上下键选择分区,例如“1:2”的意思就是第一块硬盘的第二个分区,也就是“D”盘,选好分区后,再按Tab键切到文件选择区域,用上下键选择文件夹,可以再按Tab键,切到 “Filename”文本框键入镜像文件名称,如“xp”或“C_BAK.GHO”,然后按回车键即可。
支招:建议大家在进行备份前就在分区里建好Ghost的文件夹,把GHOST程序和备份文件放在一起,从GHOST目录启动GHOST程序,这样就直接回到镜像备份GHOST目录,直接填上备份文件名然后按回车就可以了
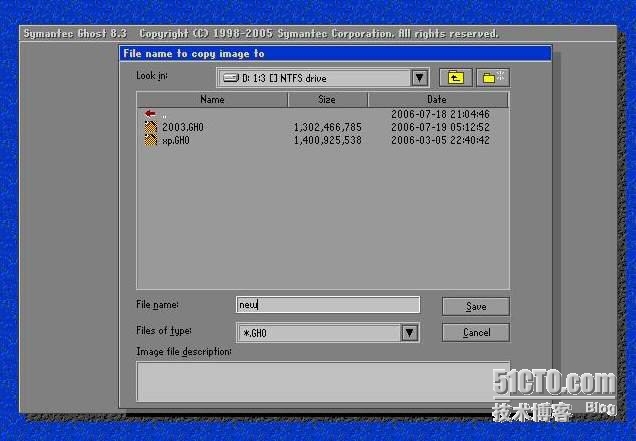
5、接下来Norton Ghost会询问你是否需要压缩镜像文件,这里只能用左右键选择,“No”表示不做任何压缩;“Fast”的意思是进行小比例压缩但是备份工作的执行速度较快;“High”是采用较高的压缩比但是备份速度相对较慢。一般都是选择“High”,虽然速度稍慢,但镜像文件所占用的硬盘空间会大大降低(实际也不会慢多少),恢复时速度很快。
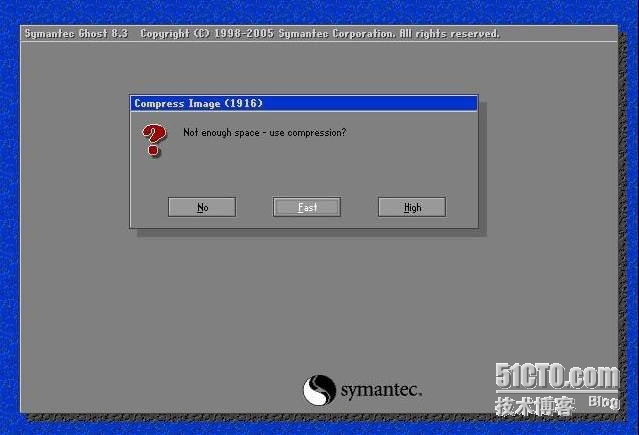
6、这一切准备工作做完后,Ghost就会问你是否进行操作,当然选“yes”了,按回车后,开始为你制作镜像文件了。备份速度与CPU主频和内容容量有很大的关系,一般来说10分钟以内都可以完成。
等进度条走到100%,就表示备份制做完毕了,可以真接按机箱的重启按钮或ctrl+alt+del,而不用退出ghost或dos系统。
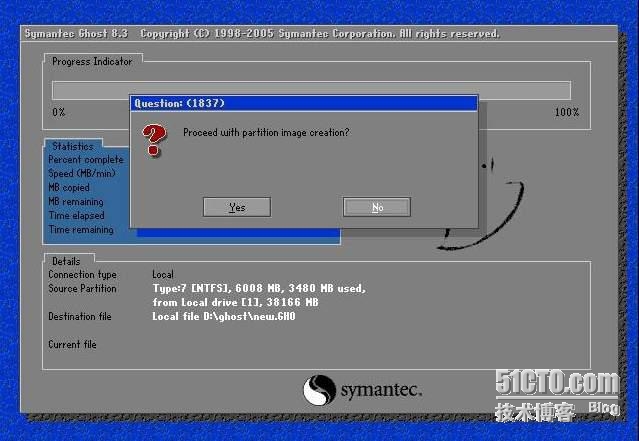
通过上面的工作,我们已经制做了一个C盘的备份,在系统出现不能解决的问题时,我们就可以轻轻松松的来恢复系统了。
三、系统备份还原
1、重启选择进入DOS系统,转到备份盘,进入备份目录,运行GHOST程序,选择Local→Partition→From Image (注意这次是“From Image”项),恢复到系统盘。记准从上往下数的选择顺序是1-2-3 ,完成后RESET 重启
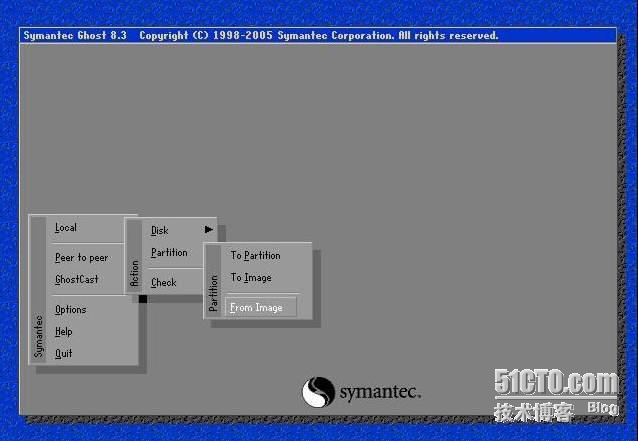
2、选择镜像文件保存的位置,此时按下“Shift+Tab”键可以切回到选择分区的下拉菜单,按上下键选择分区,例如“1:2”的意思就是第一块硬盘的第二个分区,也就是“D”盘,选好分区后,再按Tab键切到文件选择区域,用上下键选择文件夹,用回车进入相应文件夹并选好源文件,也就是*.gho的文件,并按回车。
如果是从GHOST目录启动GHOST程序,可以直接看到目录下的GHOST备份文件。移动光标选择即可
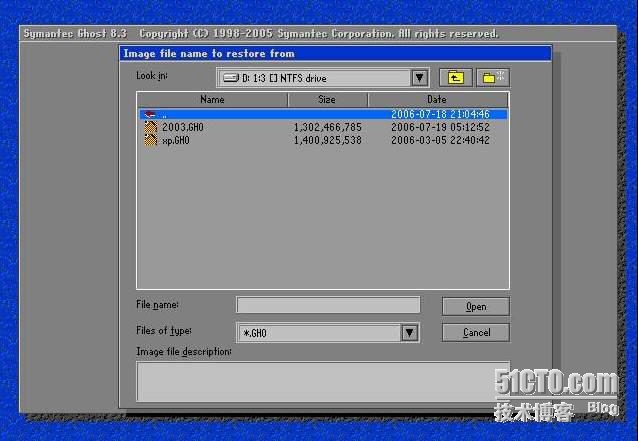
3、此时的图例表达的意思是,你所选的源文件是一个主分区的镜像文件,不用理会,直接按回车
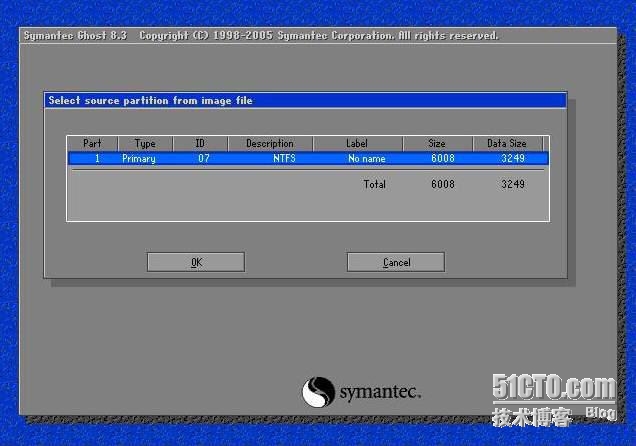
4、此时的图例表达的意思是,让您选择硬盘,如果您只有一块硬盘,也可以不用理会,直接按回画
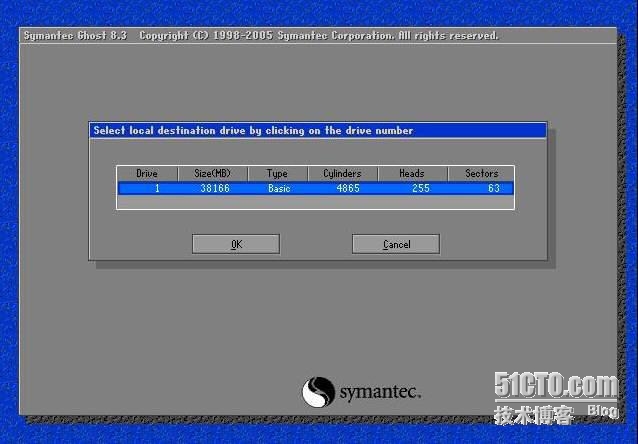
5、此时的图例表达的意思是,要把镜像文件恢复到哪个分区,我们一盘只对C盘操作,所以选择Primary,也就是主分区C盘的意思

6、所有选择完毕后,ghost仍会叫你确认是否进行操作,当然,我们要选择“yes”了,回车。
再次等到进度条走完100%,镜像就算恢复成功了,此时直按选择ghost给出的选项“restart compter”即可重启了。