微软云计算介绍与实践(实践之五)
一、仅供评估的单机部署
本文是一台计算机上安装 System Center 2012 Service Manager SP1,请在该计算机上安装 Service Manager 管理服务器、数据库和控制台; 然后在同一台计算机上的虚拟机上安装数据仓库。
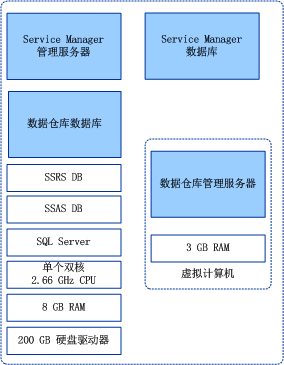
此方案适用于评估目的,而System Center 2012 Service Manager本是一超大超复杂系统,具体的应用和规划部署方案,详见微软官网。在安装过程中,系统将提示你提供下列帐户:
管理组的管理员
Service Manager 帐户
工作流帐户
二、安装 Service Manager 管理服务器、数据库和控制台
1、使用具有管理凭据的帐户登录到物理计算机。在 Service Manager 安装媒体上,双击“Setup.exe”文件。
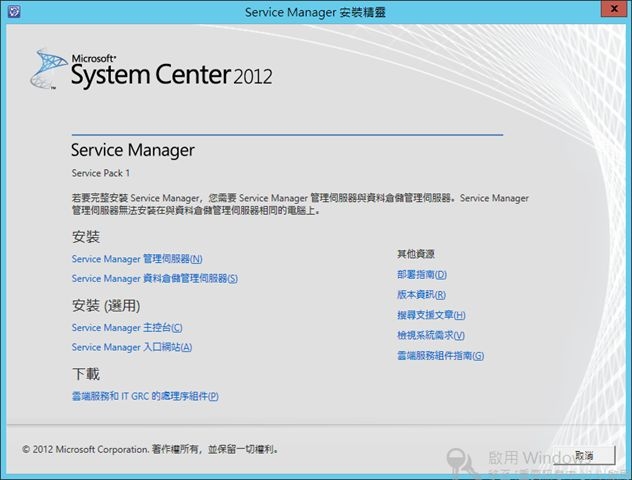
2、在“Microsoft System Center 2012”页上,单击“Service Manager 管理服务器”。在“产品注册”页上,在各个框中键入信息。 在“产品密钥”框中,键入你随 Service Manager 一起收到的产品密钥,或者选择“安装为评估版(试用期为 180 天)”。阅读 Microsoft 软件许可条款。在适当时单击“我已阅读、了解并同意许可协议的条款”,再单击“下一步”。
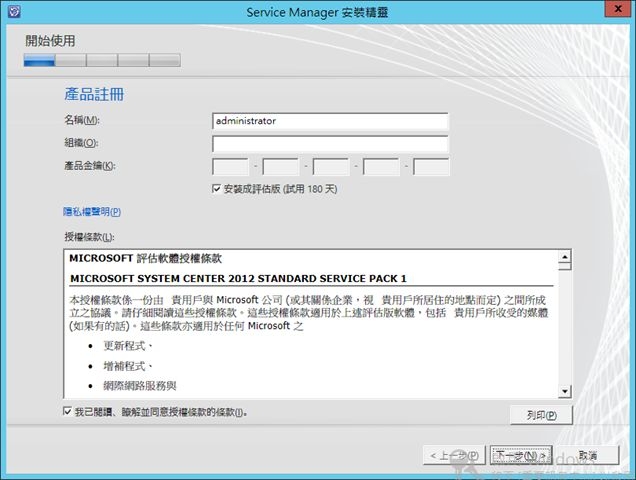
3、在“安装位置”页上,确认有足够的可用磁盘空间,然后单击“下一步”。 如有必要,单击“浏览”以更改 Service Manager 管理服务器将安装到的位置。
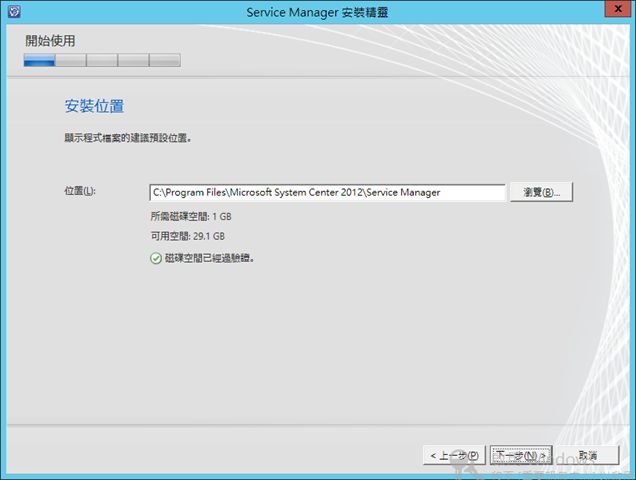
4、在“系统检查结果”页上,确保通过了先决条件检查,或者虽然出现警告但至少通过了检查,然后单击“下一步”。
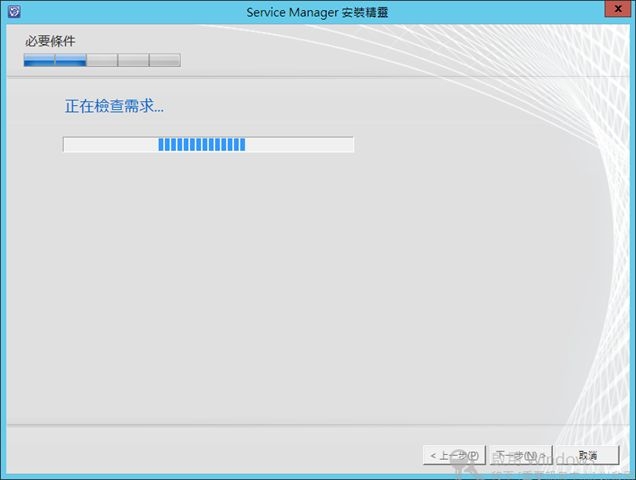
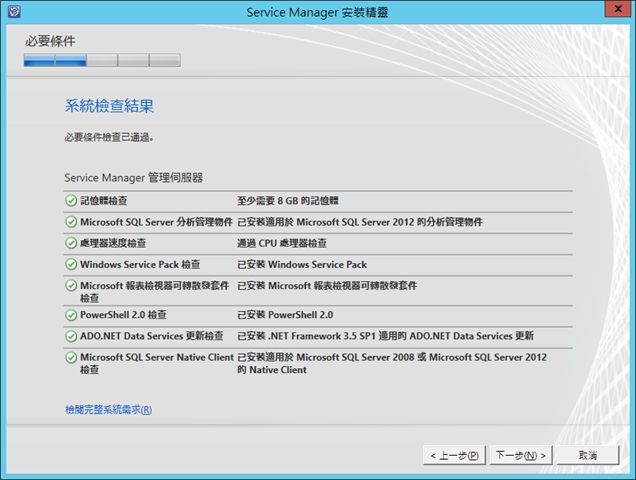
如果先决条件检查程序确定尚未安装 Microsoft Report Viewer Redistributable,则单击“安装 Microsoft Report Viewer Redistributable”。 在 Microsoft Report Viewer Redistributable 2008 (KB971119) 安装向导完成后,单击“再次检查必备项”。
5、在“配置 Service Manager 数据库”页上,Service Manager 会检查当前计算机,以查看是否存在 SQL Server 的实例。 默认情况下,如果找到一个实例,则 Service Manager 将在此现有实例中创建一个新数据库。 如果显示一个实例,则单击“下一步”。
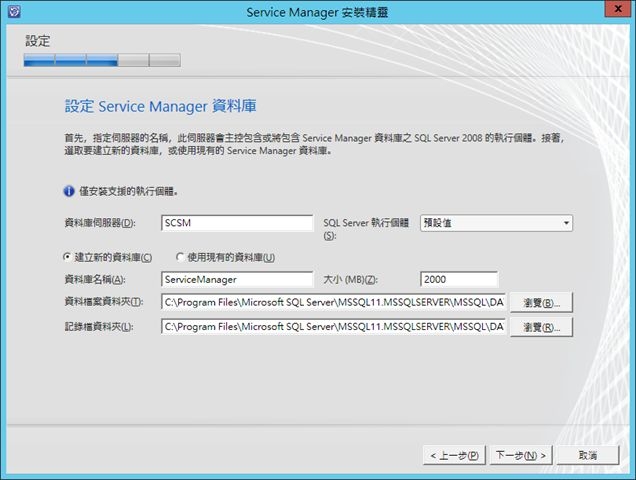
提示:如果使用默认排序规则 (SQL_Latin1_General_CP1_CI_AS),则会出现警告消息。 在使用默认排序规则时,无法在 Service Manager 中支持多种语言。如果以后决定使用另一种排序规则以支持多种语言,则必须重新安装 SQL Server。 请参阅 System Center 2012 - Service Manager 规划指南中的“Microsoft SQL Server 2008 SP1”。
6、在“配置 Service Manager 管理组”页上,完成以下步骤:
6.1、在“管理组名称”框中,键入管理组的唯一名称。
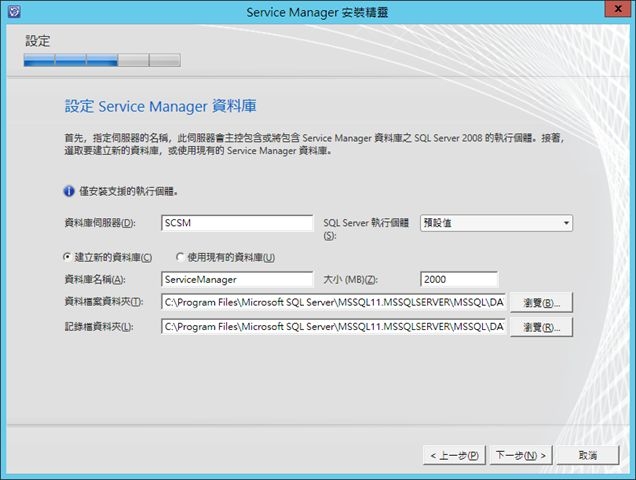
管理组名称必须唯一。 在部署 Service Manager 管理服务器和 Service Manager 数据仓库管理服务器时,请勿使用相同的管理组名称。 而且,不要使用用于 Operations Manager 的管理组名称。
6.2、单击“浏览”,输入您要为其提供 Service Manager 管理凭据的用户帐户或组,再单击“下一步”。
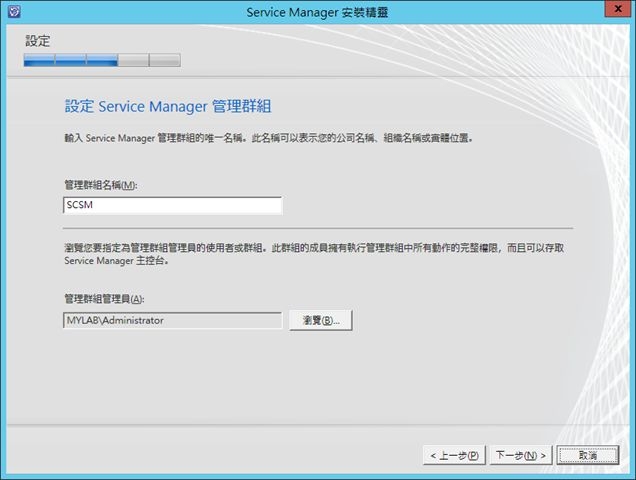
7、在“为 Service Manager 服务配置帐户”页上,单击“域帐户”,指定该帐户的用户名、密码和域,然后单击“测试凭据”。在收到“凭据已被接受”消息后,单击“下一步”。
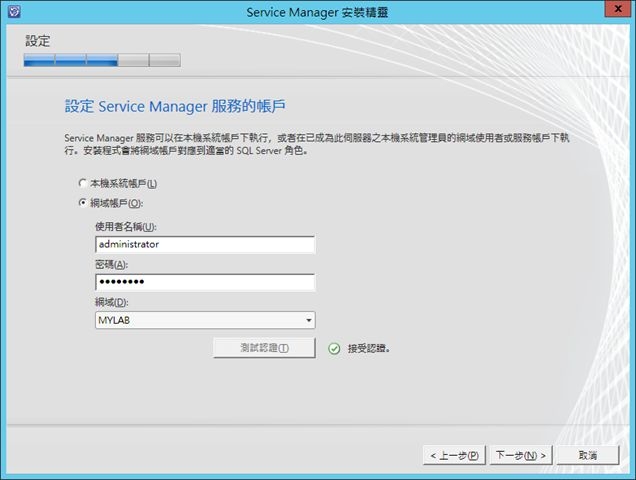
8、在“配置 Service Manager 工作流帐户”页上,单击“域帐户”,指定该帐户的用户名、密码和域,然后单击“测试凭据”。在收到“凭据已被接受”消息后,单击“下一步”。
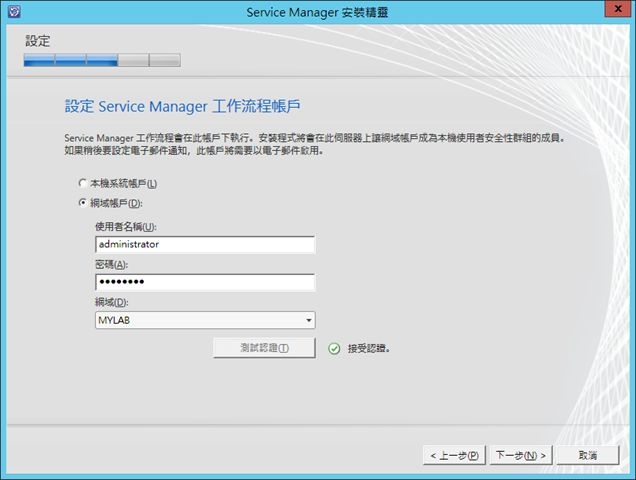
9、在“帮助改进 System Center Service Manager”页上,指示与参加客户体验改善计划有关的首选项。(可选)单击“告诉我有关此计划的更多信息”,再单击“下一步”。在“使用 Microsoft 更新帮助保持你的计算机安全和最新”页上,指示与你使用 Microsoft 更新来检查 Service Manager 更新有关的首选项。 如果想要 Windows 更新检查更新,请选择“启动计算机范围的自动更新”。单击“下一步”。
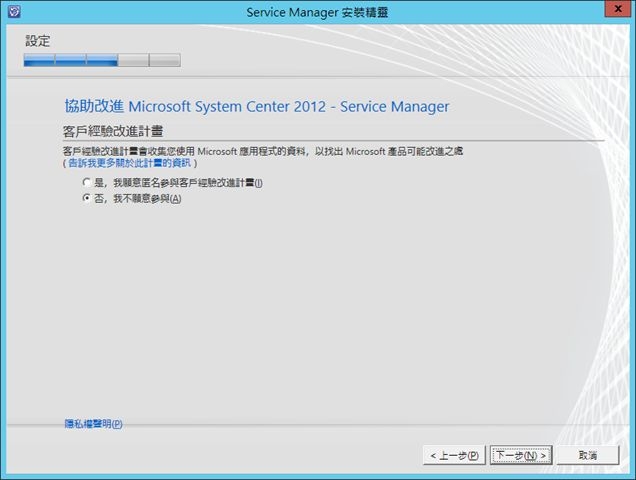
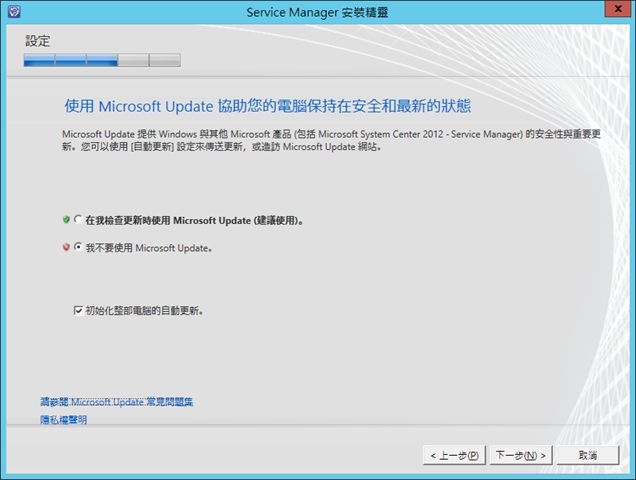
10、在“安装摘要”页上,单击“安装”。
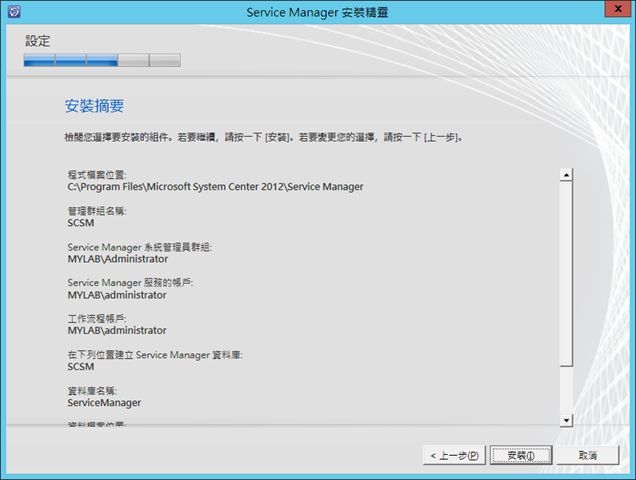
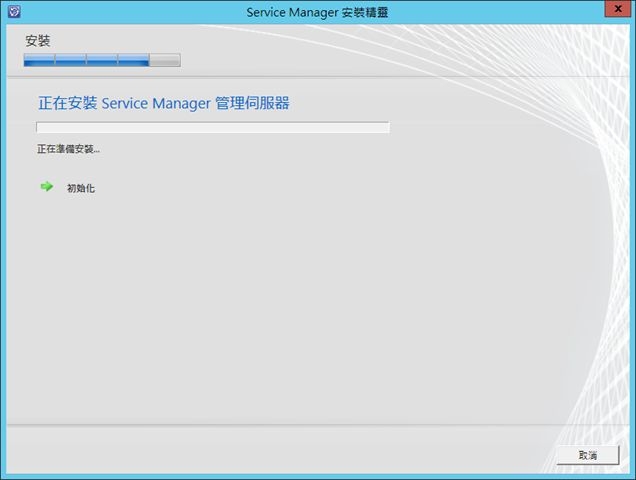
11、在“安装程序成功完成”页上,我们建议将“打开加密备份或还原向导”保留选中状态,再单击“关闭”。有关备份加密密钥的详细信息,请参阅通过备份加密密钥来完成部署。
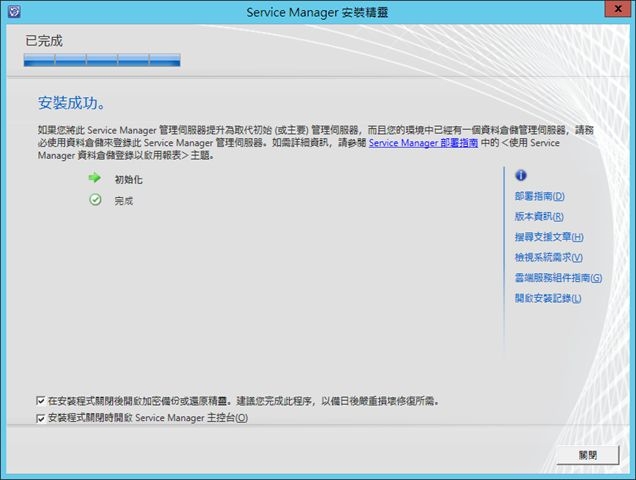
三、安装数据仓库(与上面大同小异,不配图)
1、使用具有管理凭据的帐户登录到虚拟机。在 Service Manager 安装媒体上,双击“Setup.exe”文件。
2、在“Microsoft System Center 2012”页上,单击“Service Manager 数据仓库管理服务器”。在“产品注册”页上,在各个框中键入信息。 在“产品密钥”框中,键入你随 Service Manager 一起收到的产品密钥,或者选择“安装为评估版(试用期为 180 天)”。阅读 Microsoft 软件许可条款。在适当时单击“我已阅读、了解并同意许可协议的条款”,再单击“下一步”。
3、在“安装位置”页上,确认有足够的可用磁盘空间,然后单击“下一步”。 如有必要,单击“浏览”以更改 Service Manager 数据仓库管理服务器将安装到的位置。
4、在“系统检查结果”页上,确保通过了先决条件检查,或者虽然出现警告但至少通过了检查,然后单击“下一步”。
5、在“配置数据仓库数据库”页上,在“数据库服务器”框中键入将承载数据仓库数据库的物理计算机的计算机名称,再按 Tab 键。 当“SQL Server 实例”框中显示“默认”时,单击“下一步”。
提示:如果使用默认排序规则 (SQL_Latin1_General_CP1_CI_AS),则会出现警告消息。 在使用默认排序规则时,无法在 Service Manager 中支持多种语言。如果以后决定使用另一种排序规则以支持多种语言,则必须重新安装 SQL Server。 有关详细信息,请参阅 System Center 2012 - Service Manager 规划指南中的“Microsoft SQL Server 2008 SP1”。
6、在“配置附加数据仓库数据市场”页上,Service Manager 会检查当前计算机,以查看是否存在 SQL Server 的实例。 默认情况下,如果发现此实例,则 Service Manager 会在现有实例中创建一个新数据库。 如果出现实例,则单击“下一步”。
7、在“配置数据仓库管理组”页上,完成以下步骤:
7.1、在“管理组名称”框中,键入管理组的唯一名称。
提示:管理组名称必须唯一。 在部署 Service Manager 管理服务器和 Service Manager 数据仓库管理服务器时,请勿使用相同的管理组名称。 而且,不要使用用于 Operations Manager 的管理组名称。
7.2、单击“浏览”,输入您要为其提供 Service Manager 管理凭据的用户帐户或组,再单击“下一步”。
8、在“为数据仓库配置报表服务器”页上,如果存在 SQL Server Reporting Services (SSRS),则 Service Manager 将使用现有的计算机。接受默认值,再单击“下一步”。
提示:你一并提供的 URL 可能未采用完全限定的域名 (FQDN) 形式。 如果在你的环境中无法按所提供的原样解析 URL,请配置 SQL Server Reporting URL 以在“Web 服务 URL”字段中列出 FQDN。有关详情,请参阅如何 配置 URL(Reporting Services 配置)。
9、在“为 Service Manager 服务配置帐户”页上,选择域帐户,单击“域帐户”,指定该帐户的用户名、密码和域,然后单击“测试凭据”。在收到“凭据已被接受”消息后,单击“下一步”。
10、在“配置报表帐户”页上,指定该帐户的用户名、密码和域,然后单击“测试凭据”。在收到“凭据已被接受”消息后,单击“下一步”。在“为 OLAP 多维数据集配置 Analysis Service”页上,单击“下一步”。
11、在“配置 Analysis Services 凭据”页上,选择域帐户,单击“域帐户”,指定该帐户的用户名、密码和域,然后单击“测试凭据”。在收到“凭据已被接受”消息后,单击“下一步”。你在此指定的帐户必须在承载 SSRS 的计算机上具有管理员权限。
12、在“帮助改进 System Center Service Manager”页上,指示与参加客户体验改善计划有关的首选项。(可选)单击“告诉我有关此计划的更多信息”,再单击“下一步”。在“使用 Microsoft 更新帮助保持你的计算机安全和最新”页上,指示与你使用 Microsoft 更新来检查 Service Manager 更新有关的首选项。如果想要 Windows Update 检查更新,请选择启动计算机范围的自动更新。单击“下一步”。
13、在“安装摘要”页上,单击“安装”。在“安装程序成功完成”页上,我们建议将“打开加密备份或还原向导”保留选中状态,再单击“关闭”。