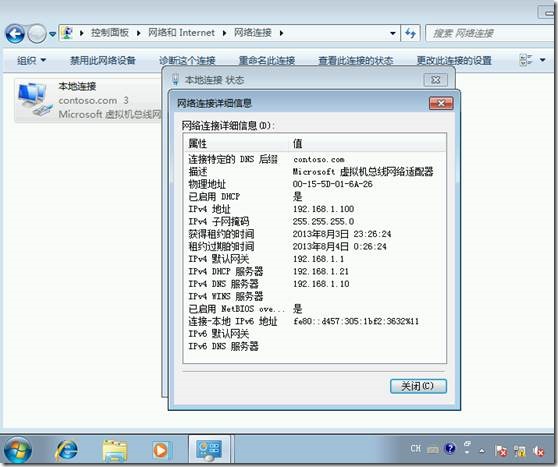Windows 2008 R2 DHCP服务器迁移至 Windows Server 2012
转载:http://shubao.blog.51cto.com/401810/1266314
将Windows2008 R2域控中的DHCP服务器迁移至Windows 2012中,并实现DHCP的故障转移功能。
DHCP故障转移Windows2012的一个新功能, 此功能提供让两个 DHCP 服务器服务于 同一子网或作用域的 IP 地址和选项配置的能力,前提是 DHCP 服务对客户端持续可用。两个 DHCP 服务器复制它们之间的租用信息,当一个服务器不可用时,可让另一个服务器承担服务整个子网中客户端的责任。还可用故障转移关系中两个服务器间分发的客户端请求来配置负载平衡配置中的故障转移。
有关 Windows 2012 DHCP 的详细信息
http://technet.microsoft.com/zh-cn/library/jj200226.aspx
环境准备
Windows 2008 R2
IP:192.168.1.10
Server Nmae:windows2008
Service Status:Active Directory、DNS、DHCP
Windows Server 2012
IP:192.168.1.20
Server Nmae:dhcp01
Service Status:DHCP
Windows Server 2012
IP:192.168.1.21
Server Nmae:dhcp02
Service Status:DHCP
一、Windows 2008 R2 服务器状态
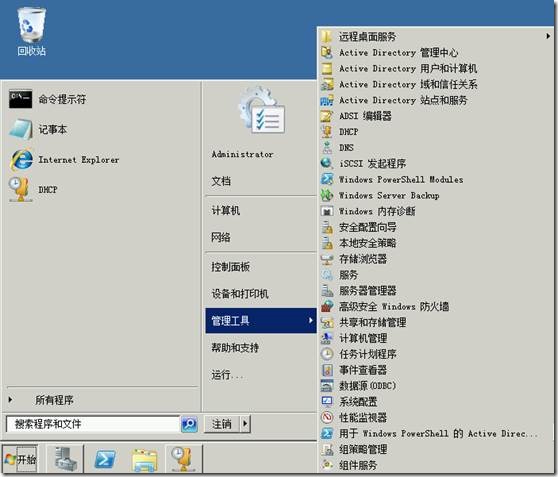
DHCP服务器中现有两个作用域
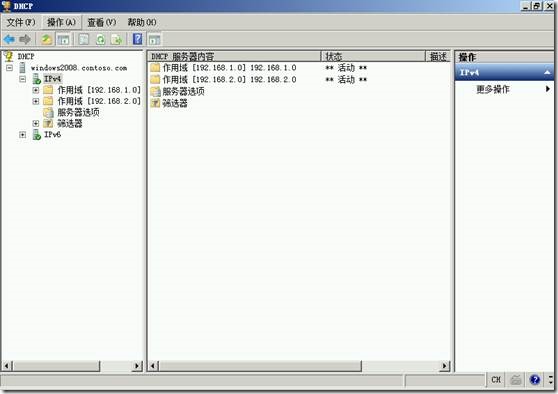
客户端获得IP地址的DHCP服务器为192.168.1.10
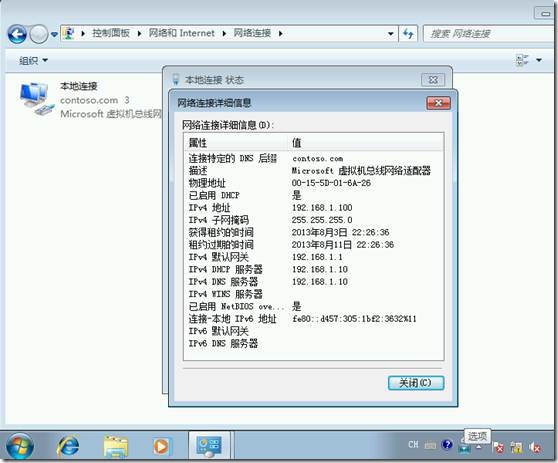
二、在Windows 2012 中安装DHCP服务器角色
首先将Windows 2012加入到现有的域中
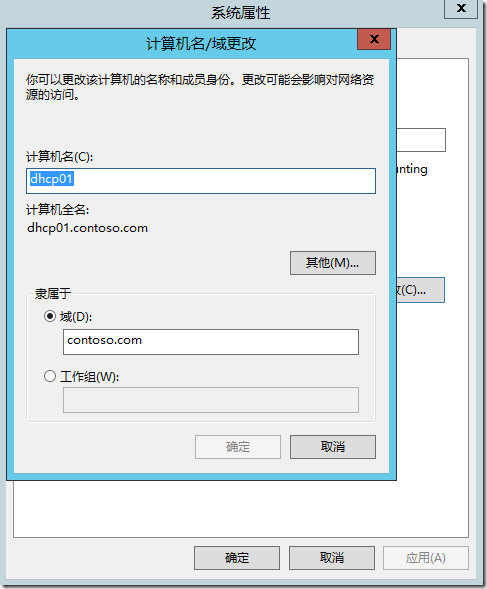
在Widnows 2012服务器管理器中,点击“添加角色和功能”
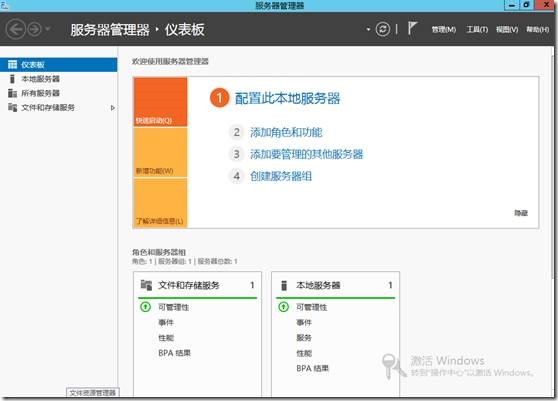
点击“下一步”
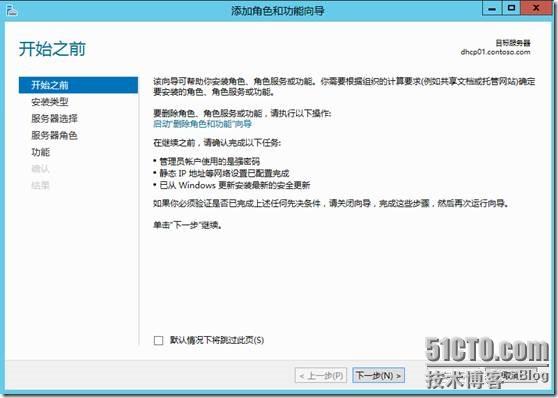
点击“下一步”
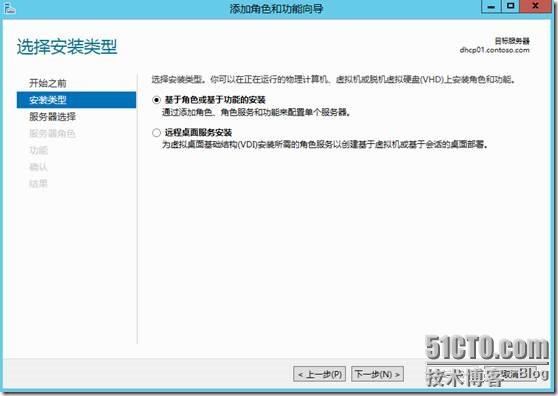
点击“下一步”
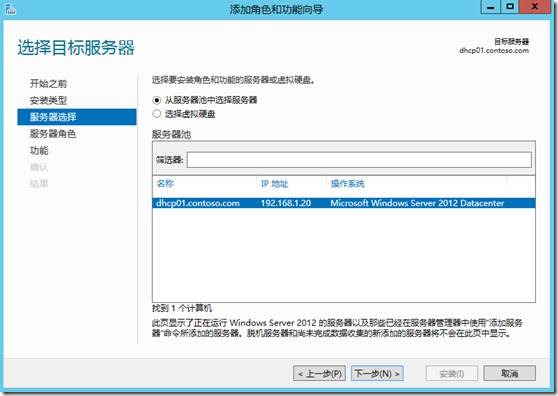
勾选“DHCP服务器”
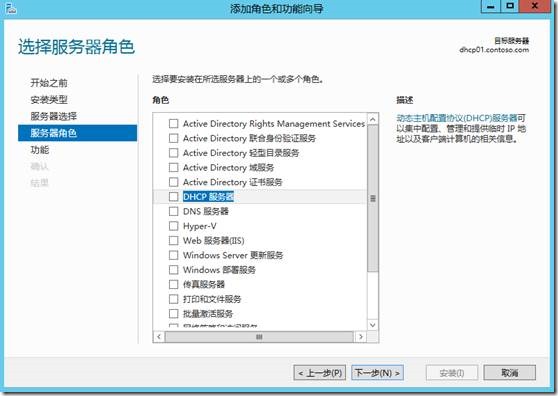
点击“添加功能”,来添加DHCP服务器所需的功能
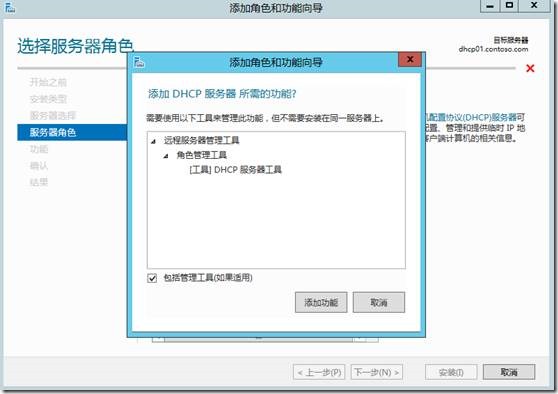
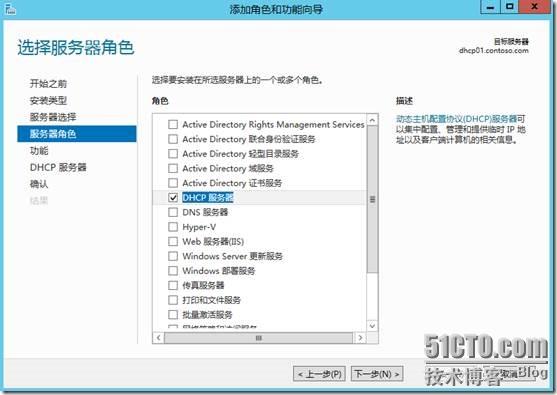
点击“下一步”
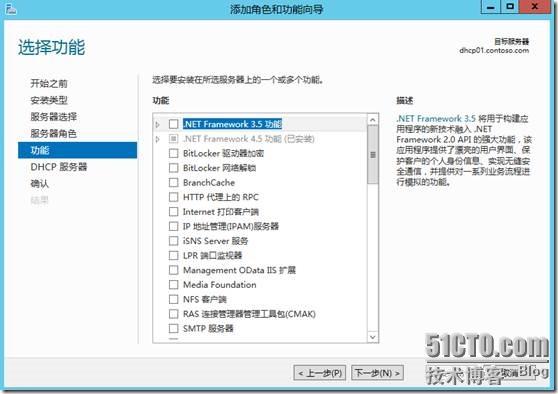
点击“下一步”
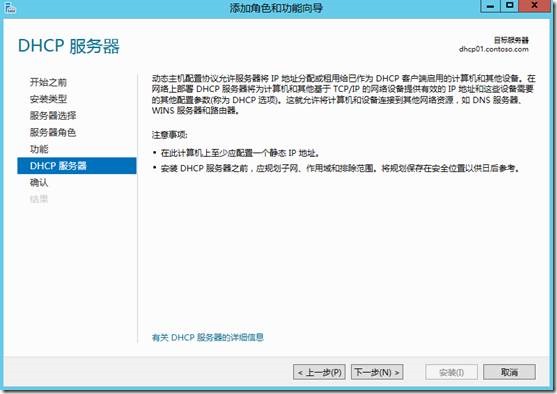
确认安装内容,点击“安装”
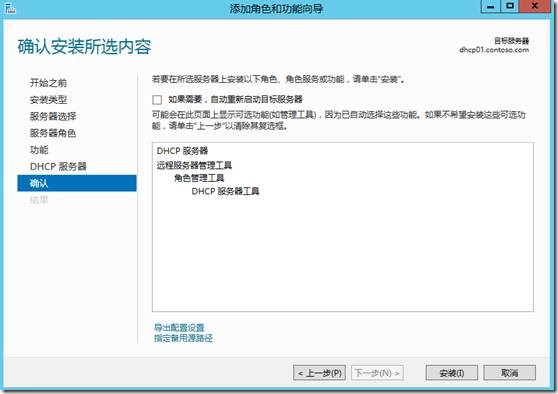
安装完成后,点击“关闭”
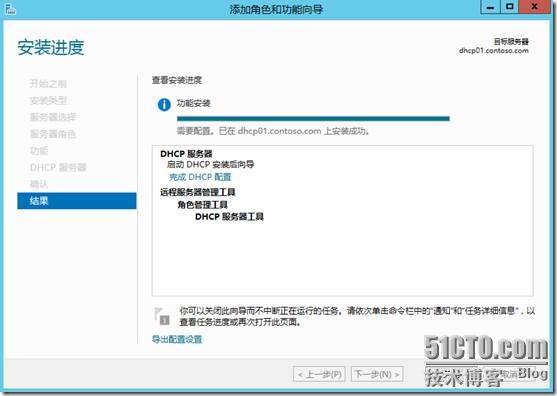
在服务器管理器的仪表盘中将看到刚安装好的DHCP角色。
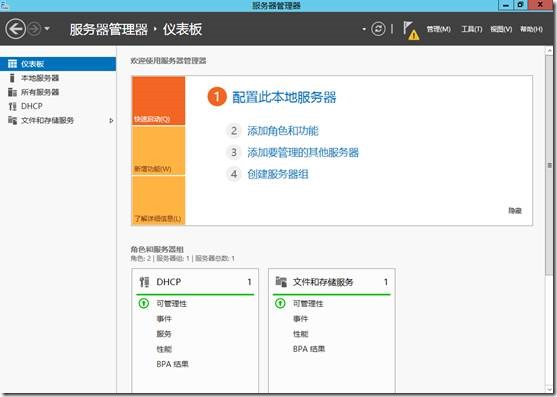
服务器管理器中会有警告提示,提示来完成DHCP服务的后续配置,此时暂时忽略。待DHCP迁移完成后,再进行配置。
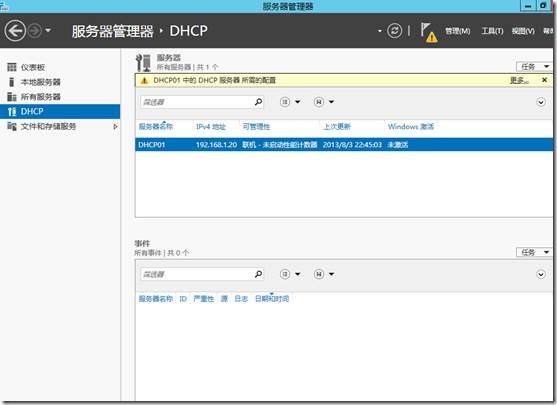
三、迁移DHCP
1、导出Windows 2008 R2的DHCP数据
在Windows 2012的PowerShell 中提供的DHCP Server Cmdlets 命令可以轻松的导入导出指定服务器的DHCP数据。
更多关于DHCP Server Cmdlets的PowerShell信息,参考
http://technet.microsoft.com/en-us/library/jj590751(v=wps.620).aspx
Export-DhcpServer
http://technet.microsoft.com/en-us/library/jj590659.aspx
Import-DhcpServer
http://technet.microsoft.com/en-us/library/jj553823.aspx
在Windows 2012中以管理员身份运行Windows PowerShell
Export-DHCPServer -ComputerName windows2008.contoso.com -Leases -File C:\08dhcpdata\dhcp.xml �CVerbose
注:需要事先创建好08dhcpdata文件夹,否则会提示找不到该文件夹

命令执行完成后,所有的DHCP作用域都导出来了

查看DHCP导出目录,dhcp的数据文件dhcp.xml已产生
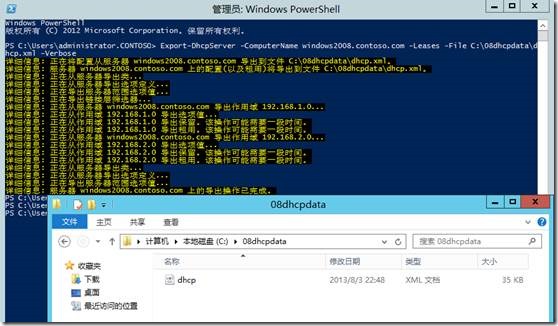
2、将DHCp数据导入到Windows2012
接下来,我们将刚刚导出的 DHCP数据导入到这台Windows 2012的 DHCP 服务器中
Import-DHCPServer -ComputerName dhcp01.contoso.com -File C:\08dhcpdata\dhcp.xml -Verbose -BackupPath C:\12dhcpbak
注:命令是要将 DHCP 数据导入,并备份原先在这台服务器上的 DHCP 数据。

提示,配置将从dhcp.xml中导入到dhcp01.contoso.com,是否执行此操作,输入“Y”,开始导入数据

开始导入数据。。。。
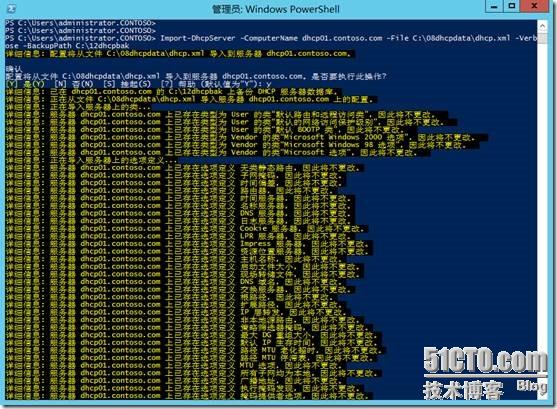
看到导入操作已完成,就表示dhcp数据导入成功。
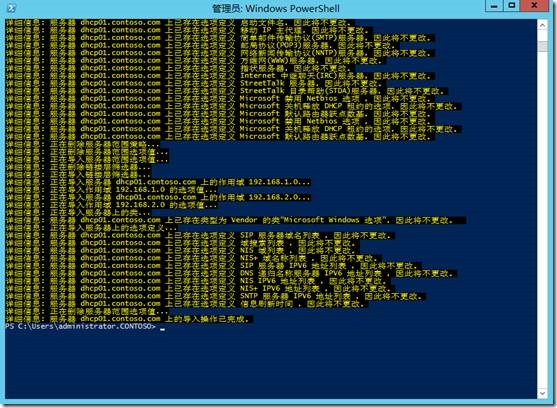
3、授权Windows 2012 DHCP服务器
打开Windows 2012的DHCP管理器,确认DHCP数据已全部导入,并且DHCP目前的状态是未授权。
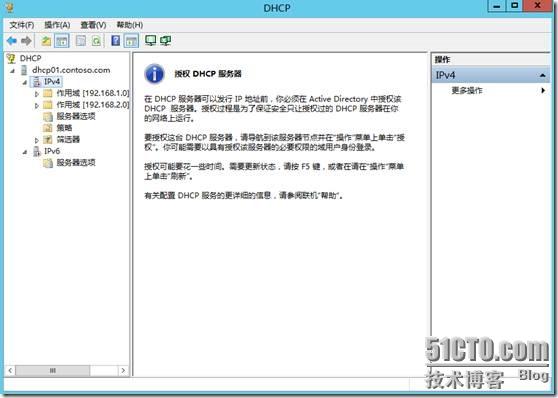
切换到原来的Windows 2008 R2的DHCP管理器中,右键点击DHCP服务器名称,选择“撤销授权”

系统会询问是否要删除这台服务器上的授权,点击“是”删除授权

确认Windows 2008的DHCP服务器的授权已删除
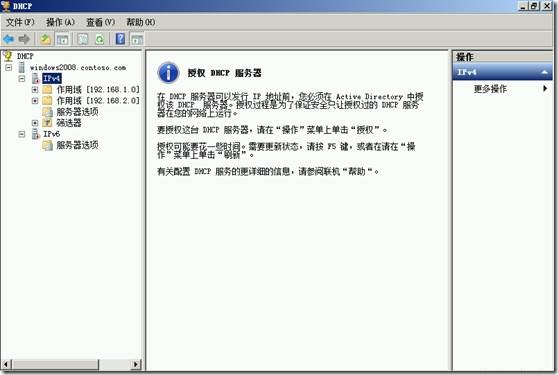
再次返回到Windows 2012的DHCP管理器中,右键点击dhcp01这台服务器的名称,选择“授权”,来授权dhcp01这台服务器
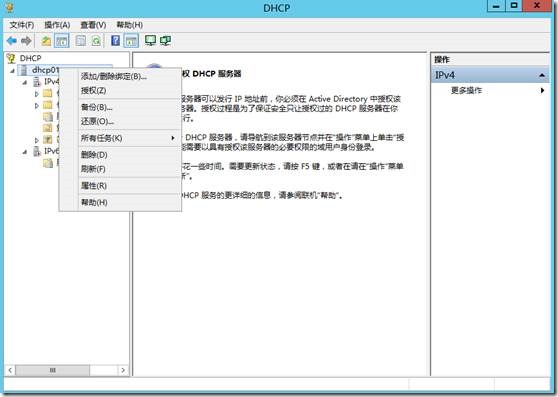
待授权完成后,点击刷新按钮,确认授权成功
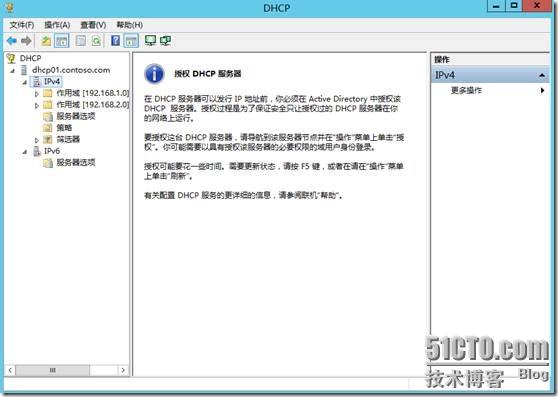
看到这台 DHCP 服务器的 IPv4 / IPv6 已经是授权且是使用中的状态
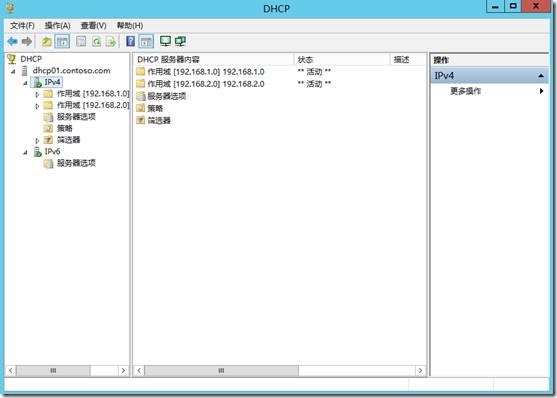
4、客户端测试
首先检查客户端,看到目前还是在Windows 2008的dhcp中获取的Ip地址
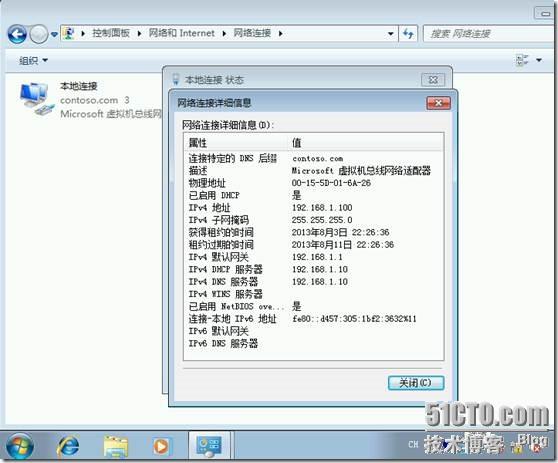
在客户端电脑上禁用并重新启用客户端本地连接后,看到客户端获得到的IP地址的DHCP服务器已切换为Windows 2012这台了,证明DHCP迁移成功。
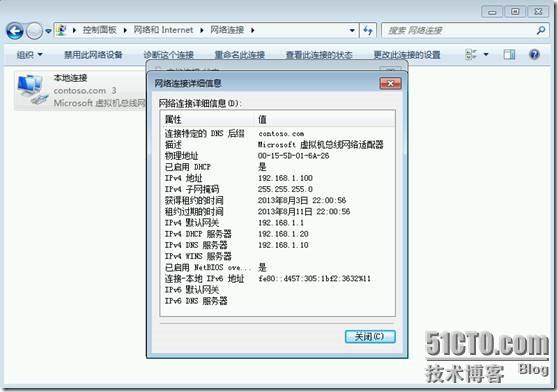
查看Windows 2012 的DHCP租约,也能看到客户端信息
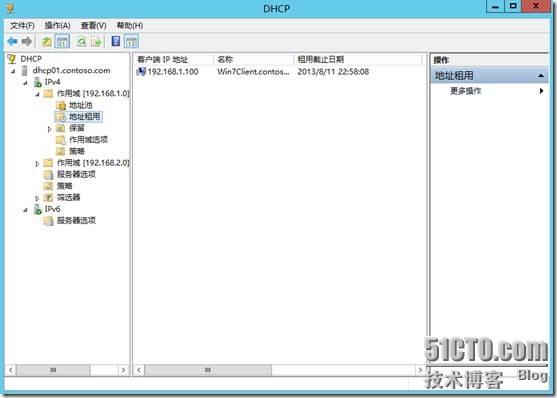
5、在Windows 2012的服务器管理器中,单击服务器管理器中的“任务”来完成DHCP配置,以消除警告提示
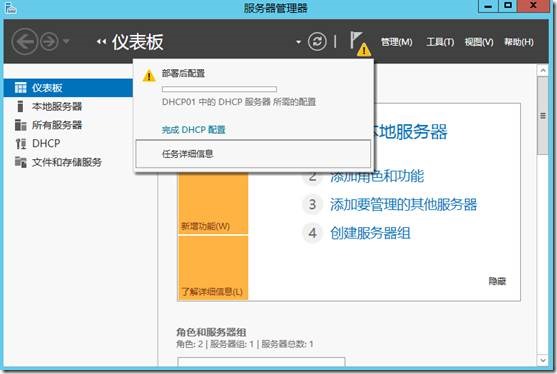
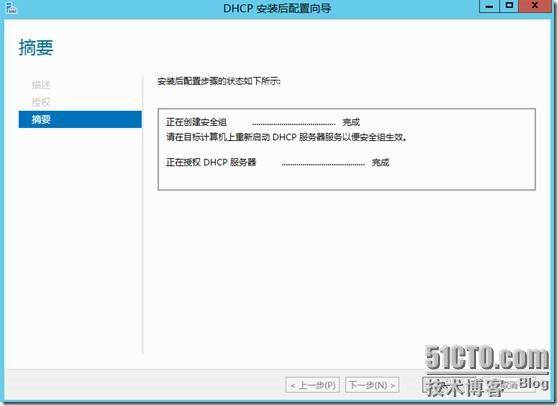
四、配置DHCP故障转移
1、安装DHCP02
首先将dhcp02这台Windows 2012 加入到域中,并安装好DHCP服务器角色,参考DHCP01的安装步骤
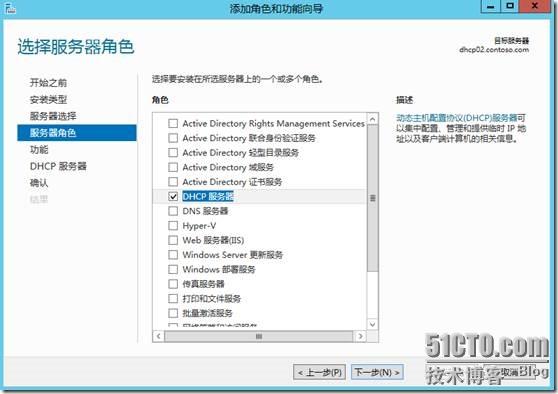
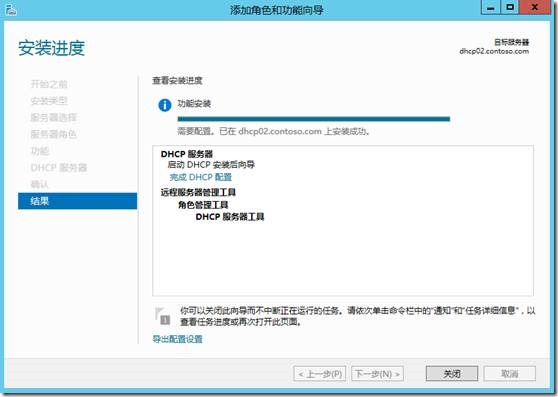
安装完成后,点击服务器管理器“任务”来完成DHCP的配置
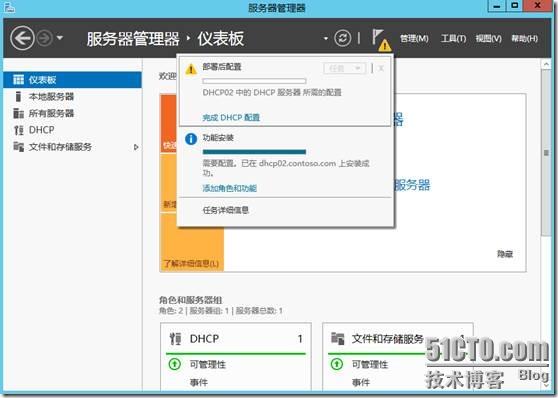
点击“下一步”
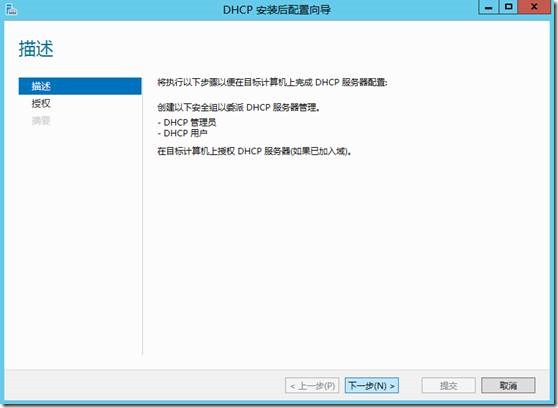
指定具有权限的授权账户,点击“下一步”
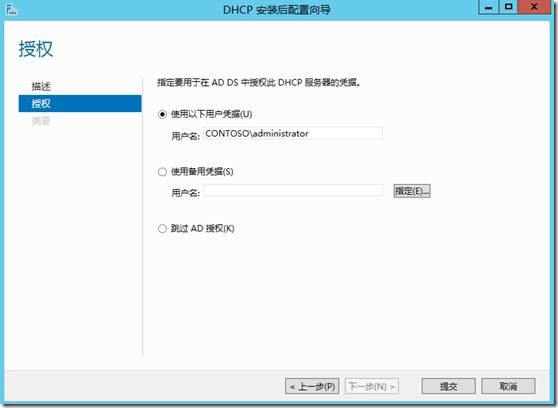
完成后点击“关闭”
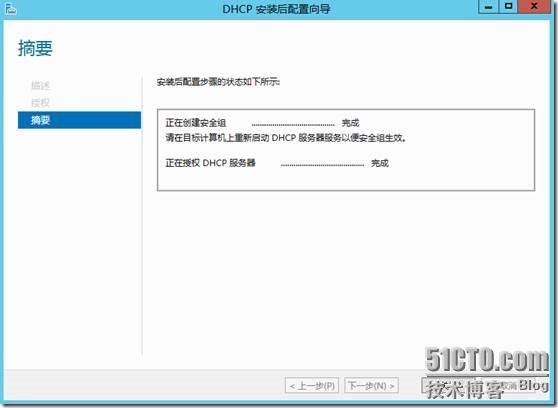
2、配置故障转移
切换到DHCP01这台服务器,打开DHCP管理器,展开dhcp01.contoso.com,右键点击IPv4,选择“配置故障转移”
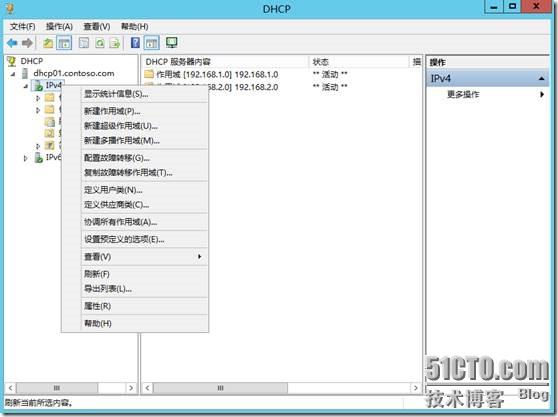
打开配置故障转移向导,点击“下一步”
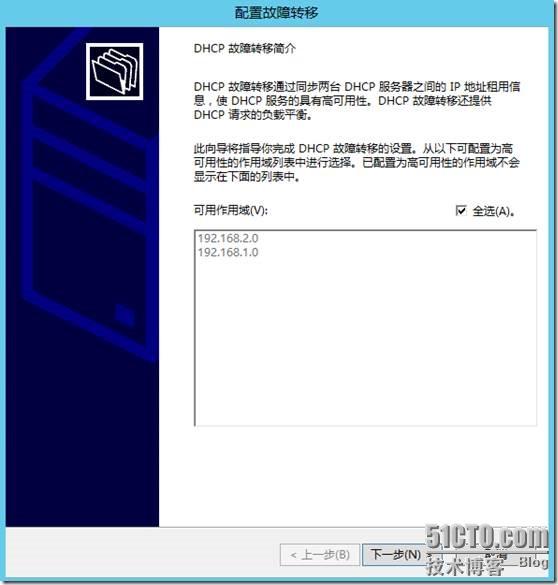
在选择伙伴服务器中,点击“添加服务器”
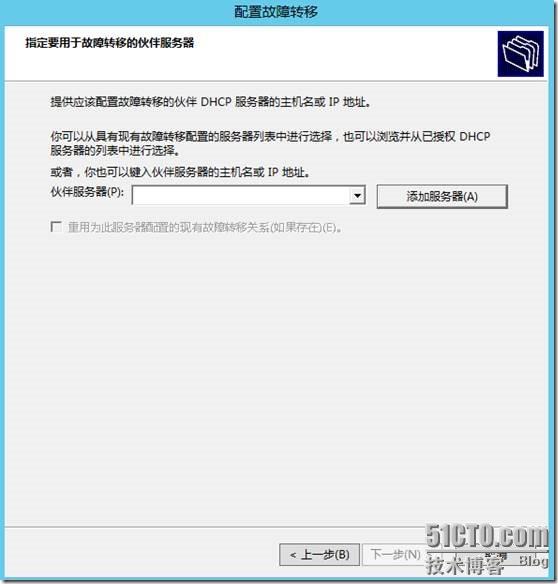
选择“经过身份验证的DHCP服务器”,并选择dhcp02.contoso.com这台新装好的DHCP服务器,点击“确定”
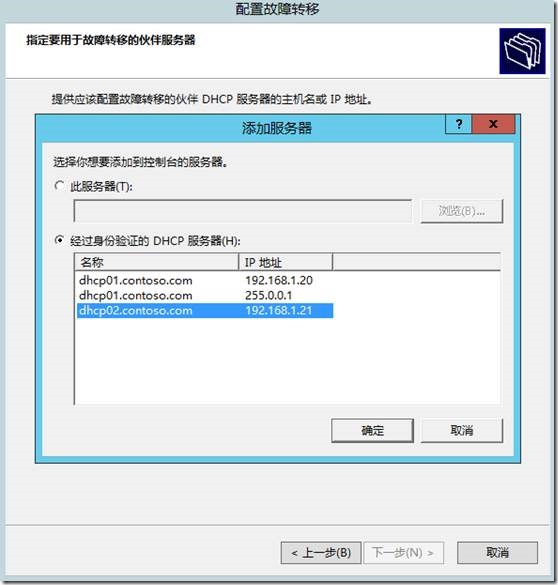
点击“下一步”
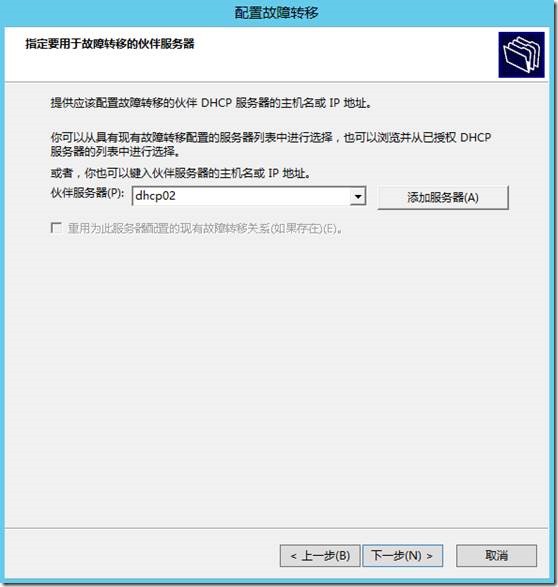
配置故障转移关系参数,并输入共享密钥,点击“下一步”
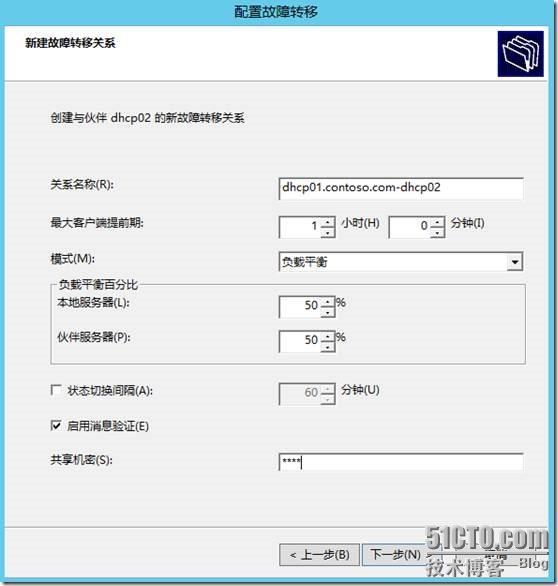
完成后,点击“完成”,开始配置故障转移
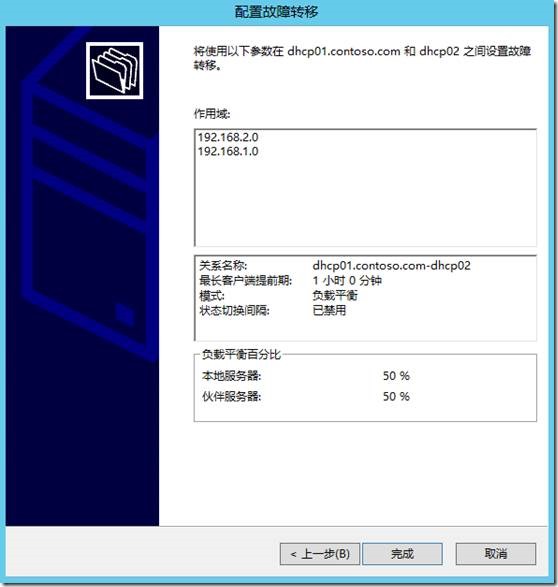
配置成功后,点击“关闭”,退出向导。
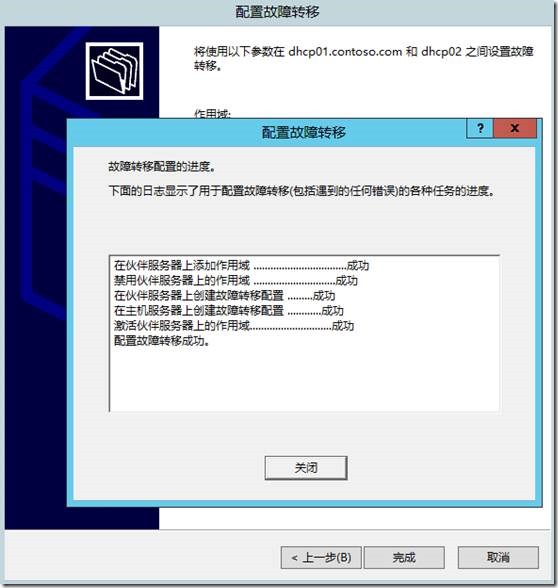
切换到dhcp02.contoso.com这台服务器,打开DHCP管理器,刷新后,看到dhcp01上的作用域都已经复制到这台 DHCP 服务器上了,并且这台 DHCP 服务器的 IPv4 / IPv6 已经处于工作状态了。
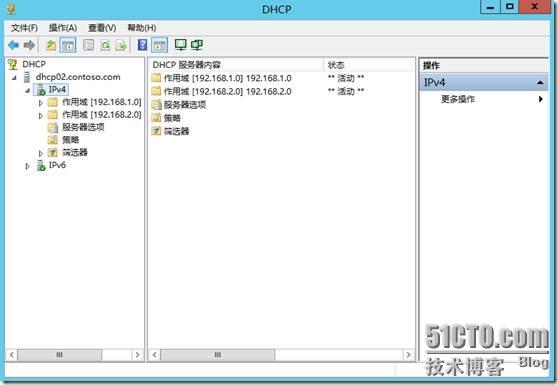
3、客户端测试
首先确认客户端获得IP地址的服务器为192.168.1.20,DHCP01这台服务器。

我们模拟DHCP01服务区故障,将dhcp01服务器停止工作,来测试客户端是否能够正常获得IP地址。
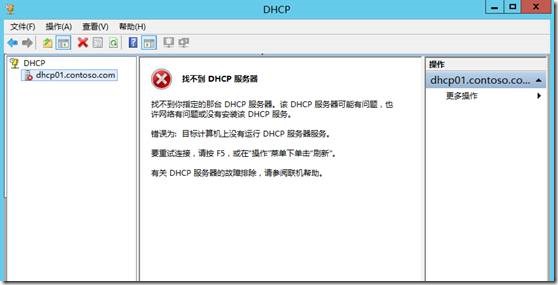
在客户端电脑上禁用并重新启用客户端本地连接后,看到客户端获得到的IP地址的DHCP服务器已切换为192.168.1.21,DHCP02这台了,证明DHCP故障转移生效。