NBU备份之一 Windows操作系统BMR的配置
一、 BMR原理概述
BMR的主要功能是方便用户快捷的恢复操作系统及其上面的应用软件。它的基本原理就是在恢复的时候先在BMR CLIENT端上安装一个小型的,带有网络功能的操作系统。当该操作系统建立完成后,就通过网络,使用NBU CLIENT端的功能将所有备份的数据从NBU MASTER SERVER上恢复回来。这样来达到快速,方便的恢复功能。而启动小型操作系统的方式有三种:通过软盘,光盘或PXE方式。其中PXE方式需要第三方PXE软件的支持才可以,BMR只负责生成启动软盘镜像,其它的功能由PXE软件完成。
从上面的原理可以大致明白BMR软件的配置方法。在配置完成BMR MASTER SERVER和BMR BOOT SERVER后,要在BMR BOOT SERVER上创建小型操作系统的启动镜像,使用该镜像来创建启动盘后允许BMR CLIENT 端主机可以通过网络启动。
而启动镜像由两部分构成,全部放置在BOOT SERVER上面。第一部分为SRT,即从操作系统光盘上提出的系统镜像文件。每种操作系统对应一个SRT(注意,同种操作系统不同的补丁级别也对应不同的SRT)。在生成SRT后,再根据每个BMR CLIENT端自己的信息生成对应每个BMR CLIENT端主机的启动镜像。
最后,再在NBU的策略中配置用户BMR恢复的系统全备份策略,定期的进行全备份,以满足恢复后的系统的最新的状态。
二、 BMR组件(本案例将以windows为主)
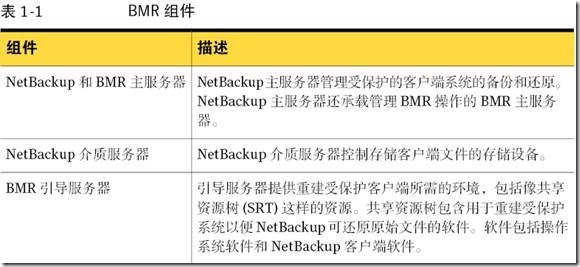

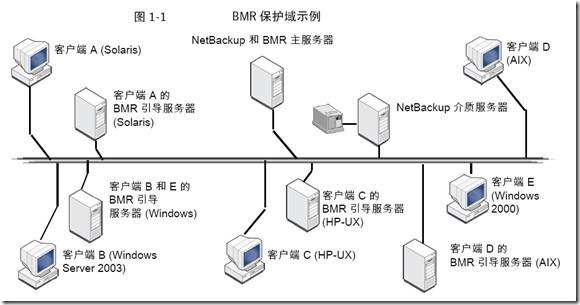

注:BMR授权问题,下面是列出windows的授权
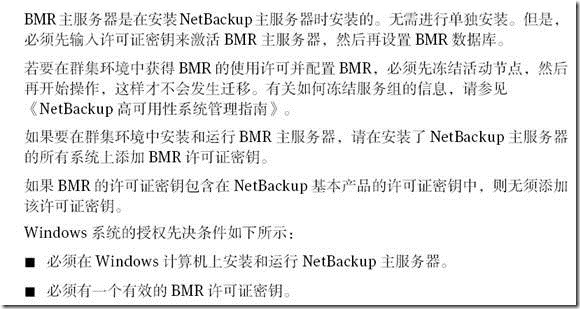
下面是列出unix和Linux的授权
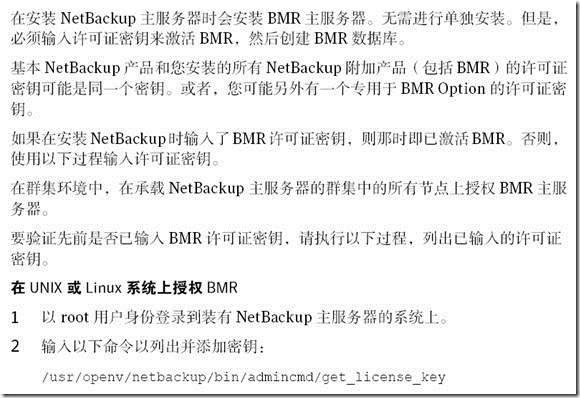
三、 BMR服务器的安装和注册
1) 在windows设置BMR主服务器
未设置之前如下:
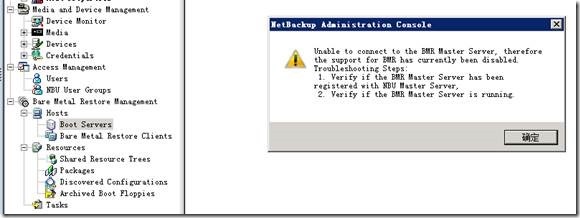
在NBU主服务器上设置BMR主服务器:开始---所有程序---symantec NetBackup―BMR Master Server Setup
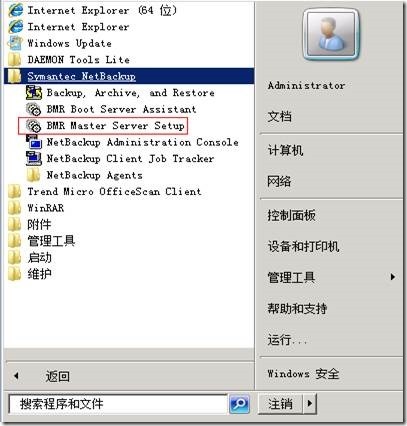
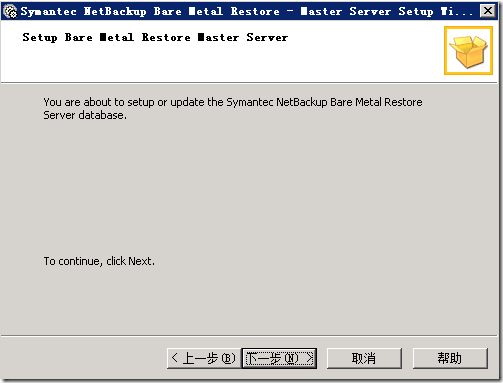
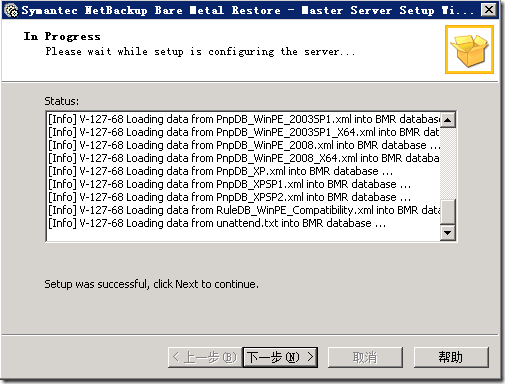
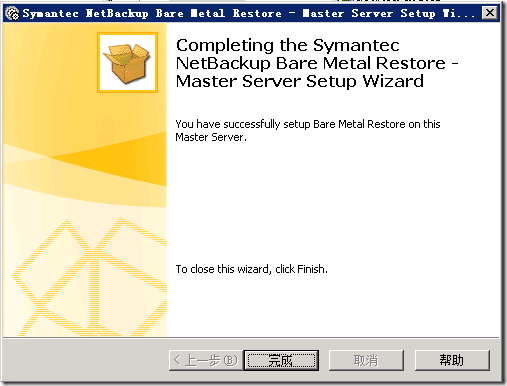
设置完成,查看服务是以启动状态。
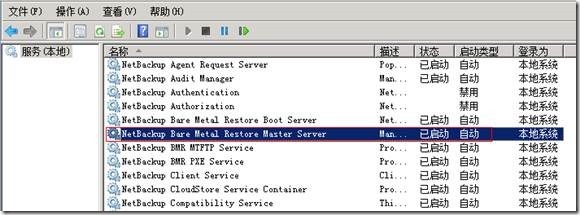
2) 引导服务器的安装和注册

1) 以管理员身份登录到计划安装BMR引导服务器的服务器
2) 打开command提示符并浏览到Netbackup目录
C:\programFiles\Veritas\NetBackup\bin>bmrsetupboot.exe �Cregister
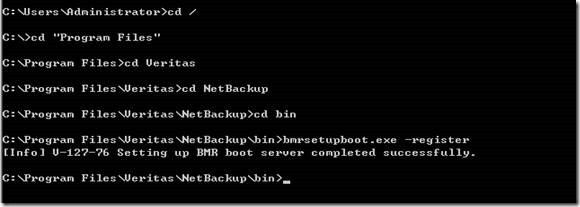
将注册到BMR服务器
注册之后可以在NBU主服务器上查看
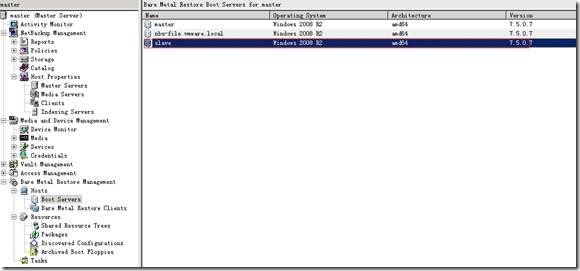
四、 生成SRT
共享资源树(SRT)是以下资源的集合:
1) 操作系统文件;
2) NetBackup客户端软件;
3) 使用NetBackup客户端软件格式化驱动器,创建分区,重建文件系统以及还原原始文件的程序;
4) SRT还提供引导客户端系统以及开始还原过程所需的资源;
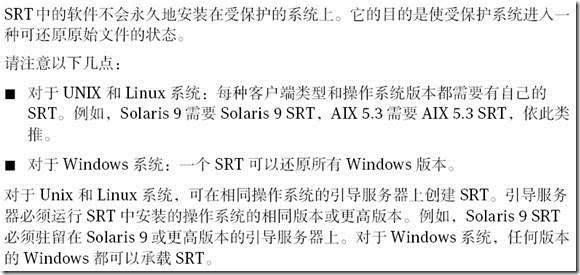
1. 生成SRT步骤:
从开始―>程序中选择Assistant项,如下:
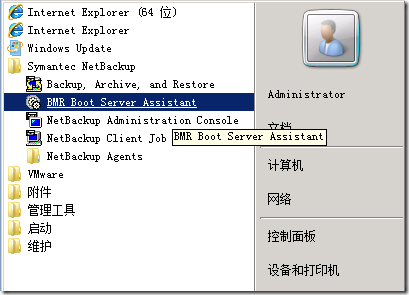
在弹出的菜单上选择第三项,创建SRT向导:
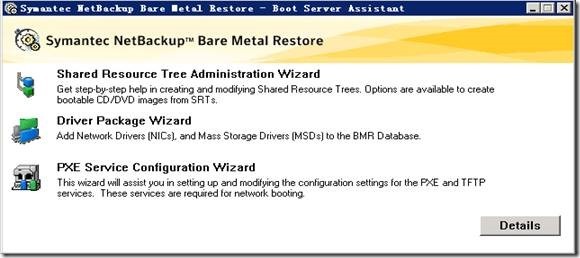
欢迎界面出现,选择“下一步”继续
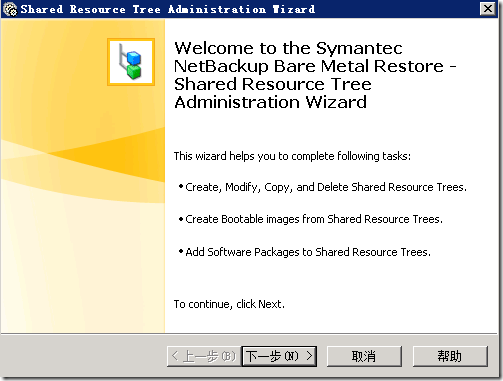
在出现的选项中选择最后一个,创建SRT
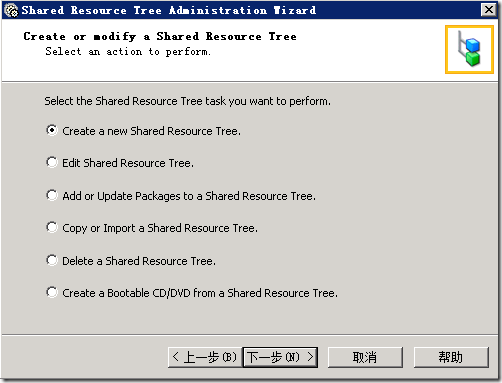
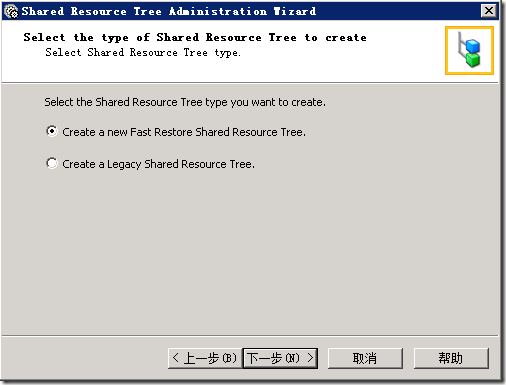
依次填写好各项目,按“下一步”继续
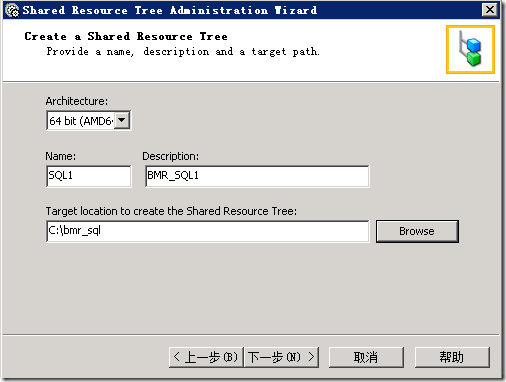
各项目依次为:SRT名称,SRT描述,以及生成的SRT所放的位置
系统开始自动收集SRT相关信息
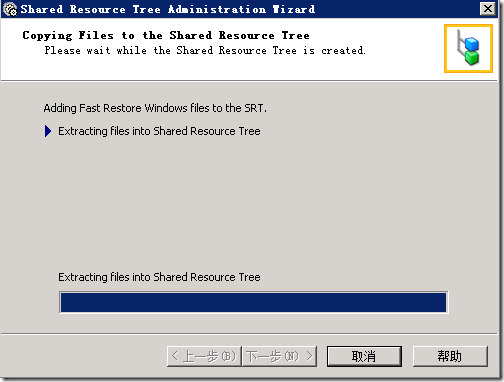
接着指定NBU CLIENT端软件安装文件所在位置
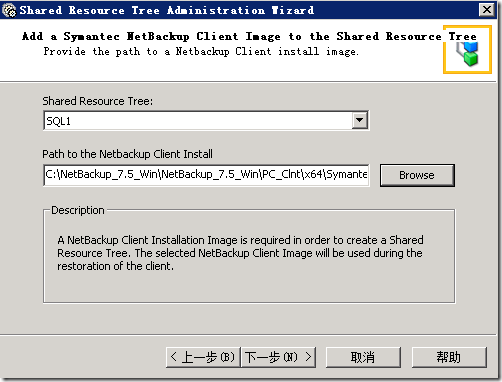
注意需要指定msi格式的文件
BMR开始解压文件
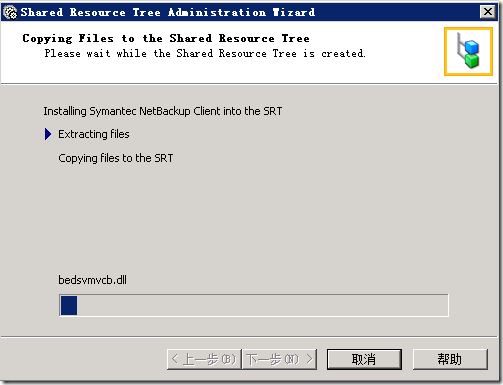
接着BMR开始生成SRT文件
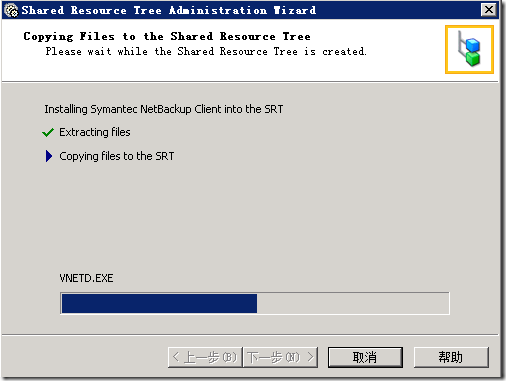
SRT文件生成,点“完成”退出向导程序
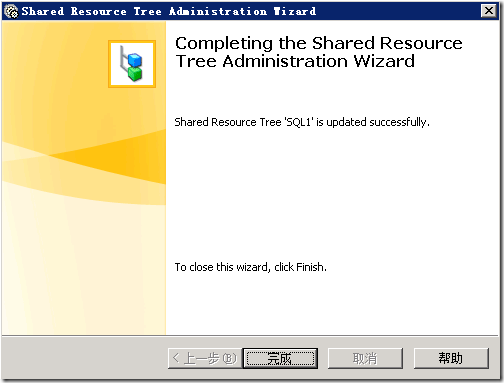
2. 在初步生成SRT后,还要将补丁包打到SRT内
从开始―>程序中选择Assistant项,如下:

在弹出的菜单上选择第三项,创建SRT向导:
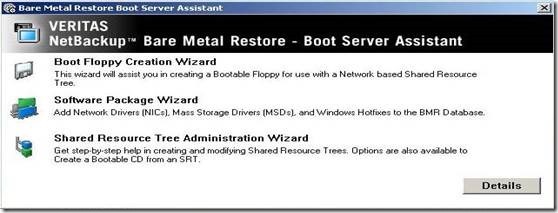
在弹出的窗口内选择第三项,添加软件补丁
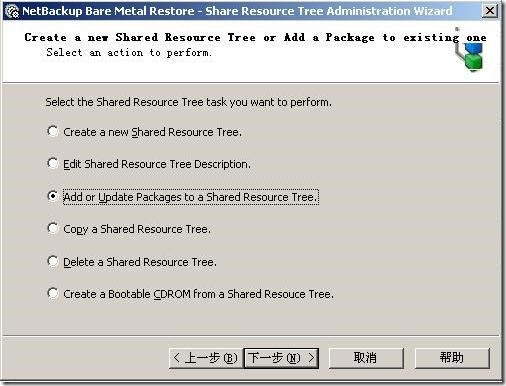
接着选择第一项,选“下一步”继续
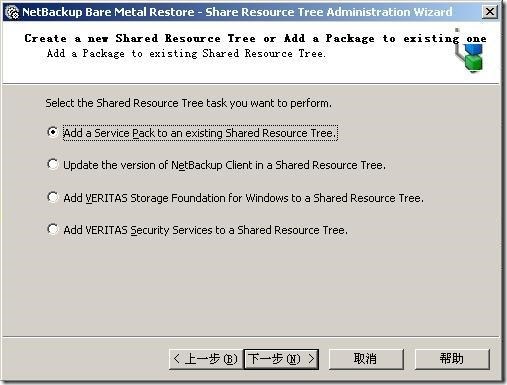
指定需要升级SRT名称,然后选择要升级的Service Pack名称及路径
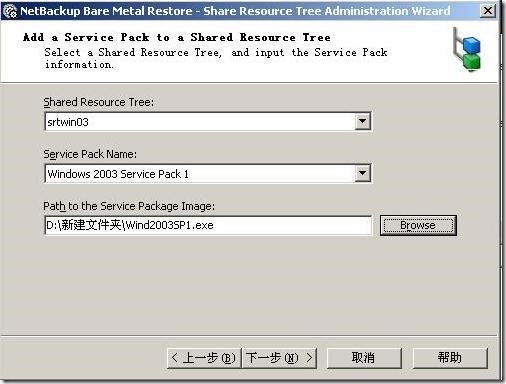
软件自动将SRT包内的操作系统版本升级
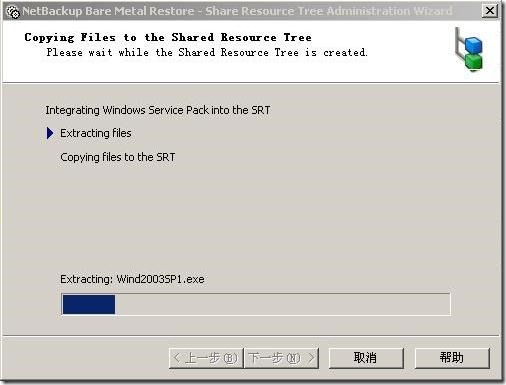
升级完毕,点“完成”结束
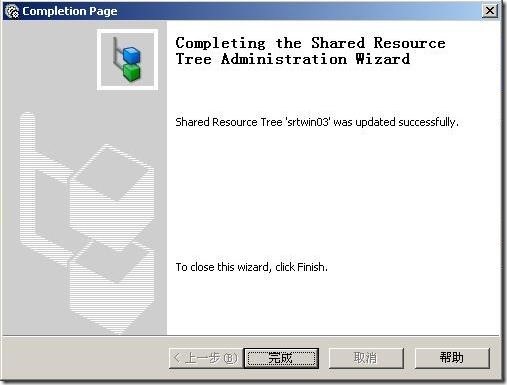
到这里SRT制作完成
五、 制作启动镜像
1、 收集信息
如果需要对某台主机进行BMR配置,必须先对该台主机进行信息收集,即运行带有BMR信息收集的系统全备份。该全备份和普通的全备份几乎完全相同,区别为以下两点:
1) 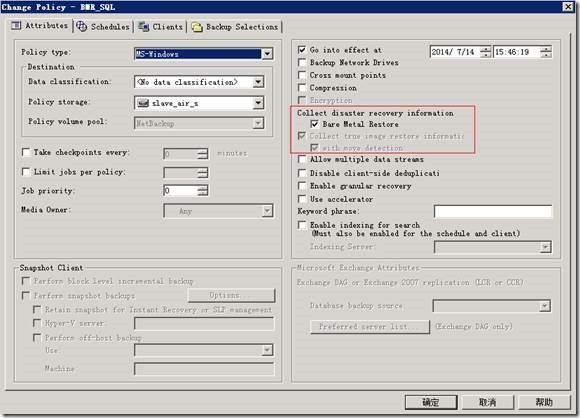
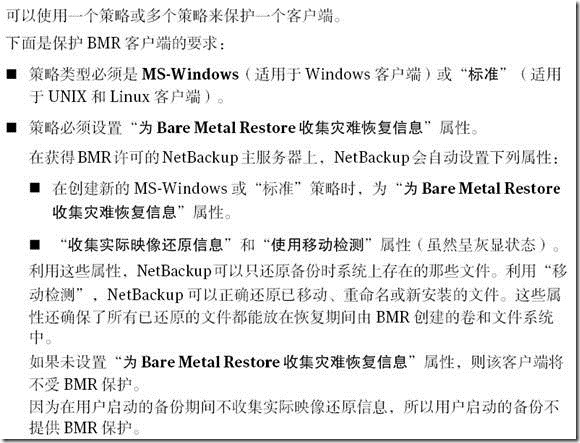
2) 在最后的备份选择上,除了要选择需要备份的驱动器外(包含系统的驱动器必须选择上),本例是ALL_LOCAL_DRMS,有时候需要根据不同的系统选择不同的项目
例如:WIN2003的操作系统要选择Shadow Copy Components(如下),该项会收集注册表等系统信息
而WIN2000的操作系统则应选择SYSTEM_STATE项
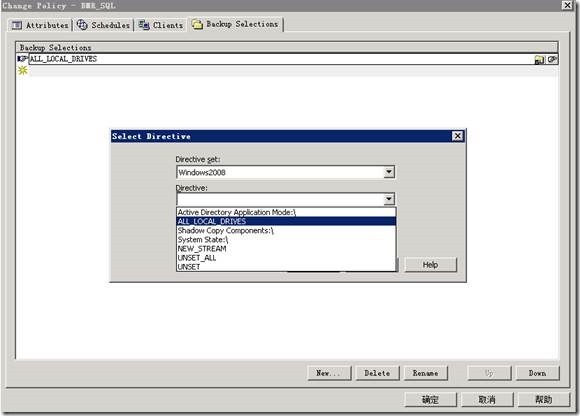
在全备份正常运行后,可以在主备份服务器的BMR相关项目里面的bare metal restore clients项目里面看到,刚收集完信息的主机名称已经出现了。在每台主机下有默认的配置名称(CURRENT)
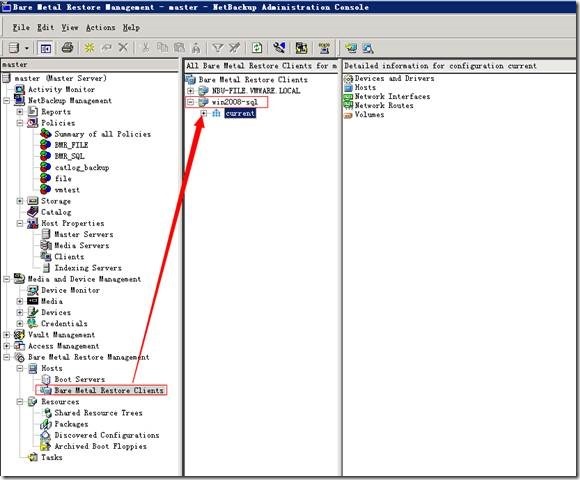
在该配置上面点鼠标右键,然后选择第二项:Prepare to Restore
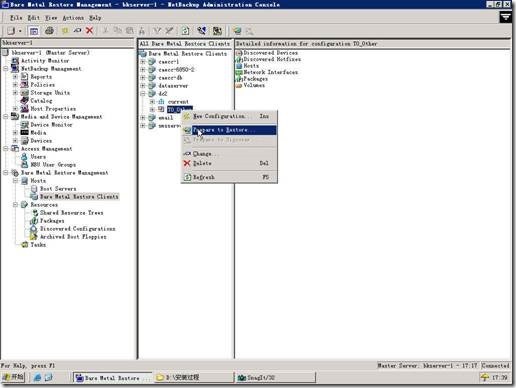
系统弹出如下图所示,直接点OK继续
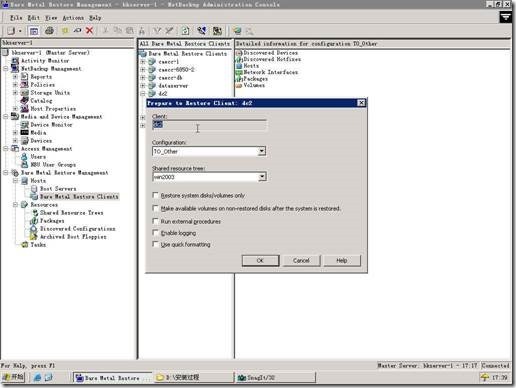
系统提示该配置已经处于ready状态,点“确定”确认
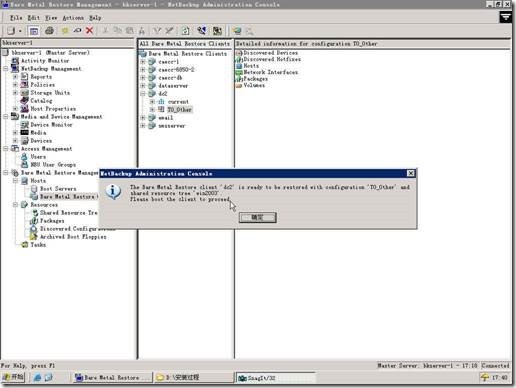
到这里准备工作完成
2、 制作光盘启动镜像
从开始―>程序中选择Assistant项,如下:
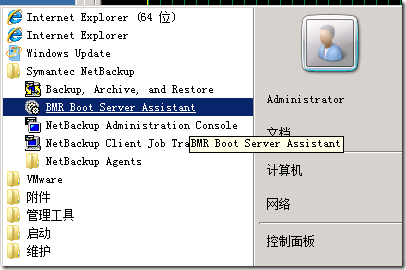
在弹出的菜单上选择第一项,创建SRT向导:
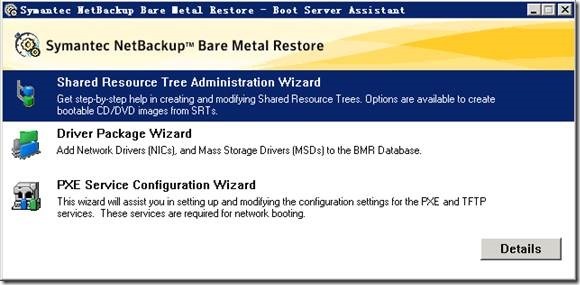
选择最后一项,从SRT生成光盘镜像
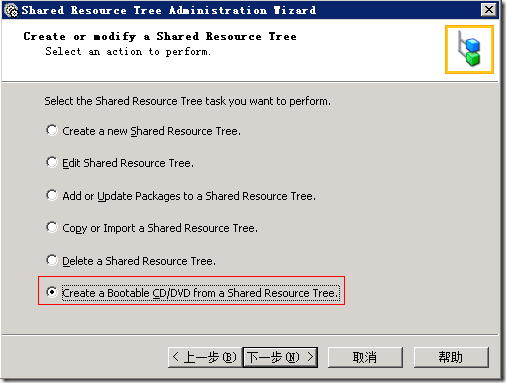
选择指定的SRT用来做为还原使用
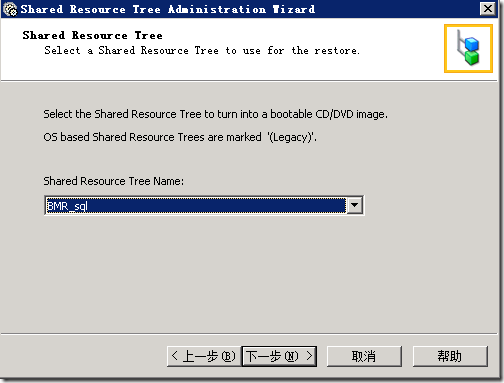
指定ISO镜像保存的位置
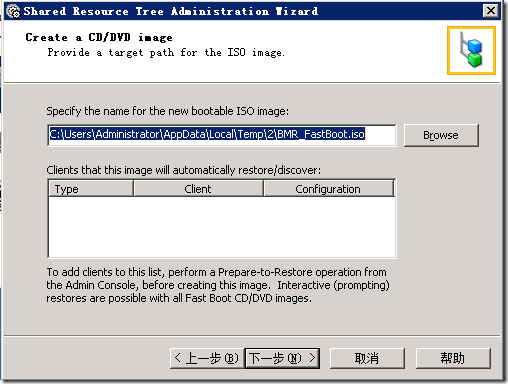
输入SRT的名字,这个将是用于光盘启动进行还原操作时使用的SRT

正在创建ISO镜像文件,
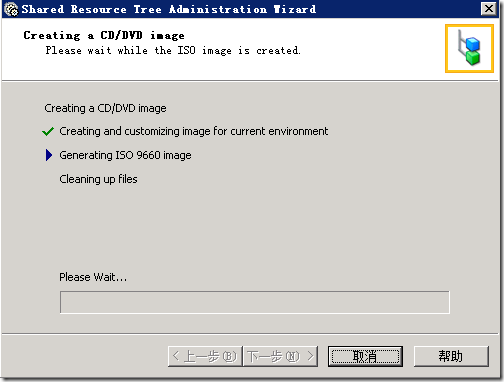
镜像创建完成,
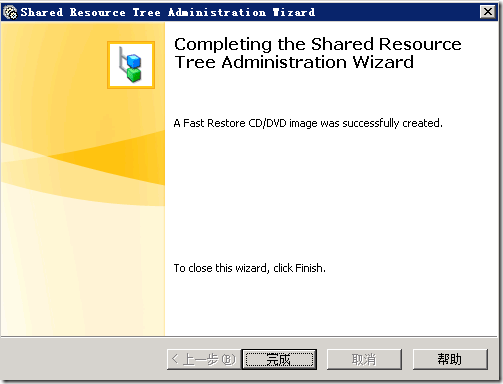
到这里光盘镜像创建完成
3、 创建启动软盘镜像
从开始―>程序中选择Assistant项,如下:

在弹出的菜单上选择第三项,创建SRT向导:

欢迎页面,点“下一步”继续
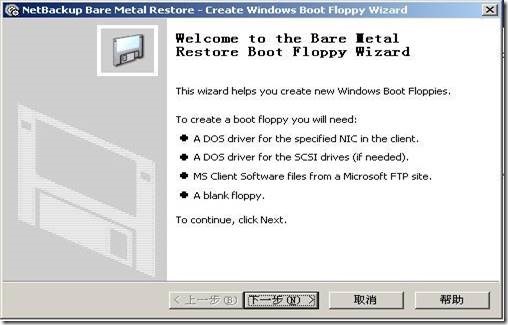
输入两个特出文件的位置,点“下一步”继续
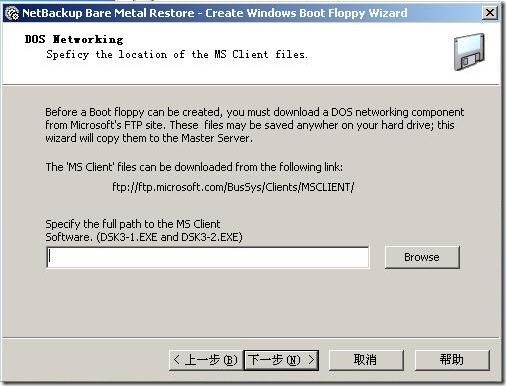
注意:这两个文件为微软公司提供,可在提示的FTP站点上下载。而填写的时候需要用空格将两个文件名称隔开
选择创建的类型,点“下一步”继续
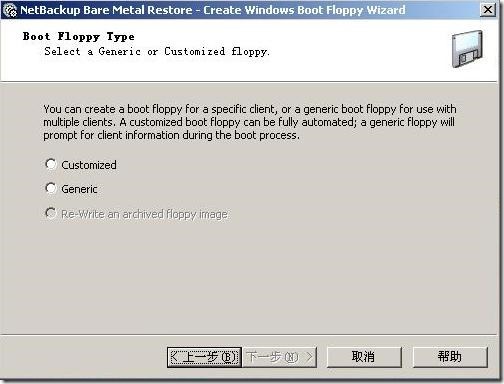
注意:如果选择Generic,则在BOOT过程中会出现提示要求用户输入相应的信息,而选择Customized,则在后面几步会要求输入相关信息,记录到软盘启动镜像中
指定网卡驱动所在目录,点“下一步”继续
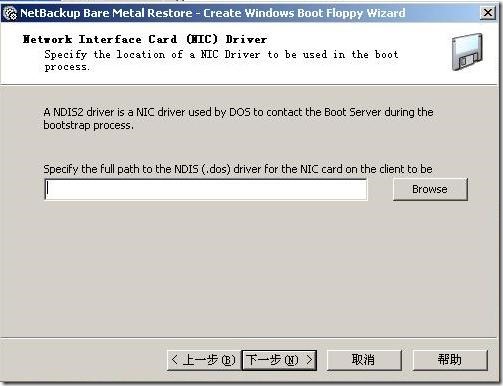
指定SCSI驱动所在目录,点“下一步”继续
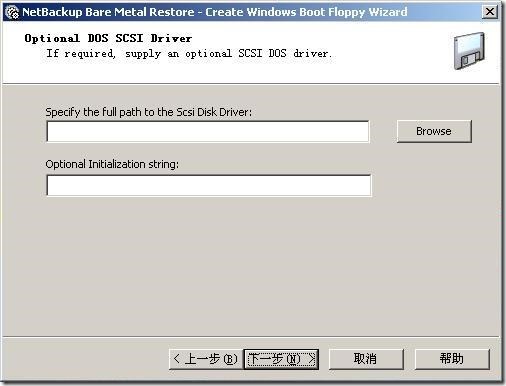
如果该驱动启动的时候需要加额外的参数,则需要在下面一行上填写清楚
选择所使用的SRT名称,点“下一步”继续
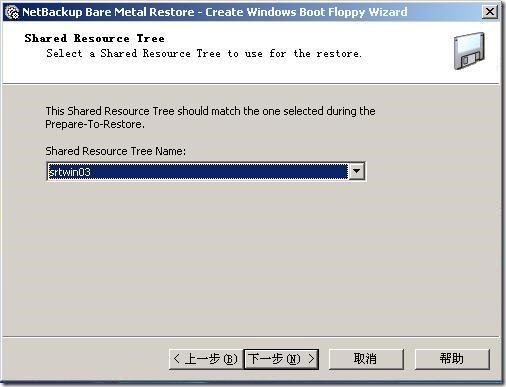
选择客户机名称,以及所使用的confiuration名称,点“下一步”继续

注意:主机名称必须和NBU备份中使用的名称一致,而configurationg名称则要和提前选定的处于准备状态的名称一致。如果选则上最后一项,则向导不但会将生成的镜像写到软盘上,并且会将镜像文件写到主备份服务器上,以后可随时将该镜像写到软盘上而不需要重新运行向导
填写启动时候该主机的IP地址等参数,以及启动使用的网卡,选“下一步”继续
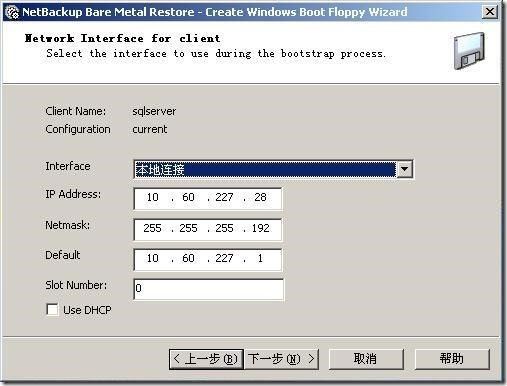
为了尽量简化恢复过程中的人为干预,一般选择不需要手动确认,点“下一步”继续
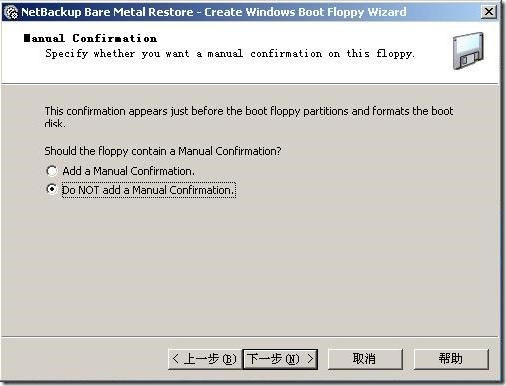
是否在分区的时候出现提示,一般选择不,点“下一步”继续
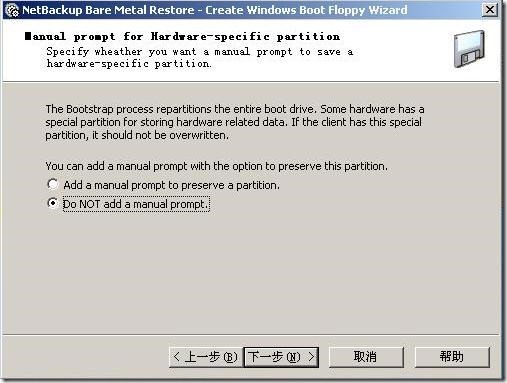
是否使用扩展内存,是否编辑config.sys和protocol.ini文件,确认后点“下一步”继续

注意:有时候使用扩展内存会在恢复的时候出现问题
确认所有信息全部正确,点“下一步”开始生成镜像
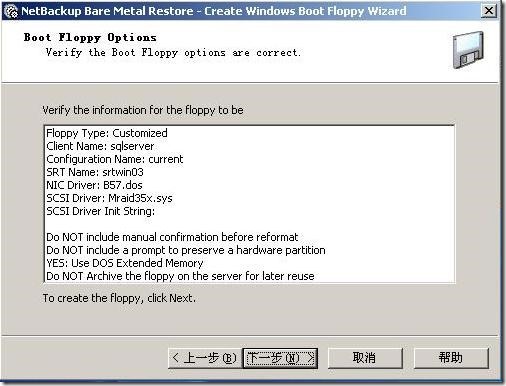
软件自动生成启动软盘
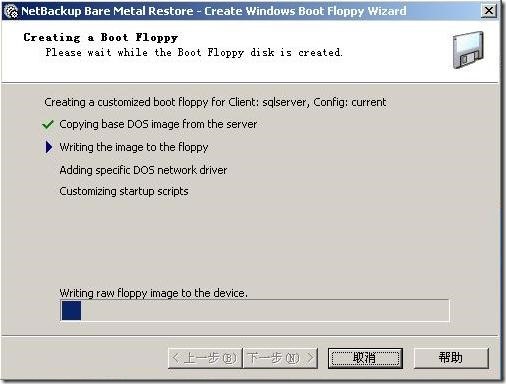
软盘生成完毕,点“完成”退出向导
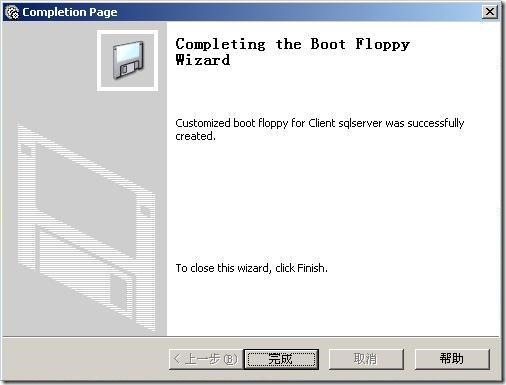
到这里BMR 配置完成
六、管理客户端属性
在逻辑上,BMR客户端是一个配置集合。“配置”是有关特定系统的信息集合,此处的系统是指用来作为模板重建受保护系统的系统;
它包含以下信息:
1) 磁盘驱动器数量
2) 卷信息
3) 文件系统信息
4) 网络适配器的数量和类型
5) 网络属性
6) 驱动程序
7) 其他系统软件组件
大多数BMR操作都是针对配置执行的
备份BMR保护的客户端后,客户端的配置即保存并命名为“当前”。每次备份客户端时,新保存的配置会替代以前保存的配置。
已保存的当前配置是只读的。使用当前配置可以将原始受保护系统还原到它在最近的备份中的状态(“标准”或“自我还原”)
要还原到另一个即时点、其他磁盘或另一系统,请通过复制当前配置来创建一个还原配置,然后修改还原配置
本案例,以还原到另一磁盘为主;
1, 复制配置
从主服务器控制台进去,,Bare Metal Restore management ---àBare Metal Restore client
展开要复制的客户端视图,右击 当前-----new client configuration

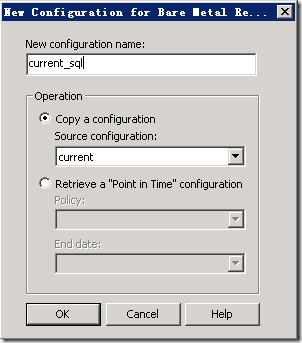
这里根据需要,一般正常情况,在备份系统不存在任何问题的情况下,我们只需要还原当前的配置即可,如果你需要也可以创建及时点还原配置,有关即时点参考如下:
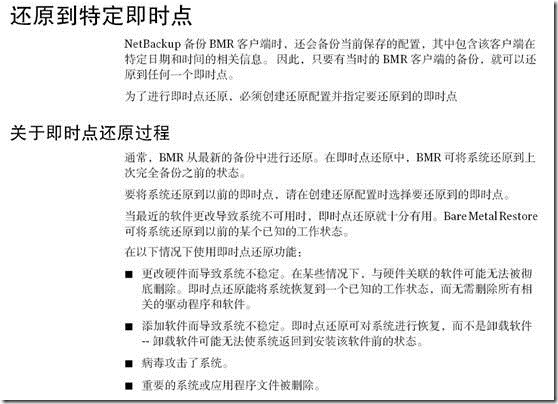
这个时候,我们可以对复制的客户端配置进行编辑了。
2, 发现配置
可以发现新系统的配置,该系统不必是NetBackup客户端。发现的配置包含主机的硬件和软件信息。
在您发现某配置之后,BMR会将它添加到发现的配置池中。这样,在你执行还原之前就可以使用该配置元素,比如磁盘信息。
1) AIX客户端会显示B55
2) HP-UX . LINUX和Solaris客户端显示 bare metal restore
3) Window会跳出一个提示框,表示发现完成。然后单击重新启动系统
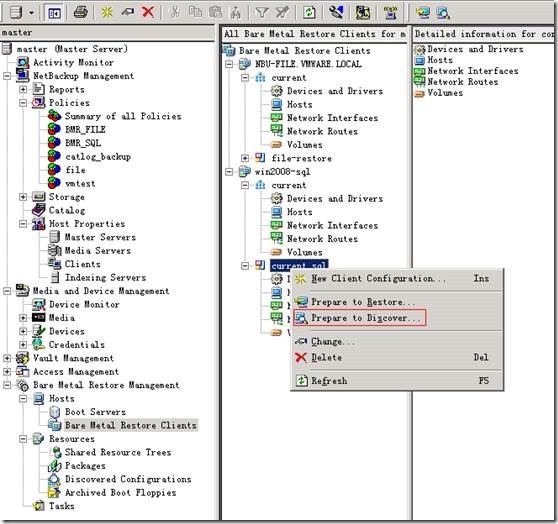
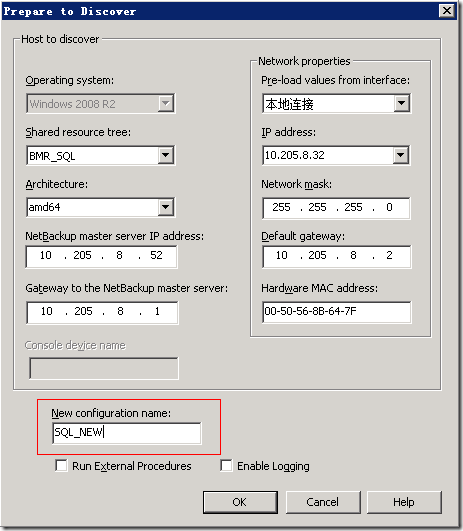
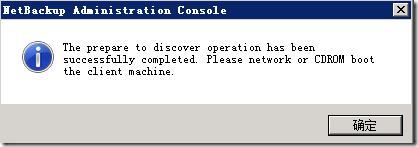
点击 确定,,,开始在客户端从光驱引导,,,用之前创建的SRT光盘镜像启动。
关于此步创建的任务,可以在下列地方查看,
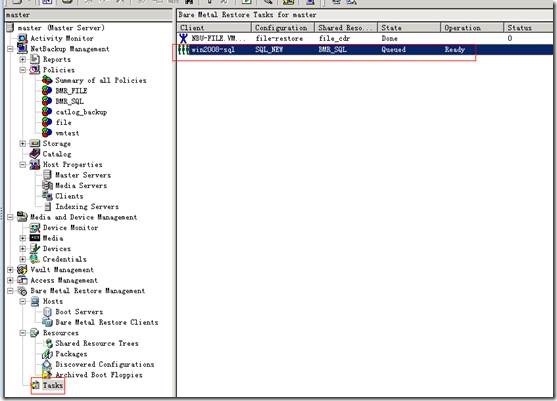
在这里,我在esxi的虚拟机里 显示 光盘引导,
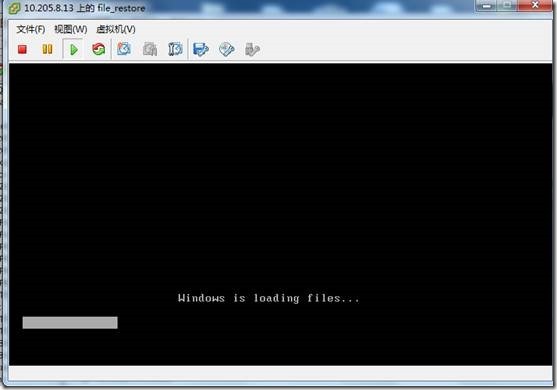
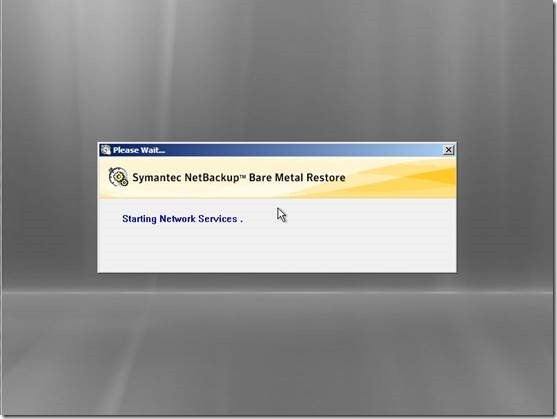
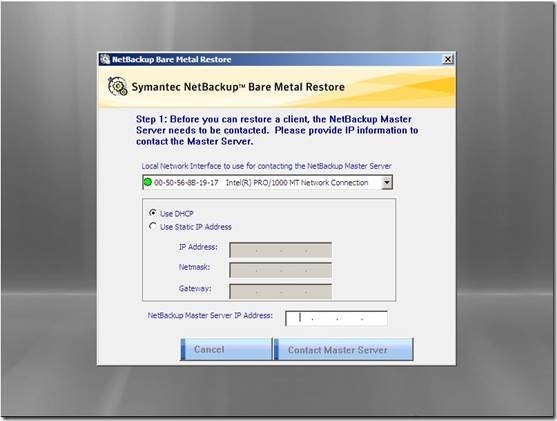
如果环境中已经存在DHCP服务器,这里就只需要填写正确的master服务器地址,即可,点击 contact master server
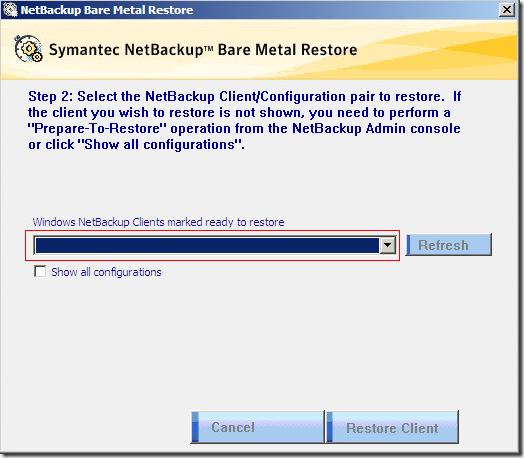
因为之前,我们建立是一个发现配置的任务,,,所以,这里我们看不到正确配置,,这个时候,我们点击cancel
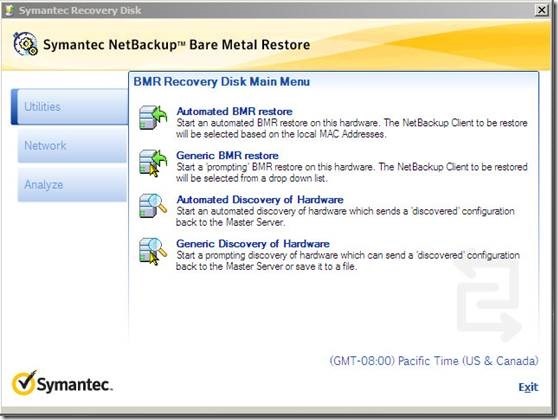
出现这个界面,我们选择 generic discovery of hardware
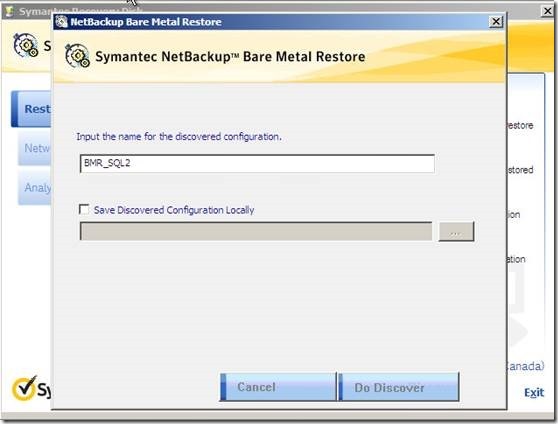
为发现配置,,,输入一个容易记忆的名字
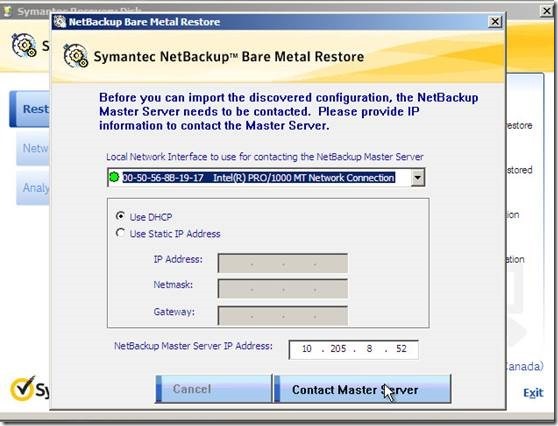
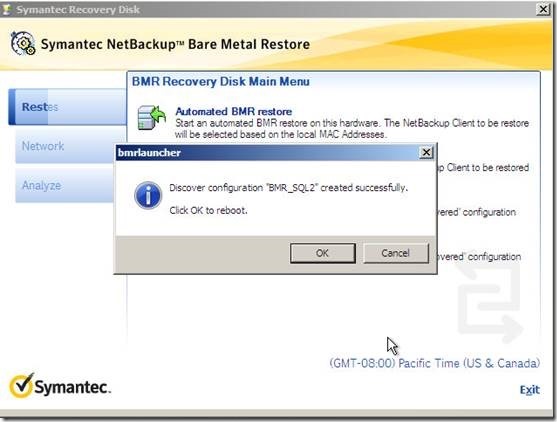
到此,我们的发现硬件和软件配置信息,已经完成,我们将可以去主服务器的控制台查看到被发现的配置信息
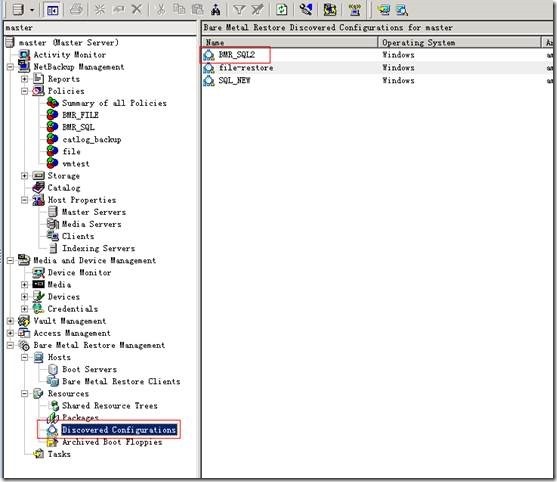
3, 客户端配置属性
使用“更改配置”对话框可将受保护系统上的客户端配置属性映射到还原配置。映射配置可启用即时点还原,不同磁盘还原或不同系统还原。
1) 设备和驱动程序
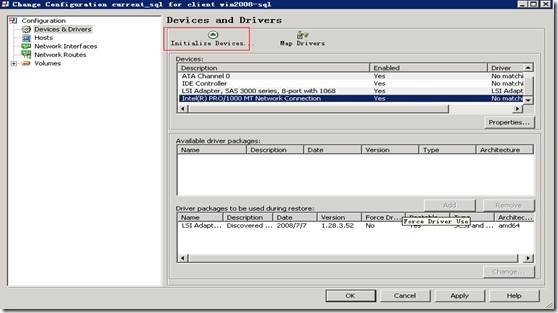
通过新硬件发现的配置或另一个客户端上的配置来初始化此配置中的设备,(这个功能只在windows中使用)
2) 更改主机属性
一般保持默认,这个地方一般在不同配置的网络环境中进行还原,比如灾难恢复场所还原。
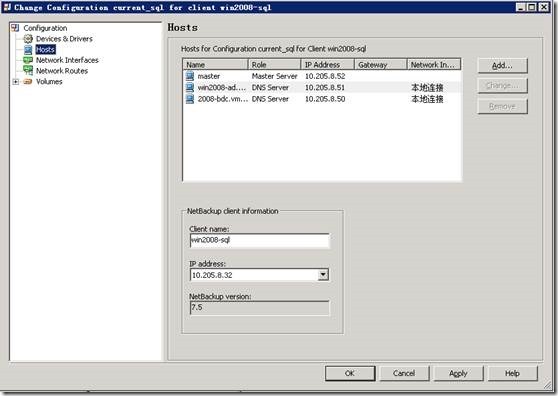
3) 更改网络属性
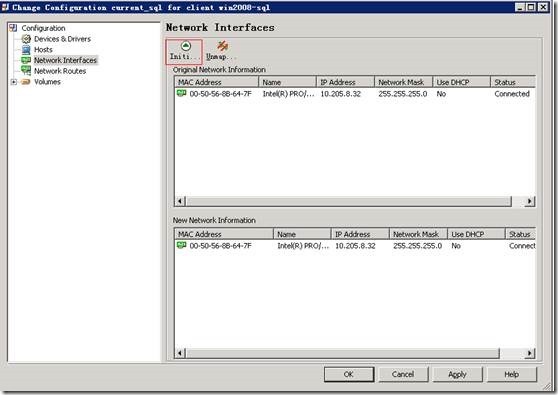
默认情况,,“原始网络信息”为只读,“新网络信息”显示用于还原的值,默认情况,两者是相同的。点击 初始化
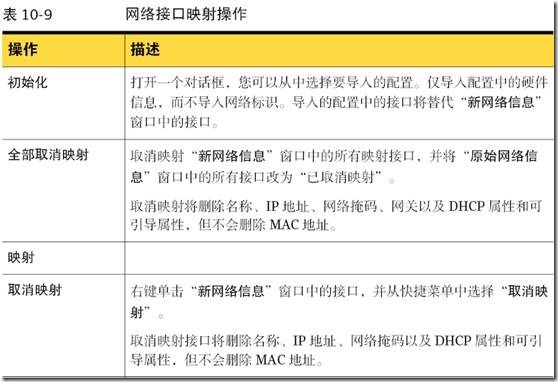
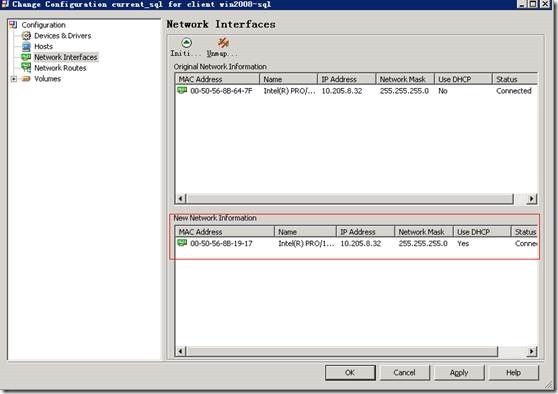
3) 更改卷属性
将 “卷”属性表的卷配置从受保护客户端映射到还原配置的新磁盘
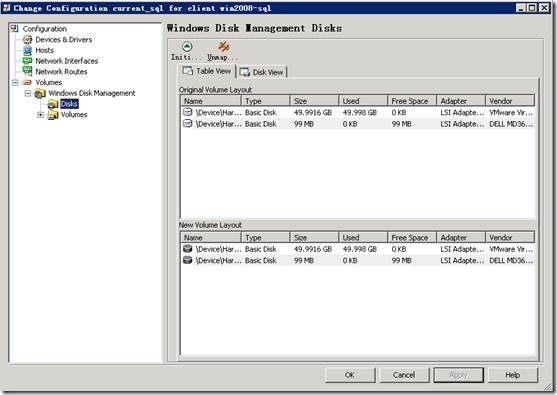

初始化:导入另一个设备的配置,可以是发现的配置,也可以是另一个客户端的配置。
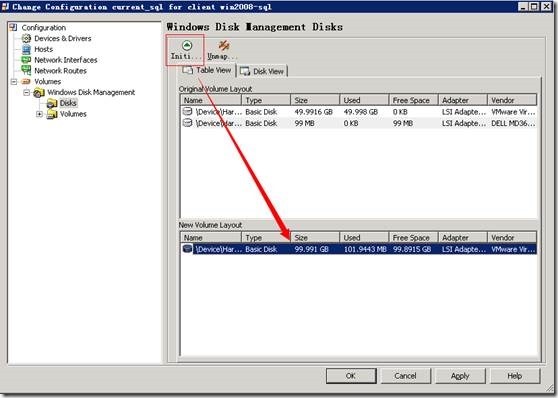
映射磁盘:把源磁盘的分区信息映射到目标客户端的磁盘上,建立关联关系。
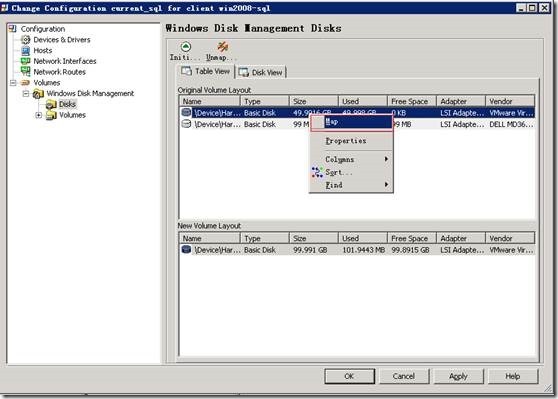
弹出,,映射向导。
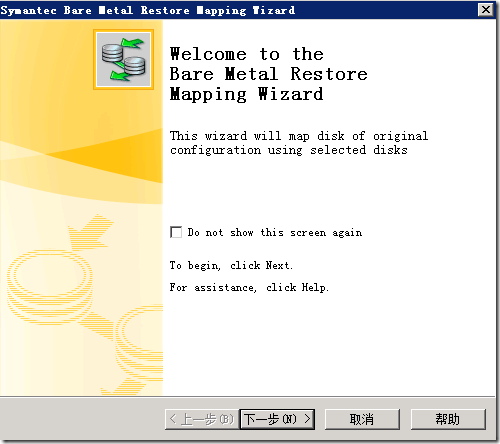
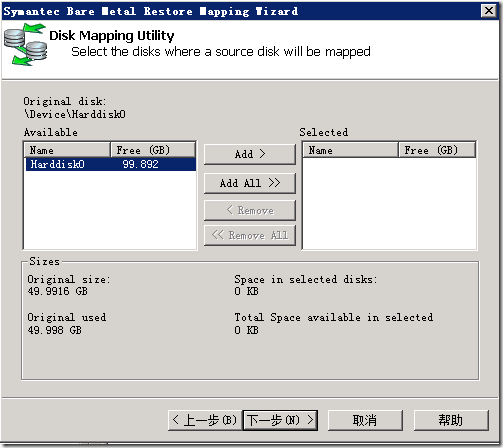
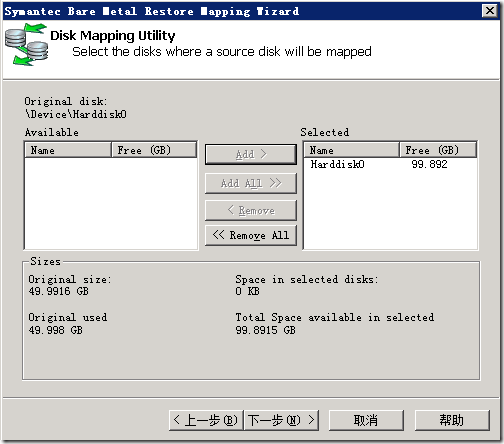
完成上述步骤之后,,,,客户端属性的配置基本完成,,,
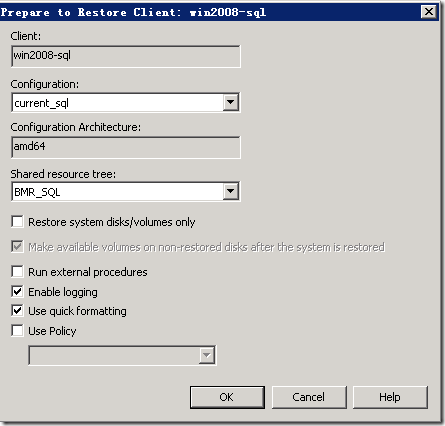
其中,个例分析:
当你的源客户端有两个硬盘,而你的目标客户端也有两个硬盘,,这个时候如果你想两个硬盘分别映射到目标客户端的两个硬盘,在映射的时候出现下列情况,
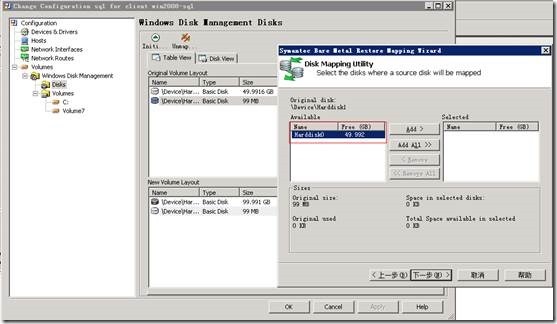
你只看到了目标客户端上的一个硬盘,而看不到另外磁盘信息,这个主要是因为另外一块磁盘被限制了,我们去掉限制(remove restriction)即可
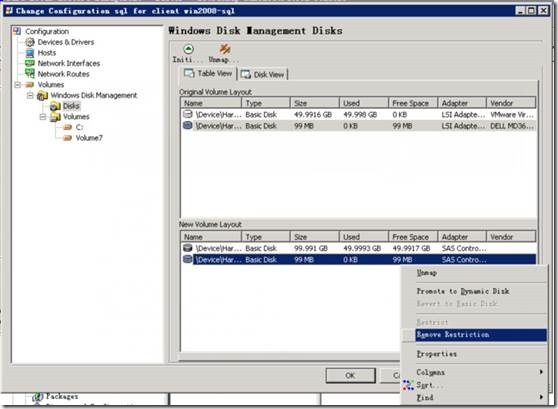
七、BMR还原

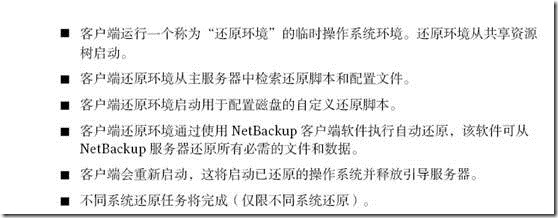
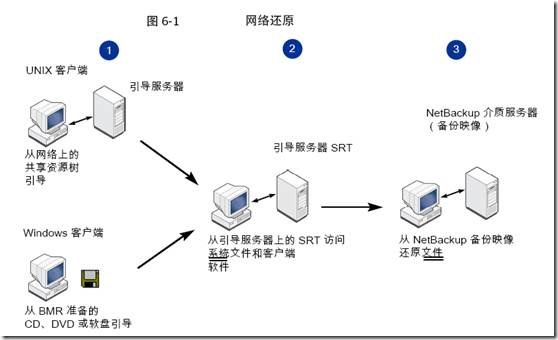
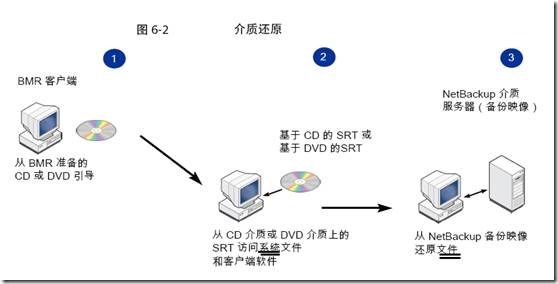

以上准备一切就绪之后,现在我们来还原WINDOWS系统,首先进入主服务器控制台,
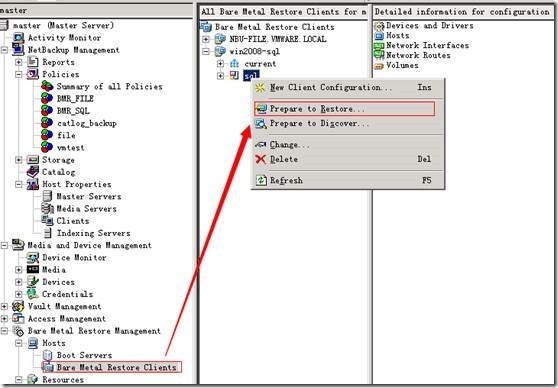
这里,如果你要选择不同的策略备份的不同系统进行还原的话,(因为一般WINDOWS的一个SRT可以还原所有的windows系统),可以在这里指定,具体情况具体分析。
另外,
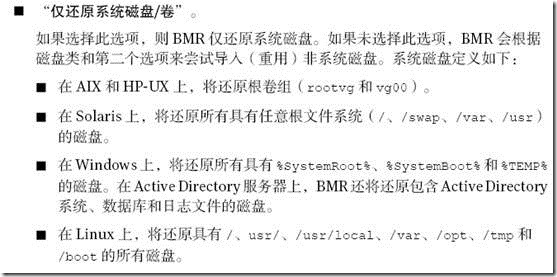
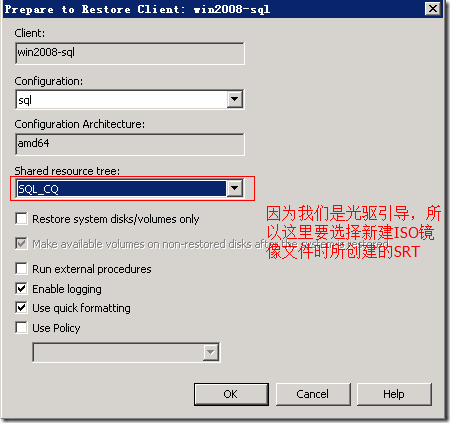
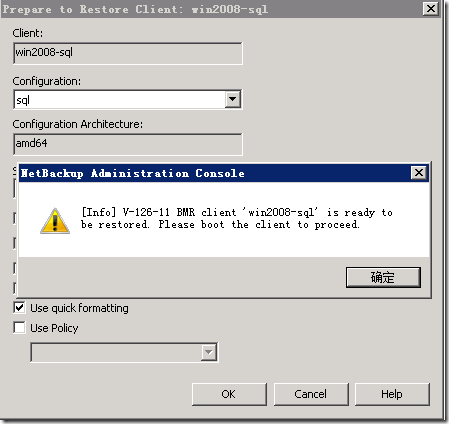
点击确定,即可。
在下面的任务列表中,额可以查看。
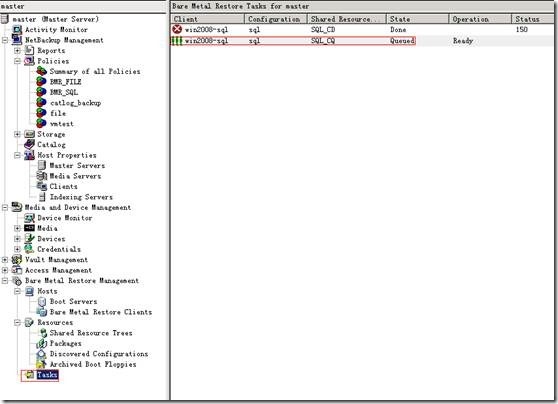
然后,用光盘从目标客户端启动进行还原即可,,步骤跟发现配置的步骤类似。在此不再描述。
八、注意事项
注意:1) BMR的备份和恢复与硬盘的物理数量没有关系,与硬盘的容量有关;
2) 如果,只是备份操作系统,就备份C盘和shadow copy components;
3) 如果用光盘启动来引导系统还原,只要CD光盘一旦做好,原来的SRT就算删除也不影响;
4) 问题一:Fail restore due to the following error:backup-rc (131),这个问题是什么原因导致的?
答:master服务器上缺少一个文件,,目录如下:
C:\Program Files\Veritas\NetBackup\db\altnames 在这个目录新建No.Restrictions空文件…..这个文件默认安装之后是没有的,需要手动去创建。
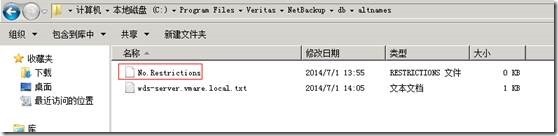
5) 为SRT添加网卡驱动