(原创)教你如何使用VNN来异地管理内网服务器
目录:
方法1、 通过VNN+远程桌面直接控制内网服务器
方法2、 通过VNN+远程桌面间接控制内网服务器
方法3、 通过SocksCap+VNN+代理(ccproxy)使用Telnet控制内网服务器
疑问:“为什么要结合VNN来使用呢?!”
如果您有这样的需求:(如图1)您有事不在公司的情况下,但是公司的某台服务器需要你来做一些配置或者改动,这确实是一件很棘手的事情,因为公司的的网络在局域网环境中,是私有的网络,所以您无法接入公司的网络像接入Internet一样,没有办法,无论你在哪里,您还是需要回公司来完成你的工作了。然而VNN软件很好的解决了这个问题,只要有Internet接入的地方你就可以通过VNN软件来完成您的工作。
下面列出三种方法:
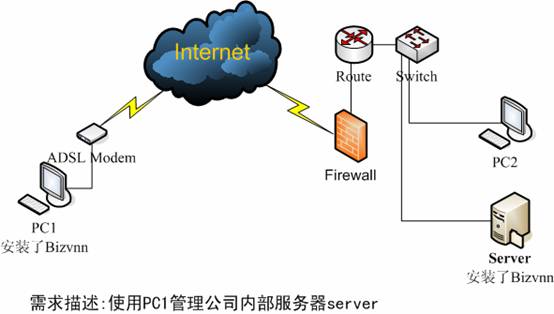
图1
方法1:通过VNN+远程桌面直接控制内网服务器(如图1)
前提条件是您的PC和需要管理的服务器Server上都已经安装了VNN软件并且接入到Internet,使用已经申请的帐号成功登录VNN。(如图2)

图2
1、启动服务器端远程桌面连接的方法(被控制端)
微软操作系统发展至今只有以下三个操作系统可以使用远程桌面功能,他们是WINDOWS 2000SERVER,WINDOWS XP和WINDOWS 2003。这三个系统的开启远程桌面方法各不相同,我们一一介绍。
(1)WINDOWS XP
正如上文提到的,WINDOWS2000引入远程桌面连接功能后受到了广大用户的好评,大家普遍认为开启该功能的方法太复杂,而且在使用时不能保证每个人都拥有WINDOWS2000SERVER
光盘。因此在XP和2003系统中微软将远程桌面开启的操作进行了简化。
第一步:在桌面“我的电脑”上点鼠标右键,选择“属性”。
第二步:在弹出的系统属性窗口中选择“远程”标签。
第三步:在远程标签中找到“远程桌面”,在“容许用户连接到这台计算机”前打上对勾后确定即可完成XP下远程桌面连接功能的启用。(如图3)

图3
(2)WINDOWS 2003
WINDOWS2003开启方法和XP类似,同样对操作步骤进行了简化。方法如下:
第一步:在桌面“我的电脑”上点鼠标右键,选择“属性”。
第二步:在弹出的系统属性窗口中选择“远程”标签。
第三步:在远程标签中找到“远程桌面”,在“容许用户连接到这台计算机”前打上对勾后确定即可完成2003下远程桌面
连接功能的启用。(如图4)
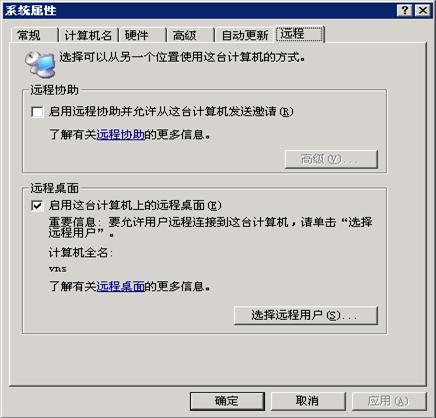
图4
(3)WINDOWS 2000SERVER
WINDOWS2000系统中PROFESSIONAL版本是不能开启远程桌面功能让别人访问的,但SERVER版可以开启,不过需要我们安装相应的WINDOWS组件。方法如下:
第一步:通过任务栏的“开始->设置->控制面板”,选择里头的“添加/删除程序”。
第二步:在左边选择“添加/删除WINDOWS组件”。
第三步:稍后会出现添加删除WINDOWS组件窗口,我们从中选择“终端服务”,然后点“下一步”进行安装。(如图5)这里要注意一点的是在安装过程中需要我们插入WINDOWS 2000SERVER系统光盘到光驱中。
第四步:安装完毕后需要重新启动计算机,重启后就完成了在WINDOWS 2000SERVER下的远程桌面连接功能的安装工作。
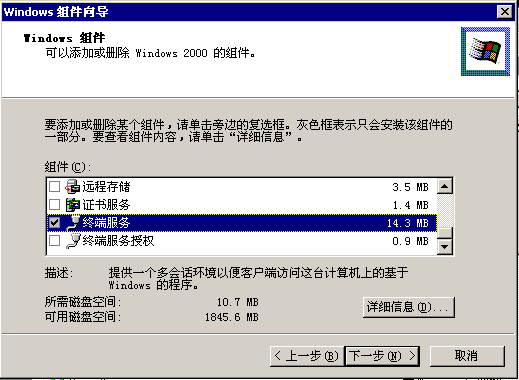
图5
2、使用VNN+远程桌面连接的方法(主控制端)
使用远程桌面连接的方法很简单,因为一旦连接到服务器上就和操作本地计算机一样了。所以唯一要讲解的就是连接操作。如何连接到开启了远程桌面功能的计算机呢?我们需要远程桌面连接登录器。
(1)WINDOWS XP和2003操作系统:
这两个系统将远程桌面连接程序内置到附件中,我们不用安装任何程序就可以使用远程桌面连接。
第一步:通过任务栏的“开始->程序->附件->通讯->远程桌面连接”来启动登录程序。(如图6)

图6
第二步:在图5界面中的“计算机”处输入您登入VNN后看到的被控制端的服务器的IP地址或帐号名称(应确定服务器已经安装了VNN软件并登入成功看到对方在线)。(如图7)

图7
第三步:点击“连接”按钮后我们就可以成功登录到该计算机上了,连接上去后如图8所示,输入用户名和密码成功登入后就和操作自己计算机一样方便一样快捷。
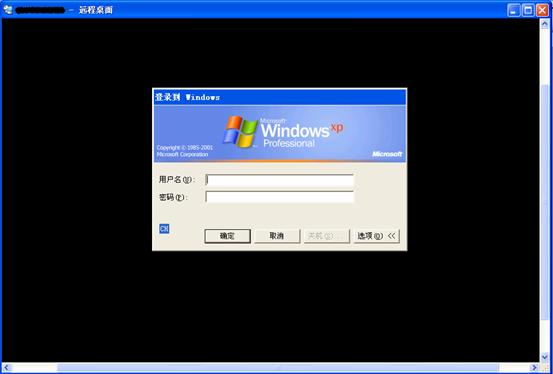
图8
(2)其他WINDOWS操作系统:
2000及以前的WINDOWS中(例如:WINDOWS98)系统没有将登录工具放到附件中,我们有两个方法获得登录器并实现远程桌面的连接功能。
方法一:使用XP光盘登录器――MSRDPCLI
在XP系统光盘盘符下SUPPORTTOOLS目录有一个叫做MSRDPCLI.exe的程序(如图8),该程序实际上是一个远程桌面连接登录器,在WIN98/2000机器上运行XP光盘目录下的msrdpcli.exe。将自动安装远程桌面连接程序。安装过程非常简单,一路“下一步”即可。完毕以后通过“开始->程序->附件->通讯->远程桌面连接”就可以登录网络上开启远程桌面功能的计算机了。
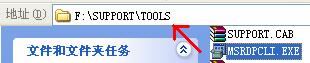
图9
方法二:第三方登录器
实际上网络中有很多站点都提供了远程桌面登录器的下载,我们在98系统或2000系统上下载该登录器就可以完成登录远程桌面的功能。
下载地址(己测试过,请放心下载)
[url]http://download.microsoft.com/do[/url] ... /en-us/msrdpcli.exe
当您获得登陆工具后,您就能够像上面所描述的WindowsXP和Windows2003登陆服务器的方法一样登陆并管理公司的内网服务器了。
高级应用:通过VNN+远程桌面间接控制内网服务器
疑问:“为什么要间接的控制呢?!”
这是因为有的时候,用户可能没有权利在公司的服务器上安装VNN客户端,所以只能够通过公司的其他PC来访问服务器了。(如图10)但是这种技术的缺点就是依靠现有带宽来决
定访问服务器的速度,使用这种方法时,肯定会影响到操作内网服务器的速度。
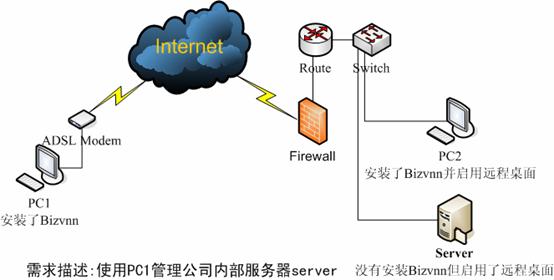
图10
下面列出操作步骤:
如果大家已经详细的看过了方法一的操作步骤,相信大家会很明白以下的两个步骤了
1、在PC1上的操作:
在PC2上开启远程桌面的功能,而PC1通过上述的方法1连接到PC2的桌面(如图11)
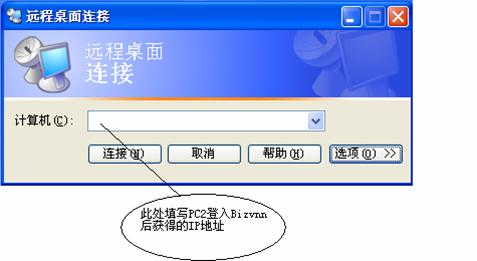
图11
2、在PC2上的操作:
当已经连接到PC2的桌面后,(确定服务器端已经开启了远程桌面的功能)再通过已经连接的PC2的远程桌面连接到服务器的桌面,(如图12)
这样就可以进行远程控制服务器的操作了
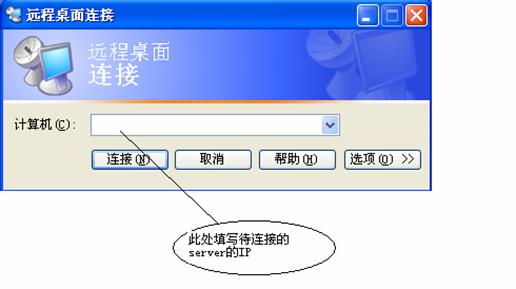
图12
总结:此方法接连用了两次远程桌面的连接,如果带宽不是很高的情况下,访问速度会很慢,但优点就是不只可以控制服务器,还可以利用PC2上的资源!(如,打印,访问服务
器等功能)
方法3:通过SocksCap+VNN+代理(ccproxy)使用Telnet控制内网服务器(如图13)
疑问:“为什么要这样使用呢?!”
原因一:
方法二使用的远程桌面来控制远程服务器是受带宽的限制的并且连续两次使用了远程桌面,访问速度必定会受到影响,所以如果想提高访问的速度的话,这时候就要使用代理的功能来完成控制内网服务器的工作了。
原因二:
也许大家的内部服务器不是Windows操作系统,而是Unix或Linux系统,当然是没有远程桌面的功能,但是都会有Telnet 服务的。
缺点就是不能利用PC2上的资源了,而且操作界面是字符方式的,有些用户会感觉不方便。但这可是最安全最快捷的一种方式了,易用性和安全性始终是相对立的。
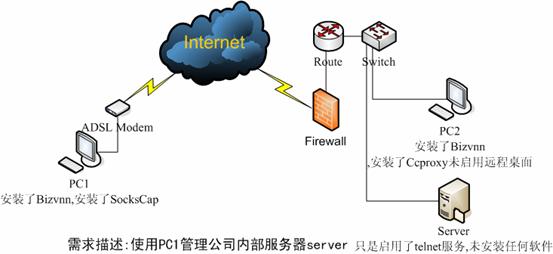
图13
原理:PC1和PC2通过VNN软件连通,这样才能够使PC2上安装的CCproxy为PC1做代理的功能,然后在PC1上安装的第三方软件SocksCap设置使用PC2上的代理进行Telnet,这样就Telnet连接到了和PC2同处在一个内网的服务器上并进行控制操作。
步骤如下:
首先大家要先准备以下两种软件:
1、 SocksCap32(967KB)
下载地址: [url]http://218.201.43.98/proxy/SocksCap32.exe[/url]
2、 Ccproxy(2.15MB)
下载地址: [url]http://www.yzsoft.com/ccproxysetup.exe[/url]
接下来分别介绍在PC2、PC1、Server上的操作:
PC2:
在安装上VNN软件并能够用已经申请的帐号登入成功的前提下,安装CCproxy软件,然后执行安装目录下的CCproxy.exe文件,打开操作界面(如图14)
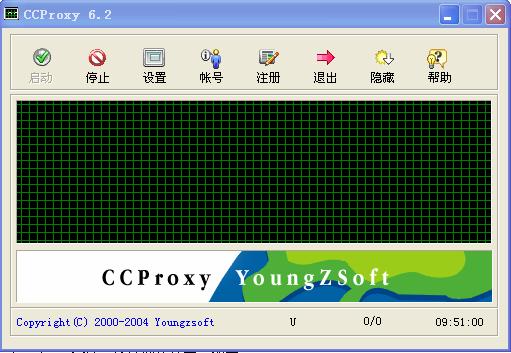
图14
做如下操作:
点击帐号菜单,出现如下图
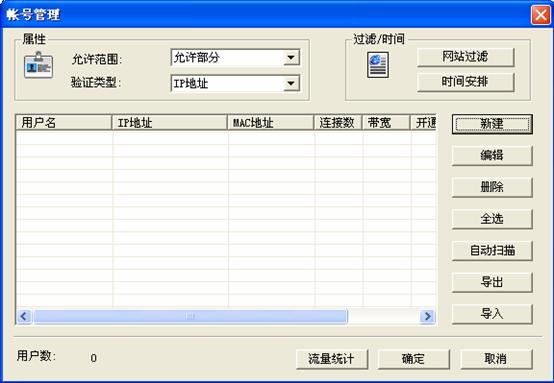
在允许范围项选择允许部分,然后选择新建,出现下图
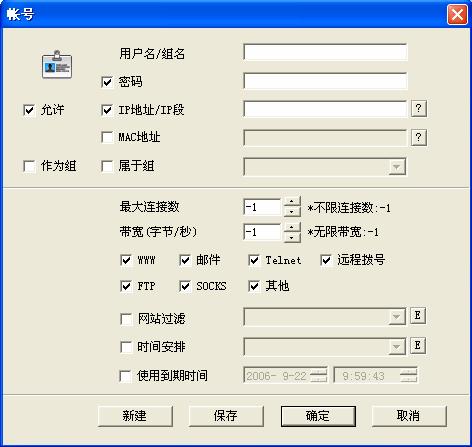
填写用户名和密码后点击确定就可以了,这里的用户名密码是对客户使用CCproxy的一种身份验证,是为了防止任何人都能使用代理的一种方法。
回到CCproxy启动界面,点击设置菜单,使用下图中的配置后,点击确定就完成了PC2上的配置了。
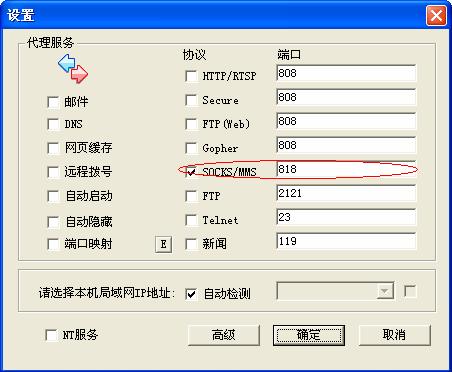
Server :
在Server上的配置就最简单了,只要开启Telnet服务就可以了点击开始―运行,输入services.msc(如下图)
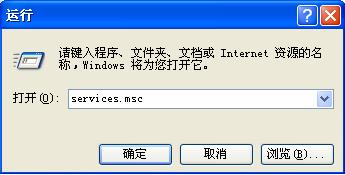
点击确定,进入服务页,(如下图)双击Telnet服务,启动类型选择自动―点击应用―点击启动―点击确定,就完成了启动Telnet服务的操作了
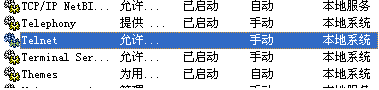
PC1:
也是在安装上VNN软件并能够用已经申请的帐号登入成功的前提下,按照Server上的方法启动Telnet服务,并安装上SocksCap软件,点击桌面上的SockCap图标,界面如下
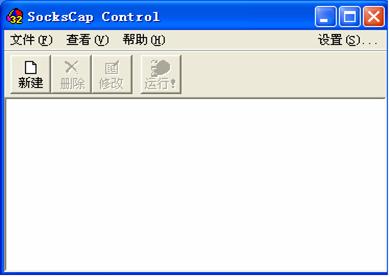
先点击设置,出现对话框,如下图
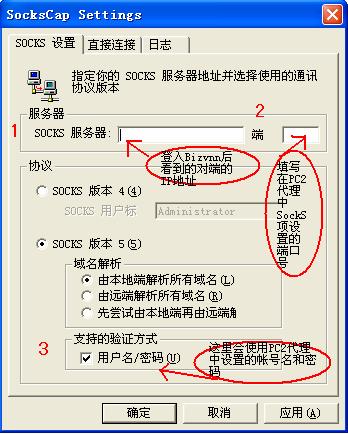
本例中1处填写的是登入VNN后获得的地址2.*.*.*,2处填写的端口是上面PC2中设置的Socks端口818,3处填写的是PC2中的代理设置的帐号和密码。
填写完毕后,点击确定回到主界面,选择新建菜单,出现如下图

标识项名称:键入telnet。
命令行 :键入 telnet.exe 执行文件的路径和待控制的内网服务器的IP地址(例如:C:WINDOWSsystem32telnet.exe *.*.*.*)
工作目录 :在找到telnet.exe执行文件的路径的同时会自动写入。
点击确定后出现如下图
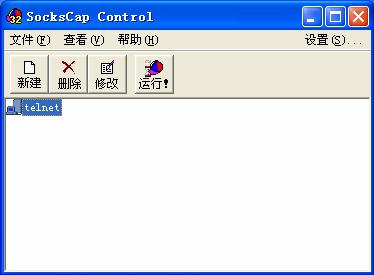
选中telnet 后点击运行或直接双击telnet会如果出现了下面的窗口,就表示您的操作已经成功了。如下图
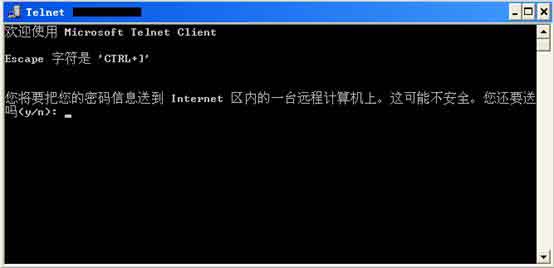
接下来输入n ,敲回车键,会看到要求输入用户名密码,输入并验证成功后您就可以管理公司的内网服务器了,如下图。
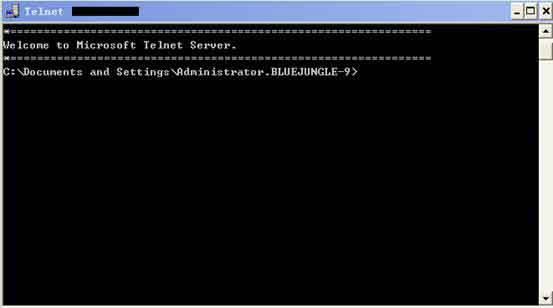
三种方法已经和大家介绍完毕了,至于那种方法更适合你就需要您来选择了
说明:Bizvnn就是VNN(VNN最新版本下载地址: [url]http://bizvnn.cn/index.php?q=node/168[/url] )
方法1、 通过VNN+远程桌面直接控制内网服务器
方法2、 通过VNN+远程桌面间接控制内网服务器
方法3、 通过SocksCap+VNN+代理(ccproxy)使用Telnet控制内网服务器
疑问:“为什么要结合VNN来使用呢?!”
如果您有这样的需求:(如图1)您有事不在公司的情况下,但是公司的某台服务器需要你来做一些配置或者改动,这确实是一件很棘手的事情,因为公司的的网络在局域网环境中,是私有的网络,所以您无法接入公司的网络像接入Internet一样,没有办法,无论你在哪里,您还是需要回公司来完成你的工作了。然而VNN软件很好的解决了这个问题,只要有Internet接入的地方你就可以通过VNN软件来完成您的工作。
下面列出三种方法:
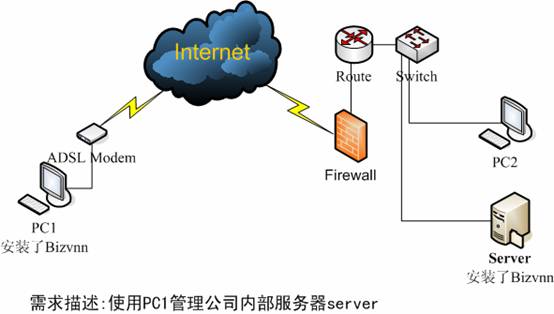
图1
方法1:通过VNN+远程桌面直接控制内网服务器(如图1)
前提条件是您的PC和需要管理的服务器Server上都已经安装了VNN软件并且接入到Internet,使用已经申请的帐号成功登录VNN。(如图2)

图2
1、启动服务器端远程桌面连接的方法(被控制端)
微软操作系统发展至今只有以下三个操作系统可以使用远程桌面功能,他们是WINDOWS 2000SERVER,WINDOWS XP和WINDOWS 2003。这三个系统的开启远程桌面方法各不相同,我们一一介绍。
(1)WINDOWS XP
正如上文提到的,WINDOWS2000引入远程桌面连接功能后受到了广大用户的好评,大家普遍认为开启该功能的方法太复杂,而且在使用时不能保证每个人都拥有WINDOWS2000SERVER
光盘。因此在XP和2003系统中微软将远程桌面开启的操作进行了简化。
第一步:在桌面“我的电脑”上点鼠标右键,选择“属性”。
第二步:在弹出的系统属性窗口中选择“远程”标签。
第三步:在远程标签中找到“远程桌面”,在“容许用户连接到这台计算机”前打上对勾后确定即可完成XP下远程桌面连接功能的启用。(如图3)

图3
(2)WINDOWS 2003
WINDOWS2003开启方法和XP类似,同样对操作步骤进行了简化。方法如下:
第一步:在桌面“我的电脑”上点鼠标右键,选择“属性”。
第二步:在弹出的系统属性窗口中选择“远程”标签。
第三步:在远程标签中找到“远程桌面”,在“容许用户连接到这台计算机”前打上对勾后确定即可完成2003下远程桌面
连接功能的启用。(如图4)
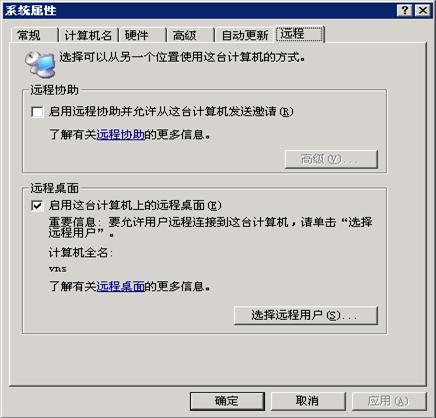
图4
(3)WINDOWS 2000SERVER
WINDOWS2000系统中PROFESSIONAL版本是不能开启远程桌面功能让别人访问的,但SERVER版可以开启,不过需要我们安装相应的WINDOWS组件。方法如下:
第一步:通过任务栏的“开始->设置->控制面板”,选择里头的“添加/删除程序”。
第二步:在左边选择“添加/删除WINDOWS组件”。
第三步:稍后会出现添加删除WINDOWS组件窗口,我们从中选择“终端服务”,然后点“下一步”进行安装。(如图5)这里要注意一点的是在安装过程中需要我们插入WINDOWS 2000SERVER系统光盘到光驱中。
第四步:安装完毕后需要重新启动计算机,重启后就完成了在WINDOWS 2000SERVER下的远程桌面连接功能的安装工作。
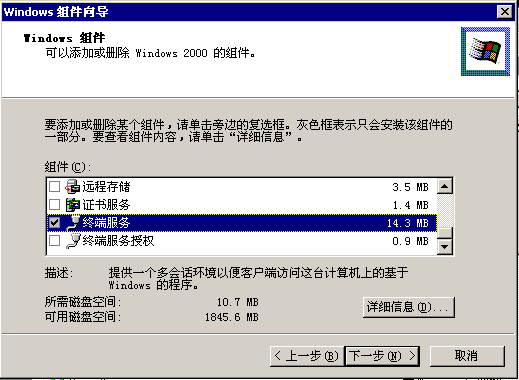
图5
2、使用VNN+远程桌面连接的方法(主控制端)
使用远程桌面连接的方法很简单,因为一旦连接到服务器上就和操作本地计算机一样了。所以唯一要讲解的就是连接操作。如何连接到开启了远程桌面功能的计算机呢?我们需要远程桌面连接登录器。
(1)WINDOWS XP和2003操作系统:
这两个系统将远程桌面连接程序内置到附件中,我们不用安装任何程序就可以使用远程桌面连接。
第一步:通过任务栏的“开始->程序->附件->通讯->远程桌面连接”来启动登录程序。(如图6)

图6
第二步:在图5界面中的“计算机”处输入您登入VNN后看到的被控制端的服务器的IP地址或帐号名称(应确定服务器已经安装了VNN软件并登入成功看到对方在线)。(如图7)

图7
第三步:点击“连接”按钮后我们就可以成功登录到该计算机上了,连接上去后如图8所示,输入用户名和密码成功登入后就和操作自己计算机一样方便一样快捷。
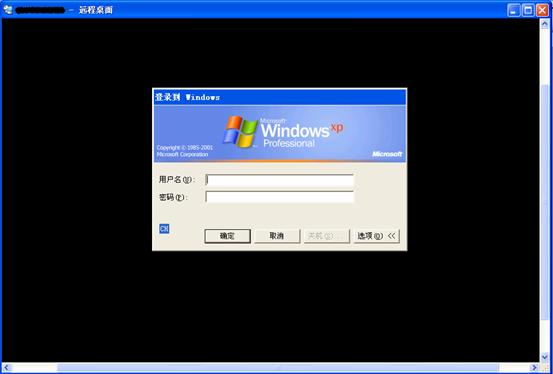
图8
(2)其他WINDOWS操作系统:
2000及以前的WINDOWS中(例如:WINDOWS98)系统没有将登录工具放到附件中,我们有两个方法获得登录器并实现远程桌面的连接功能。
方法一:使用XP光盘登录器――MSRDPCLI
在XP系统光盘盘符下SUPPORTTOOLS目录有一个叫做MSRDPCLI.exe的程序(如图8),该程序实际上是一个远程桌面连接登录器,在WIN98/2000机器上运行XP光盘目录下的msrdpcli.exe。将自动安装远程桌面连接程序。安装过程非常简单,一路“下一步”即可。完毕以后通过“开始->程序->附件->通讯->远程桌面连接”就可以登录网络上开启远程桌面功能的计算机了。
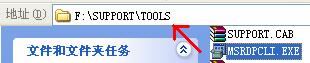
图9
方法二:第三方登录器
实际上网络中有很多站点都提供了远程桌面登录器的下载,我们在98系统或2000系统上下载该登录器就可以完成登录远程桌面的功能。
下载地址(己测试过,请放心下载)
[url]http://download.microsoft.com/do[/url] ... /en-us/msrdpcli.exe
当您获得登陆工具后,您就能够像上面所描述的WindowsXP和Windows2003登陆服务器的方法一样登陆并管理公司的内网服务器了。
高级应用:通过VNN+远程桌面间接控制内网服务器
疑问:“为什么要间接的控制呢?!”
这是因为有的时候,用户可能没有权利在公司的服务器上安装VNN客户端,所以只能够通过公司的其他PC来访问服务器了。(如图10)但是这种技术的缺点就是依靠现有带宽来决
定访问服务器的速度,使用这种方法时,肯定会影响到操作内网服务器的速度。
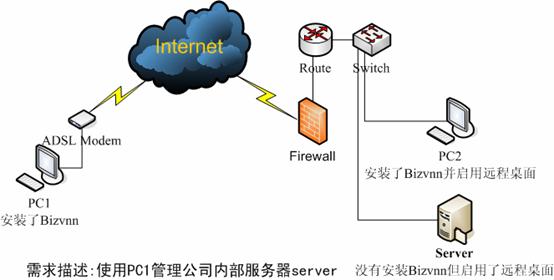
图10
下面列出操作步骤:
如果大家已经详细的看过了方法一的操作步骤,相信大家会很明白以下的两个步骤了
1、在PC1上的操作:
在PC2上开启远程桌面的功能,而PC1通过上述的方法1连接到PC2的桌面(如图11)
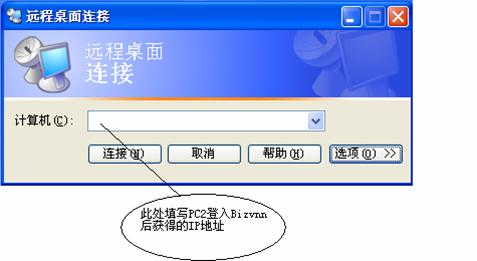
图11
2、在PC2上的操作:
当已经连接到PC2的桌面后,(确定服务器端已经开启了远程桌面的功能)再通过已经连接的PC2的远程桌面连接到服务器的桌面,(如图12)
这样就可以进行远程控制服务器的操作了
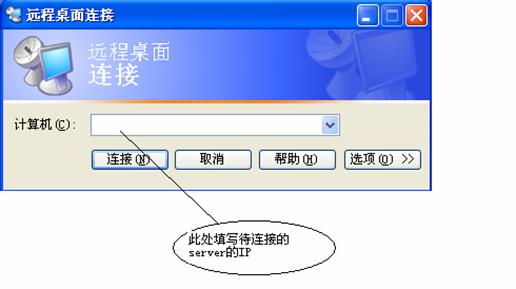
图12
总结:此方法接连用了两次远程桌面的连接,如果带宽不是很高的情况下,访问速度会很慢,但优点就是不只可以控制服务器,还可以利用PC2上的资源!(如,打印,访问服务
器等功能)
方法3:通过SocksCap+VNN+代理(ccproxy)使用Telnet控制内网服务器(如图13)
疑问:“为什么要这样使用呢?!”
原因一:
方法二使用的远程桌面来控制远程服务器是受带宽的限制的并且连续两次使用了远程桌面,访问速度必定会受到影响,所以如果想提高访问的速度的话,这时候就要使用代理的功能来完成控制内网服务器的工作了。
原因二:
也许大家的内部服务器不是Windows操作系统,而是Unix或Linux系统,当然是没有远程桌面的功能,但是都会有Telnet 服务的。
缺点就是不能利用PC2上的资源了,而且操作界面是字符方式的,有些用户会感觉不方便。但这可是最安全最快捷的一种方式了,易用性和安全性始终是相对立的。
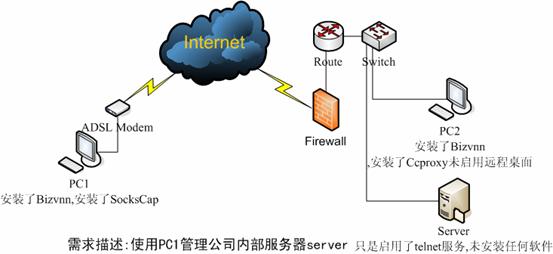
图13
原理:PC1和PC2通过VNN软件连通,这样才能够使PC2上安装的CCproxy为PC1做代理的功能,然后在PC1上安装的第三方软件SocksCap设置使用PC2上的代理进行Telnet,这样就Telnet连接到了和PC2同处在一个内网的服务器上并进行控制操作。
步骤如下:
首先大家要先准备以下两种软件:
1、 SocksCap32(967KB)
下载地址: [url]http://218.201.43.98/proxy/SocksCap32.exe[/url]
2、 Ccproxy(2.15MB)
下载地址: [url]http://www.yzsoft.com/ccproxysetup.exe[/url]
接下来分别介绍在PC2、PC1、Server上的操作:
PC2:
在安装上VNN软件并能够用已经申请的帐号登入成功的前提下,安装CCproxy软件,然后执行安装目录下的CCproxy.exe文件,打开操作界面(如图14)
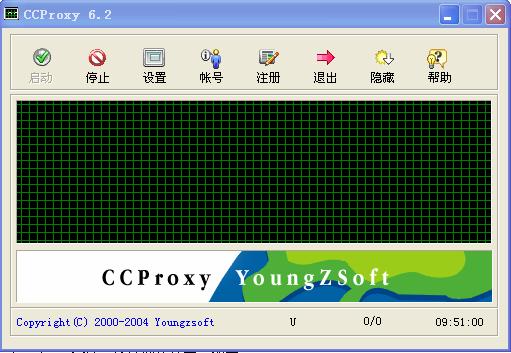
图14
做如下操作:
点击帐号菜单,出现如下图
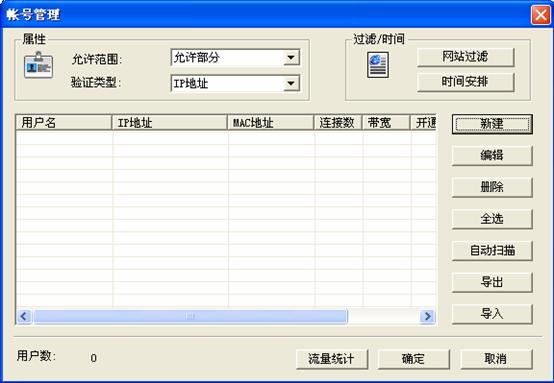
在允许范围项选择允许部分,然后选择新建,出现下图
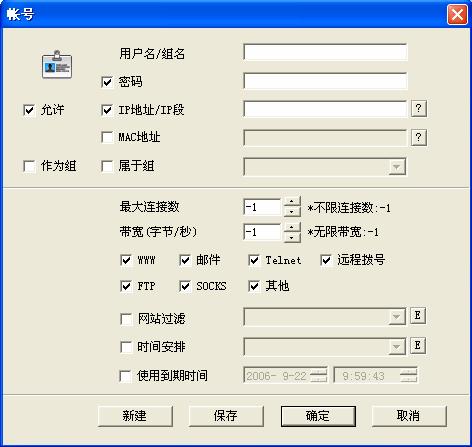
填写用户名和密码后点击确定就可以了,这里的用户名密码是对客户使用CCproxy的一种身份验证,是为了防止任何人都能使用代理的一种方法。
回到CCproxy启动界面,点击设置菜单,使用下图中的配置后,点击确定就完成了PC2上的配置了。
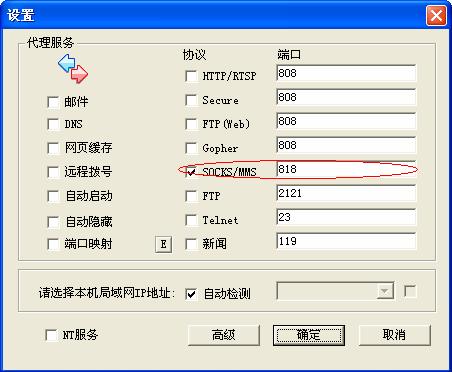
Server :
在Server上的配置就最简单了,只要开启Telnet服务就可以了点击开始―运行,输入services.msc(如下图)
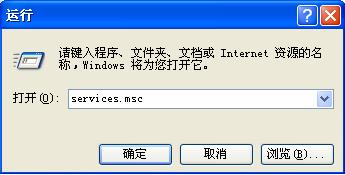
点击确定,进入服务页,(如下图)双击Telnet服务,启动类型选择自动―点击应用―点击启动―点击确定,就完成了启动Telnet服务的操作了
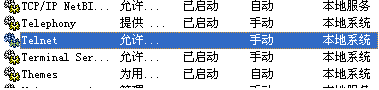
PC1:
也是在安装上VNN软件并能够用已经申请的帐号登入成功的前提下,按照Server上的方法启动Telnet服务,并安装上SocksCap软件,点击桌面上的SockCap图标,界面如下
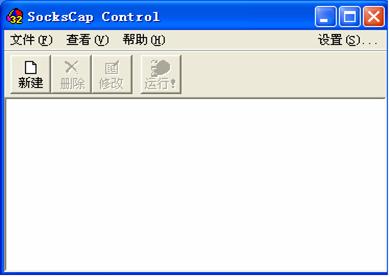
先点击设置,出现对话框,如下图
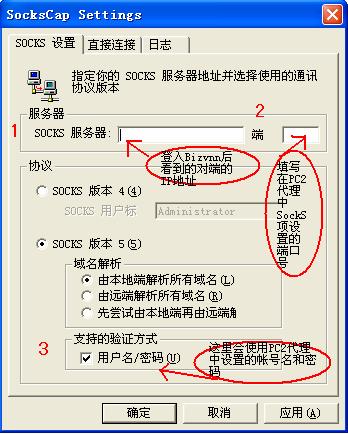
本例中1处填写的是登入VNN后获得的地址2.*.*.*,2处填写的端口是上面PC2中设置的Socks端口818,3处填写的是PC2中的代理设置的帐号和密码。
填写完毕后,点击确定回到主界面,选择新建菜单,出现如下图

标识项名称:键入telnet。
命令行 :键入 telnet.exe 执行文件的路径和待控制的内网服务器的IP地址(例如:C:WINDOWSsystem32telnet.exe *.*.*.*)
工作目录 :在找到telnet.exe执行文件的路径的同时会自动写入。
点击确定后出现如下图
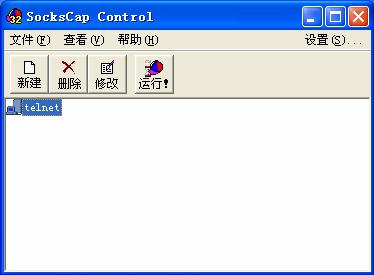
选中telnet 后点击运行或直接双击telnet会如果出现了下面的窗口,就表示您的操作已经成功了。如下图
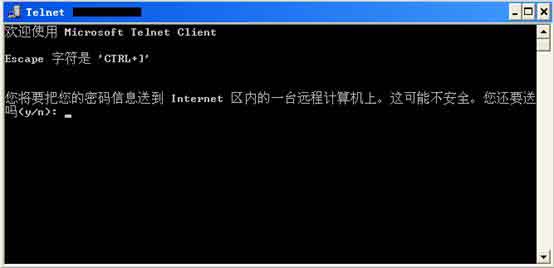
接下来输入n ,敲回车键,会看到要求输入用户名密码,输入并验证成功后您就可以管理公司的内网服务器了,如下图。
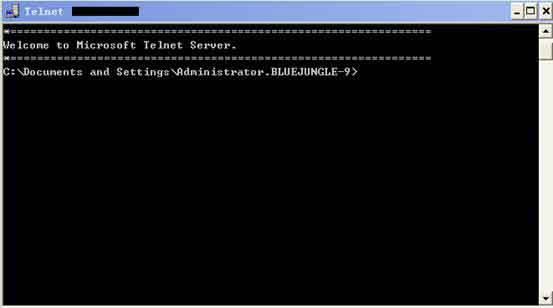
三种方法已经和大家介绍完毕了,至于那种方法更适合你就需要您来选择了
说明:Bizvnn就是VNN(VNN最新版本下载地址: [url]http://bizvnn.cn/index.php?q=node/168[/url] )