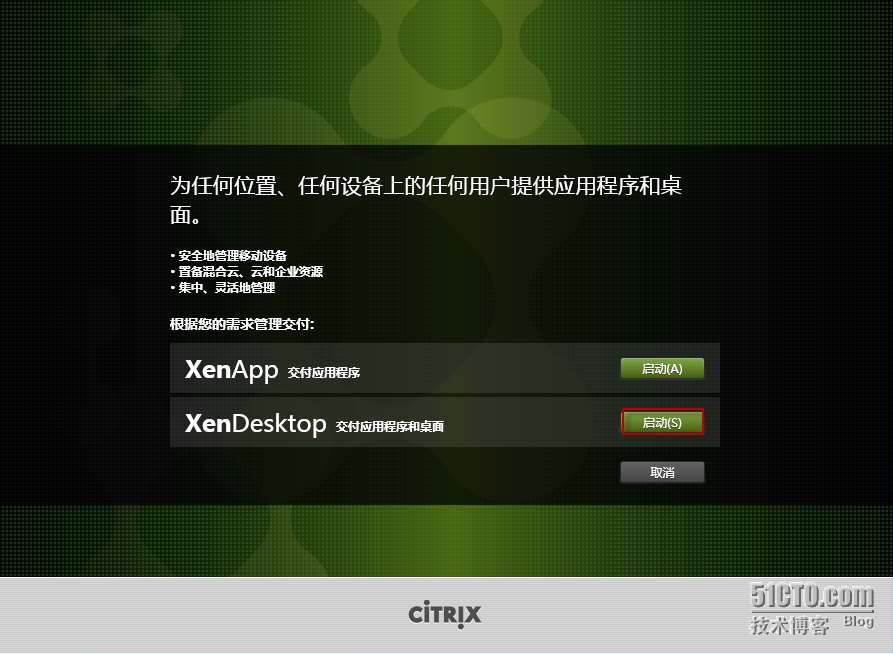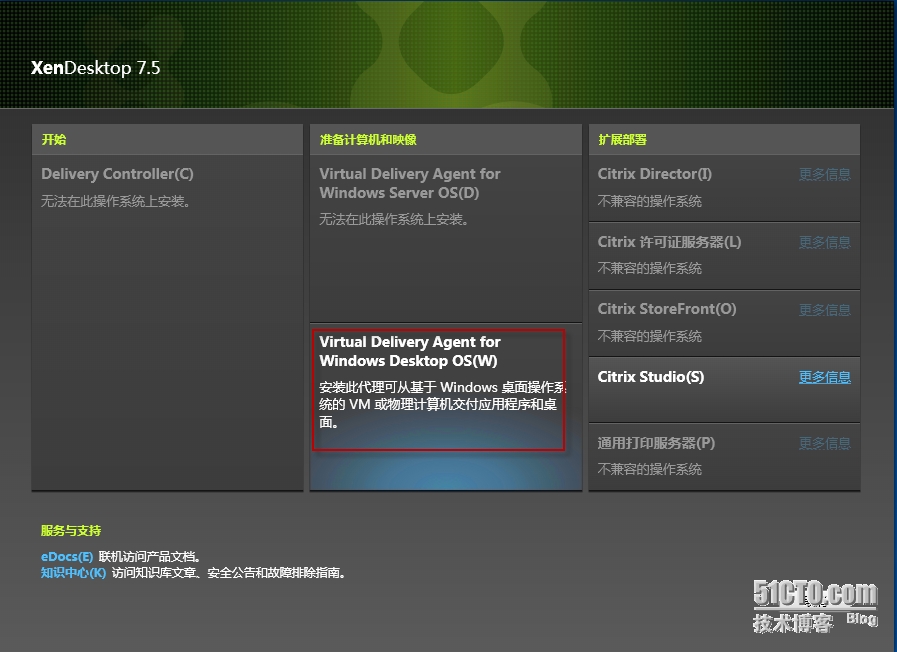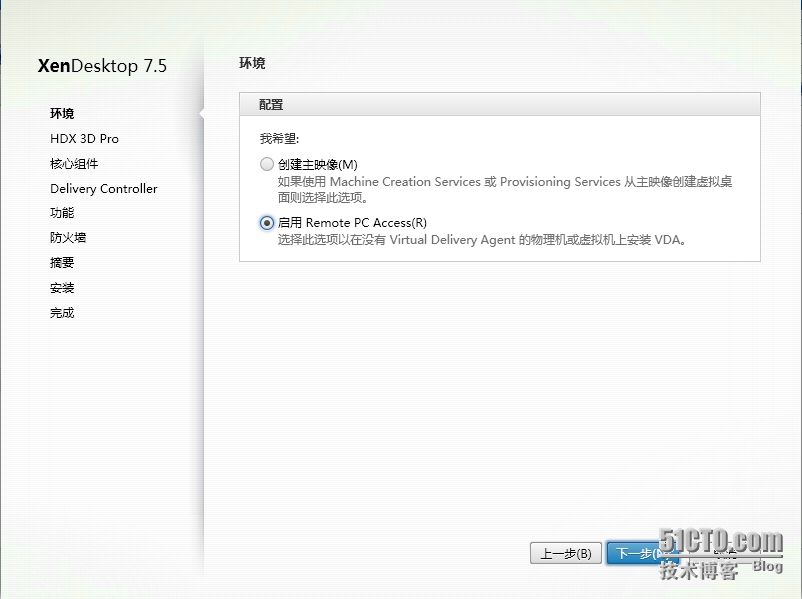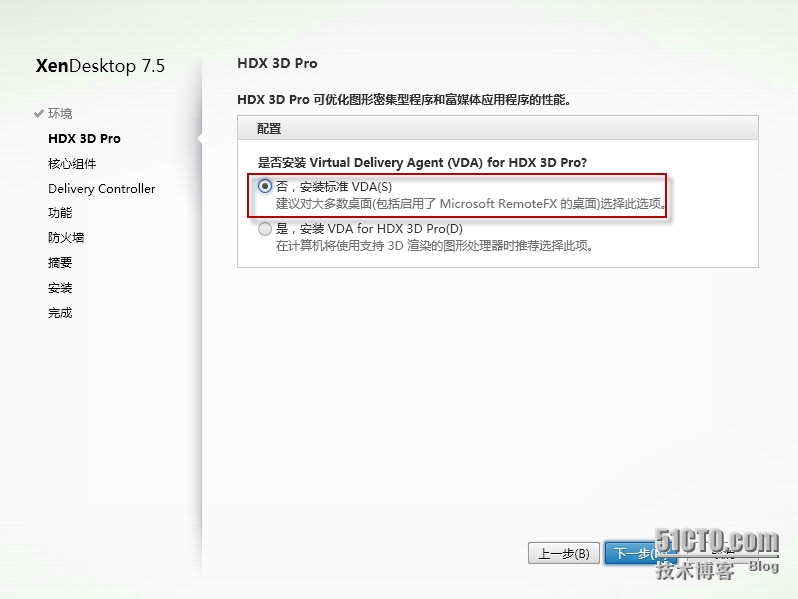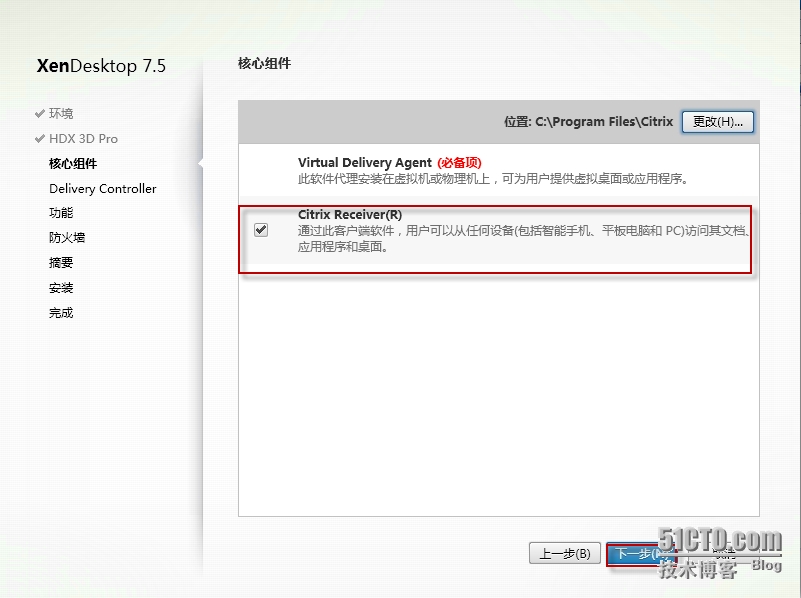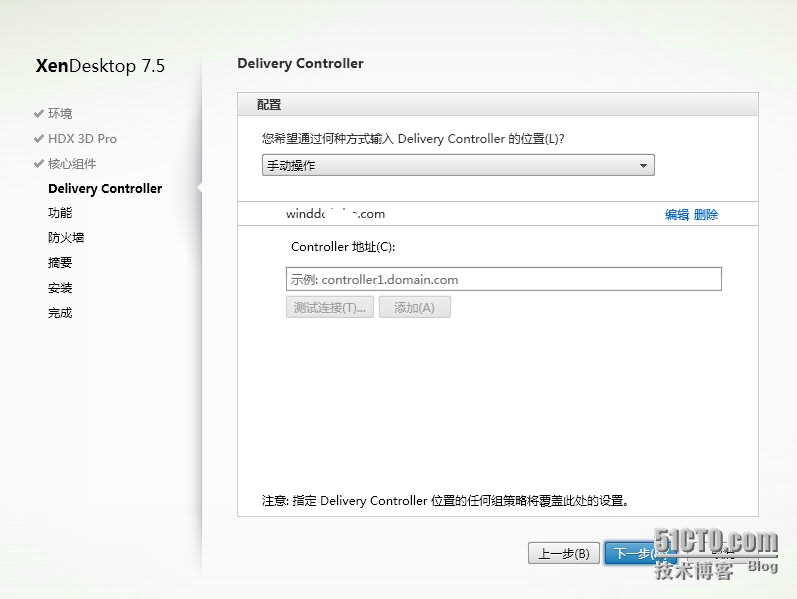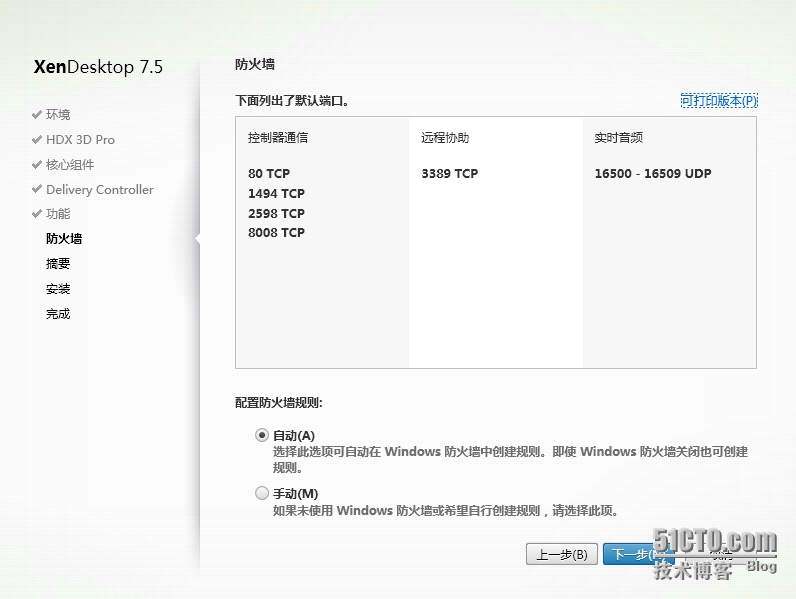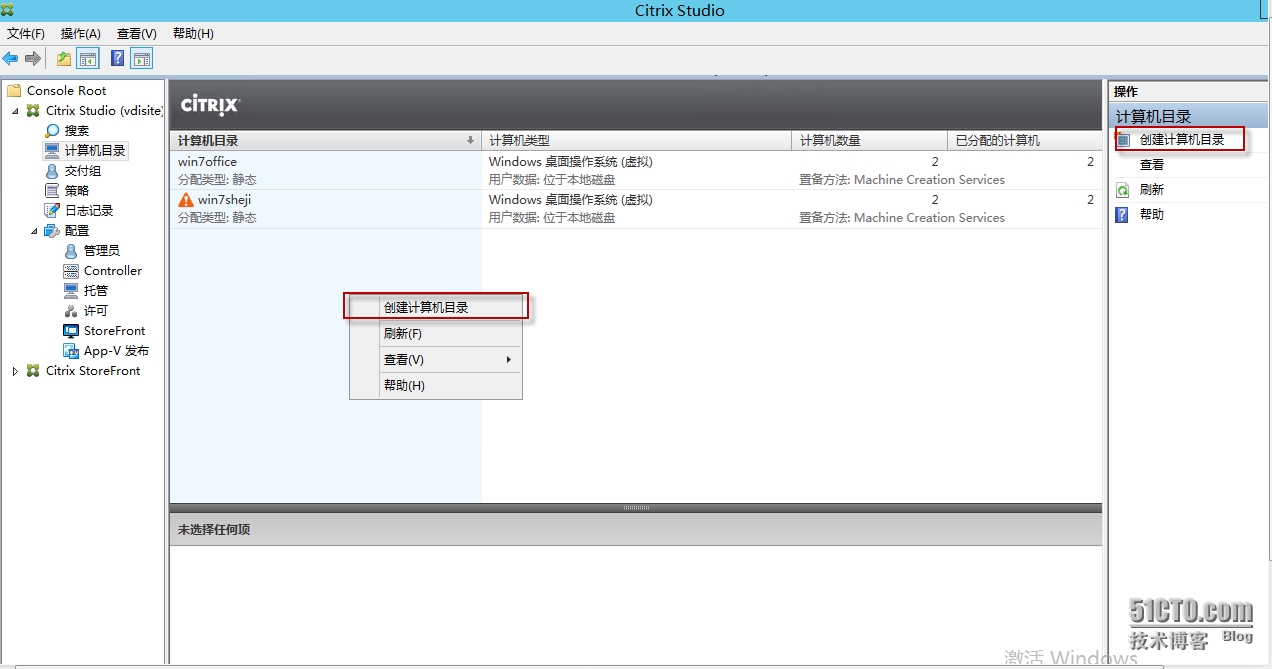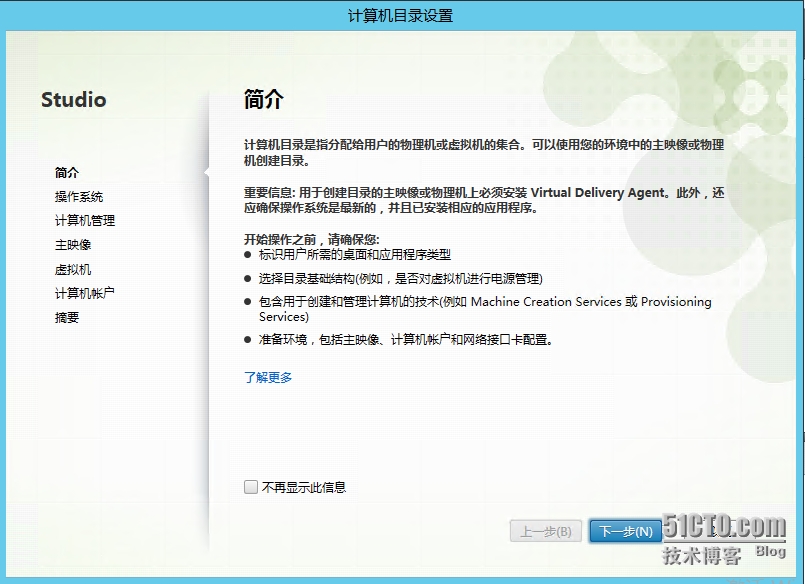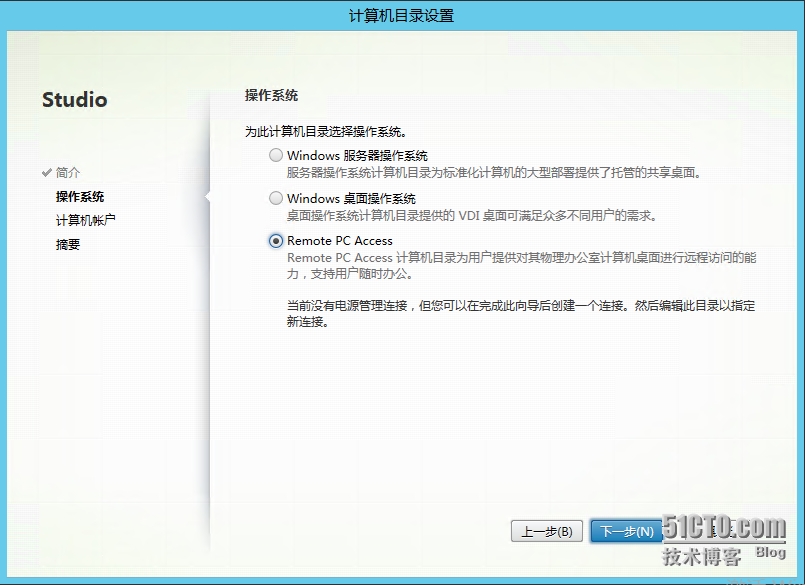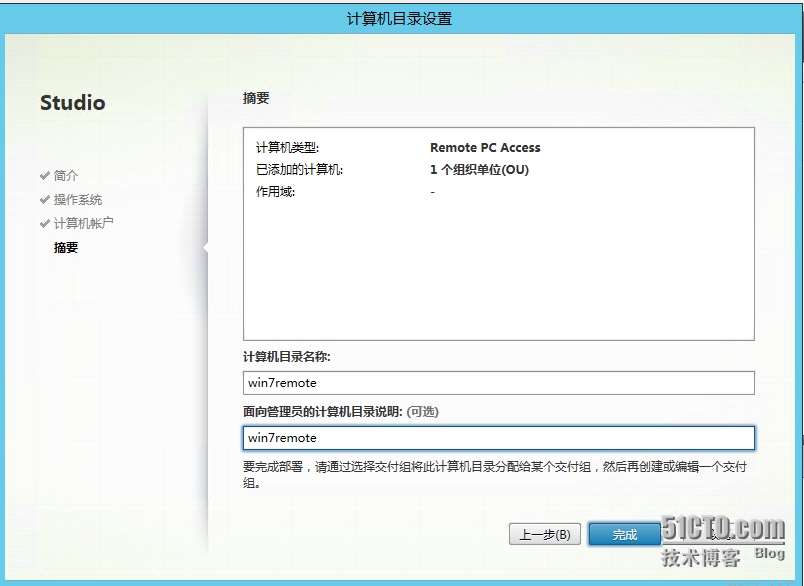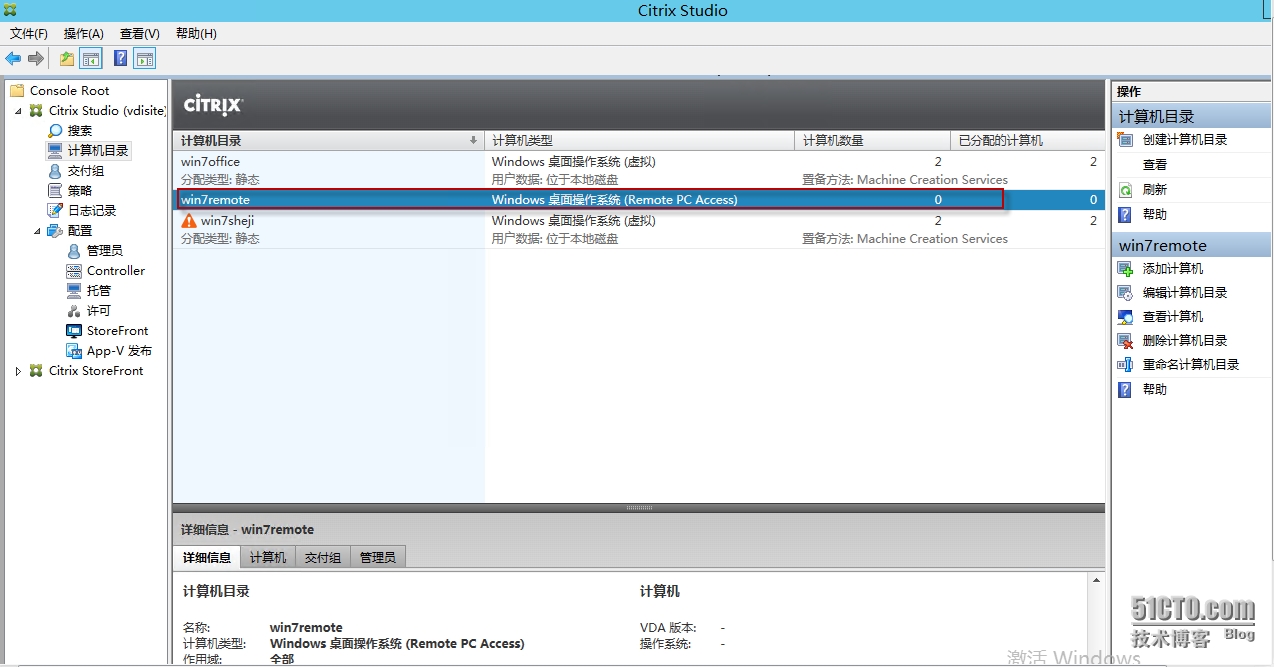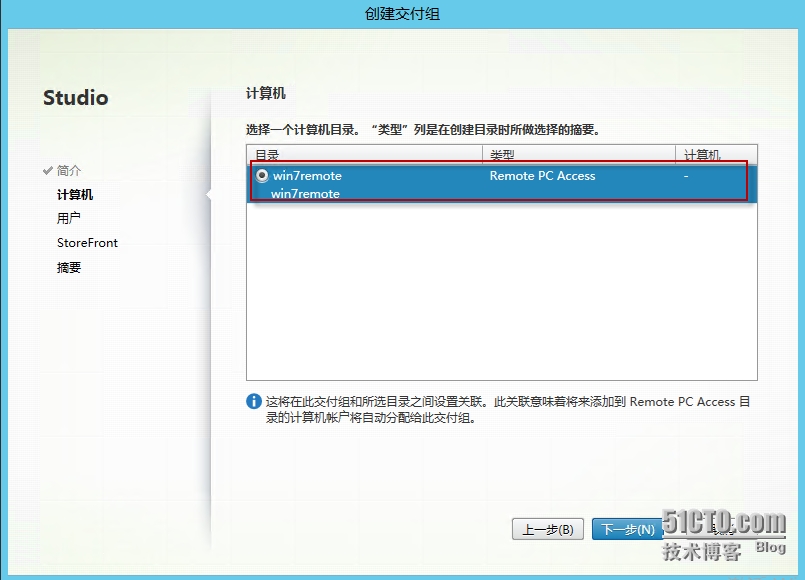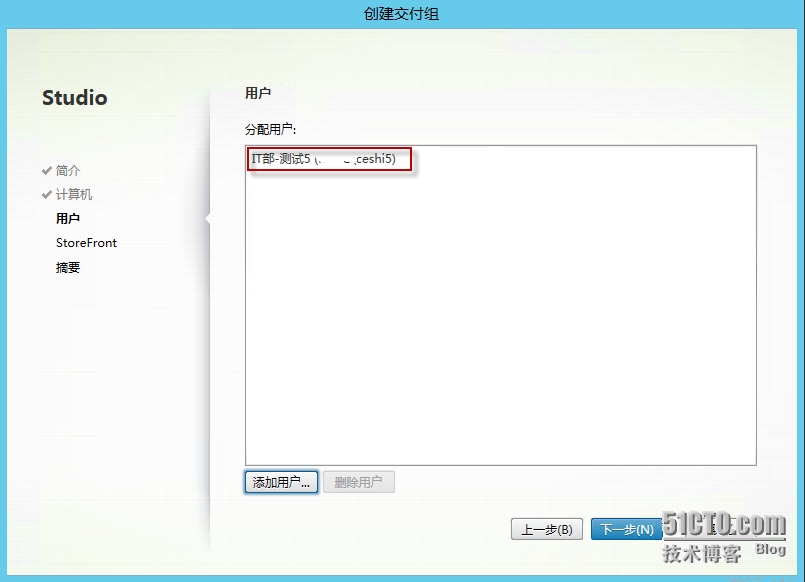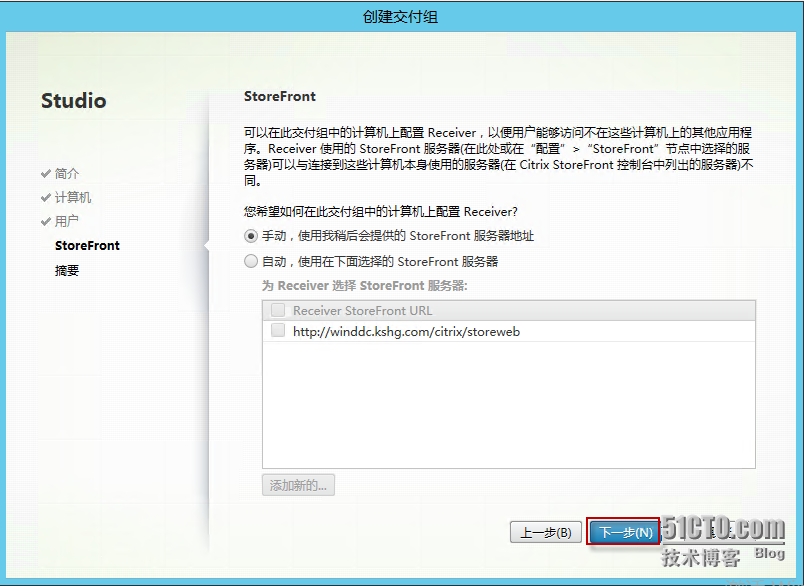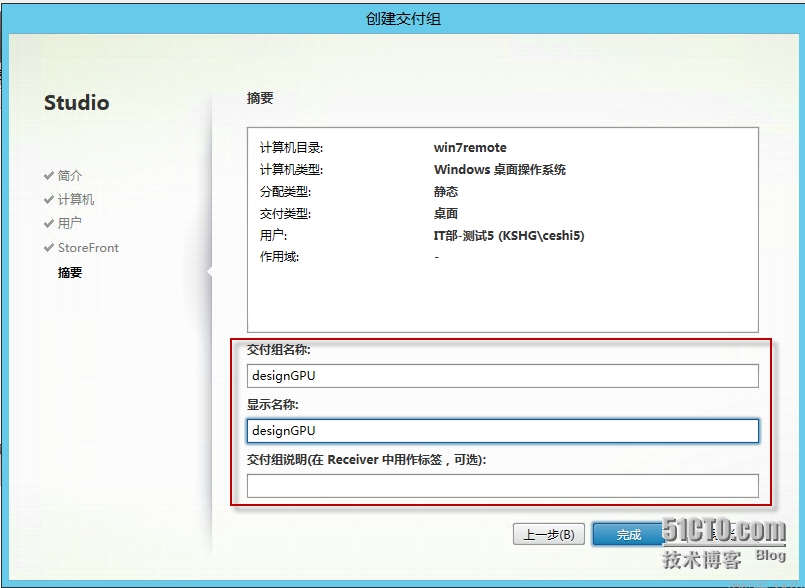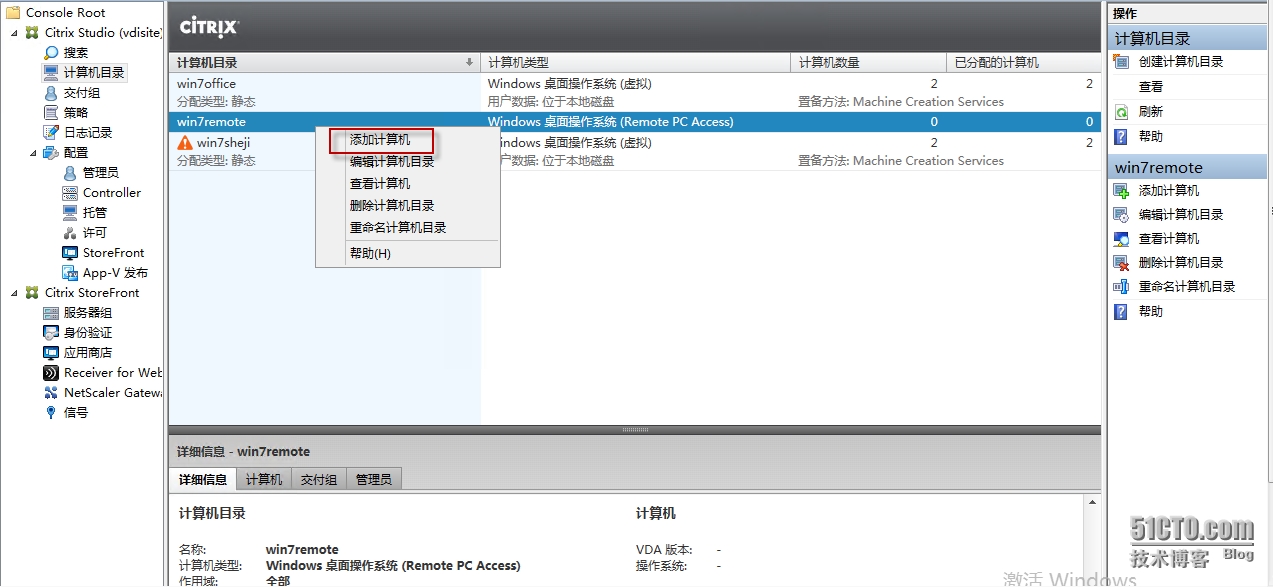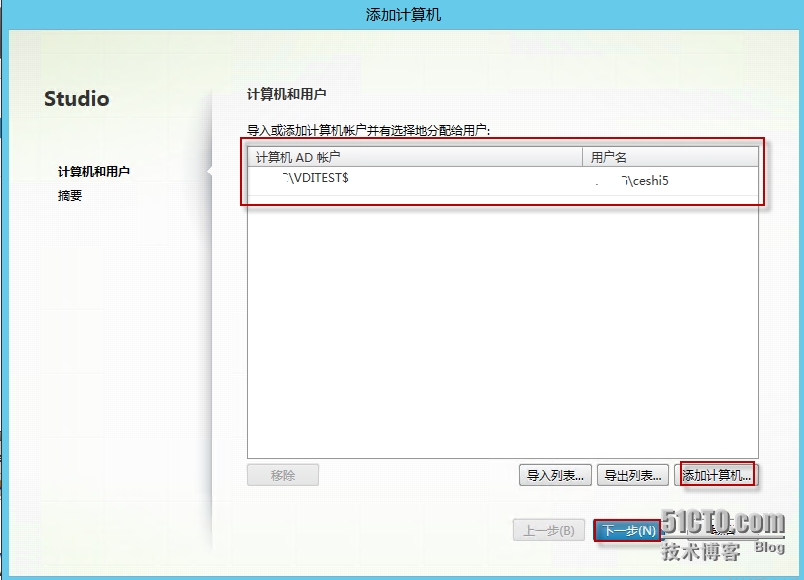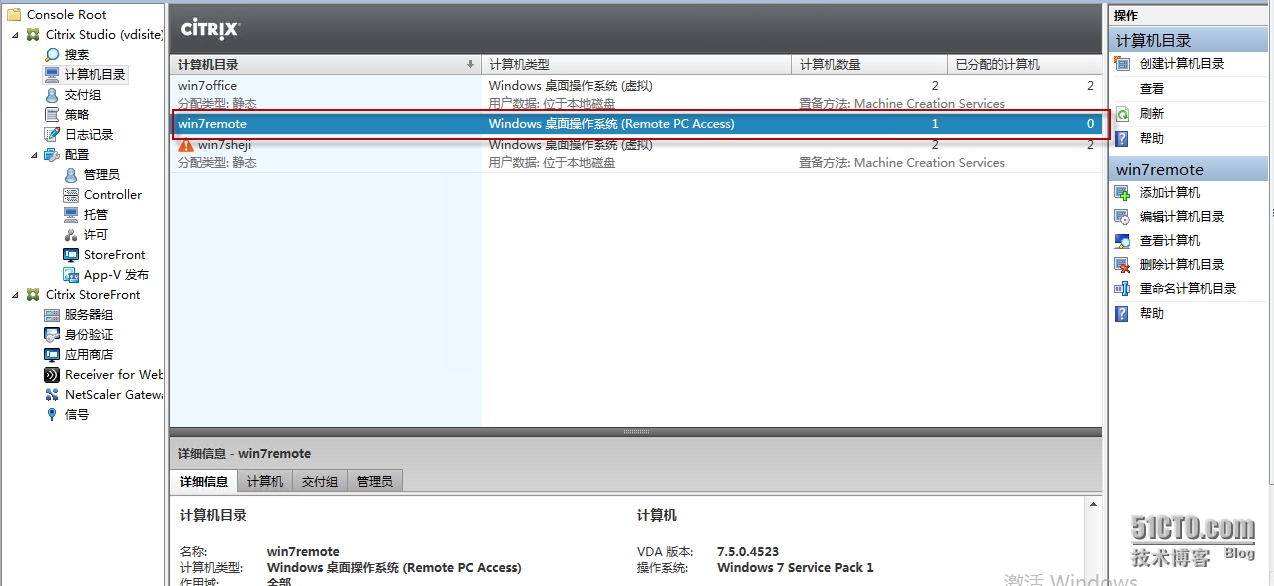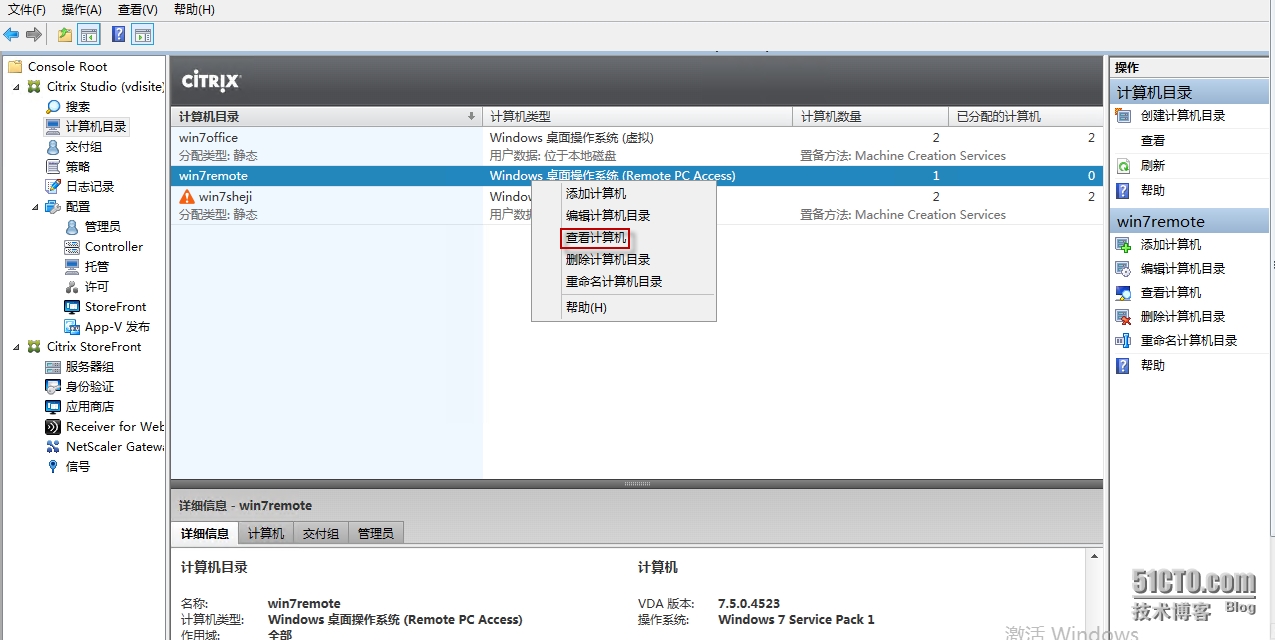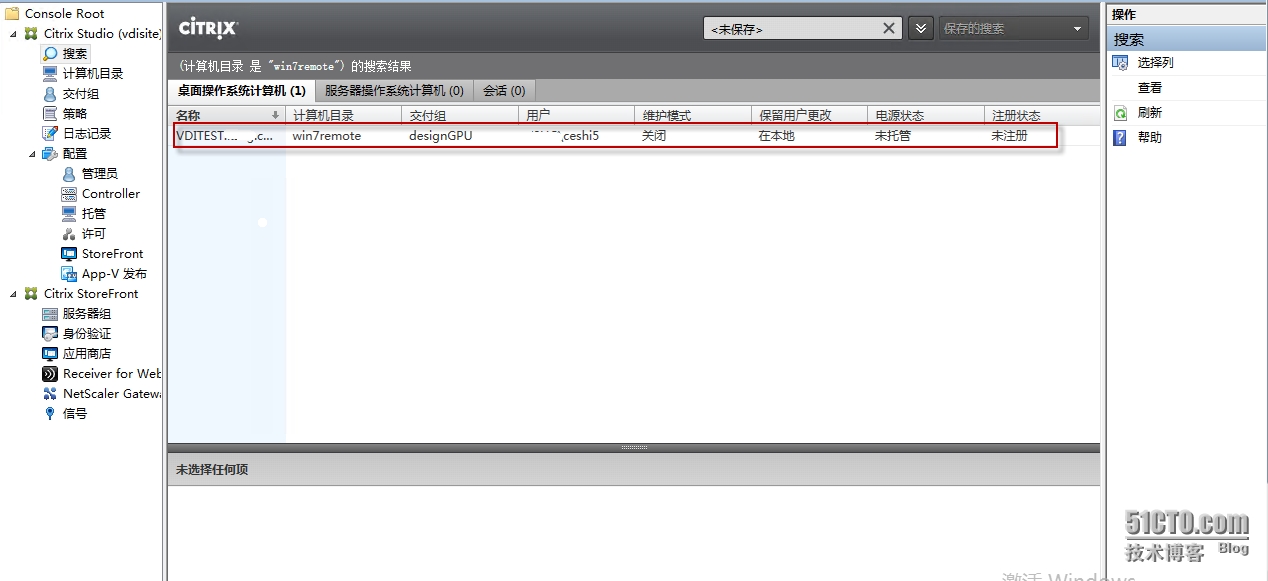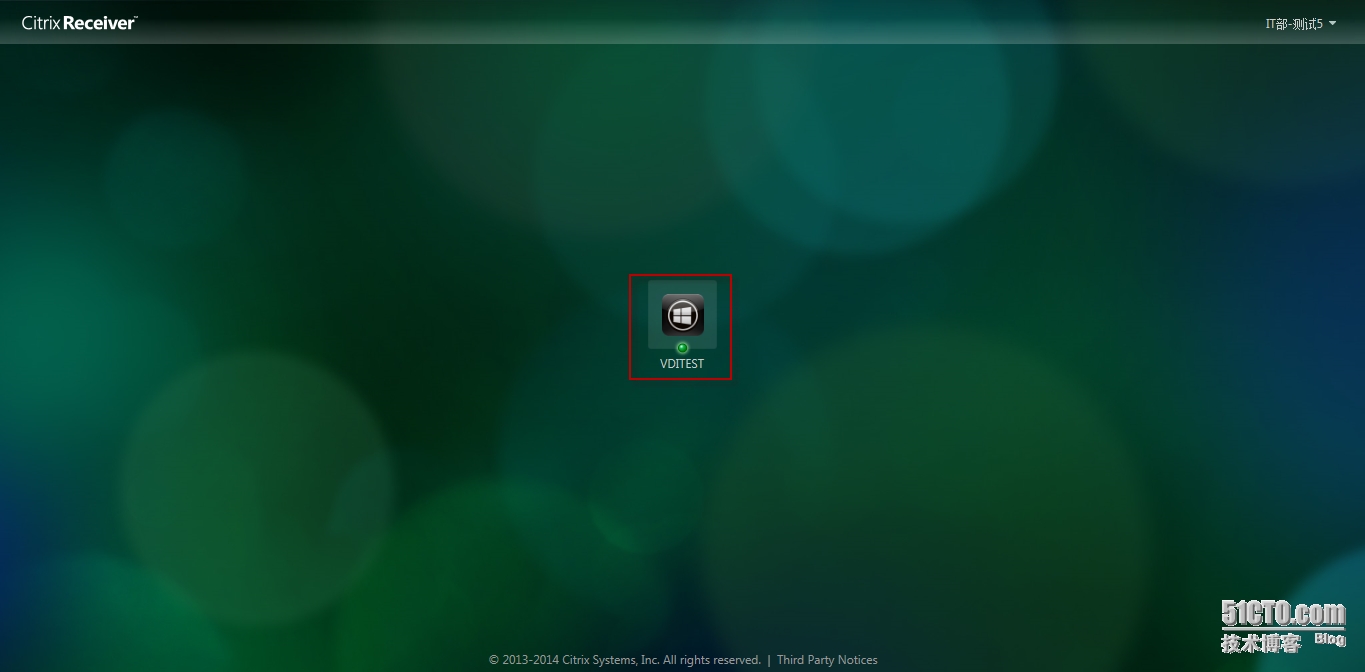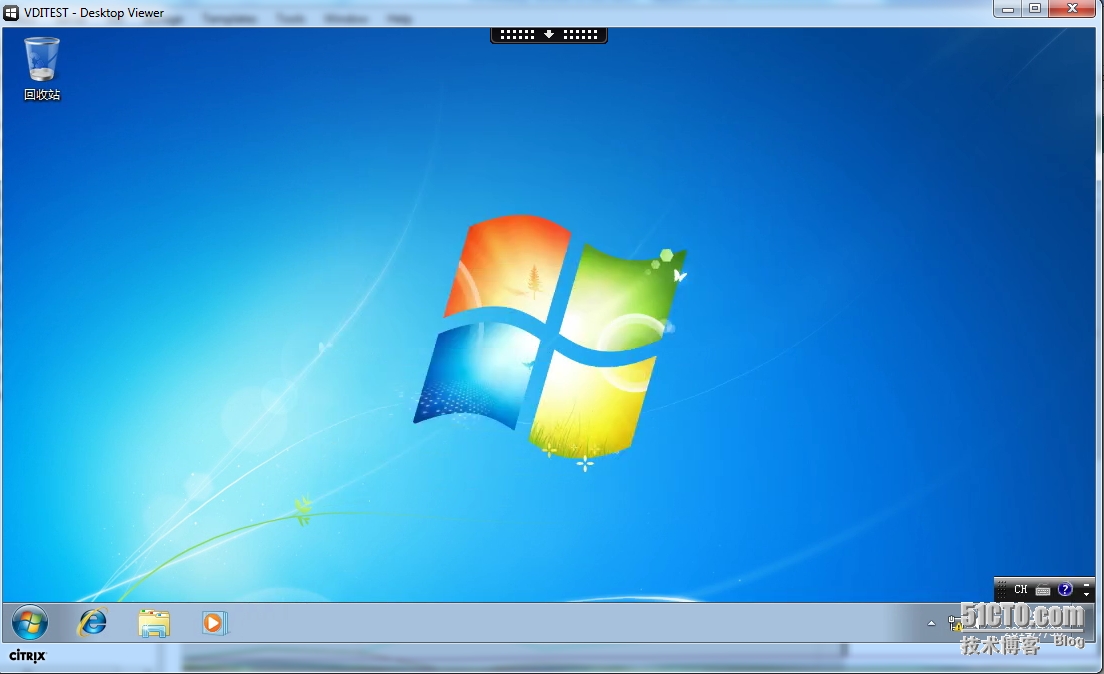- 分布式事务3PC解决了2PC哪些问题?
java干货仓库
八股文汇总分布式事务分布式java面试
三阶段提交(3PC,Three-PhaseCommit)是对二阶段提交(2PC,Two-PhaseCommit)的改进,旨在解决2PC的一些固有缺陷,特别是在分布式系统中的容错性和性能问题。以下是3PC比2PC更好的原因及其优势的详细分析:1.二阶段提交(2PC)的问题2PC是一种经典的分布式事务协议,分为两个阶段:准备阶段(PreparePhase):协调者向所有参与者发送准备请求。参与者执行事
- 深入探索 dubbo-rpc-jsonrpc:跨语言服务调用的高效桥梁
郁铎舒
深入探索dubbo-rpc-jsonrpc:跨语言服务调用的高效桥梁dubbo-rpc-jsonrpcApacheDubbo-rpc-jsonrpc是一个用于ApacheDubbo的JSON-RPC协议实现项目。它提供了一个用于ApacheDubbo的JSON-RPC协议实现库和工具。适合用于在应用程序中处理分布式服务。项目地址:https://gitcode.com/gh_mirrors/dub
- C#搭建Json RPC2.0 Server/Client
Flora*.*
rpcc#
写在前面这篇文章写了改,改了写,中间耽搁好长时间,最终还是决定坚持写下来,因为我自己在学习这部分开发时也花了很长时间去理解,所以这篇文章也相当于是对我这部分开发和学习的一个总结,希望它能给你带来帮助。因为本人能力有限,所以文中有些写的不明白或者有错误的地方还请大佬批评指正,我也会不断在项目中进行总结,更新这篇文章,让其更加通俗易懂!背景介绍在MES项目开发中,我们不希望经常改动主程序,但因为不同客
- web端 -- RPC - 通用方案
扁舟·TF
爬虫爬虫
背景当一个目标站加密字段特别多,而且我们对其并不需要大规模爬取时,考虑到时间成本,我们就可以使用RPC来获取加密数据。原理:搭建一个后端服务器,然后在浏览器中hook加密函数,注册到web.js端中,最后通过client端来回调加密函数,实现rpc远程调用以上就是整个RPC获取加密数据的流程。自己封装了一个通用框架,使用时只需修改一个点就行:自定义client端的type自定义web端typecl
- SAP-ABAP:SAP外网接口调用技术全景指南
爱喝水的鱼丶
VIP详情查看专栏SAP业务学习捷径SAP-ABAP开发基础详解SAPABAPERP开发运维运维HTTP接口调用
SAP外网接口调用技术全景指南1.核心调用方式对比矩阵方法类型协议支持适用场景开发复杂度维护成本典型应用案例HTTPClientREST/HTTP通用API集成★★☆低调用第三方支付接口SOAPProxySOAP/WSDL标准化Web服务★★★中银行系统对接ODataClientODataSAP生态集成★★☆低Fiori应用数据扩展PI/PO中间件多协议转换企业级复杂集成★★★★高跨系统业务流程编
- 基于android平台的斗地主AI
清源Eamonmon
cocos2d-x学习笔记
本软件是基于android平台的斗地主AI,我们在源代码的基础之上,旨在改进AI的算法,使玩家具有更丰富的体验感,让NPC可以更为智能。(一)玩法解析:(1)发牌和叫牌:一副扑克54张,先为每个人发17张,剩下的3张作为底牌,玩家视自己手中的牌来确定自己是否叫牌。按顺序叫牌,谁出的分多谁就是地主,一般分数有1分,2分,3分。地主的底牌需要给其他玩家看过后才能拿到手中,最后地主20张牌,农民分别17
- nvidia_uvm 被占用,nvidia-smi 卡死
guganly
数据中心运维实战chrome前端服务器运维linux
系统可以识别到多块NVIDIAGPU,且驱动模块已加载,但nvidia_uvm被占用,nvidia-smi卡死,通常是由于以下原因导致:可能原因GPU资源被占用某些进程正在使用NVIDIA驱动,导致模块无法卸载。驱动损坏或加载异常NVIDIA内核模块部分加载,但驱动未能正确工作。GPU挖矿或AI任务未释放某些后台程序未正常退出,导致GPU资源无法被释放。PCIe通道异常多卡环境可能由于PCIe配置
- Git 的基本概念和使用方式
成风693
git
Git是一种分布式版本控制系统,广泛用于协作开发和追踪代码变更历史。以下是Git的基本概念和使用方式:仓库(Repository):Git仓库是存储代码和版本历史的地方。它可以是本地仓库(LocalRepository)或远程仓库(RemoteRepository)。提交(Commit):提交是将代码变更保存到版本历史中的操作。每次提交都会生成一个唯一的标识符(SHA-1哈希值)。分支(Branc
- pip install速度慢怎么解决
滴答滴答滴嗒滴
pippython
如果您发现使用pipinstall安装Python包的速度很慢,可以尝试以下方法来解决:(1)更换镜像源:您可以使用国内的镜像源,通常国内镜像源的速度更快。例如,清华大学、阿里云、网易等都提供了Python镜像源。您可以通过在终端中运行以下命令来更改镜像源:pipconfigsetglobal.index-urlhttps://pypi.tuna.tsinghua.edu.cn/simple或者p
- 【机器学习】主成分分析法(PCA)
若兰幽竹
机器学习机器学习信息可视化人工智能
【机器学习】主成分分析法(PCA)一、摘要二、主成分分析的基本概念三、主成分分析的数学模型五、主成分分析法目标函数公式推导(`梯度上升法`求解目标函数)六、梯度上升法求解目标函数第一个主成分七、求解前n个主成分及PCA在数据预处理中的处理步骤(后续实现)一、摘要本文主要讲述了主成分分析法(PCA)的原理和应用。PCA通过选择最重要的特征,将高维数据映射到低维空间,同时保持数据间的关系,实现降维和去
- 爬虫基础
20岁30年经验的码农
1024程序员节
mavenpomorg.jsoupjsoup1.16.1org.apache.httpcomponentshttpcore4.4.16org.apache.httpcomponentshttpclient4.5.14commons-iocommons-io2.13.0====================================遍历网站内容爬取网站网址packagecom.xiaocao
- 蓝桥杯新手算法练习题单|冲击国一(三)
小咖拉眯
蓝桥杯蓝桥杯java数据结构算法dfsbfs
此题单为算法基础精选题单,包含蓝桥杯常考考点以及各种经典算法,可以帮助你打牢基础,查漏补缺。本题单目标是冲击蓝桥杯省一国一,团体程序天梯赛个人国三、XCPC区域赛铜/银奖前言本次题单重点关注模拟类问题,DFS问题,BFS问题目录模拟类题型一、最大子矩阵二、世纪末的星期三、图像相似度四、操作系统DFS题型五、老子的全排列呢六、皇后问题七、池塘BFS题型八、迷宫九、八数码问题十、字符变换一、最大子矩阵
- 【Image captioning-RS】论文12 Prior Knowledge-Guided Transformer for Remote Sensing Image Captioning
CV视界
Imagecaptioning学习transformer深度学习人工智能
1.摘要遥感图像(RSI)字幕生成旨在为遥感图像生成有意义且语法正确的句子描述。然而,相比于自然图像字幕,RSI字幕生成面临着由于RSI特性而产生的额外挑战。第一个挑战源于这些图像中存在大量物体。随着物体数量的增加,确定描述的主要焦点变得越来越困难。此外,RSI中的物体通常外观相似,进一步复杂化了准确描述的生成。为克服这些挑战,我们提出了一种基于先验知识的transformer(PKG-Trans
- 苏姿丰亮相AMD AI PC创新峰会:AI是50年来最具变革性的技术,AMD赋能下一轮AI创新浪潮
CSDN资讯
人工智能AMD
2025年3月18日,AMD在北京举办“ADVANCINGAI”AMDAIPC创新峰会,展示了其在中国AIPC生态系统中的强劲发展势头,并迎来了性能与智能的新高度。AMD董事会主席及首席执行官LisaSu博士携手AMD高级副总裁、大中华区总裁潘晓明,AMD高级副总裁、计算与图形总经理JackHuynh出席活动。同时,AMD重要合作伙伴包括联想集团执行副总裁兼中国区总裁刘军、华硕电脑全球副总裁石文宏
- BOE(京东方)位列2024年PCT国际专利申请榜全球第6 创新引擎推动产业高质发展
数据
3月17日(日内瓦当地时间),世界知识产权组织(WIPO)公布了2024年全球PCT国际专利申请排名,中国再次凭借卓越的创新表现领跑全球,PCT国际专利申请量稳居世界第一。其中,BOE(京东方)以1959件PCT专利申请量位列全球第6,连续9年进入全球PCT专利申请TOP10。这一成就不仅凸显了BOE(京东方)在创新显示技术领域的深厚积累和持续创新,更展现了其作为全球科技领军企业的强大竞争力和发展
- Oracle转化为MySQL数据库
袅沫
点兵之经数据库mysql
使用HttpClient调用Post方法的时候,EntityUtils.toString(response.getEntity());响应数据只能读取一次,读取多次会出现,Attemptedreadfromclosedstream错误。Oracle转化为MySQL数据库OracleMySQLORDERBYCREATED_TIMEDESCNULLSLASTORDERBYCREATED_TIMEDES
- 电机控制常见面试问题(十)
小雀丝
嵌入式硬件单片机电机控制电机
文章目录一、Kalman滤波器的原理以及EKF(扩展卡尔曼滤波)的概念1.理解Kalman滤波器2.理解EKF3.总结二、滑动平均滤波器的设计1.定义与原理2.关键参数设计3.与其它滤波器对比三.PID与MPC的区别四.李雅普诺夫稳定性的概念五.谈一下对电感与电容的理解一、Kalman滤波器的原理以及EKF(扩展卡尔曼滤波)的概念1.理解Kalman滤波器什么是Kalman滤波器?——用“天气预报
- 华为海思 CPU「麒麟 X90」曝光
自不量力的A同学
华为
2025年3月15日,中国信息安全评测中心发布安全可靠测评结果公告(2025年第1号),华为海思麒麟X90处理器首次曝光,其安全可靠等级评测结果为II级。相关信息如下:架构与制程:采用华为自研的“泰山V3”架构,基于ARMv9指令集,首次在PC端实现“超线程+大小核异构”设计,集成多达16核(4大核+12能效核),主频突破4.2GHz。推测制程为中芯国际N+2的等效7nm技术。芯片集成:将CPU、
- ARM:使用F103纯汇编点灯
一枝小雨
ARM内核arm开发汇编
0上节ARM体系结构解析:PC寄存器机制、三级流水线与C/汇编交互全揭秘-CSDN博客1纯汇编点灯主要是通过汇编代码实现下图逻辑:汇编代码实现:PRESERVE8THUMB;VevtorTableMappedtoAddress0atResetAREARESET,DATA,READONLYEXPORT__Vectors__VectorsDCD0DCDReset_Handler;ResetHandle
- Ubuntu18.04虚拟机掉电重启后网卡丢失只剩下lo回环网卡ens33网卡不见了
新潮技术研究社
Qt开发问题大全算法爬虫大数据百万案例大全ubuntulinuxvmwareifconfig
某天,Ubuntu18.04虚拟机掉电重启后网卡丢失只剩下lo回环网卡执行操作:1.查看所有网卡,ifconfig-a2.执行sudodhclientens333.查看网卡驱动是否还在:lspci–v4.使能网卡:ifconfigens33up5.重启网络服务:/etc/init.d/networkingrestart6.测试:sudoaptupdate7.这里,关键的一步是,dhclienten
- Android 高频面试必问之Java基础
2401_83641443
程序员android面试java
BootstrapClassLoader:Bootstrap类加载器负责加载rt.jar中的JDK类文件,它是所有类加载器的父加载器。Bootstrap类加载器没有任何父类加载器,如果调用String.class.getClassLoader(),会返回null,任何基于此的代码会抛出NUllPointerException异常,因此Bootstrap加载器又被称为初始类加载器。ExtClassL
- IBM提出新的企业信息化架构是什么
自由鬼
产品分析对比行业发展架构企业信息化架构
一、传统企业信息化架构特点:模块化架构:以传统的ESB(企业服务总线)作为数据和业务逻辑的集成枢纽。包括ERP、HR、资金管理、MES(制造执行系统)、BPM(业务流程管理)等业务模块。数据控制和分层:数据通过静态数据和实时数据分层进行管理。静态数据包含EPC、布置图等,实时数据主要覆盖生产运营中的动态信息。标准化体系:强调开发、接口、制图、采集等方面的标准化。安全性与基础环境:数据管理较为传统,
- UdpClient
呆呆敲代码的小Z
c#
Socket实现Udp的发送和接收usingSystem;usingSystem.Collections.Generic;usingSystem.ComponentModel;usingSystem.Data;usingSystem.Drawing;usingSystem.Linq;usingSystem.Net;usingSystem.Net.Sockets;usingSystem.Text;u
- ipconfig、ping、netstat、nbtstat、arp、route、net、tracert命令作用和用法案例
learning-striving
eNSPeNSP计算机网络网络命令网络
常用计算机网络命令的详细解释、使用场景及通俗易懂的示例一、网络基础诊断工具1.ipconfig作用:查看本机网络配置(IP地址、网关、DNS等)。常用参数:ipconfig:显示基本信息。ipconfig/all:显示所有网络适配器的详细信息。ipconfig/release:释放当前IP地址(解除DHCP租约)。ipconfig/renew:重新获取IP地址(适用于网络断连时)。示例:#查看详细
- 基于STM32蓝牙智能温控风扇系统设计与实现(代码+原理图+PCB+蓝牙APP)
科创工作室li
毕业设计1stm32智能家居嵌入式硬件单片机物联网
STM32蓝牙智能温控风扇系统设计与实现资料齐全:源代码,原理图,PCB和机智云相关教程,参考lun文等!摘要:本文设计并实现了一种基于STM32F103C8T6单片机的蓝牙智能温控风扇系统。该系统具备OLED显示、自动/手动模式切换、温湿度检测、风扇档位调节、人体红外检测、倒计时以及蓝牙APP远程控制等功能。通过集成多种传感器和执行器,系统能够根据当前温湿度变化自动控制风扇转动,同时支持手机AP
- PyPI 镜像源使用国内镜像,提升下载速度和安装成功率
zhiranyouni
同事技术分享
临时使用:可以在使用pip的时候加参数-ihttps://pypi.tuna.tsinghua.edu.cn/simple如:pipinstall-ihttps://pypi.tuna.tsinghua.edu.cn/simplepymysql这样会从清华源的镜像去安装pymysql永久修改,一劳永逸:修改~/.pip/pip.conf(没有就创建一个文件夹及文件)mkdir.pipcd.pipt
- 【 <二> 丹方改良:Spring 时代的 JavaWeb】之 Spring Boot 的起步依赖:快速构建 JavaWeb 项目
Foyo Designer
springspringbootjavaSpringDataJPAJUnit
点击此处查看合集https://blog.csdn.net/foyodesigner/category_12907601.html?fromshare=blogcolumn&sharetype=blogcolumn&sharerId=12907601&sharerefer=PC&sharesource=FoyoDesigner&sharefrom=from_link一、起步依赖:SpringBoo
- 【Python】字符串的常用方法
myjzwsz
python开发语言
Python的字符串是一种不可变序列类型,提供了许多内置的方法来处理文本数据。下面是一些常用的字符串方法:str.lower()-将所有字符转换为小写。str.upper()-将所有字符转换为大写。str.capitalize()-首字母大写,其余字母小写。str.title()-每个单词的首字母大写。str.swapcase()-大小写互换。str.strip([chars])-移除字符串头尾指
- 【FreeRTOS】FreeRTOS操作系统几种典型的进程间通信方式及使用示例
公子无缘
嵌入式单片机嵌入式硬件mcustm32rtos
一进程间通信概述FreeRTOS提供了多种进程间通信(IPC)机制,用于任务之间的同步和数据交换。这边列举几个典型的进程间通信机制,包括消息队列、信号量、事件组、任务通知。更多复杂的机制和用法可以参考官方文档:FreeRTOSKernel开发人员文档-FreeRTOS™二消息队列(Queues)【1】概述参考官方文档(FreeRTOS队列-FreeRTOS™)。队列又称消息队列,是一种常用于任务间
- Windows系统下编译grpc源码+VS2019配置使用grpc
奔跑的架构师
grpcwindows
Windows系统下编译grpc+VS2019配置使用grpc导语:本文记录了开源通信框架grpc在windows系统上编译的过程,以及使用VS2019配置使用编译出来的grpc相关成果物展示demo.在window下编译grpc也是无奈啊,试过好多种办法(通过msys配置等),都不能为VS所用,所以只能开启一段旅程。网上相关资料也有很多,这里基于grpc和VS最新版本丰富下细节,做一下记录。St
- JAVA基础
灵静志远
位运算加载Date字符串池覆盖
一、类的初始化顺序
1 (静态变量,静态代码块)-->(变量,初始化块)--> 构造器
同一括号里的,根据它们在程序中的顺序来决定。上面所述是同一类中。如果是继承的情况,那就在父类到子类交替初始化。
二、String
1 String a = "abc";
JAVA虚拟机首先在字符串池中查找是否已经存在了值为"abc"的对象,根
- keepalived实现redis主从高可用
bylijinnan
redis
方案说明
两台机器(称为A和B),以统一的VIP对外提供服务
1.正常情况下,A和B都启动,B会把A的数据同步过来(B is slave of A)
2.当A挂了后,VIP漂移到B;B的keepalived 通知redis 执行:slaveof no one,由B提供服务
3.当A起来后,VIP不切换,仍在B上面;而A的keepalived 通知redis 执行slaveof B,开始
- java文件操作大全
0624chenhong
java
最近在博客园看到一篇比较全面的文件操作文章,转过来留着。
http://www.cnblogs.com/zhuocheng/archive/2011/12/12/2285290.html
转自http://blog.sina.com.cn/s/blog_4a9f789a0100ik3p.html
一.获得控制台用户输入的信息
&nbs
- android学习任务
不懂事的小屁孩
工作
任务
完成情况 搞清楚带箭头的pupupwindows和不带的使用 已完成 熟练使用pupupwindows和alertdialog,并搞清楚两者的区别 已完成 熟练使用android的线程handler,并敲示例代码 进行中 了解游戏2048的流程,并完成其代码工作 进行中-差几个actionbar 研究一下android的动画效果,写一个实例 已完成 复习fragem
- zoom.js
换个号韩国红果果
oom
它的基于bootstrap 的
https://raw.github.com/twbs/bootstrap/master/js/transition.js transition.js模块引用顺序
<link rel="stylesheet" href="style/zoom.css">
<script src=&q
- 详解Oracle云操作系统Solaris 11.2
蓝儿唯美
Solaris
当Oracle发布Solaris 11时,它将自己的操作系统称为第一个面向云的操作系统。Oracle在发布Solaris 11.2时继续它以云为中心的基调。但是,这些说法没有告诉我们为什么Solaris是配得上云的。幸好,我们不需要等太久。Solaris11.2有4个重要的技术可以在一个有效的云实现中发挥重要作用:OpenStack、内核域、统一存档(UA)和弹性虚拟交换(EVS)。
- spring学习——springmvc(一)
a-john
springMVC
Spring MVC基于模型-视图-控制器(Model-View-Controller,MVC)实现,能够帮助我们构建像Spring框架那样灵活和松耦合的Web应用程序。
1,跟踪Spring MVC的请求
请求的第一站是Spring的DispatcherServlet。与大多数基于Java的Web框架一样,Spring MVC所有的请求都会通过一个前端控制器Servlet。前
- hdu4342 History repeat itself-------多校联合五
aijuans
数论
水题就不多说什么了。
#include<iostream>#include<cstdlib>#include<stdio.h>#define ll __int64using namespace std;int main(){ int t; ll n; scanf("%d",&t); while(t--)
- EJB和javabean的区别
asia007
beanejb
EJB不是一般的JavaBean,EJB是企业级JavaBean,EJB一共分为3种,实体Bean,消息Bean,会话Bean,书写EJB是需要遵循一定的规范的,具体规范你可以参考相关的资料.另外,要运行EJB,你需要相应的EJB容器,比如Weblogic,Jboss等,而JavaBean不需要,只需要安装Tomcat就可以了
1.EJB用于服务端应用开发, 而JavaBeans
- Struts的action和Result总结
百合不是茶
strutsAction配置Result配置
一:Action的配置详解:
下面是一个Struts中一个空的Struts.xml的配置文件
<?xml version="1.0" encoding="UTF-8" ?>
<!DOCTYPE struts PUBLIC
&quo
- 如何带好自已的团队
bijian1013
项目管理团队管理团队
在网上看到博客"
怎么才能让团队成员好好干活"的评论,觉得写的比较好。 原文如下: 我做团队管理有几年了吧,我和你分享一下我认为带好团队的几点:
1.诚信
对团队内成员,无论是技术研究、交流、问题探讨,要尽可能的保持一种诚信的态度,用心去做好,你的团队会感觉得到。 2.努力提
- Java代码混淆工具
sunjing
ProGuard
Open Source Obfuscators
ProGuard
http://java-source.net/open-source/obfuscators/proguardProGuard is a free Java class file shrinker and obfuscator. It can detect and remove unused classes, fields, m
- 【Redis三】基于Redis sentinel的自动failover主从复制
bit1129
redis
在第二篇中使用2.8.17搭建了主从复制,但是它存在Master单点问题,为了解决这个问题,Redis从2.6开始引入sentinel,用于监控和管理Redis的主从复制环境,进行自动failover,即Master挂了后,sentinel自动从从服务器选出一个Master使主从复制集群仍然可以工作,如果Master醒来再次加入集群,只能以从服务器的形式工作。
什么是Sentine
- 使用代理实现Hibernate Dao层自动事务
白糖_
DAOspringAOP框架Hibernate
都说spring利用AOP实现自动事务处理机制非常好,但在只有hibernate这个框架情况下,我们开启session、管理事务就往往很麻烦。
public void save(Object obj){
Session session = this.getSession();
Transaction tran = session.beginTransaction();
try
- maven3实战读书笔记
braveCS
maven3
Maven简介
是什么?
Is a software project management and comprehension tool.项目管理工具
是基于POM概念(工程对象模型)
[设计重复、编码重复、文档重复、构建重复,maven最大化消除了构建的重复]
[与XP:简单、交流与反馈;测试驱动开发、十分钟构建、持续集成、富有信息的工作区]
功能:
- 编程之美-子数组的最大乘积
bylijinnan
编程之美
public class MaxProduct {
/**
* 编程之美 子数组的最大乘积
* 题目: 给定一个长度为N的整数数组,只允许使用乘法,不能用除法,计算任意N-1个数的组合中乘积中最大的一组,并写出算法的时间复杂度。
* 以下程序对应书上两种方法,求得“乘积中最大的一组”的乘积——都是有溢出的可能的。
* 但按题目的意思,是要求得这个子数组,而不
- 读书笔记-2
chengxuyuancsdn
读书笔记
1、反射
2、oracle年-月-日 时-分-秒
3、oracle创建有参、无参函数
4、oracle行转列
5、Struts2拦截器
6、Filter过滤器(web.xml)
1、反射
(1)检查类的结构
在java.lang.reflect包里有3个类Field,Method,Constructor分别用于描述类的域、方法和构造器。
2、oracle年月日时分秒
s
- [求学与房地产]慎重选择IT培训学校
comsci
it
关于培训学校的教学和教师的问题,我们就不讨论了,我主要关心的是这个问题
培训学校的教学楼和宿舍的环境和稳定性问题
我们大家都知道,房子是一个比较昂贵的东西,特别是那种能够当教室的房子...
&nb
- RMAN配置中通道(CHANNEL)相关参数 PARALLELISM 、FILESPERSET的关系
daizj
oraclermanfilespersetPARALLELISM
RMAN配置中通道(CHANNEL)相关参数 PARALLELISM 、FILESPERSET的关系 转
PARALLELISM ---
我们还可以通过parallelism参数来指定同时"自动"创建多少个通道:
RMAN > configure device type disk parallelism 3 ;
表示启动三个通道,可以加快备份恢复的速度。
- 简单排序:冒泡排序
dieslrae
冒泡排序
public void bubbleSort(int[] array){
for(int i=1;i<array.length;i++){
for(int k=0;k<array.length-i;k++){
if(array[k] > array[k+1]){
- 初二上学期难记单词三
dcj3sjt126com
sciet
concert 音乐会
tonight 今晚
famous 有名的;著名的
song 歌曲
thousand 千
accident 事故;灾难
careless 粗心的,大意的
break 折断;断裂;破碎
heart 心(脏)
happen 偶尔发生,碰巧
tourist 旅游者;观光者
science (自然)科学
marry 结婚
subject 题目;
- I.安装Memcahce 1. 安装依赖包libevent Memcache需要安装libevent,所以安装前可能需要执行 Shell代码 收藏代码
dcj3sjt126com
redis
wget http://download.redis.io/redis-stable.tar.gz
tar xvzf redis-stable.tar.gz
cd redis-stable
make
前面3步应该没有问题,主要的问题是执行make的时候,出现了异常。
异常一:
make[2]: cc: Command not found
异常原因:没有安装g
- 并发容器
shuizhaosi888
并发容器
通过并发容器来改善同步容器的性能,同步容器将所有对容器状态的访问都串行化,来实现线程安全,这种方式严重降低并发性,当多个线程访问时,吞吐量严重降低。
并发容器ConcurrentHashMap
替代同步基于散列的Map,通过Lock控制。
&nb
- Spring Security(12)——Remember-Me功能
234390216
Spring SecurityRemember Me记住我
Remember-Me功能
目录
1.1 概述
1.2 基于简单加密token的方法
1.3 基于持久化token的方法
1.4 Remember-Me相关接口和实现
- 位运算
焦志广
位运算
一、位运算符C语言提供了六种位运算符:
& 按位与
| 按位或
^ 按位异或
~ 取反
<< 左移
>> 右移
1. 按位与运算 按位与运算符"&"是双目运算符。其功能是参与运算的两数各对应的二进位相与。只有对应的两个二进位均为1时,结果位才为1 ,否则为0。参与运算的数以补码方式出现。
例如:9&am
- nodejs 数据库连接 mongodb mysql
liguangsong
mongodbmysqlnode数据库连接
1.mysql 连接
package.json中dependencies加入
"mysql":"~2.7.0"
执行 npm install
在config 下创建文件 database.js
- java动态编译
olive6615
javaHotSpotjvm动态编译
在HotSpot虚拟机中,有两个技术是至关重要的,即动态编译(Dynamic compilation)和Profiling。
HotSpot是如何动态编译Javad的bytecode呢?Java bytecode是以解释方式被load到虚拟机的。HotSpot里有一个运行监视器,即Profile Monitor,专门监视
- Storm0.9.5的集群部署配置优化
roadrunners
优化storm.yaml
nimbus结点配置(storm.yaml)信息:
# Licensed to the Apache Software Foundation (ASF) under one
# or more contributor license agreements. See the NOTICE file
# distributed with this work for additional inf
- 101个MySQL 的调节和优化的提示
tomcat_oracle
mysql
1. 拥有足够的物理内存来把整个InnoDB文件加载到内存中——在内存中访问文件时的速度要比在硬盘中访问时快的多。 2. 不惜一切代价避免使用Swap交换分区 – 交换时是从硬盘读取的,它的速度很慢。 3. 使用电池供电的RAM(注:RAM即随机存储器)。 4. 使用高级的RAID(注:Redundant Arrays of Inexpensive Disks,即磁盘阵列
- zoj 3829 Known Notation(贪心)
阿尔萨斯
ZOJ
题目链接:zoj 3829 Known Notation
题目大意:给定一个不完整的后缀表达式,要求有2种不同操作,用尽量少的操作使得表达式完整。
解题思路:贪心,数字的个数要要保证比∗的个数多1,不够的话优先补在开头是最优的。然后遍历一遍字符串,碰到数字+1,碰到∗-1,保证数字的个数大于等1,如果不够减的话,可以和最后面的一个数字交换位置(用栈维护十分方便),因为添加和交换代价都是1