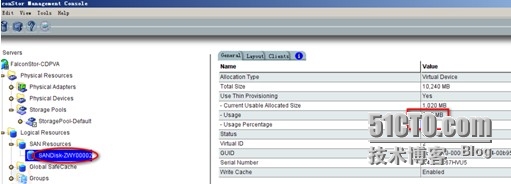window连接磁盘柜
用iscsi使windows客户机连接到磁盘柜
首先添加两块不同大小的硬盘,分别是20GB SCSI 1:0 、30GB SCSI 1:1
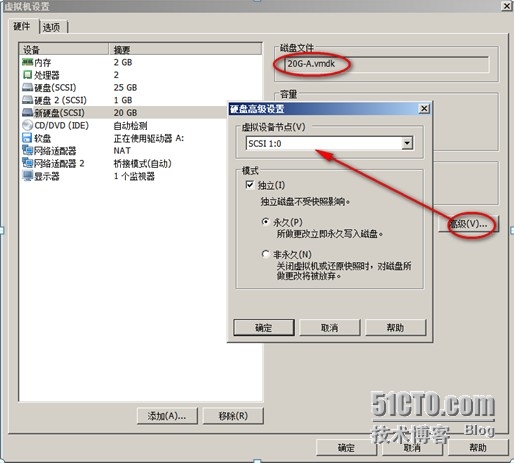
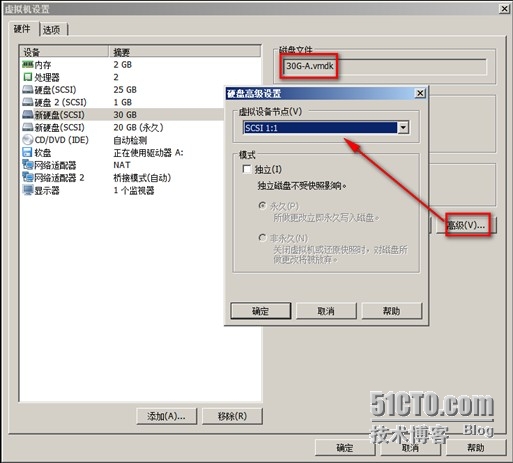
添加完成查看硬盘
# fdisk -l
Disk /dev/sda:26.8 GB, 26843545600 bytes
255 heads, 63 sectors/track, 3263 cylinders
Units = cylinders of 16065 * 512 = 8225280bytes
Device Boot Start End Blocks Id System
/dev/sda1 * 1 127 1020096 83 Linux
/dev/sda2 128 1463 10731420 83 Linux
/dev/sda3 1464 2738 10241437+ 83 Linux
/dev/sda4 2739 3263 4217062+ 5 Extended
/dev/sda5 2739 3260 4192933+ 82 Linux swap / Solaris
Disk /dev/sdb:1073 MB, 1073741824 bytes
255 heads, 63 sectors/track, 130 cylinders
Units = cylinders of 16065 * 512 = 8225280bytes
Device Boot Start End Blocks Id System
/dev/sdb1 1 130 1044224+ 83 Linux
并没有看到新添加的硬盘
刷新磁盘信息
# echo "- - -" >/sys/class/scsi_host/host0/scan
# echo "- - -" >/sys/class/scsi_host/host2/scan
# echo "- - -" >/sys/class/scsi_host/host98/scan
查看新加的磁盘信息
# cat /proc/scsi/scsi
Attached devices:
Host: scsi0Channel: 00 Id: 00 Lun: 00
Vendor: VMware, Model: VMwareVirtual S Rev: 1.0
Type: Direct-Access ANSI SCSI revision: 02
Host: scsi0Channel: 00 Id: 01 Lun: 00
Vendor: VMware, Model: VMwareVirtual S Rev: 1.0
Type: Direct-Access ANSI SCSI revision: 02
Host: scsi2Channel: 00 Id: 00 Lun: 00
Vendor: VMware, Model: VMwareVirtual S Rev: 1.0
Type: Direct-Access ANSI SCSI revision: 02
Host: scsi2Channel: 00 Id: 01 Lun: 00
Vendor: VMware, Model: VMwareVirtual S Rev: 1.0
Type: Direct-Access ANSI SCSI revision: 02
可以看到在console上增加了一个物理资源:
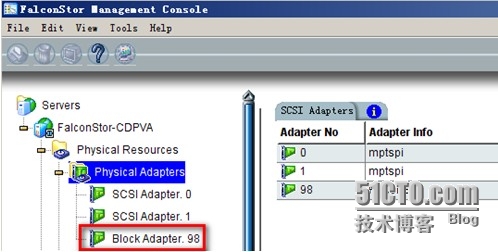
将新增的两块盘更改为虚拟设备:用于存储
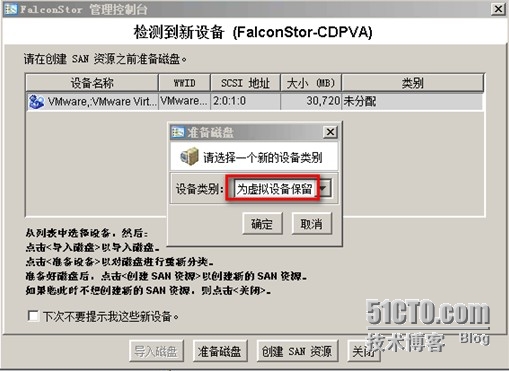

windows上连接磁盘柜:
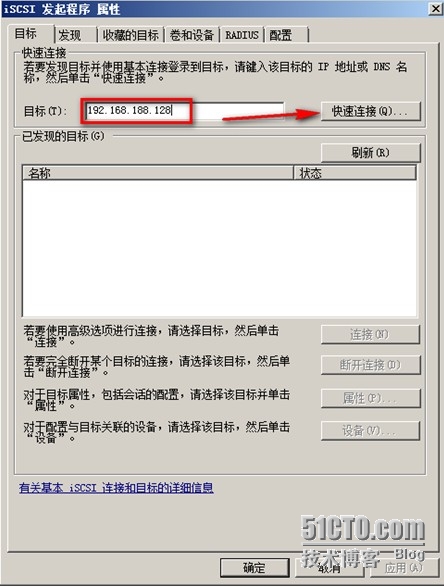
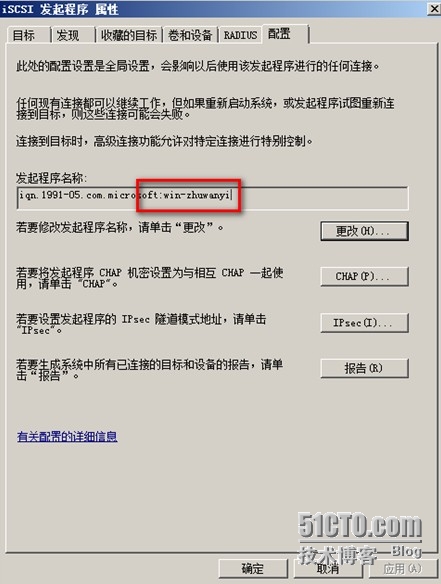
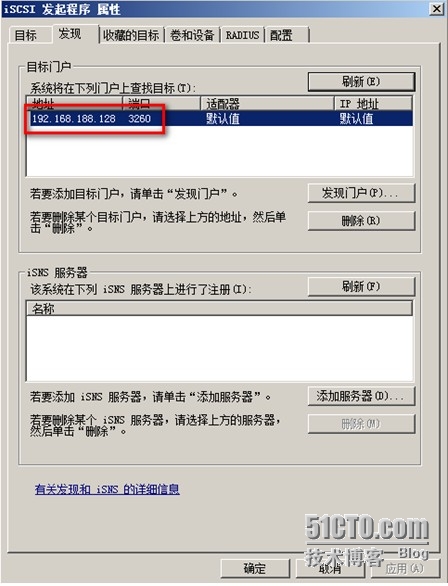
创建SAN客户机
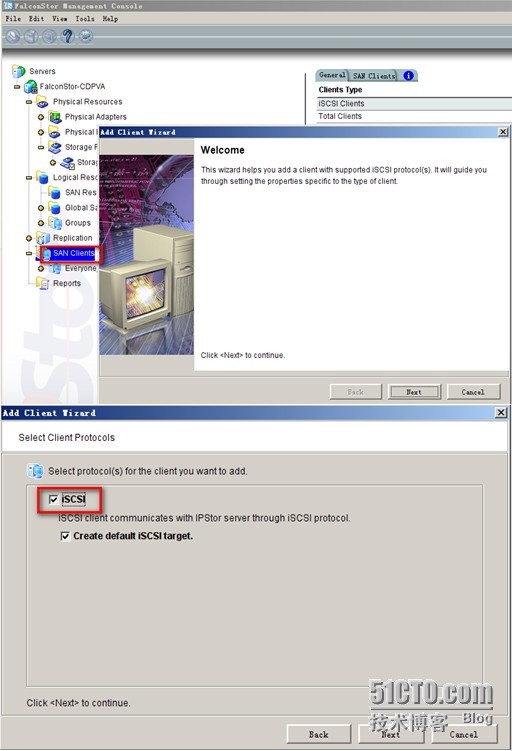
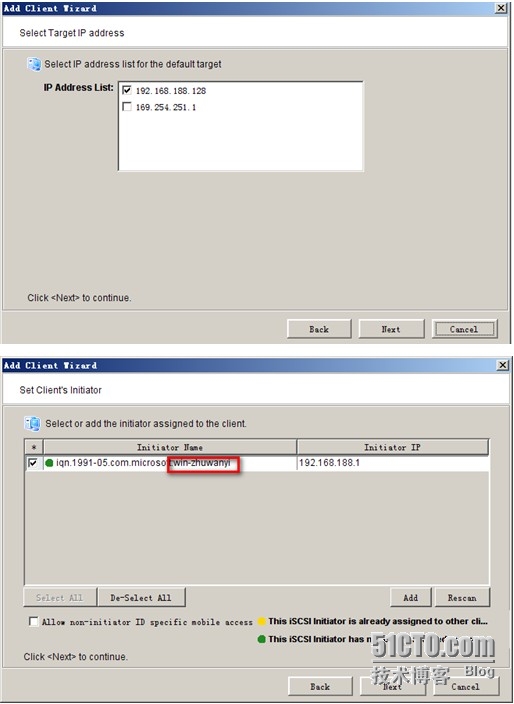
选择不进行身份验证
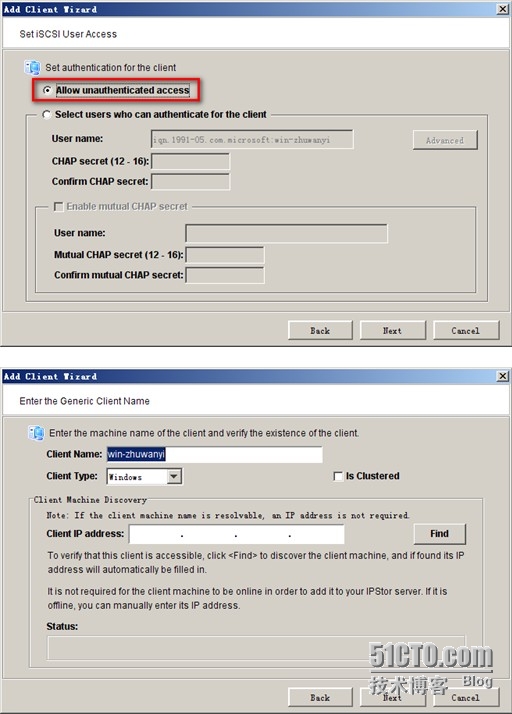
开启永久保存
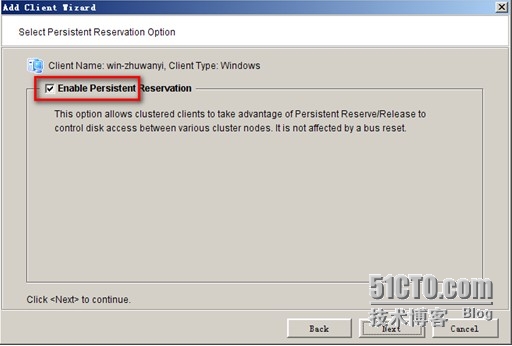
浏览客户机的具体信息
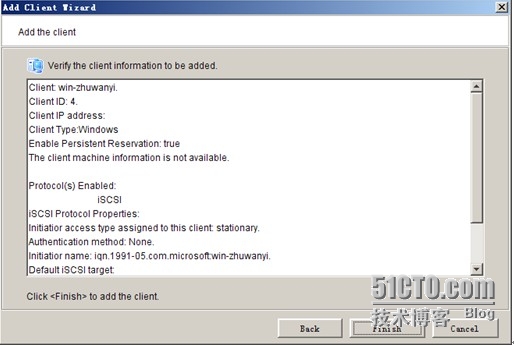
客户机创建成功,在控制台可看到:
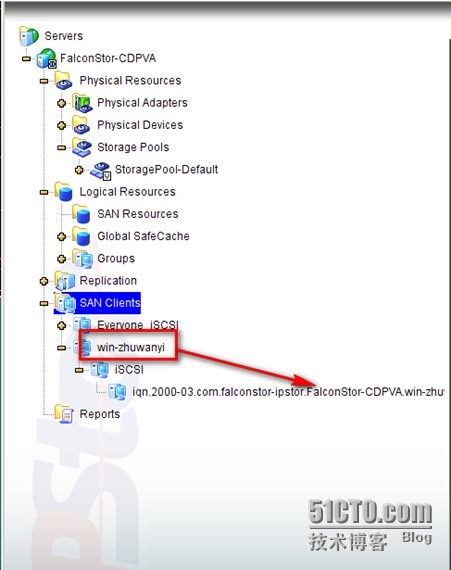
创建逻辑资源:
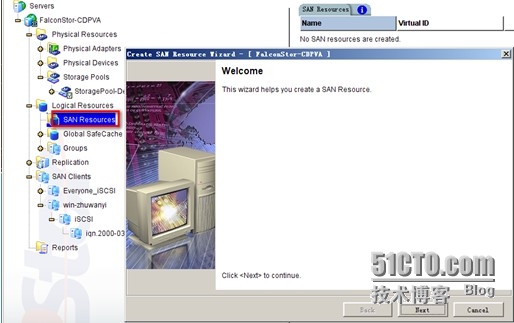
资源大小为10GB
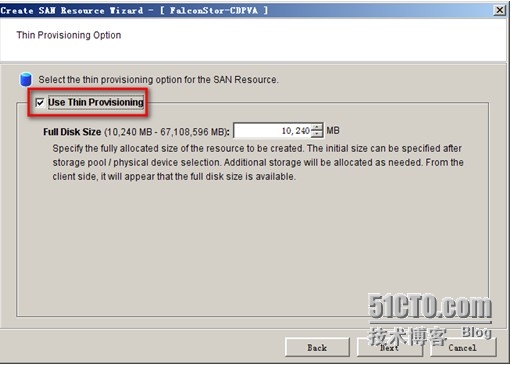
设置资源名称:
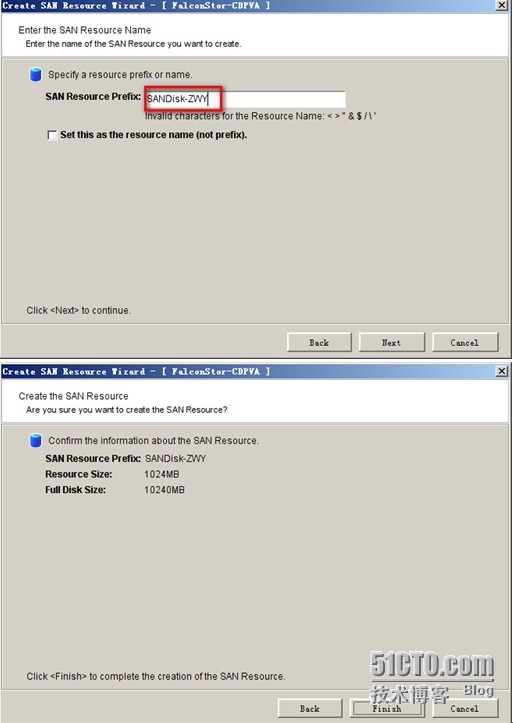
为SAN客户机分配逻辑资源:
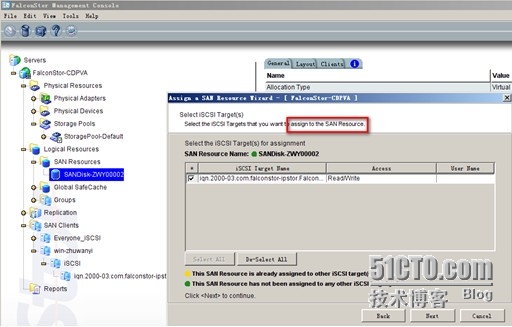
分配成功:
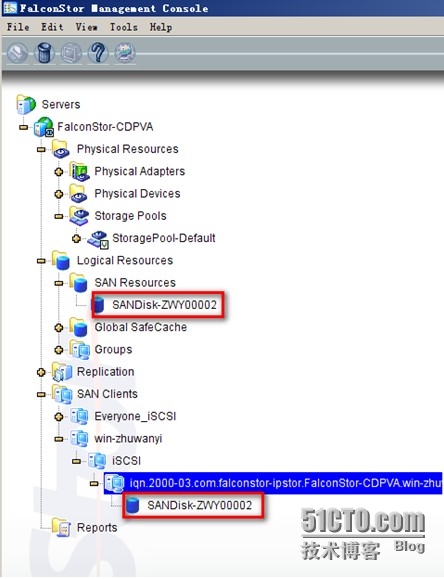
在客户机上激活target
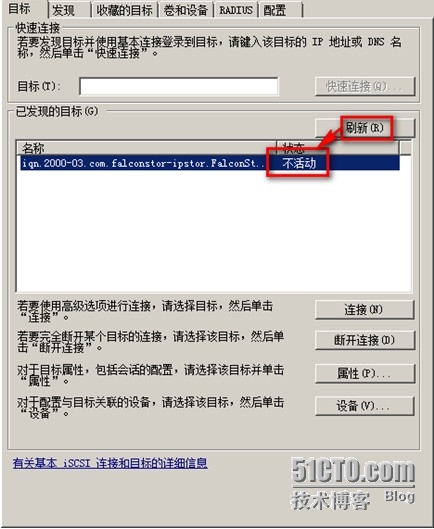
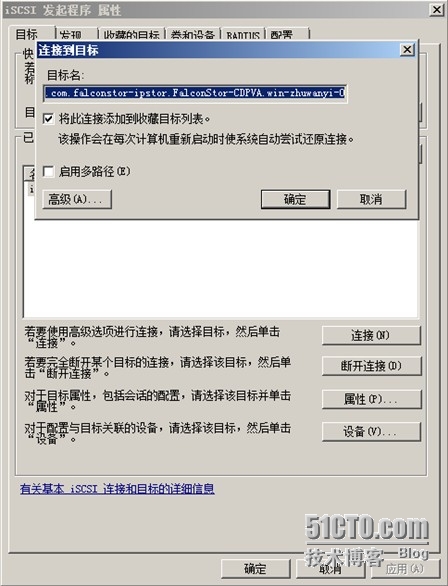
查看磁盘管理:增加了一块10GB的盘
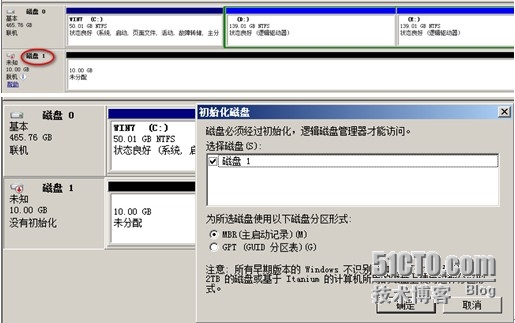
在磁盘上新建简单卷
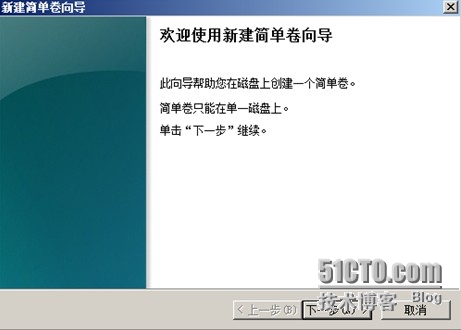
查看本地磁盘,可看到

查看控制器,也可以看到资源分配信息