SCCM 2012 R2实战系列之八:OSD(上)--分发全新Windows7系统
今天将跟大家一起分享SCCM 中最为重要的一个功能---操作系统分发(OSD),在此文章中会讨论到OSD的初始化配置、镜像的导入、任务序列的创建编辑。并解决大家经常遇到的分发windows7系统分区盘符为D和分发系统时非常慢等问题。
1. 前提条件
在开始操作系统分发之前请大家确保以完成以下的前提条件准备:
![]() 安装并正确配置DHCP服务器(可参照本系列的第四部分初始化配置的文章)
安装并正确配置DHCP服务器(可参照本系列的第四部分初始化配置的文章)
![]() 新建并正确配置边界和边界组
新建并正确配置边界和边界组
2. OSD初始配置
本部分的OSD初始化配置工作只需要做一次,在后面的OSD中不需要再次配置,有需要的时候可以根据实际情况适当的修改。
2.1 开启PXE服务
![]() 打开SCCM控制台-----点击“管理”------“分发点”,选中分发点(L-SCCM.Wangld.com)点击属性。如下图:
打开SCCM控制台-----点击“管理”------“分发点”,选中分发点(L-SCCM.Wangld.com)点击属性。如下图:
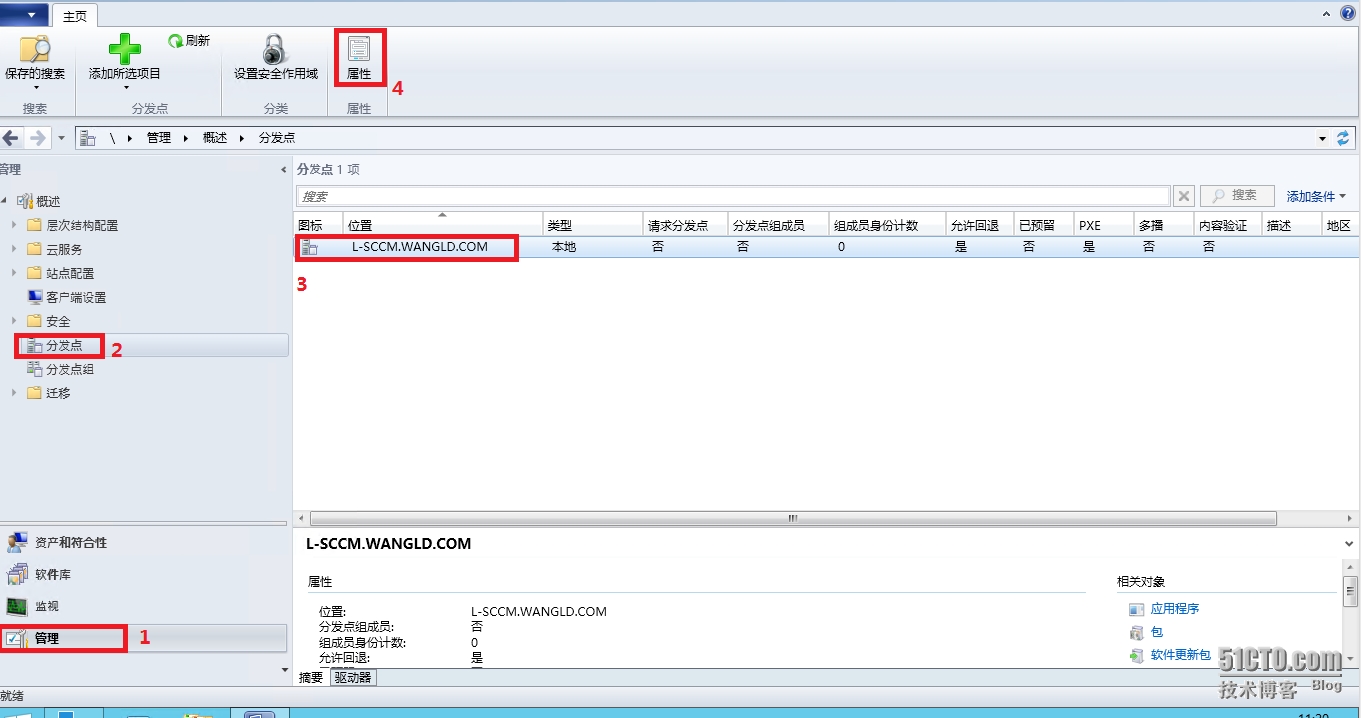
![]() 在分发点属性中,切换到“PXE”选项卡,勾选“为客户端启用PXE支持”等,按下图标志的配置,点击“应用”即可
在分发点属性中,切换到“PXE”选项卡,勾选“为客户端启用PXE支持”等,按下图标志的配置,点击“应用”即可
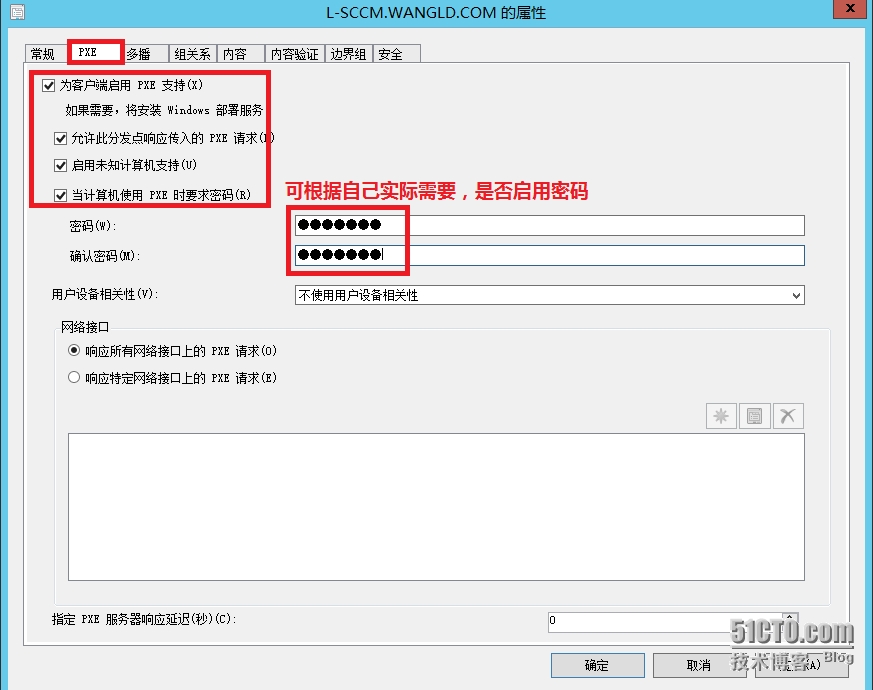
2.2 配置PXE启动映像
![]() 点击“软件库”----“启动映像包”---选择映像包“Boot image(X64)”,点击“分发内容”
点击“软件库”----“启动映像包”---选择映像包“Boot image(X64)”,点击“分发内容”
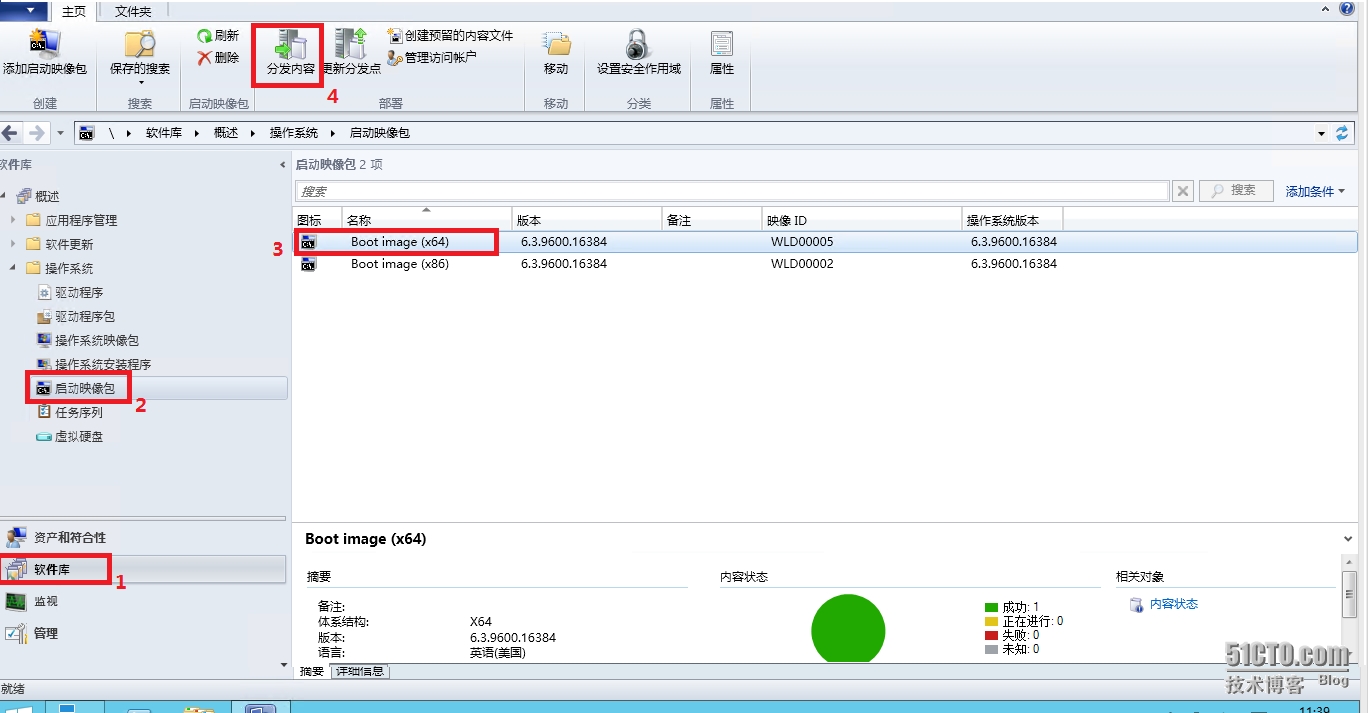
![]() 在“分发内容”向导中,点击“下一步”
在“分发内容”向导中,点击“下一步”
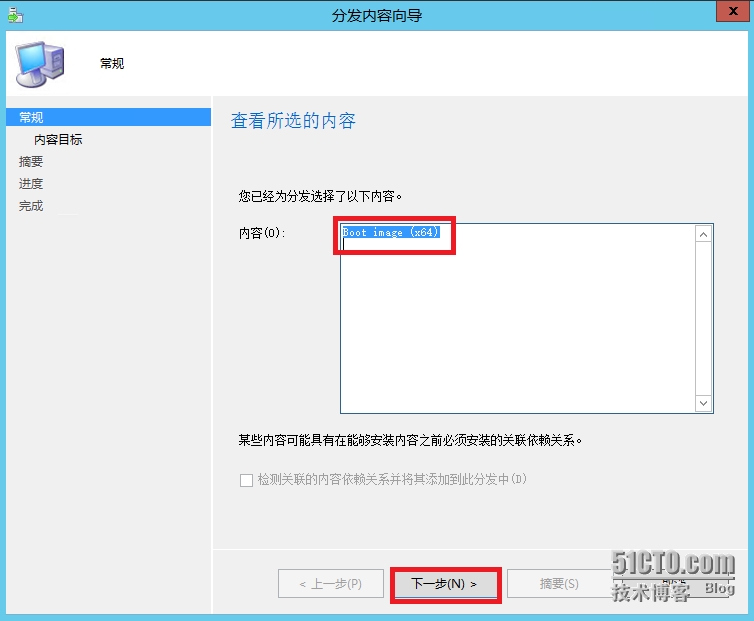
![]() 点击“添加”,根据实际情况添加“分发点”、“分发点组”或“集合”,(一般情况都是添加分发点或分发点组)由于我之前已经分发过了,所以在添加界面中没有分发点可选。根据向导完成分发。
点击“添加”,根据实际情况添加“分发点”、“分发点组”或“集合”,(一般情况都是添加分发点或分发点组)由于我之前已经分发过了,所以在添加界面中没有分发点可选。根据向导完成分发。
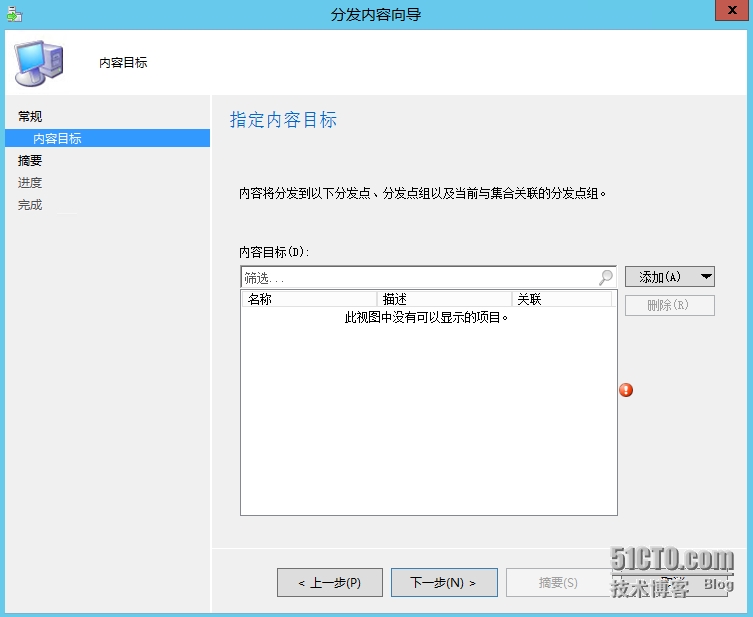
![]() 用同样的方法完成启动映像包”Boot image(X86)”的分发,分发完成后请务必等待并确认分发状态为“已成功”图标为绿色。如下图:
用同样的方法完成启动映像包”Boot image(X86)”的分发,分发完成后请务必等待并确认分发状态为“已成功”图标为绿色。如下图:
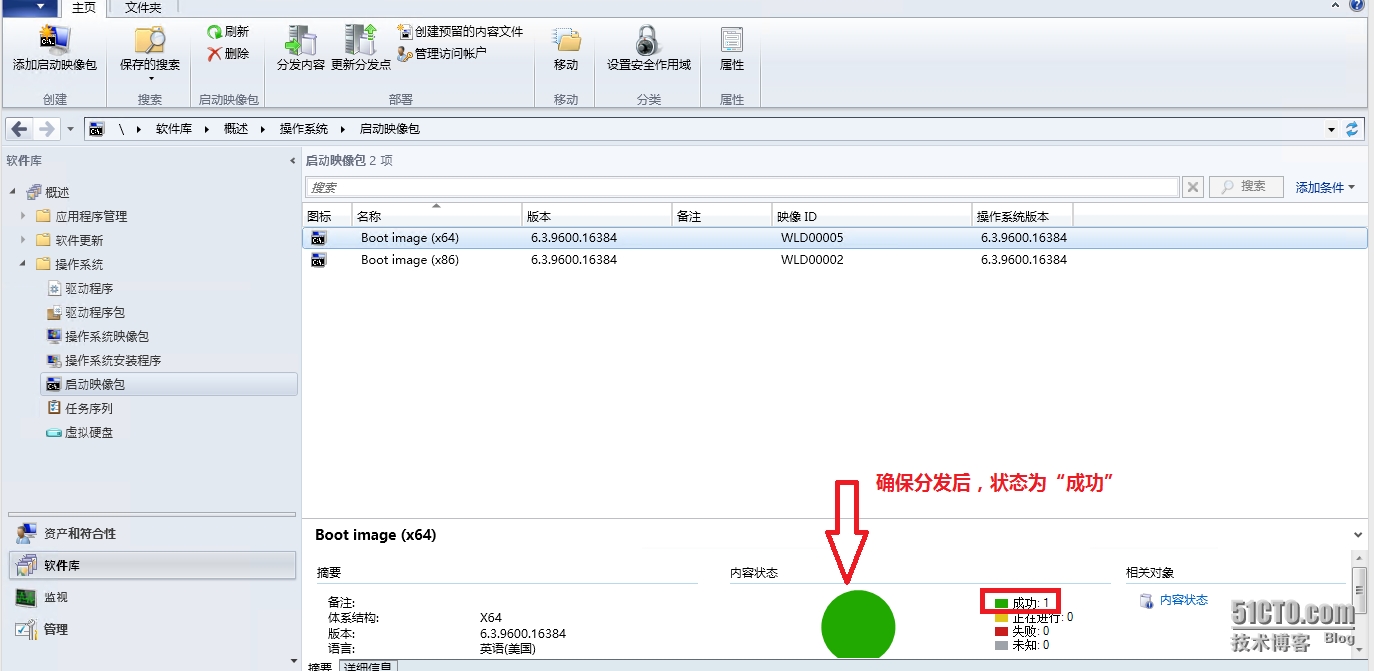
2.3 配置网络访问账户
在“管理”选项卡-“站点配置”-“站点”中,选中站点,选择“配置站点组件”-“软件分发”
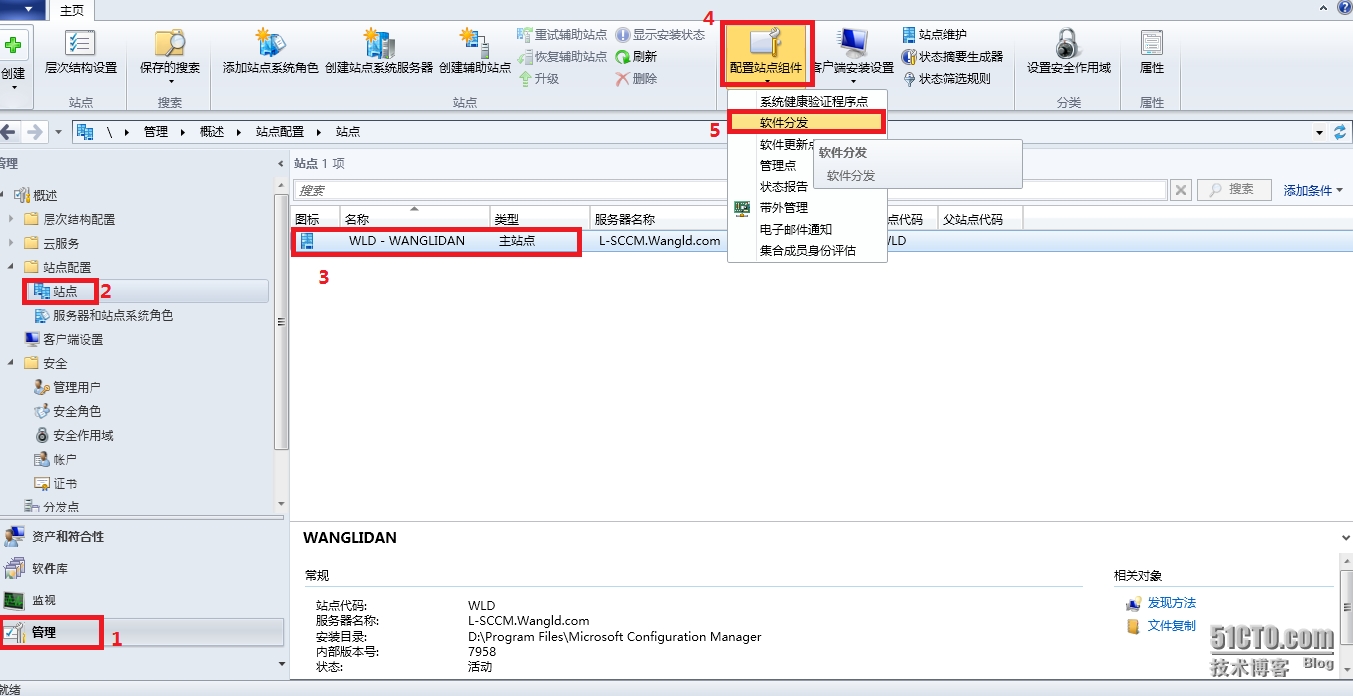
![]() 在“网络访问账户”选项卡,点击***按钮添加网络访问账户,如下图:
在“网络访问账户”选项卡,点击***按钮添加网络访问账户,如下图:
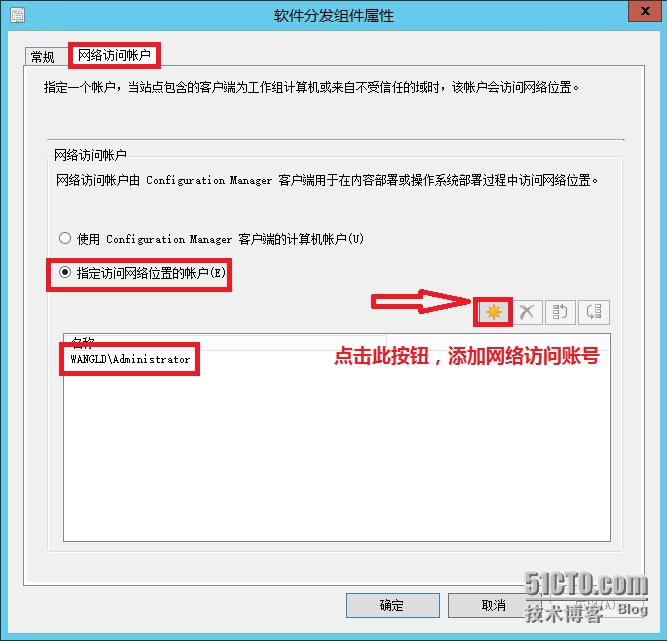
3 导入系统镜像
![]() 在导入系统镜像前,我们需要创建好共享文件夹并把相应的WIM放在共享路径下。
在导入系统镜像前,我们需要创建好共享文件夹并把相应的WIM放在共享路径下。
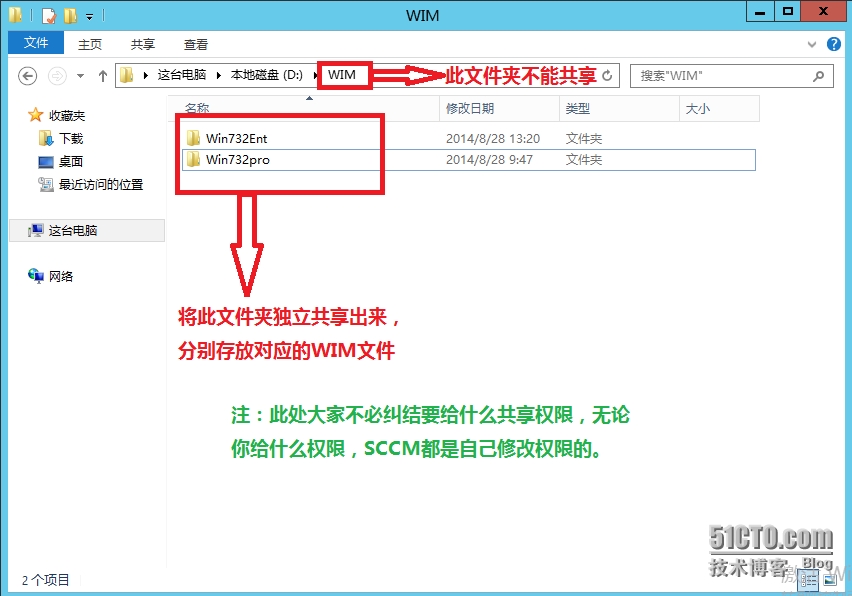
![]() 在“软件库”选项卡-“操作系统”,右键点击“操作系统映像包”,选择“添加操作系统映像包”
在“软件库”选项卡-“操作系统”,右键点击“操作系统映像包”,选择“添加操作系统映像包”

![]() 指定镜像WIM文件的共享路径,点击“下一步”
指定镜像WIM文件的共享路径,点击“下一步”

![]() 输入镜像包的相关信息,点击“下一步”
输入镜像包的相关信息,点击“下一步”

![]() 确认摘要信息后,点击“下一步”
确认摘要信息后,点击“下一步”

![]() 镜像添加成功后,点击“关闭”
镜像添加成功后,点击“关闭”

![]() 导入镜像后,点击刚刚导入的镜像包(Windows732Ent),选择“属性”,在“数据访问”选项卡中按下图所示勾选,并填写对应的共享文件夹名称。点击“确定”
导入镜像后,点击刚刚导入的镜像包(Windows732Ent),选择“属性”,在“数据访问”选项卡中按下图所示勾选,并填写对应的共享文件夹名称。点击“确定”
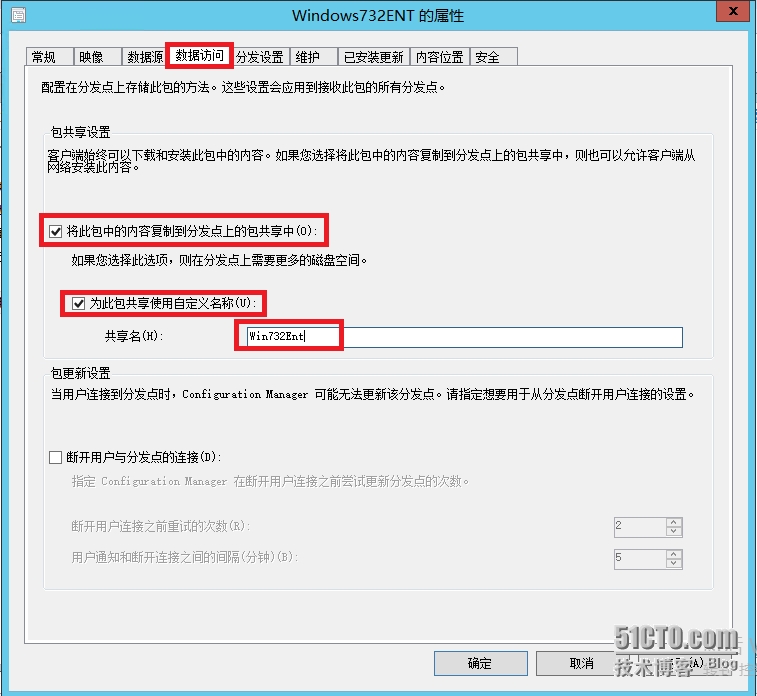
![]() 同样我们需要将镜像包分发到分发点,选择镜像包“Windows732Ent”,点击“分发内容”根据向导完成分发并等待状态为“已成功”,如下图:
同样我们需要将镜像包分发到分发点,选择镜像包“Windows732Ent”,点击“分发内容”根据向导完成分发并等待状态为“已成功”,如下图:

3. 任务序列
3.1 创建任务序列
![]() 在“软件库”-“操作系统”中,右键点击“任务序列”选择创建任务序列,选择“安装现有的映像包”点击“下一步”
在“软件库”-“操作系统”中,右键点击“任务序列”选择创建任务序列,选择“安装现有的映像包”点击“下一步”
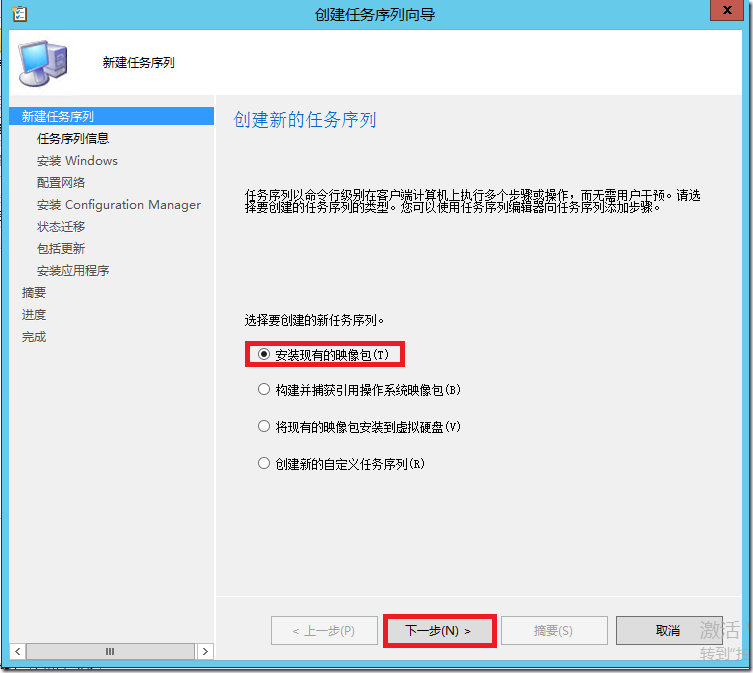
![]() 输入任务序列的相关信息---点击“浏览”添加对应的启动包。(我的镜像是32位的,所以选择X86)
输入任务序列的相关信息---点击“浏览”添加对应的启动包。(我的镜像是32位的,所以选择X86)
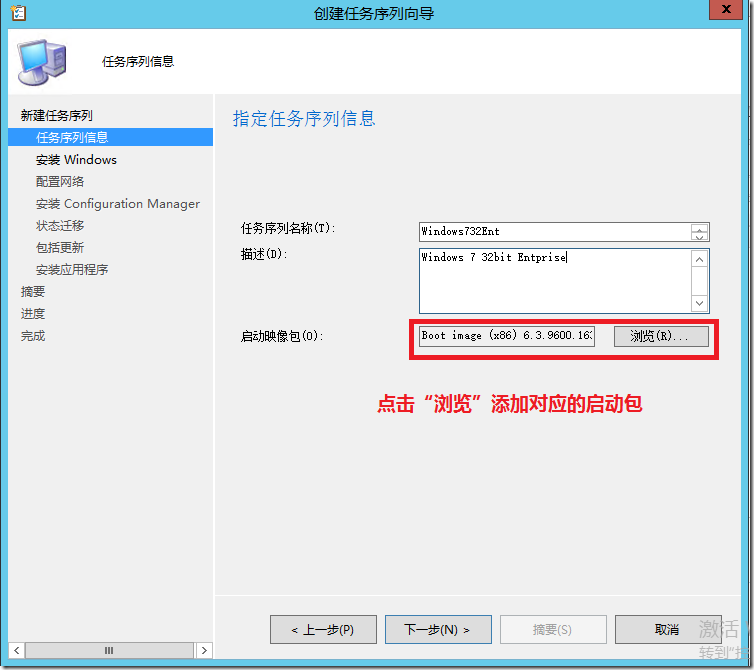
![]() 点击“浏览”选择映像包,并启用本地管理员账户,点击“下一步”
点击“浏览”选择映像包,并启用本地管理员账户,点击“下一步”
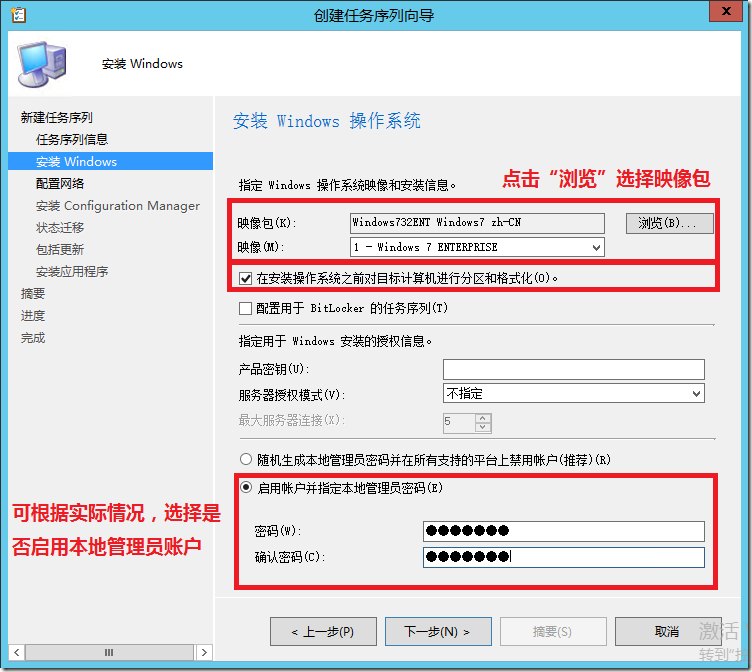
![]() 选择“加入工作组”点击“下一步”
选择“加入工作组”点击“下一步”
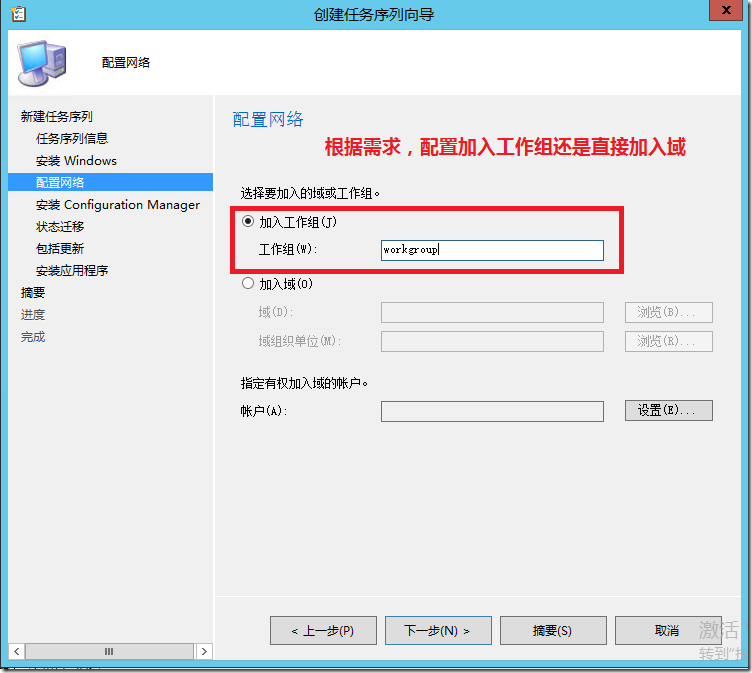
![]() 点击“下一步”(默认安装完操作系统后会自动安装客户端代理软件)
点击“下一步”(默认安装完操作系统后会自动安装客户端代理软件)
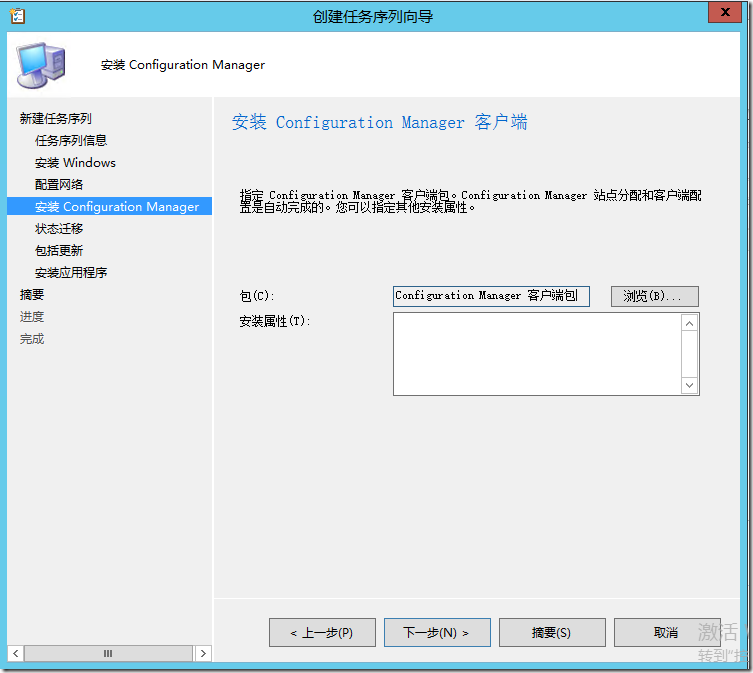
![]() 取消所有勾选,点击“下一步”
取消所有勾选,点击“下一步”
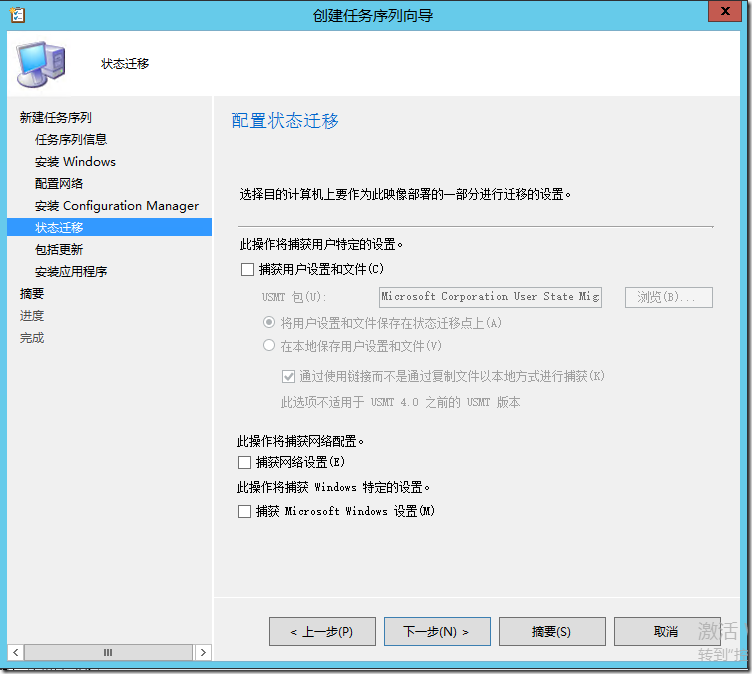
![]() 点击“下一步”
点击“下一步”
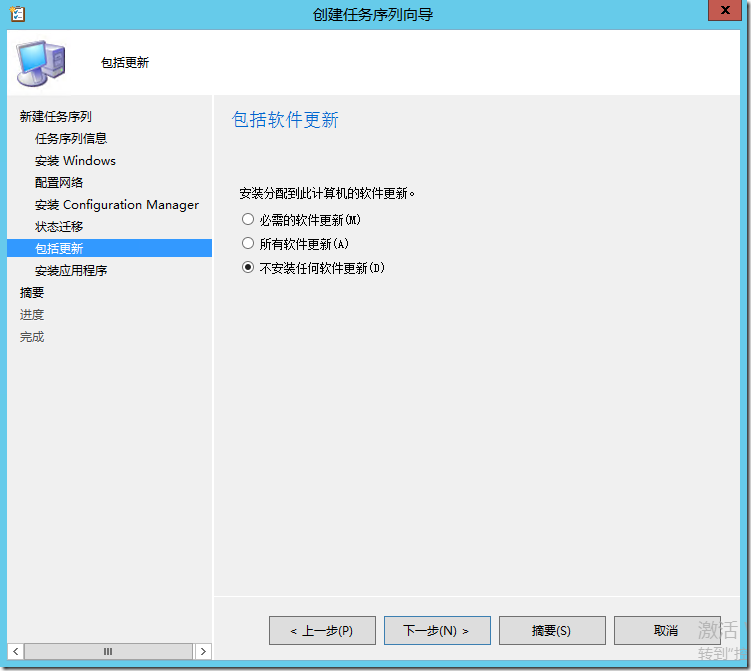
![]() 点击“下一步”
点击“下一步”
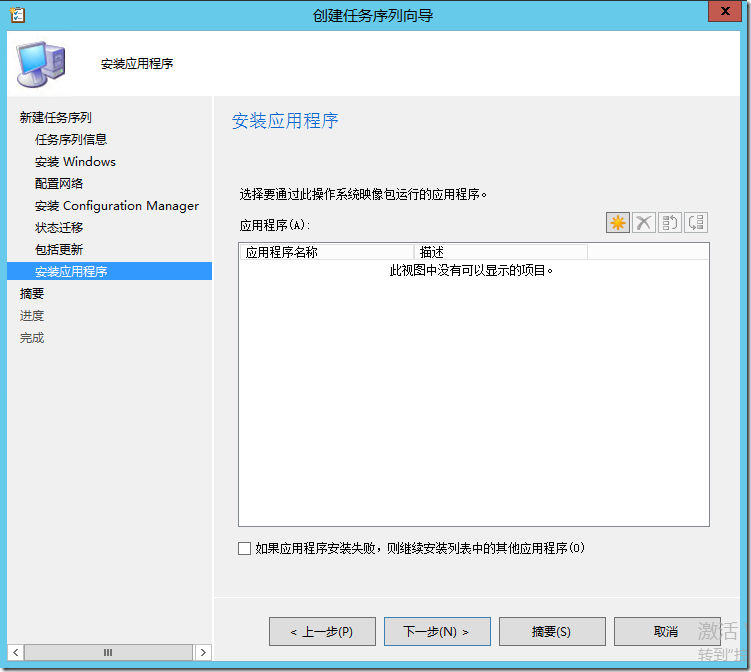
![]() 确认设置无误后,点击“下一步”
确认设置无误后,点击“下一步”
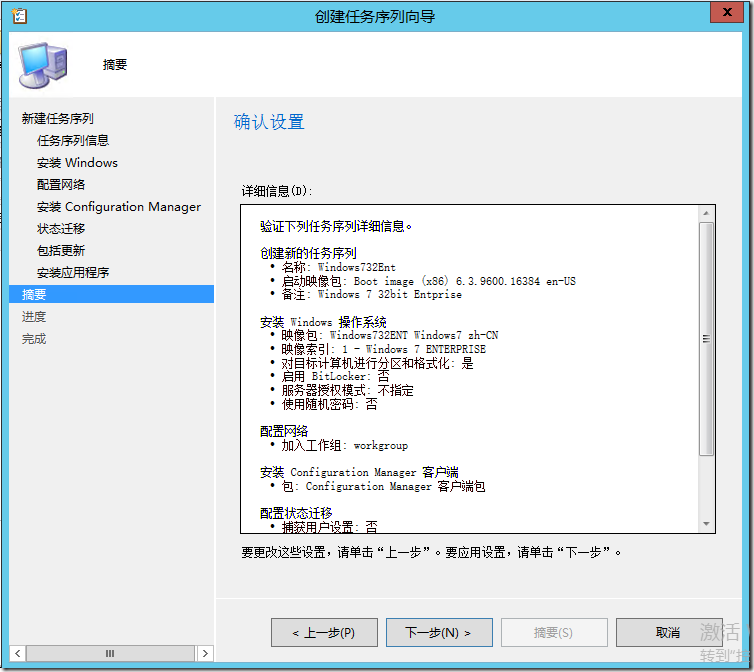
![]() 已显示“任务序列向导已成功完成”,点击“关闭”
已显示“任务序列向导已成功完成”,点击“关闭”
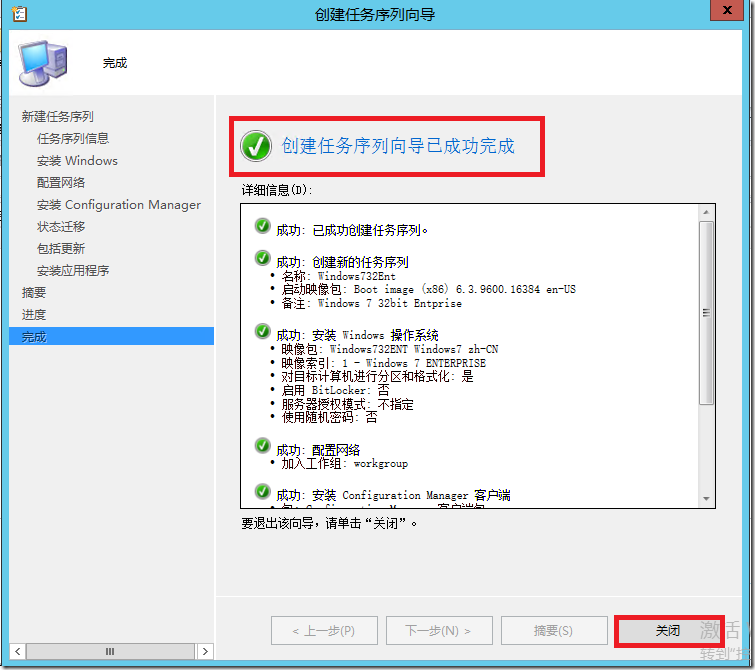
3.2 编辑任务序列
![]() 创建完任务序列后还需要做适当的修改,选中刚刚创建的任务序列(Windows732Ent),点击“编辑”;删除“对磁盘分区-UEFI”并对磁盘进行分区。
创建完任务序列后还需要做适当的修改,选中刚刚创建的任务序列(Windows732Ent),点击“编辑”;删除“对磁盘分区-UEFI”并对磁盘进行分区。

![]() 在“应用操作系统”---“选项”―勾选“请直接从分发点访问内容”
在“应用操作系统”---“选项”―勾选“请直接从分发点访问内容”
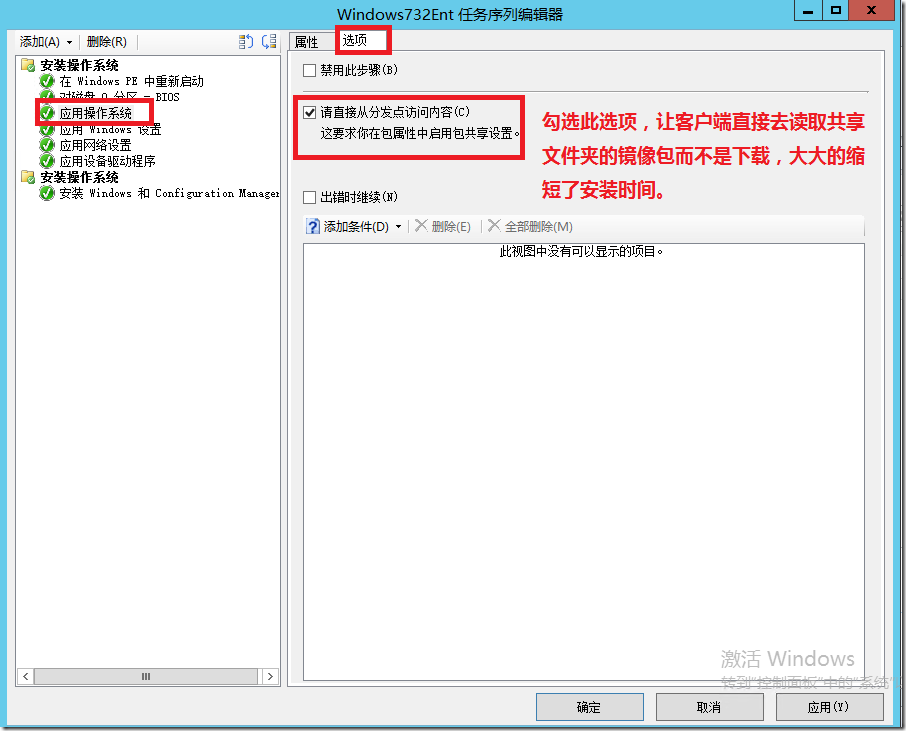
![]() OSD分发Windows 7时,默认会把盘符“C”留给系统保留分区,这样导致安装后windows7系统分区的盘符为”D”,为此我们需要创建一个任务变量来解决这个问题,如下图:
OSD分发Windows 7时,默认会把盘符“C”留给系统保留分区,这样导致安装后windows7系统分区的盘符为”D”,为此我们需要创建一个任务变量来解决这个问题,如下图:
点击“添加”----“常规”-----“设置任务序列变量”
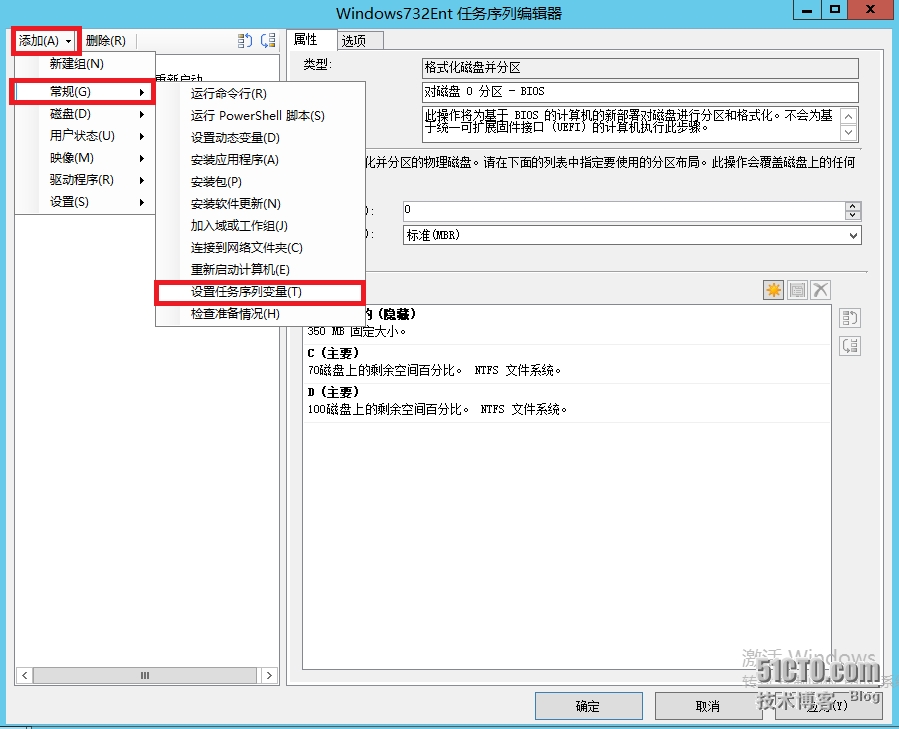
![]() 添加变量”OSDPreserveDriveLetter”和值”False”,点击“确定”即可
添加变量”OSDPreserveDriveLetter”和值”False”,点击“确定”即可
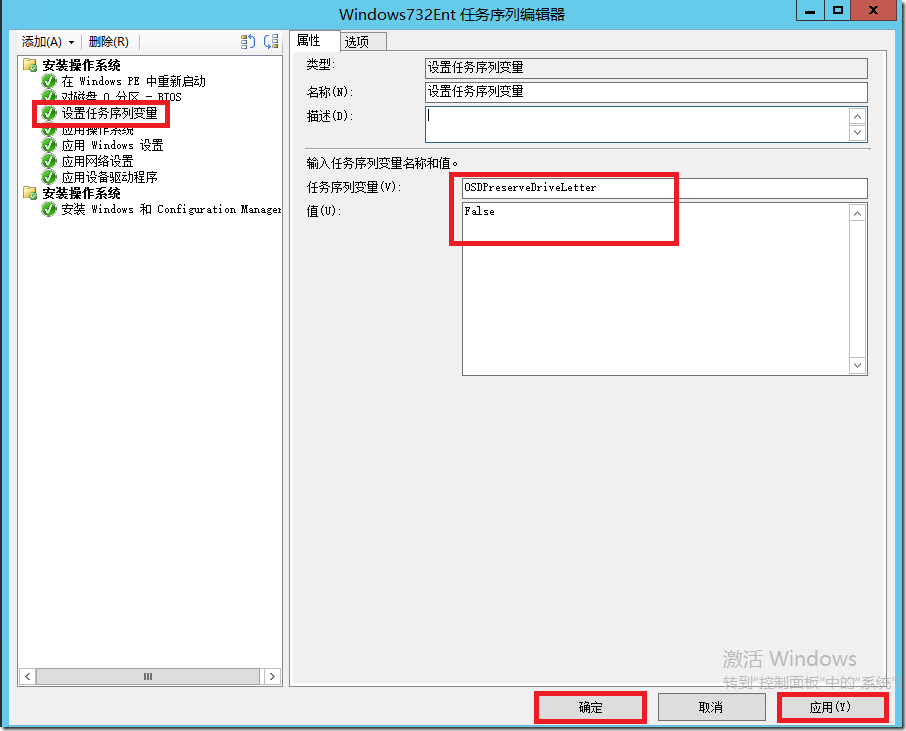
3.3 部署任务序列
![]() 选中任务序列,点击部署。在部署向导中,点击“浏览”添加集合,点击“下一步”
选中任务序列,点击部署。在部署向导中,点击“浏览”添加集合,点击“下一步”
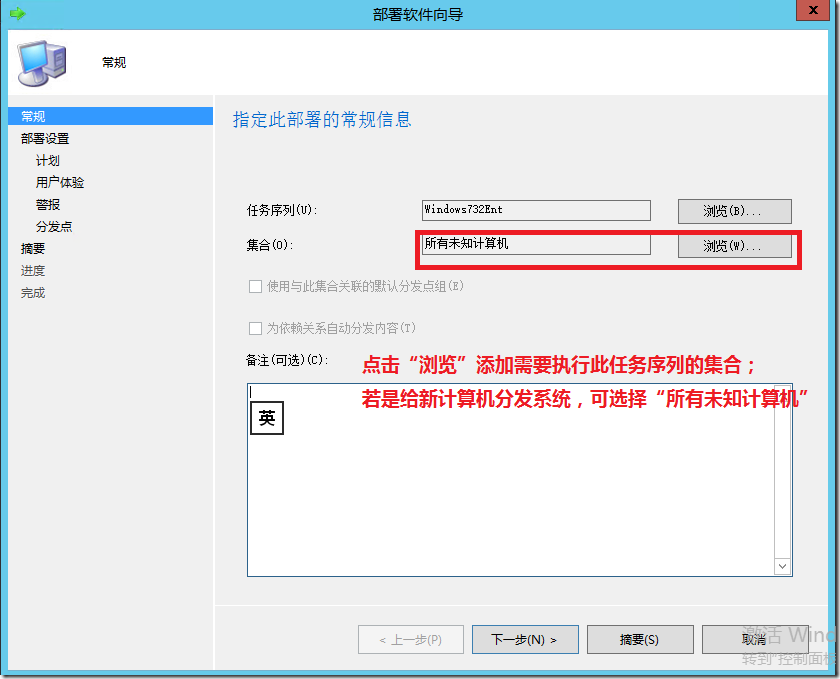
![]() 选择“可用”和“仅媒体和PXE”,点击“下一步”
选择“可用”和“仅媒体和PXE”,点击“下一步”
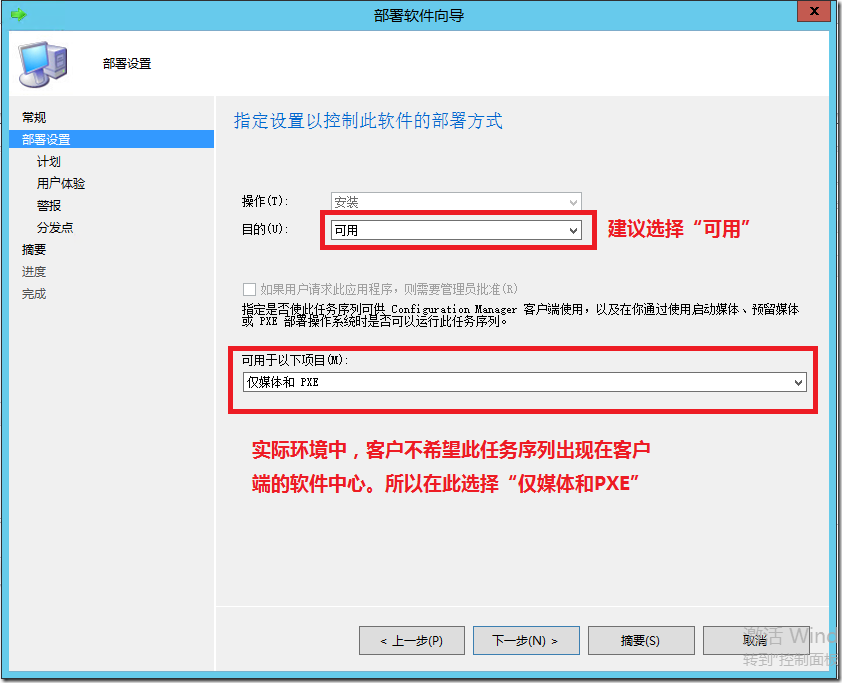
![]() 点击“下一步”
点击“下一步”
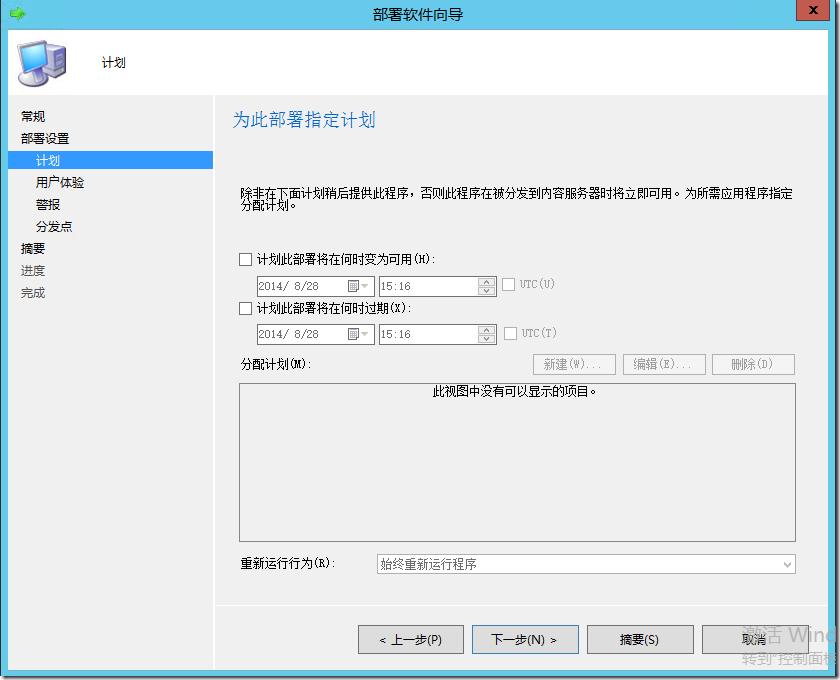
![]() 点击“下一步”
点击“下一步”
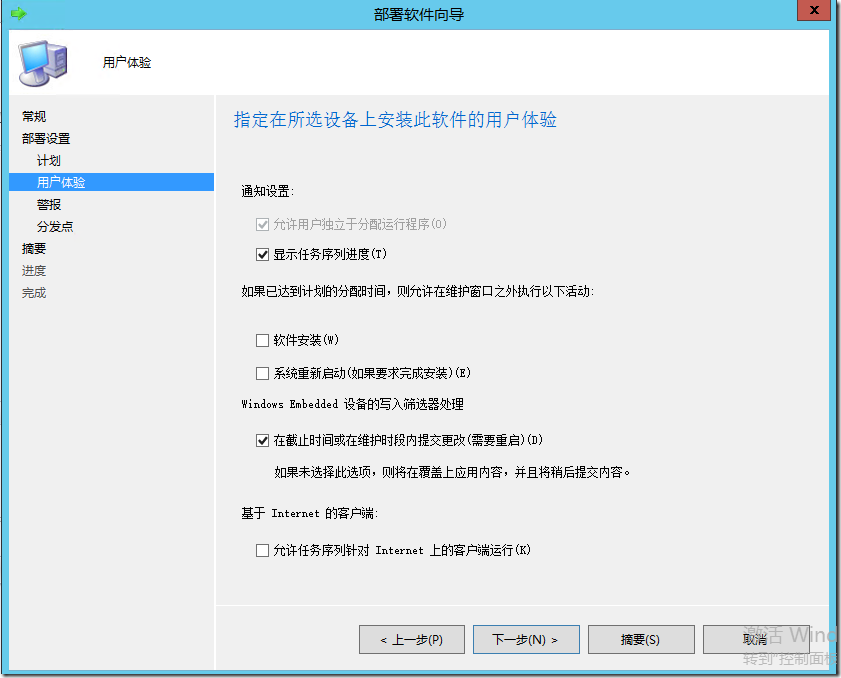
![]() 点击“下一步”
点击“下一步”
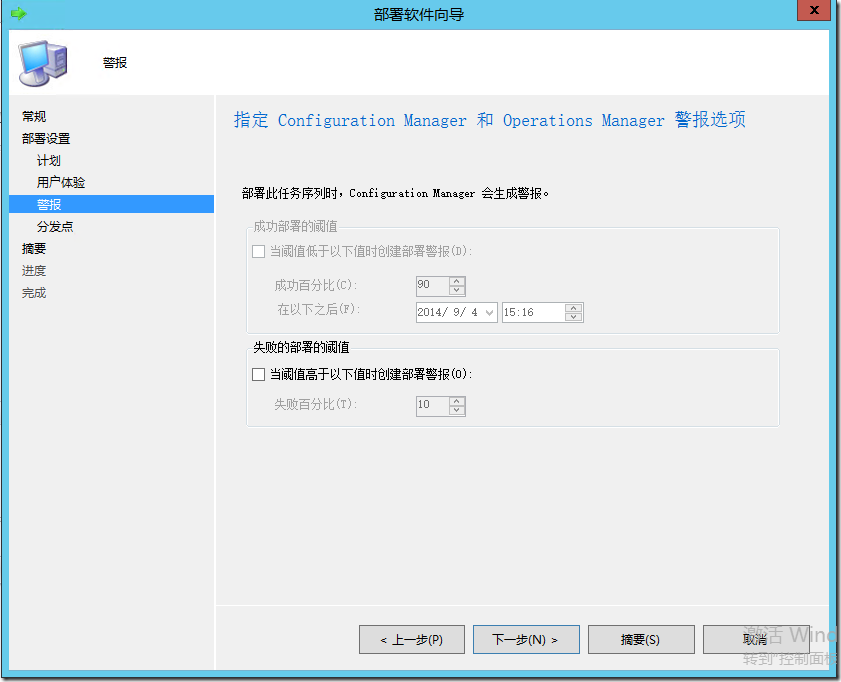
![]() 点击“下一步”
点击“下一步”
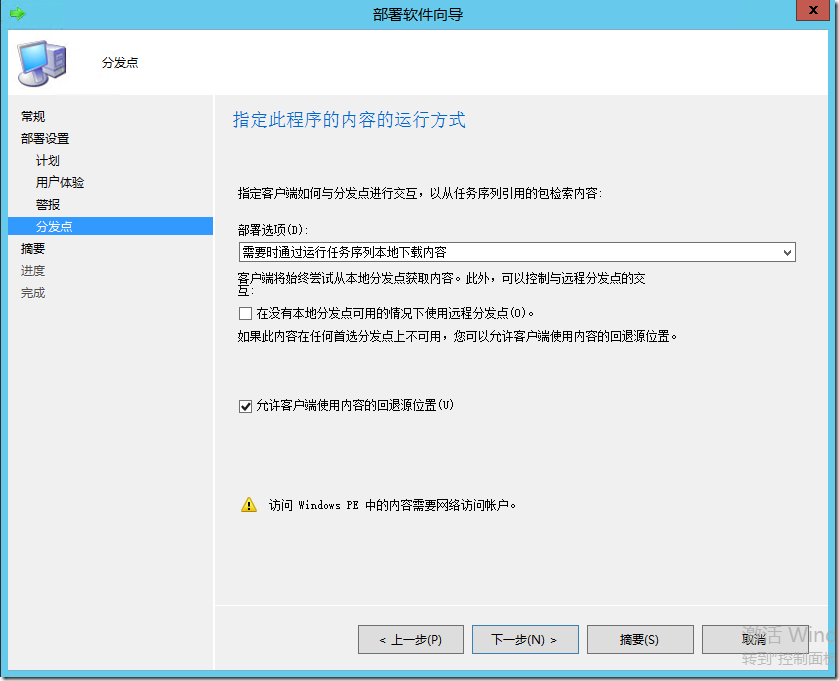
![]() 确认摘要信息后,点击“下一步”
确认摘要信息后,点击“下一步”
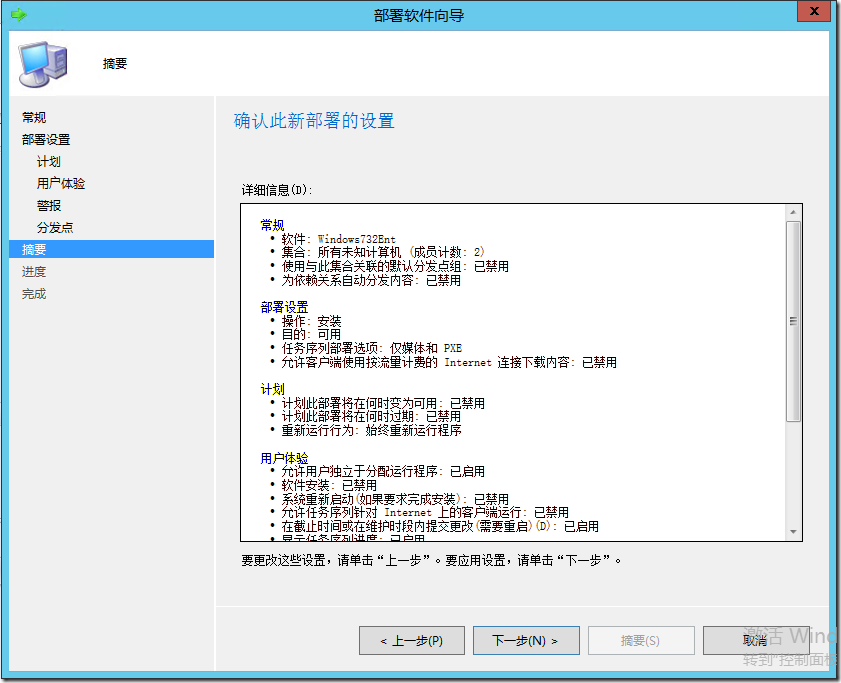
![]() 等待“部署软件向导已成功完成”点击“关闭”
等待“部署软件向导已成功完成”点击“关闭”
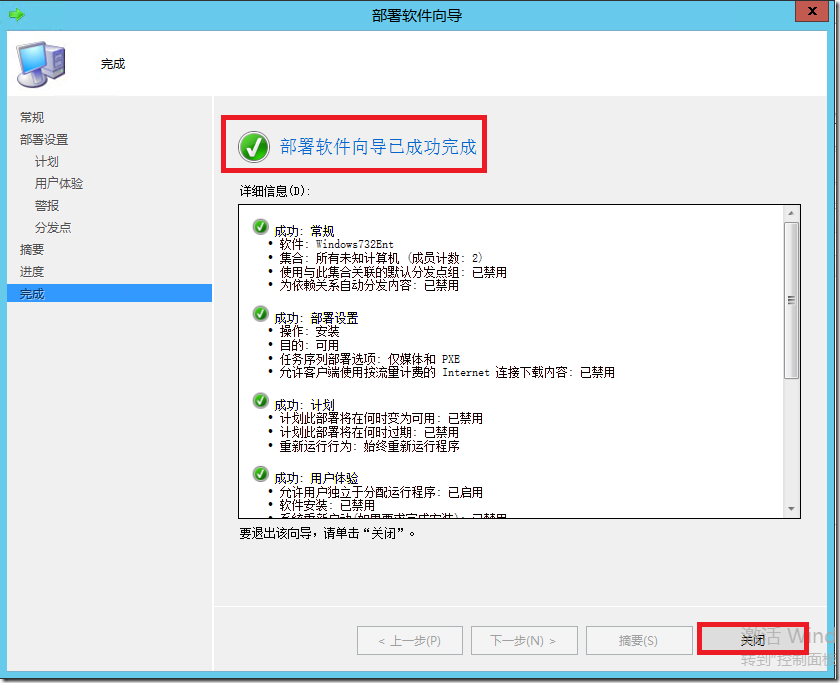
4. 安装操作系统
![]() 在Hyper-V中新建虚拟机,注意选择第一代,并设置为从旧版网络适配器启动
在Hyper-V中新建虚拟机,注意选择第一代,并设置为从旧版网络适配器启动
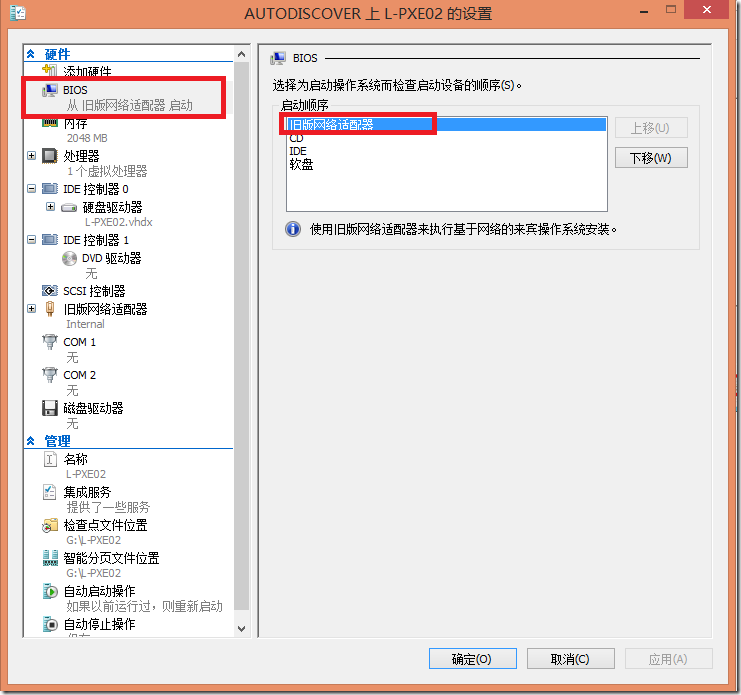
![]() 启动虚拟机,可看到已经从DHCP获取到IP地址
启动虚拟机,可看到已经从DHCP获取到IP地址
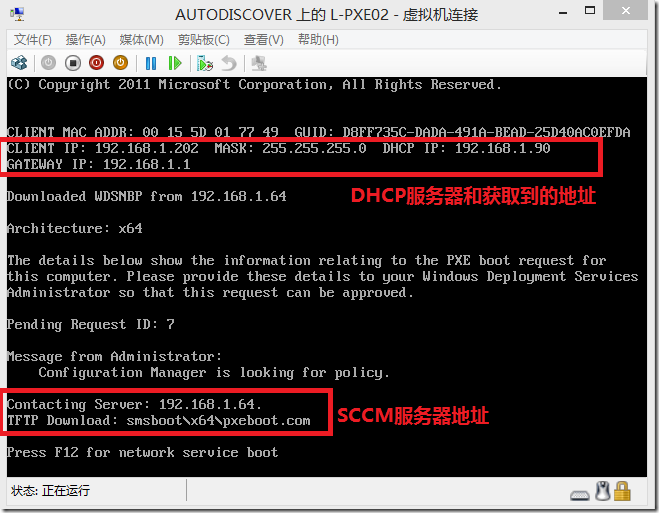
![]() 根据提示按“F12”从网络启动,客户端开始从SCCM服务器下载包
根据提示按“F12”从网络启动,客户端开始从SCCM服务器下载包

![]() 输入开启PXE服务时设置的密码,点击“next”
输入开启PXE服务时设置的密码,点击“next”
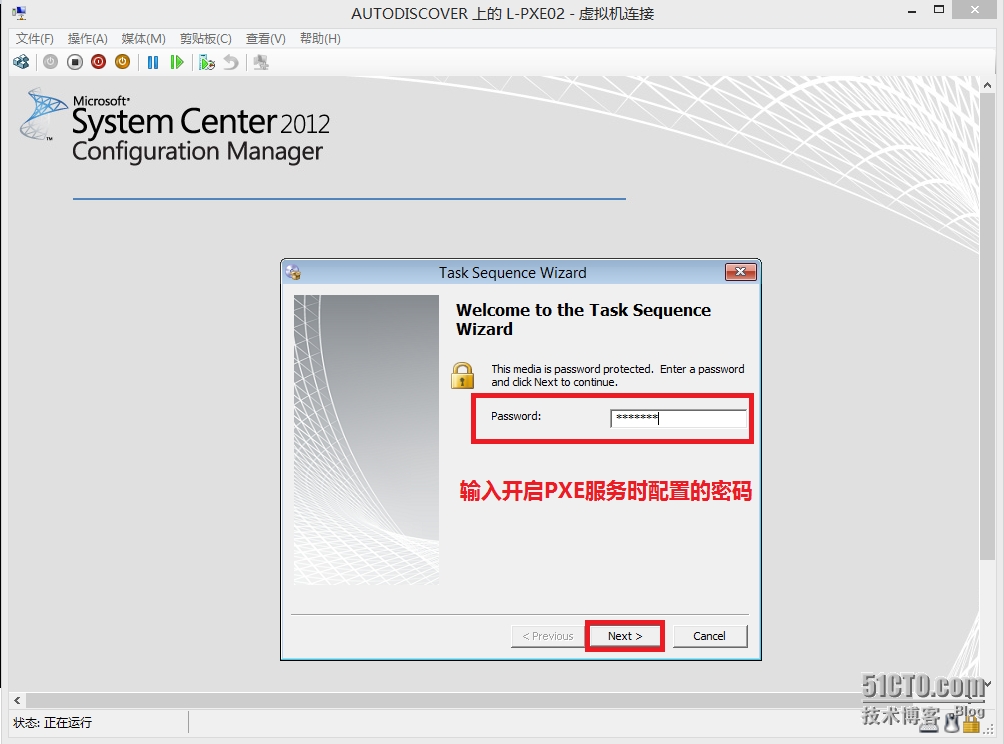
![]() 选择需要执行的任务序列,点击“Next”
选择需要执行的任务序列,点击“Next”

![]() 任务序列已经开始运行了,如下图:
任务序列已经开始运行了,如下图:

![]() 安装过程中会自动重启一次,如下图
安装过程中会自动重启一次,如下图

![]() 重启计算机后会接着Configuration Manager安装客户端代理软件
重启计算机后会接着Configuration Manager安装客户端代理软件
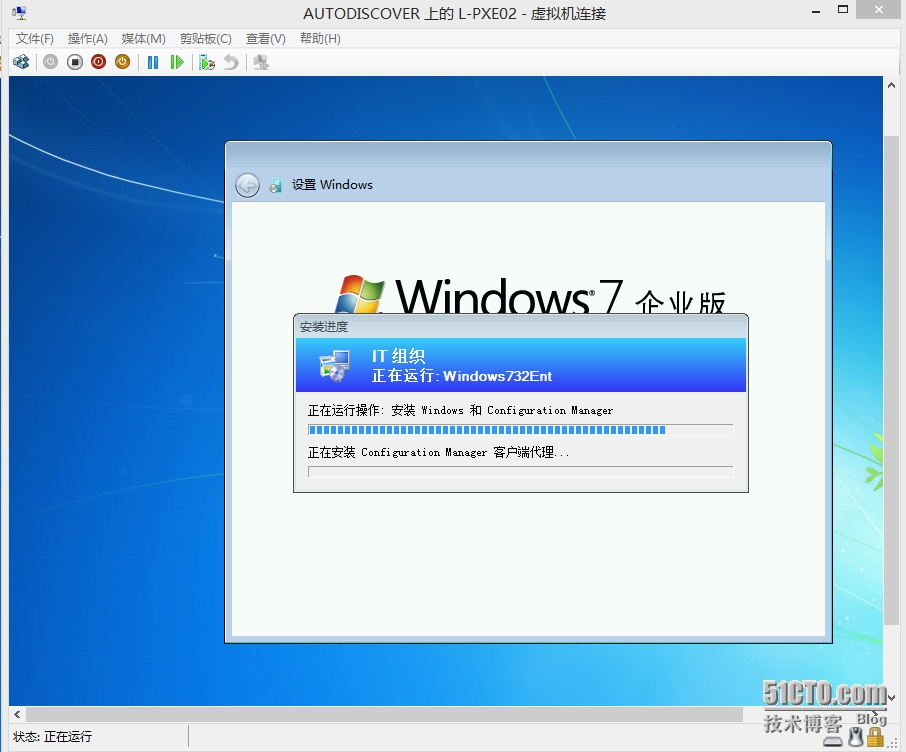
![]() 安装成功后,输入本地管理员密码进行登录
安装成功后,输入本地管理员密码进行登录

![]() 打开计算机可以看到分区正如我们刚才所配置的,盘符也是正确的
打开计算机可以看到分区正如我们刚才所配置的,盘符也是正确的

![]() 再打开软件中心,可见客户端代理软件也是正确安装的。
再打开软件中心,可见客户端代理软件也是正确安装的。
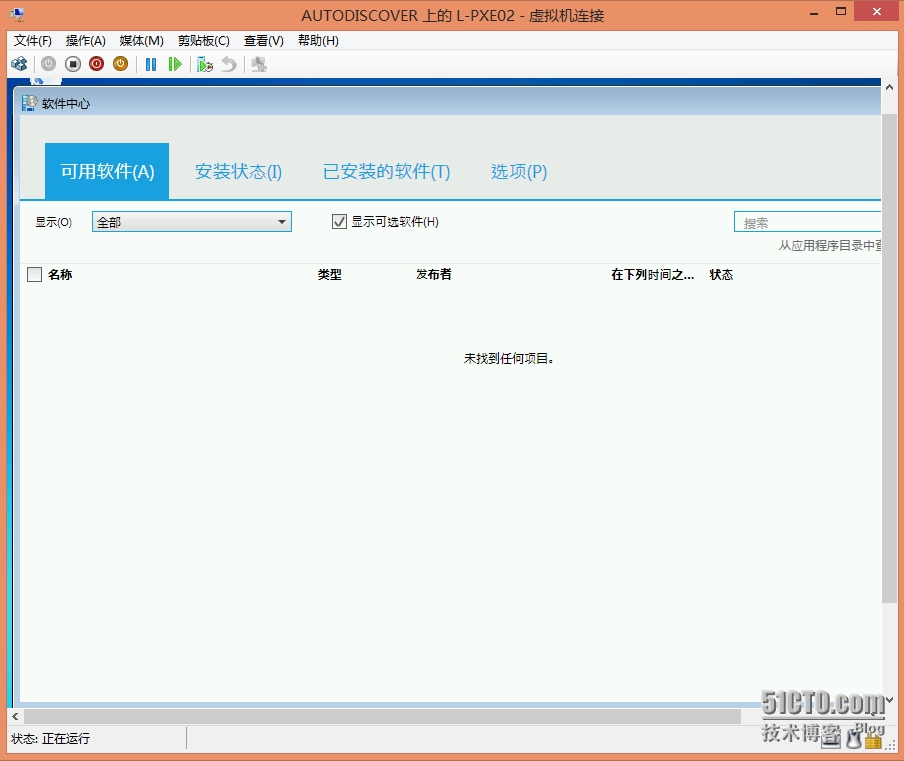
今天我们已经很详细的讨论了OSD的整个过程,并解决了分发Windows7系统盘符为D盘的问题。最重要的是在很多文档都不会说到的通过设置让客户端直接读取SCCM服务器的映像包而不是直接下载到本地,这样可以大大缩短我们的安装时间。希望能帮到大家,非常感谢大家的关注。
本文出自 “黄锦辉专栏” 博客,谢绝转载!