虚拟化――安装VMware vCenter server
(基于windows)安装VMware vCenter server
实验准备
客户端:本地客户端(虚拟机)
客户操作系统版本: Microsoft Windows Server 2003 (64-bit)
用户名:Administrator
密码:p@ssw0rd
安装语言:中文
安装介质:
cn_win_srv_2003_r2_enterprise_x64_with_sp2_vl_cd1_X13-47314.iso
cn_win_srv_2003_r2_enterprise_x64_with_sp2_vl_cd2_X13-35321.iso
VMware-VIMSetup-all-5.1.0-947939.iso
空间需求:20GB
内存:2G
补丁:NetFramework3.5sp1、WindowsInstaller4.5
实验要求
1、安装VMware vcenter server 5.1(SimpleInstall)
2、安装VMware vcenter server 5.1 (组件安装)
实验过程
VMware vCenter知识介绍
VMware vCenter的安装方式比起之前的版本,有了很大的变化。以前vCenter就是和数据组成,现在则是vCenter Single Sign On、Inventory Service 、vCenter Server和数据库组成。这些组件可以在同一台主机上安装,也可以在其他计算机上分别进行安装。vCenter Server 要求使用 64 位操作系统,到目前为止,vCenter Server和其组建都不支持在Windows server 2012上进行安装。vCenter Server 需要 Microsoft .NET 3.5 SP1Framework。如果系统上未安装此软件,则 vCenter Server安装程序将会进行安装。.NET 3.5 SP1 安装可能需要 Internet 连接以下载更多文件(自行下载安装补丁提前安装)。
vCenter Server支持主流的数据库,但是他自身也附带数据库,在安装vCenterServer 的过程中,如果选择捆绑的数据库,将安装和配置捆绑的 Microsoft SQLServer2008 R2 Express 数据库软件包。安装捆绑的 Microsoft SQL Server2008 R2 Express 数据库,必须先在系统中安装 Microsoft WindowsInstaller版本 4.5 (MSI 4.5)。如果系统上未安装此软件,则 vCenter Server安装程序将会进行安装。
可以下载 VMwarevCenter Server Appliance,其为针对运行 vCenter Server 而优化的基于 Linux 的预配置虚拟机(后续实验会介绍)。
1、vCenter Server Simple Install:一起安装 vCenter Single Sign On、vCenter InventoryService 和 vCenter Server。将这些组建安装在同一计算机上。此选项适用于小型部署。
2、vCenter Single Sign On:vCenter Single Sign On 身份验证服务允许各种 vSphere 软件组件通过安全的令牌交换机制相互通信,而不需要每个组件都要使用目录服务(如 ActiveDirectory)分别对用户进行身份验证,从而使 VMware 云基础架构平台更加安全。适用于 vCenter Server 5.1,并需要与之配合使用。
3、vCenter Inventory Service:清单服务用于存储 vCenter Server 应用程序和清单数据,使您可以跨链接的vCenterServer 搜索和访问清单对象。
4、VMware vCenter Server:用于管理 ESXi 和旧版 ESX 主机的Windows 服务。
安装VMware vcenter server5.1(Simple Install)
需要先打两个系统补丁,否则安装会有问题。点击红框内的连接打补丁或通过补丁服务器事先更新补丁
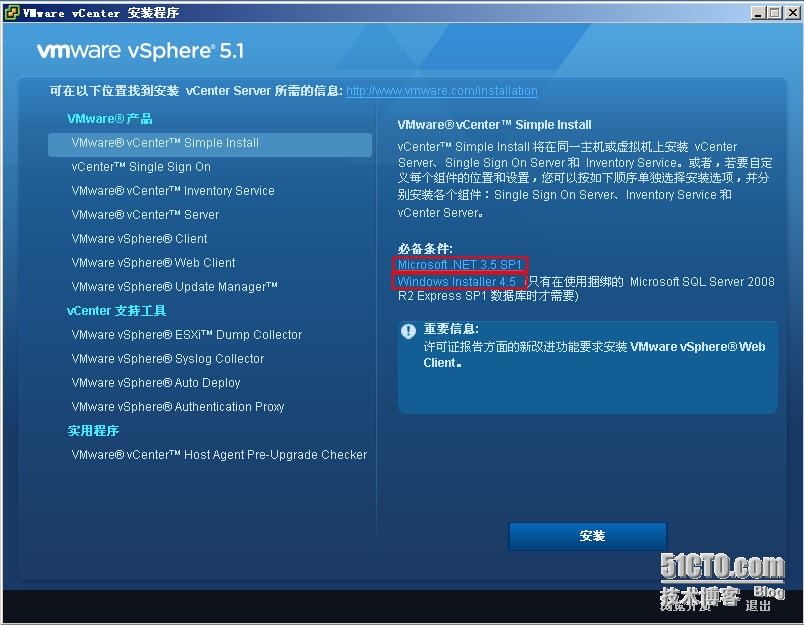
安装vCenter Server Simple Install时,相当于一起安装 vCenterSingle Sign On、vCenter Inventory Service 和 vCenter Server,是安装方便,安装之后就无需在操作下面的安装步骤,安装过程可参考“安装VMwarevcenter server 5.1 (组件安装)”的步骤
安装VMware vcenter server 5.1 (组件安装)
vSphere 5.1 引入了 vCenter Single Sign On服务作为vCenter Server 管理基础架构的一部分。此更改会影响vCenter Server 的安装、升级和运行。使用 vCenter SingleSign On 进行身份验证允许 vSphere 软件组件通过安全的令牌交换机制相互通信,而不需要每个组件都要使用目录服务(如 Active Directory)分别对用户进行身份验证,从而使 VMware 云基础架构平台更加安全。可以将vCenter Single Sign On 作为 vCenter ServerSimple Install 的一部分进行安装,也可以将 vCenter Single Sign On 作为新安装进行安装,vCenter Single Sign On是所有安装组建中必须第一个安装的组建。
安装VMware vCenter Single Sign On
在光盘中加载VMware-VIMSetup-all-5.1.0-947939.iso
打开“我的电脑”,在软件安装程序目录中,双击 autorun.exe 文件启动安装程序,进入安装界面
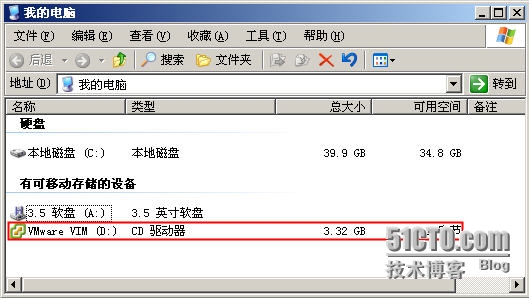
选择“vCenterSingle Sign On”,然后单击“安装”,之后操作根据图中红色框提示安装
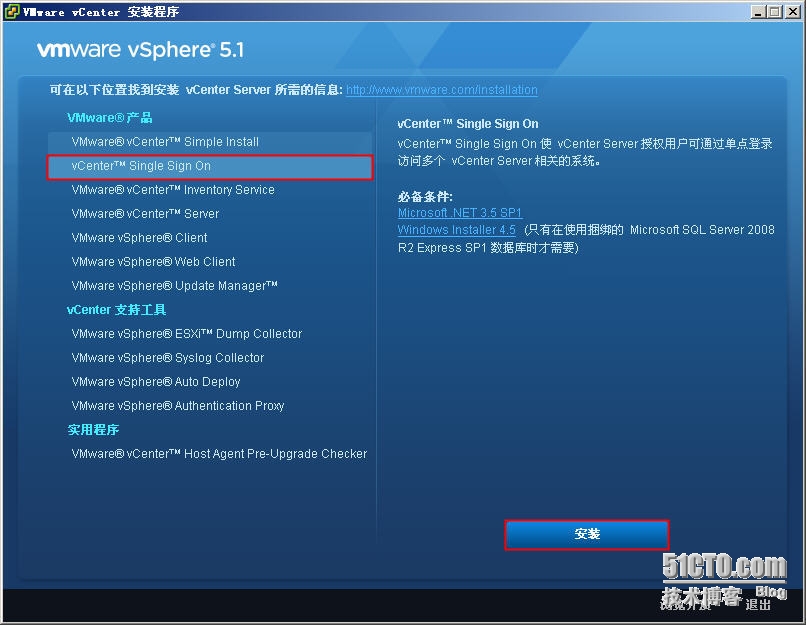
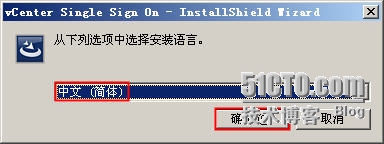


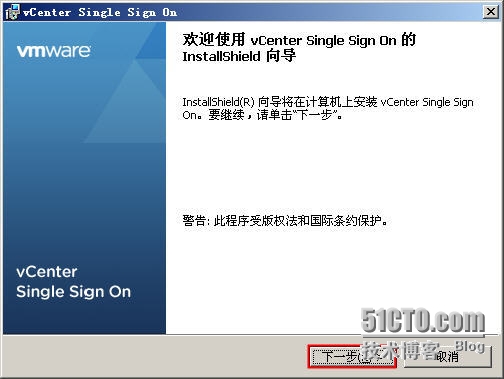
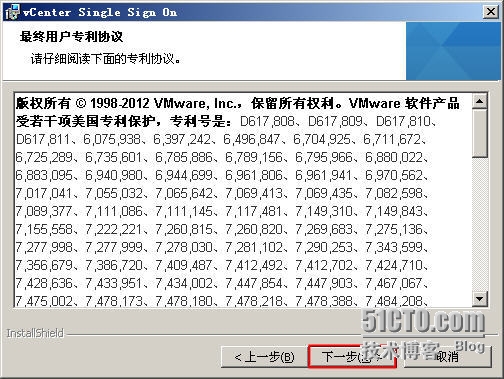
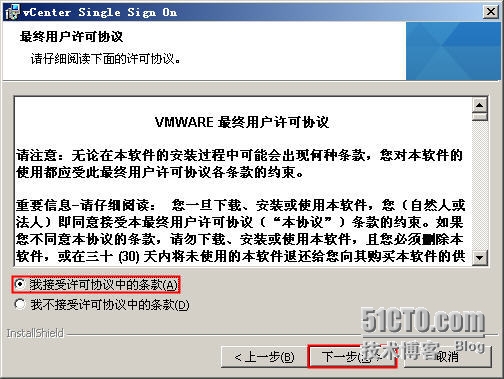
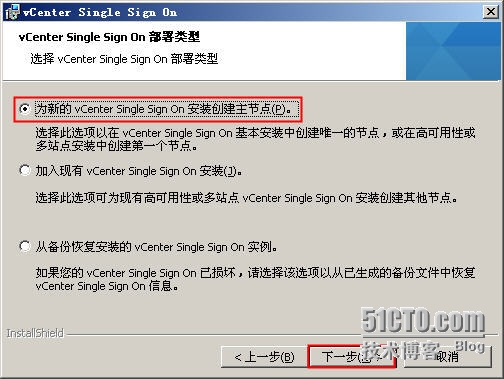
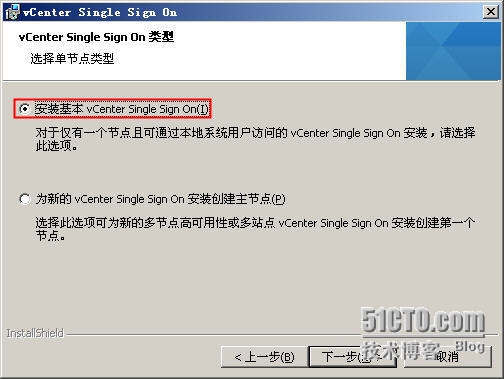
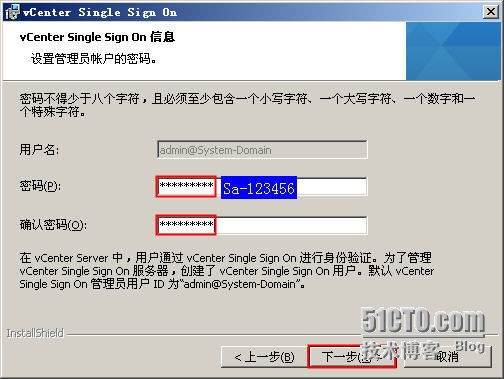
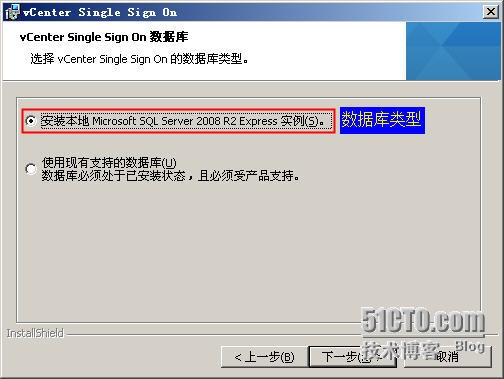
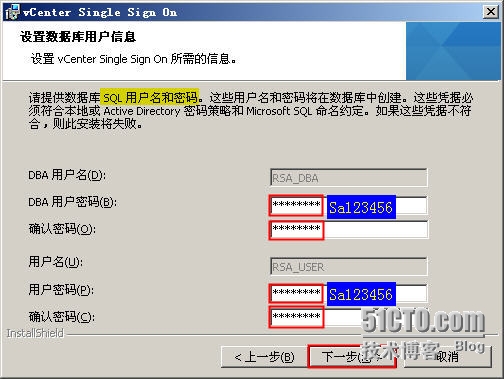
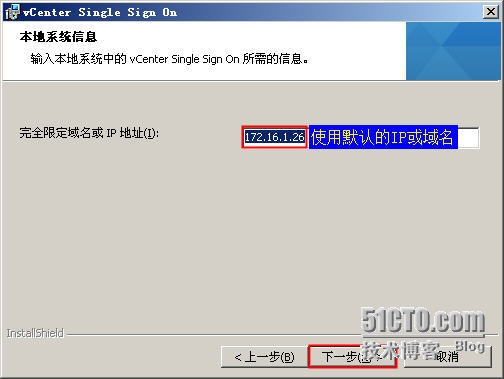

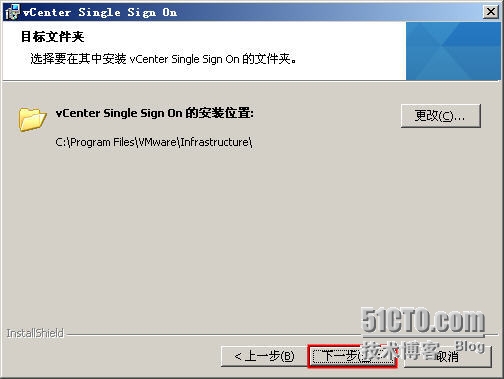
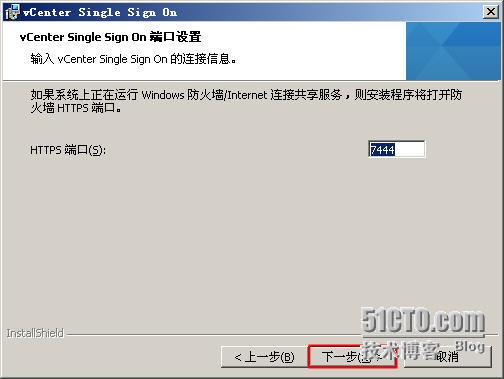
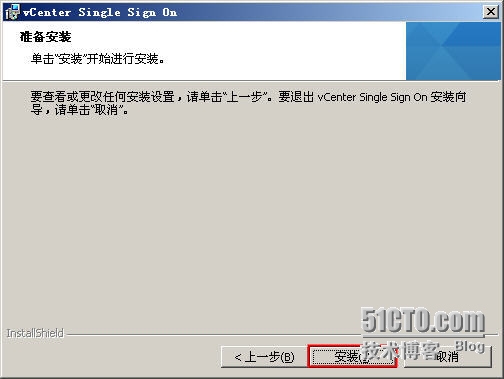
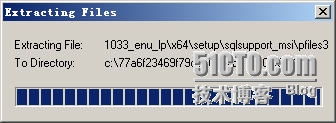
再安装vCenterSingle Sign On的过程中,会自动安装SQL数据库,之后会继续安装,直至完成安装
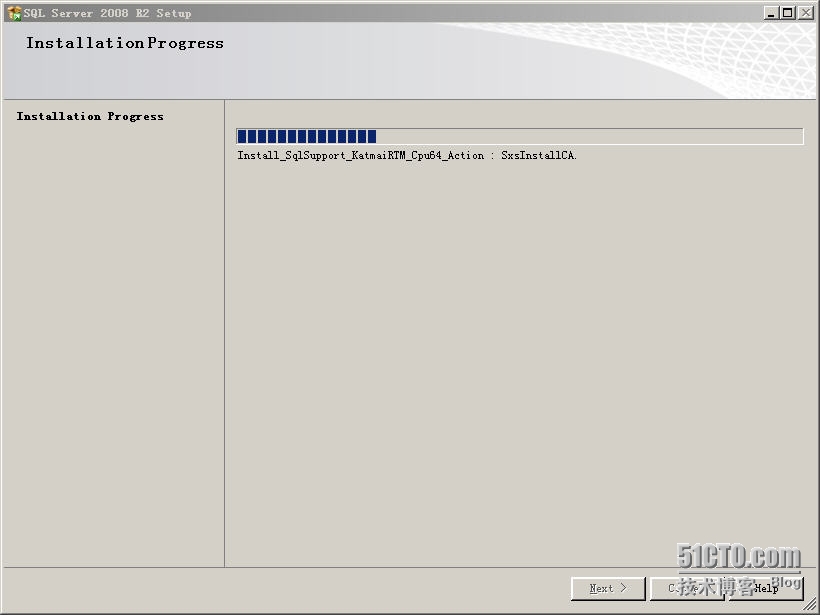
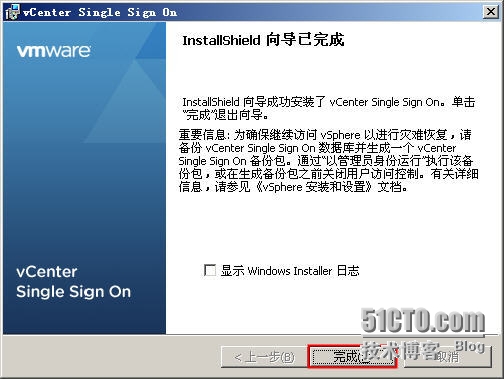
安装VMware vCenter Inventory Service
可以单独安装 vCenter Single Sign On、vCenter InventoryService 和 vCenter Server,以自定义组件的位置和配置。但是必须首先更新NetFramework3.5sp1、WindowsInstaller4.5两个补丁和安装 vCenter Single Sign On,然后才能安装Inventory Service 和 vCenter Server的安装部署。
选择“VMware vCenter Inventory Service”,然后单击“安装”,安装过程与vCenterSingle Sign On类似,可以参考,默认安装步骤省略
选择“vCenter Server”清单的大小,以便为 vCenter Server 使用的多种 Java 服务分配内存。此设置可决定 VMwareVirtualCenterManagement Webservices (Tomcat)、InventoryService 和配置文件驱动的存储服务的最大 JVM 堆设置。如果环境中主机的数量发生变化,则可以在安装后调整此设置
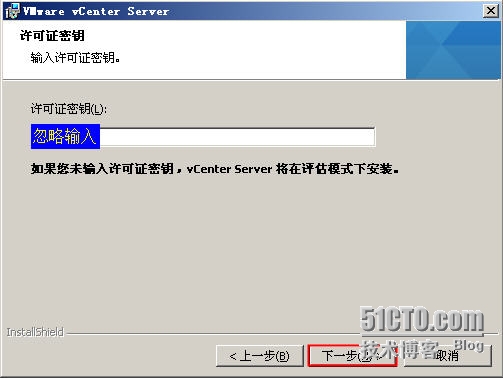
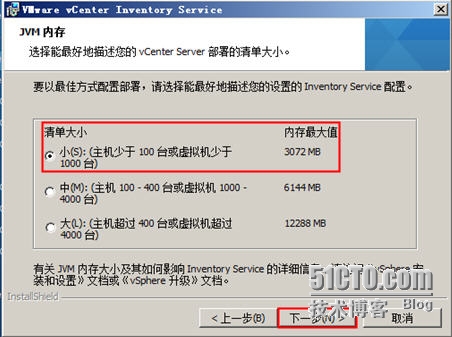
输入密码:Sa-123456,信息以便向 vCenter Single Sign On 注册 Inventory Service。vCenterSingle Sign On 管理员用户名为 admin@System-Domain,密码必须与您安装 vCenter Single Sign On 时输入的密码相匹配
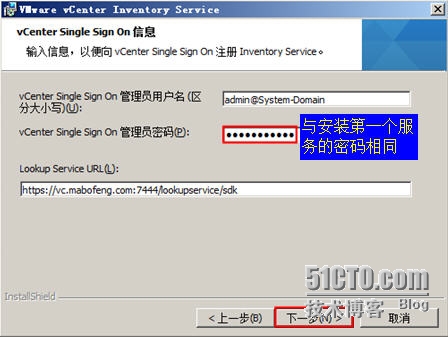
验证需要时间,之后安装证书,单击“安装证书”按钮,在继续安装VMware vCenter Inventory Service,直至安装完成
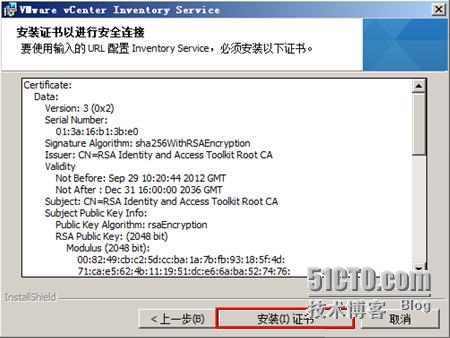
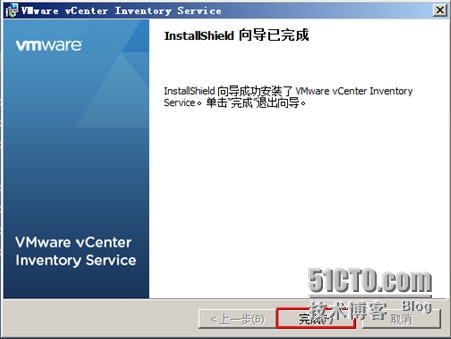
安装VMware vCenter Server
可以通过“vCenter Server Simple Install”选项在一台主机上一起安装 vCenterServer、vCenter Single Sign On 和 Inventory Service。也可以将 vCenterServer 与 vCenter Single Sign On 和 vCenter InventoryService 分开安装,以自定义组件的位置和配置。这样可以大大提高VC的安全性。
安装过程与安装VMware vCenter Inventory Service类似,也需要事先打补丁(补丁一般在安装vCenterServer Simple Install或vCenter Inventory Service时已安装),可以参考安装,过程省略
安装VMware vSphere Web Client(根据需要安装)
使用 vSphere Web Client 可以连接到 vCenter Server 系统,以便通过浏览器管理 ESXi 主机。5.1 版本的 vSphere Web Client 支持的浏览器包括:Microsoft Internet Explorer 7、8 和 9。MozillaFirefox 3.6 及更高版本。Google Chrome 14 及更高版本。vSphere Web Client 要求为浏览器安装 Adobe Flash Player 11.1.0 或更高版本以及适当的插件。
在安装VMware vSphere Web Client之前,要确认系统具备 Internet 连接,确认 vSphereWeb Client 和 vCenter Server 注册到同一个 vCenter Single Sign On Server,以确保
vSphere Web Client 可以访问 vCenter Server 清单。可以将VMwarevSphere Web Client与其它组建安装在同一个计算机中。但是要注意,5.1 版 vSphere Web Client 无法连接到 5.0.x 版 vCenter Server。
可以选择是否安装,安装后可以通过浏览器访问VC服务,安装过程省略
测试浏览器连接:
启动 vSphere Web Client,在浏览器中,转到https://X.X.X.X:9443/vsphere-client
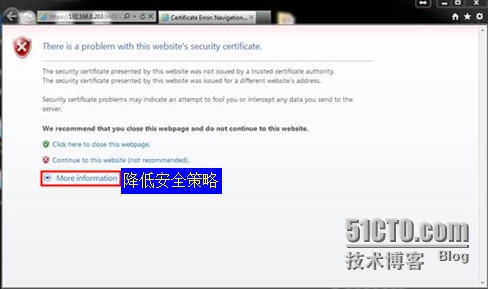

此时输入管理员的帐号和密码登录。
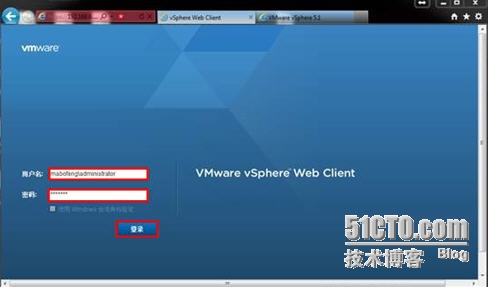
登陆后就可以进行通过浏览器进行管理vSphere平台了。
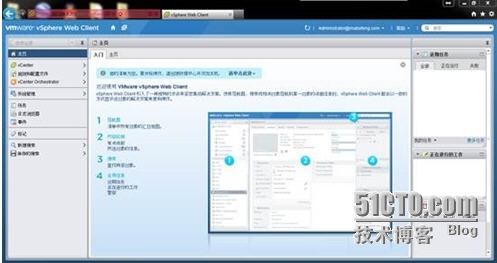
实验排错
1、在用Simple Install安装VC服务时,出现下面警报

原因没有事先打补丁,打完补安装就不会出现警报了
2、在用组件安装VMwarevCenter Inventory Service出现警报出现和安装VMware vCenter Service同样的问题,注册有问题,需要撤销安装
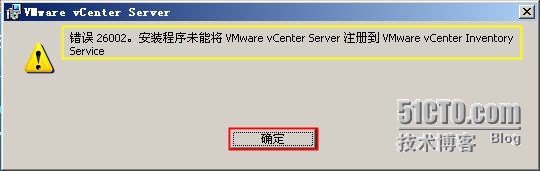
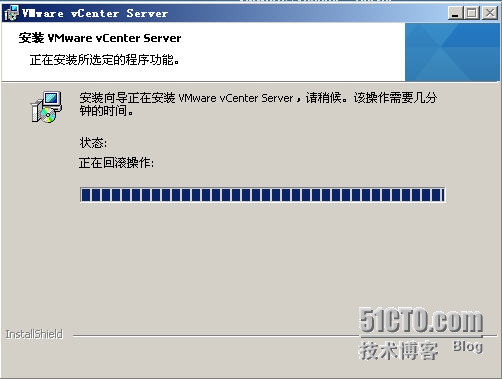
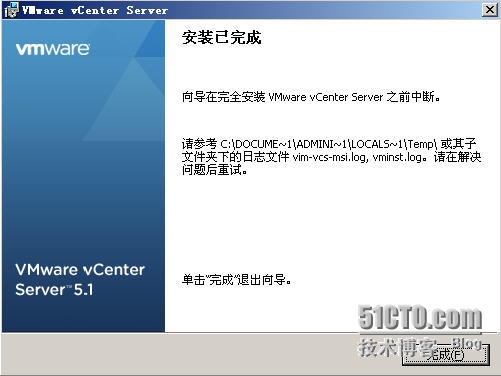
原因是都是没有事先打补丁,打完补安装就不会出现警报了