kickstart无人值守安装CentOS6.5
在本次实验进行之前,首先我们要把公司的网络环境进行介绍。
注意这个网络拓扑图,也是生产环境的一个实例。同时服务器192.168.1.214已关闭iptables、Selinux。
看如下拓扑图:
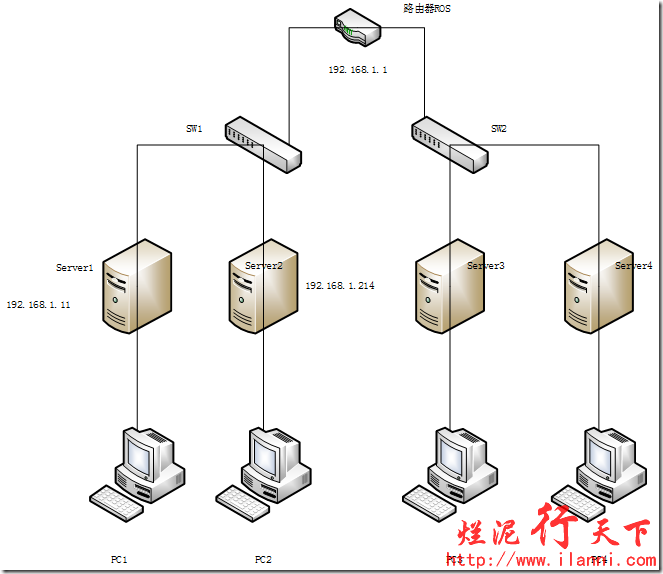
kickstart完全配置后的网络拓扑如下:
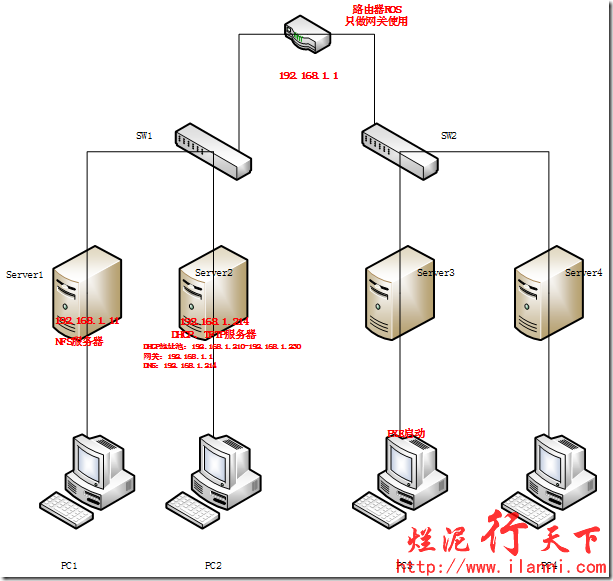
目前路由器使用的是软路由ROS,因为centos的无人值守安装需要DHCP服务器的配合使用,并且还需要对DHCP服务进行特殊配置。
而一般路由器根本就不支持此特殊功能,所以我们需要关闭路由器ROS的DHCP功能。只让路由器ROS当作网关使用,当然ROS的其他功能,包括ROS的路由策略、ARP地址绑定、限速等等都可以正常使用。
关闭ROS的DHCP功能,IP―DHCP server,如下:
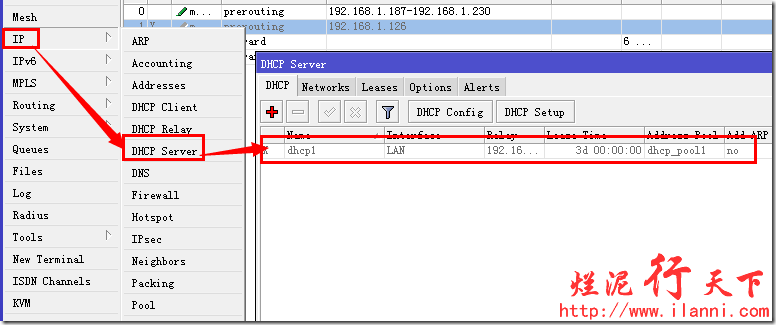
服务器192.168.1.11安装的NFS服务,所有的镜像文件都是存在该服务器上。好了接下来,我们开始一步一步的介绍相关的工作。
要想无人值守安装Centos,我们需要以下几个步骤,进行操作:
1、 理解PXE原理
2、 配置NFS服务器,用于存放系统安装时所需要的文件
3、 配置DHCP服务器,用于给客户端提供IP地址及其它信息
4、 配置TFTP服务器,用于提供客户端PXE引导所必须的文件
5、 配置kickstart自动应答安装文件
6、 使用PXE功能引导客户机
一、理解PXE原理
kickstart怎么和PXE有联系?PXE是什么东西?
kickstart无人值守安装centos,也就是通过网络安装centos系统,而且在安装的过程不需要人工干预系统的安装。系统会按照你配置好的步骤进行安装,而网络安装centos系统必须需要网卡的支持。
网卡要想去下载远程服务器上的相关系统镜像文件,必须支持PXE。
PXE(Pre-boot Execution Environment,预启动执行环境)是由Intel设计的协议,它可以使计算机通过网络启动。该协议分为client和server两端,PXE client在网卡的ROM中,当计算机引导时,BIOS把PXE client调入内存执行,并显示出命令菜单,经用户选择后,PXE client将放置在远端的操作系统通过网络下载到本地运行。
既然是通过网络传输,就需要IP地址。也就是说在其启动过程中,客户端请求服务器分配IP地址之后,PXE Client使用TFTP Client 通过TFT协议下载启动安装程序所需的文件。
简单地说PXE网络安装,客户机通过支持PXE的网卡向网络中发送请求DHCP信息的广播请求IP地址等信息,DHCP服务器给客户端提供IP地址和其它信息(TFTP服务器、启动文件等),之后请求并下载安装需要的文件。在这个过程中需要一台服务器来提供启动文件、安装文件、以及安装过程中的自动应答文件等。
下图中介绍了Linux中自动安装系统的详细工作过程:
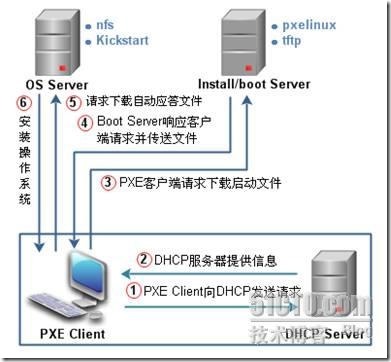
第一步:PXE Client向DHCP发送请求
首先,将支持PXE的网络接口卡(NIC)的客户端的BIOS设置成为网络启动,选择基本所有的网卡都支持网络启动。通过PXE BootROM(自启动芯片)会以UDP方式发送一个广播请求,向网络中的DHCP服务器索取IP地址等信息。
第二步:DHCP服务器提供信息
DHCP服务器收到客户端的请求,验证是否来至合法的PXE Client的请求,验证通过它将给客户端一个“提供”响应,这个“提供”响应中包含了为客户端分配的IP地址、pxelinux启动程序(TFTP)位置,以及配置文件所在位置。
第三步:PXE客户端请求下载启动文件
客户端收到服务器的“回应”后,会回应一个帧,以请求传送启动所需文件。这些启动文件包括:pxelinux.0、pxelinux.cfg/default、vmlinuz、initrd.img等文件。
第四步:Boot Server响应客户端请求并传送文件
当服务器收到客户端的请求后,他们之间之后将有更多的信息在客户端与服务器之间作应答,用以决定启动参数。BootROM 由 TFTP 通讯协议从Boot Server下载启动安装程序所必须的文件(pxelinux.0、pxelinux.cfg/default)。default文件下载完成后,会根据该文件中定义的引导顺序,启动Linux安装程序的引导内核。
第五步:请求下载自动应答文件
客户端通过pxelinux.cfg/default文件成功的引导Linux安装内核后,安装程序首先必须确定你通过什么安装介质来安装linux。如果是通过网络安装(NFS, FTP, HTTP),则会在这个时候初始化网络,并定位安装源位置。或许你会说,刚才PXE不是已经获取过IP地址了吗?为什么现在还需要一次?这是由于PXE获取的是安装用的内核以及安装程序等,而安装程序要获取的是安装系统所需的二进制包以及配置文件。由于它们需要的内容不同造成PXE模块和安装程序是相对独立的,PXE的网络配置并不能传递给安装程序。从而进行两次获取IP地址过程。
接着会读取该文件中指定的自动应答文件ks.cfg所在位置,根据该位置请求下载该文件。
第六步:客户端安装操作系统
将ks.cfg文件下载回来后,通过该文件找到OS Server,并按照该文件的配置请求下载安装过程需要的软件包。
OS Server和客户端建立连接后,将开始传输软件包,客户端将开始安装操作系统。安装完成后,将提示重新引导计算机。这个时候注意,在重新引导的过程中一定要将BIOS修改回从硬盘启动,不然的话又会重复的自动安装操作系统。
ok以上就是PXE网络启动的整个过程,下面我们开始正式的配置。
二、配置NFS服务器
配置NFS服务器,有关NFS服务器的搭建与配置可以参考这篇文章《烂泥:NFS存储与VSphere配合使用》。我们现在把系统安装时,所需要的文件全部复制到服务器192.168.1.11的/iso目录下。
系统安装的文件,我们可以从镜像文件中得到。
把本地的镜像文件进行挂载,如下:
mount �Co loop /home/datasoft/soft/iso/CentOS-6.5-x86_64-bin-DVD1.iso /iso1
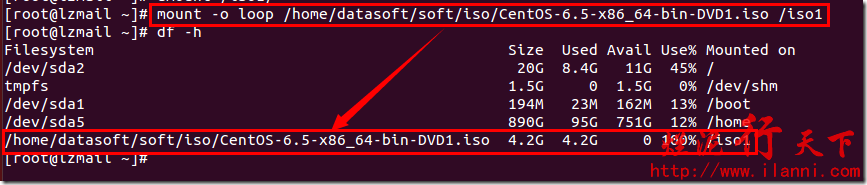
把/ios1目录下所有的内容全部复制到/iso目录下,如下:
cp �Crv /iso1/* ./
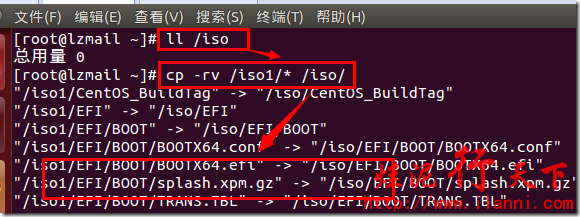
把/iso目录通过NFS方式映射出去,如下:
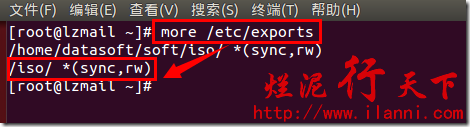
该镜像文件的结构如下:
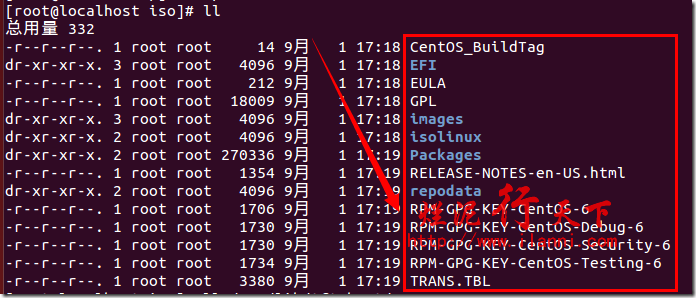
* isolinux目录存放光盘启动时的安装界面信息
* images目录包括了必要的启动映像文件,最重要的是引导第二阶段安装需要用到的镜像文件install.img,anaconda程序就在这个镜像文件中
* Packages目录存放安装软件包及信息
* EFI目录:用于64位的基于EFI的系统引导。其中BOOT目录下BOOTX64.conf为grub的配置文件,用于显示引导菜单。
*TRANS.TBL文件:记录当前目录的列表,用mkisofs的-T参数重新生成,主要是为了长文件名称。
NFS服务配置好后,我们现在开始配置DHCP服务。
三、配置DHCP服务器
有关DHCP服务器的搭建与配置,可以参考这篇文章《烂泥:CentOS安装及配置DHCP服务器》。
我们现在需要做的是在DHCP服务的配置中添加TFTP服务器的地址,以及客户端所要获取到的配置文件名称。如下:
vi /etc/dhcp/dhcpd.conf
next-server 192.168.1.214;
filename "pxelinux.0";
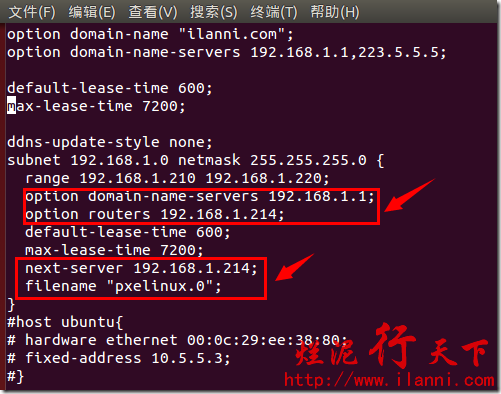
四、配置TFTP服务器
此步骤牵涉的内容比较多,请耐心观看。
4.1 复制pxelinux.0文件
PXE启动映像文件由syslinux提供,我们只要安装syslinux,就会生成一个pxelinux.0文件,只需要将 pxelinux.0 这个文件复制到TFTP根目录即可。
pxelinux.0文件的作用是加载系统引导文件。如下:
yum �Cy install syslinux
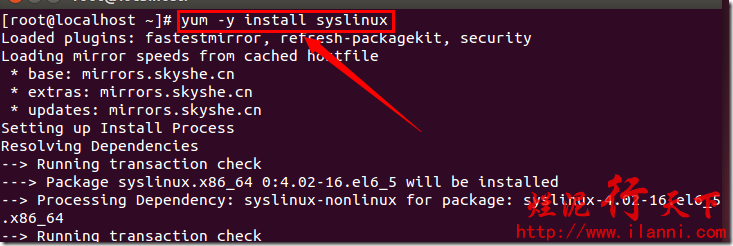
查看syslinux安装后,所生成的文档,如下:
rpm -ql syslinux |grep pxe*
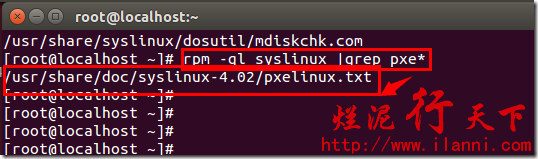
查找syslinux生成的pxelinux.0文件位置,如下:
find / -name pxelinux.0

或者直接使用locate pxe进行搜索也可以,该命令的意思是查找以pxe开头的所有文件。如下:
locate pxe
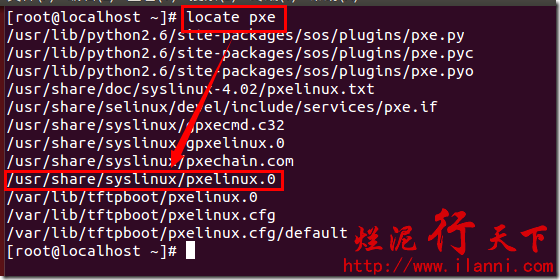
查看pxelinux.0文件的内容,可以看到全部是乱码,如下:
more /usr/share/syslinux/pxelinux.0

要把pxelinux.0复制到tftp的根目录下,要先安装和配置TFTP服务器,有关TFTP服务器的安装及配置可参考这篇文章《烂泥:CentOS安装及配置TFTP服务器》。在此我们的TFTP根目录还是使用默认,为/var/lib/tftpboot/。其上传和下载的权限也已经开启。如下:
cp /usr/share/syslinux/pxelinux.0 /var/lib/tftpboot/
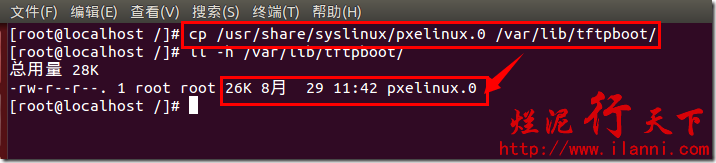
4.2 复制boot.msg、splash.jpg、vesamenu.c32文件
以上我们把pxelinux.0文件已经复制到TFTP的根目录下,下面我们开始复制有关系统内核和系统安装时的相关文件。这些文件我们可以通过centos镜像网站进行下载,比如国内的阿里云网站,截图演示如下:
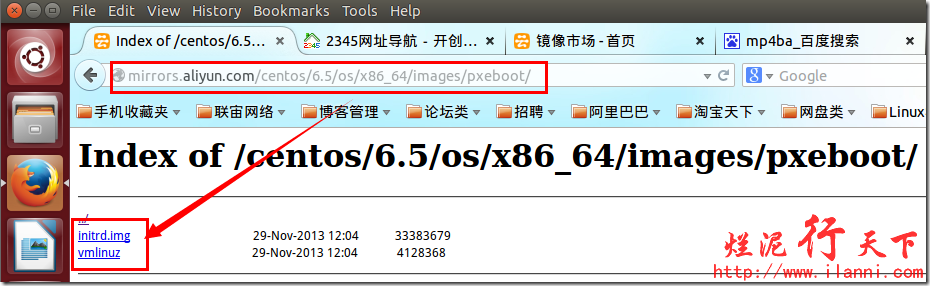
也可以通过把本地的镜像文件进行挂载使用,本实验我们是先把本地的镜像文件进行挂载,然后通过NFS的方式把该镜像中的文件复制出来。如下:
mount -t nfs 192.168.1.11:/iso /iso
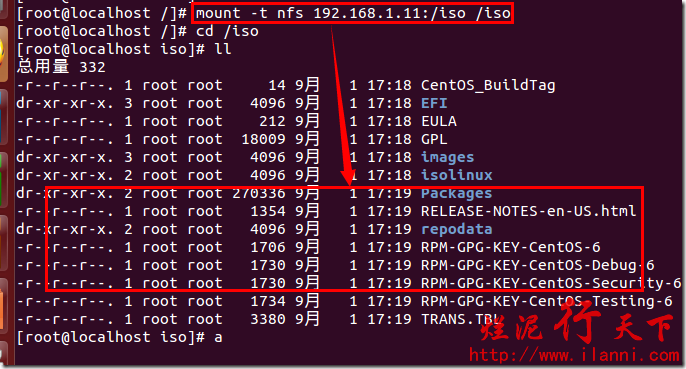
打开/iso/isolinux目录,isolinux目录中主要是存放光盘启动时的安装界面信息,在这里面有几个文件是我们需要的。
boot.msg引导模块的菜单选项
splash.jpg 启动时的背景文件
vesamenu.c32用于设置菜单模块
ll -h /iso/isolinux/
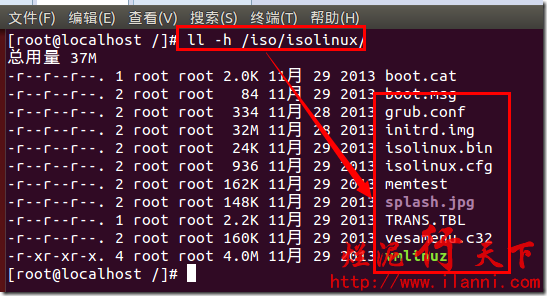
把上述文件复制到TFTP服务器的根目录,如下:
cp -rv /iso/isolinux/{boot.msg,splash.jpg,vesamenu.c32} /var/lib/tftpboot/
ll -h /var/lib/tftpboot/
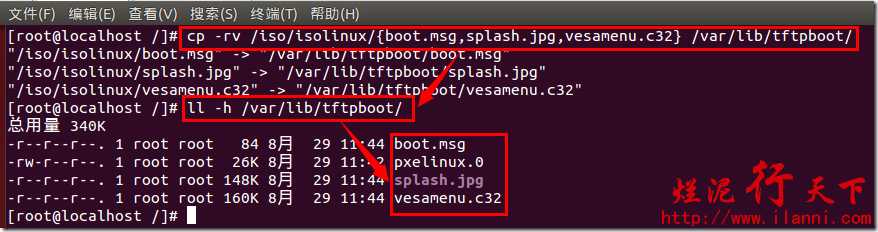
4.3 复制vmlinuz、initrd.img文件
下面复制centos的安装引导文件vmlinuz、initrd.img。
vmlinuz 是可引导的、压缩的内核文件
initrd.img在系统引导过程中挂载的一个临时根文件系统,用来支持两阶段的引导过程的文件系统
以上两个文件存放在/iso/images/pxeboot目录下:如下:
ll �Ch /iso/images/pxeboot
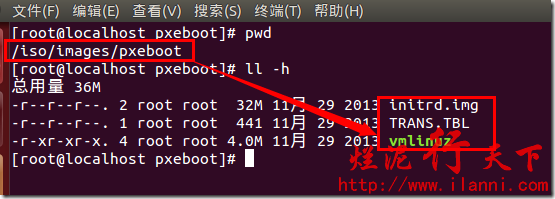
cp -rv /iso/images/pxeboot/{vmlinuz,initrd.img} /var/lib/tftpboot/
ll -h /var/lib/tftpboot/
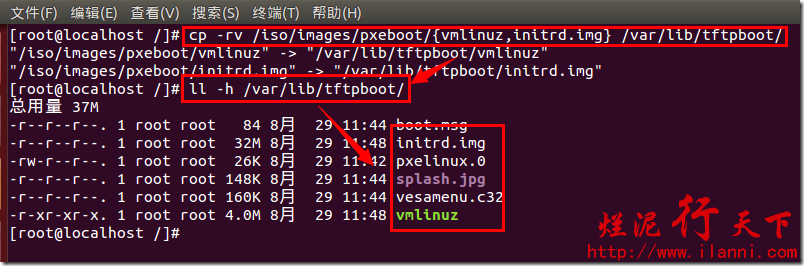
以上文件复制完毕后,我们来创建pxelinux.cfg目录及default文件。
4.4 创建pxelinux.cfg目录及default文件
pxelinux.cfg目录主要是用来存放default文件。default文件主要是用来系统正常引导后的相关配置。如下:
mkdir /var/lib/tftpboot/pxelinux.cfg

因为default文件的内容格式比较复杂,所以在此我们不建议手工创建。centos镜像文件中已经为我们提供了一个模版,该模版是/iso/isolinux/isolinux.cfg,如下:
ll -h /iso/isolinux/
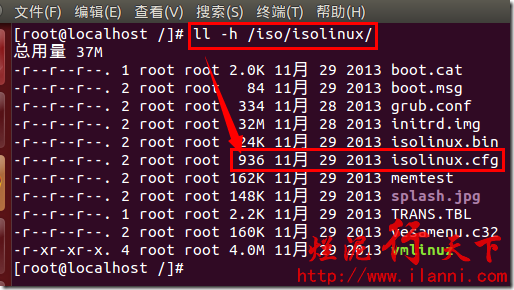
复制isolinux.cfg并重命名为default,如下:
cp /iso/isolinux/isolinux.cfg /var/lib/tftpboot/pexlinux.cfg/default

4.5 修改default文件内容
在修改default文件内容之前,先查看其文件的内容,如下:
more /var/lib/tftpboot/pexlinux.cfg/default
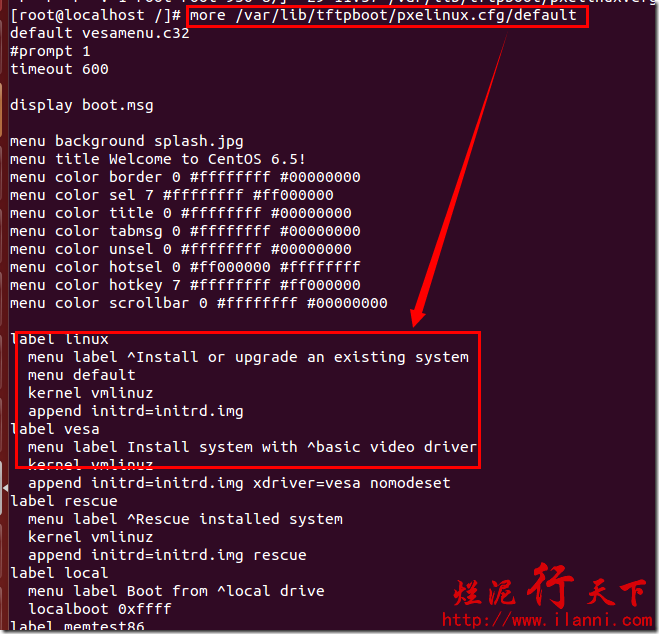
通过上图我们可以看到,default文件的内容非常多。其实有很多是我们不需要的。修改该配置文件,只保留如下内容:
vi /var/lib/tftpboot/pxelinux.cfg/default
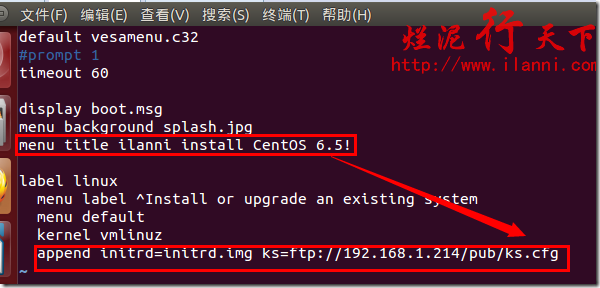
default vesamenu.c32
#prompt 1
timeout 60
display boot.msg
menu background splash.jpg
menu title ilanni install CentOS 6.5!
label linux
menu label ^Install or upgrade an existing system
menu default
kernel vmlinuz
append initrd=initrd.img ks=ftp://192.168.1.214/pub/ks.cfg
其中我们只需要注意ks=ftp://192.168.1.214/pub/ks.cfg这行,这行是需要kickstart生成的配置文件,而是使用的ftp方式访问该文件。在这我们先把该文件的名称填写进来。
下面我们开始安装及配置kickstart自动应答文件。
五、配置kickstart自动应答安装文件
5.1 安装kickstart软件包
首先要安装kickstart软件包,使用如下命令:
yum -y install system-config-kickstart
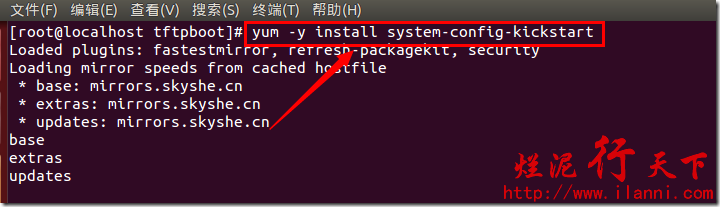
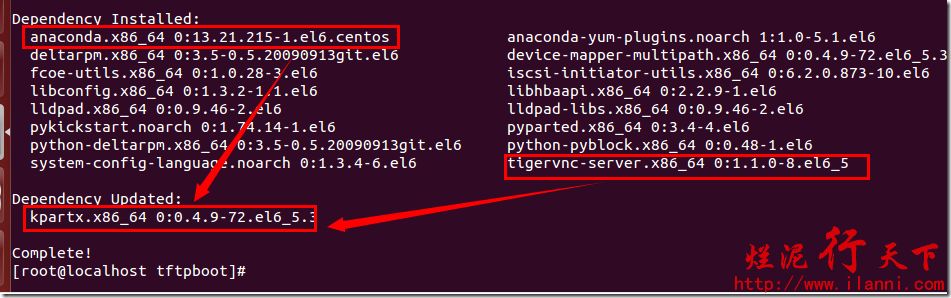
kickstart安装完毕后,你会在/root/目录下生成anaconda-ks.cfg文件。该文件就是kickstart自动应答文件的一个模版,如下:
find / -name an*.cfg
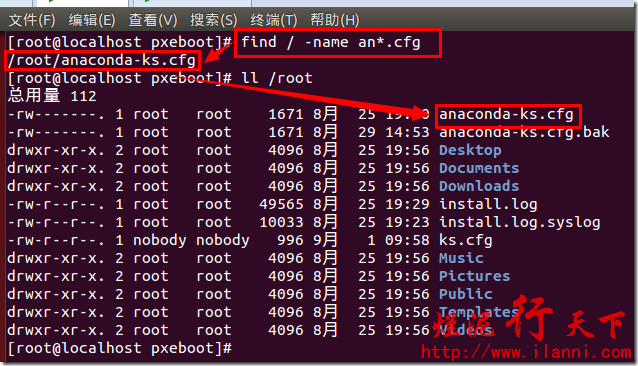
查看该配置文件,如下:
more /root/anaconda-ks.cfg
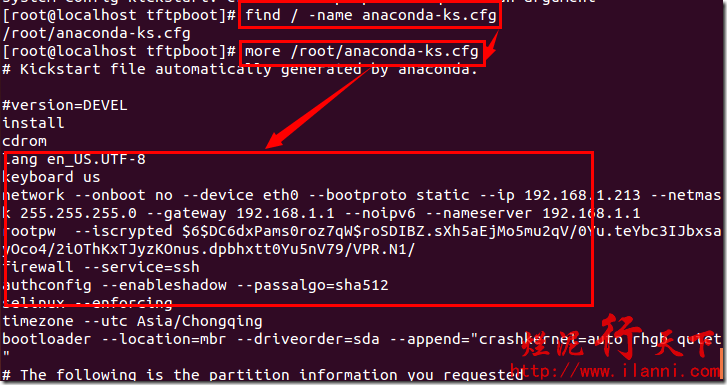
如果你对这个配置文件比较熟悉的话,你可以直接把该文件复制一份到/var/ftp/pub目录下,并重命名为ks.cfg。修改保存后,就可以去启动客户端。
5.2 生成kickstart自动应答文件
但是对于不熟悉该自动应答配置文件的童鞋来说,还是通过图形界面方式来生成kickstart自动应答文件吧。
注意图形界面生成kickstart自动应答文件,一定要再kickstart服务器上安装图形界面。
在终端下输入system-config-kickstart,系统就会弹出kickstart的配置界面,如下:
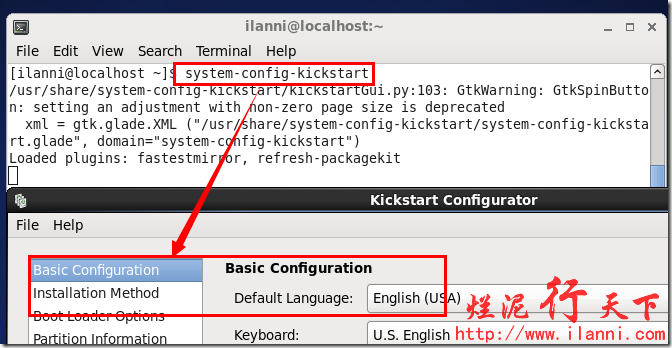
注意此命令可以在普通用户下使用,也可以通过centos图形界面的菜单打开,如下:
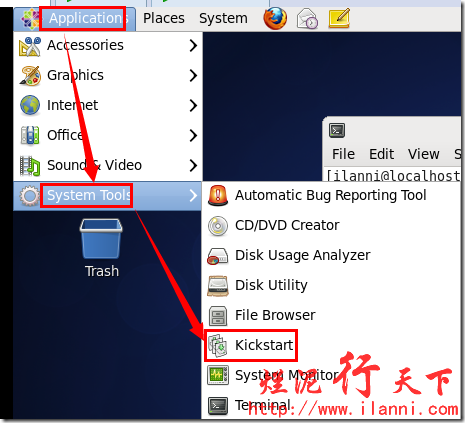
下面我们开始配置kickstart,如下:
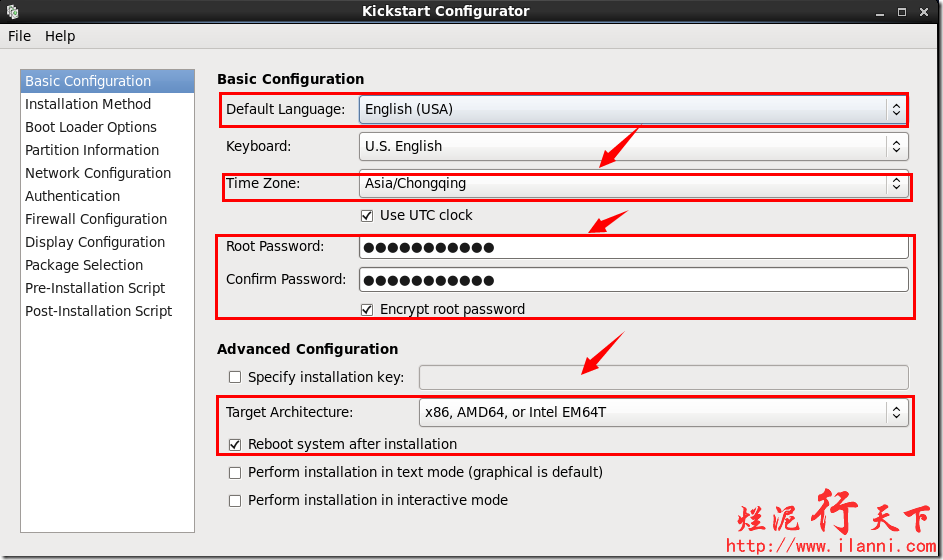
该界面主要是配置语言、键盘类型、时区、root用户的密码
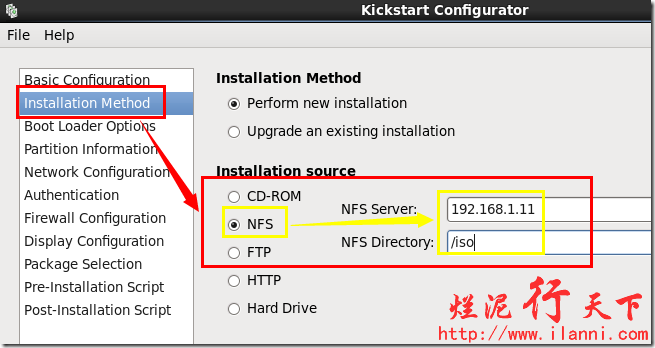
该界面主要是配置是通过何种方式安装系统的,在此我们选择的是NFS方式。这个我们也在前文提到过。
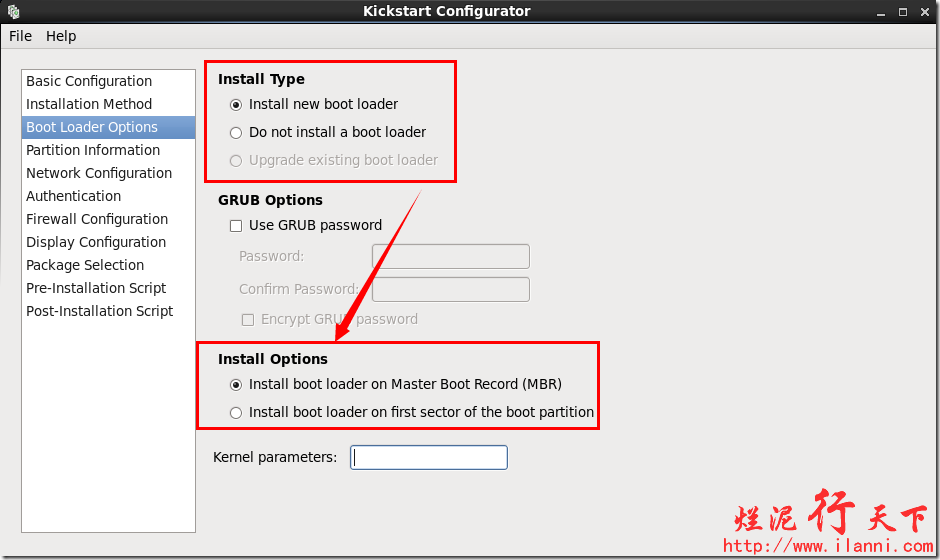
该界面主要是询问是否安装新的boot loader和MBR。
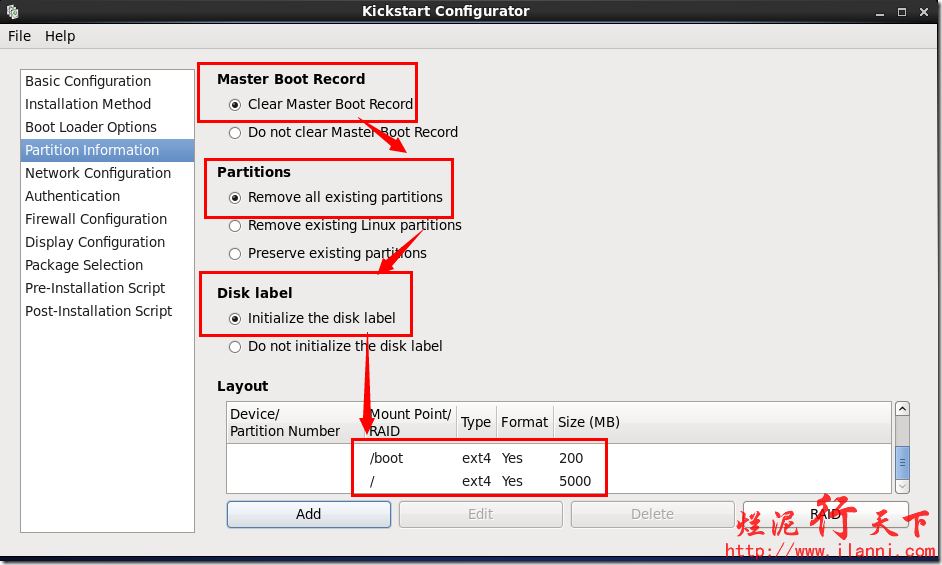
该界面主要是配置系统的分区,注意图形界面下不能进行LVM的配置。如果要进行LVM配置的话,可以通过修改kickstart的配置文件来达到目的。这个我会在以后的文章中进行介绍。
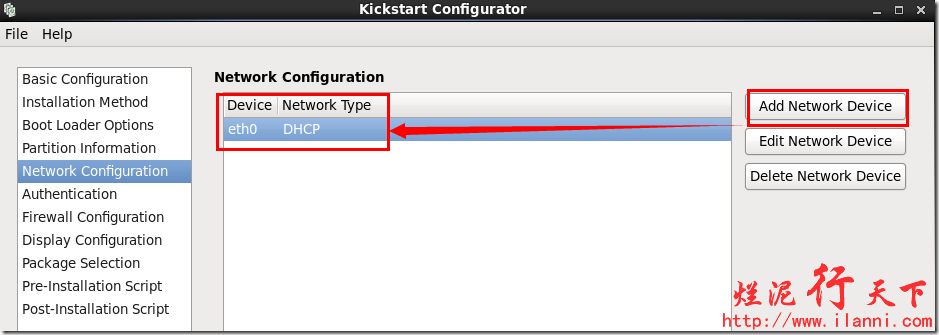
该界面主要是配置客户端的网卡名称以及该网卡的IP地址形式,我们在此为网卡命名为eth0,并且配置该网卡的获取IP地址形式是DHCP方式的。
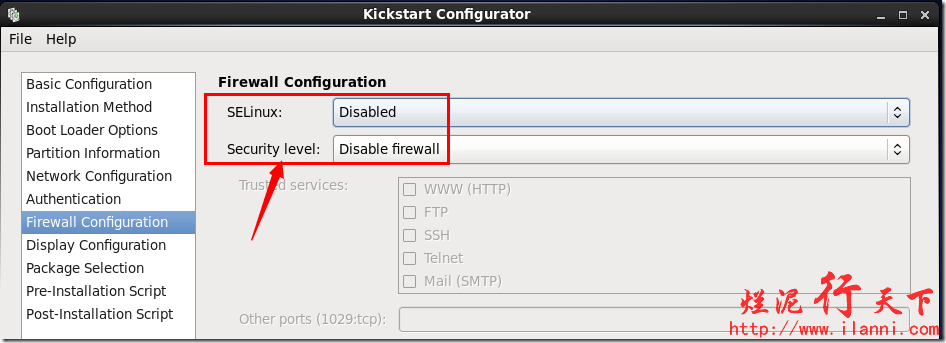
该界面主要是配置防火墙和Selinux,默认在此我们禁用。
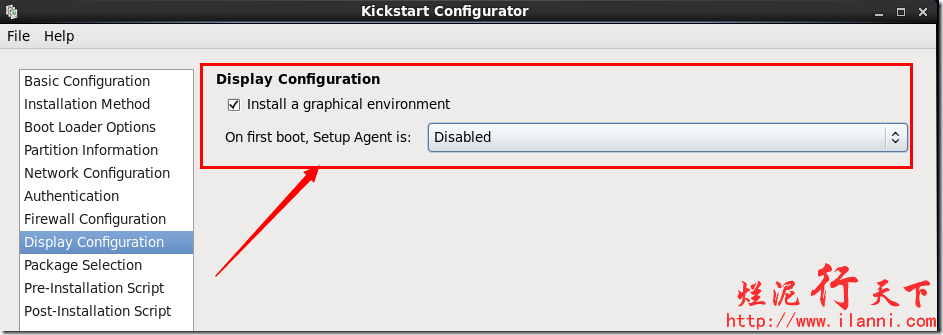
该界面配置是否显示配置。
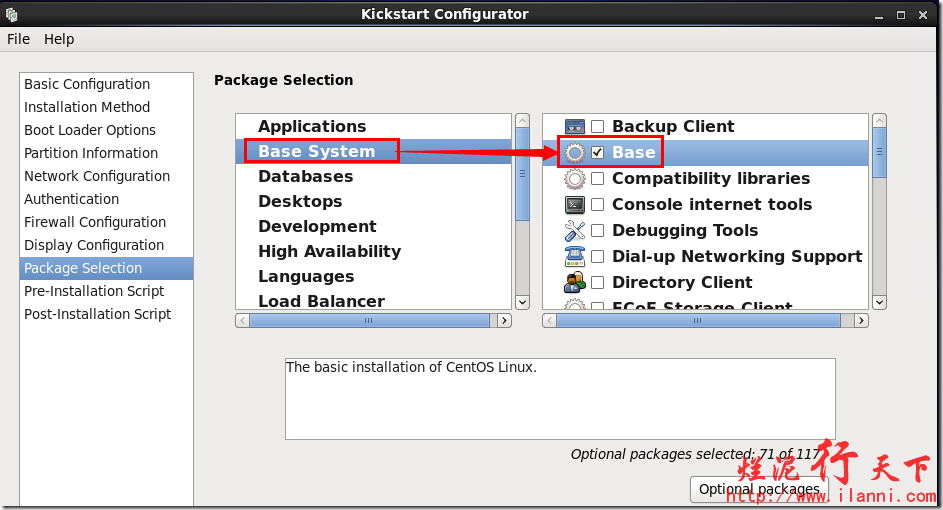
该界面主要配置需要安装的软件包。在此我要提醒下,如果你的centos镜像使用的是mini版的话,在安装包选择base后,系统安装时会报错。
但是centos镜像文件使用的是DVD版的话,安装包选择base正常安装。
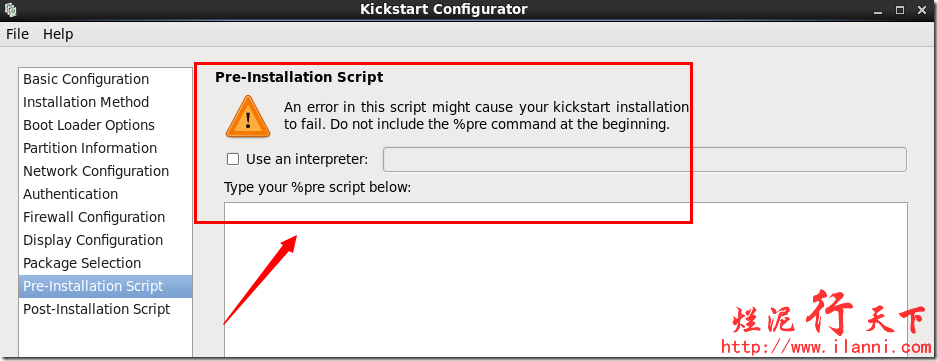
该界面配置系统安装前需要执行的脚本。
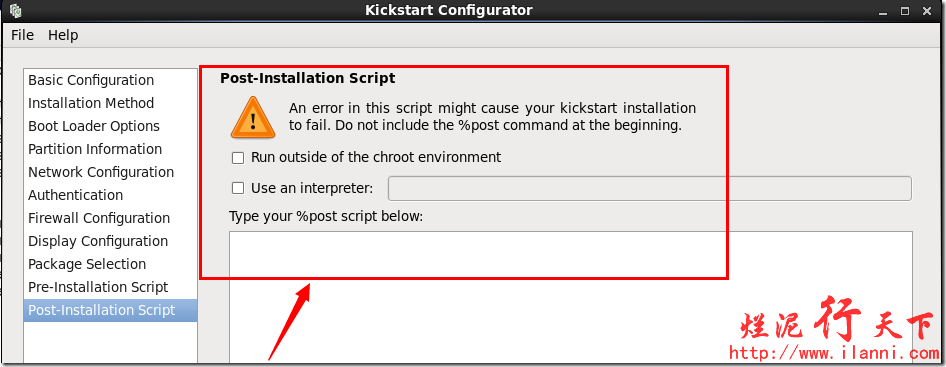
该界面配置系统安装后需要执行的脚本。
以上配置完毕后,我们就可以保存此配置文件。点击“file”-“save”,如下:
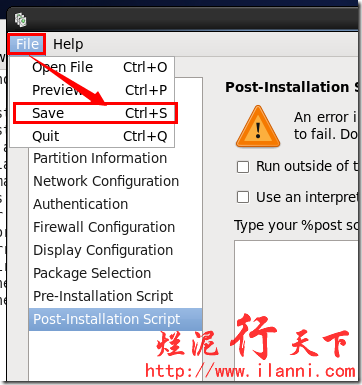
该配置文件默认会保存到,用户的home目录下,如下:
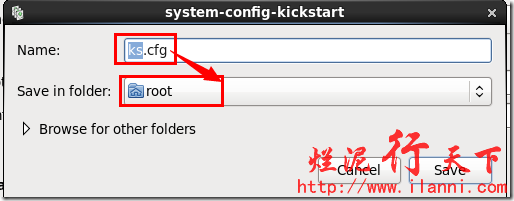
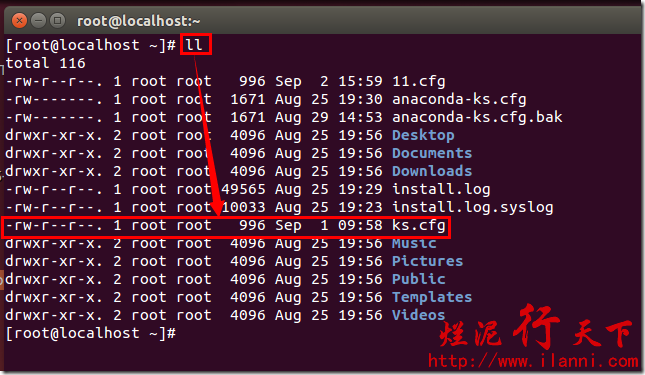
查看ks.cfg自动应答文件的内容,如下:
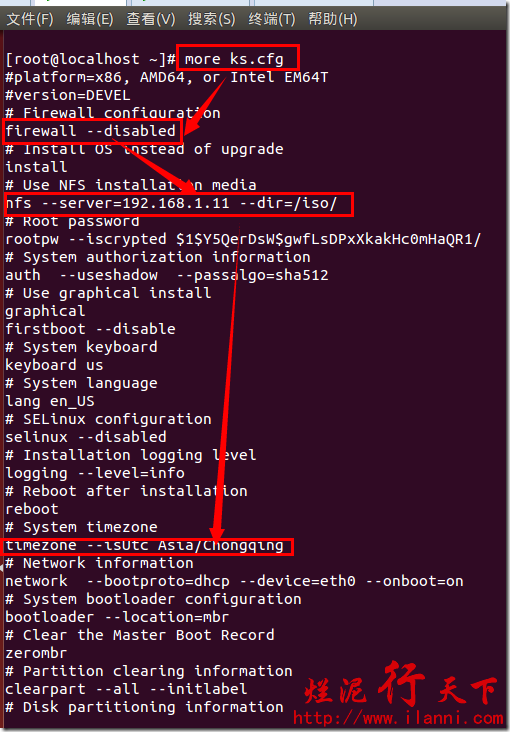
通过上图我们可以看到,此配置文件的内容和我们刚刚通过图形界面配置意义对应的。
5.3 安装vsftp服务
在前文,我们提到过PXE的default文件的ks文件路径是存放在/var/ftp/pub目录下,如下:
![clip_image026[1] clip_image026[1]](http://img1.51cto.com/attachment/201409/3/526870_1409709981E3uv.png)
这个是通过FTP进行连接的。那么我们就要按照vsftpd,如下:
yum �Cy install vsftpd
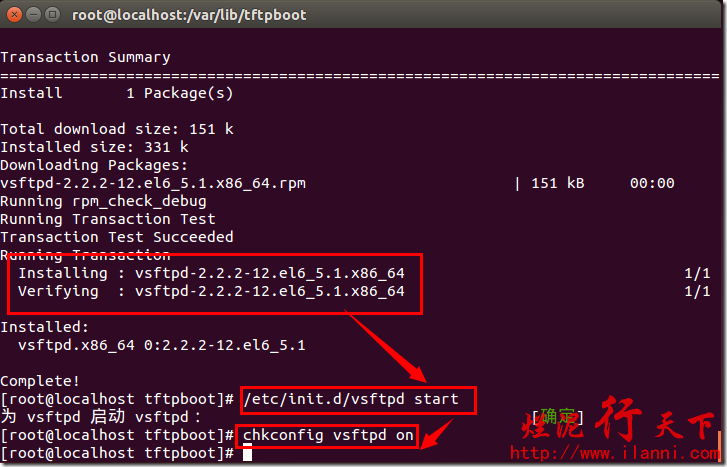
复制kickstart的自动应答文件ks.cfg,到ftp的公共目录下并修改其相应的用户组,如下:
cp /root/ks.cfg /var/ftp/pub/
ll -h /var/ftp/pub/
chown -R nobody:nobody /var/ftp/pub/
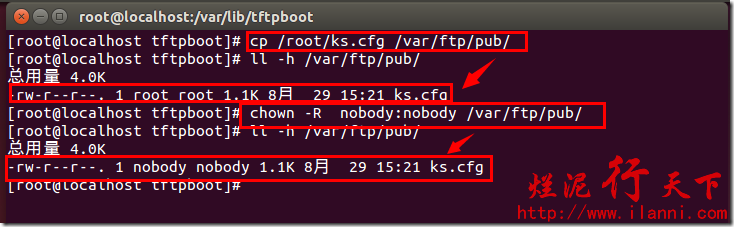
六、使用PXE功能引导客户机
上述配置完毕后,我们就可以启动客户端来进行centos的网络安装,在客户端的BIOS中需要配置PXE启动。
配置完毕后,我们就可以启动客户端。如下:
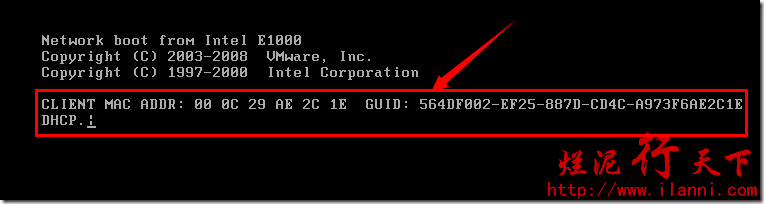
通过上图,我们可以知道客户端已通过DHCP服务器获取到IP地址。
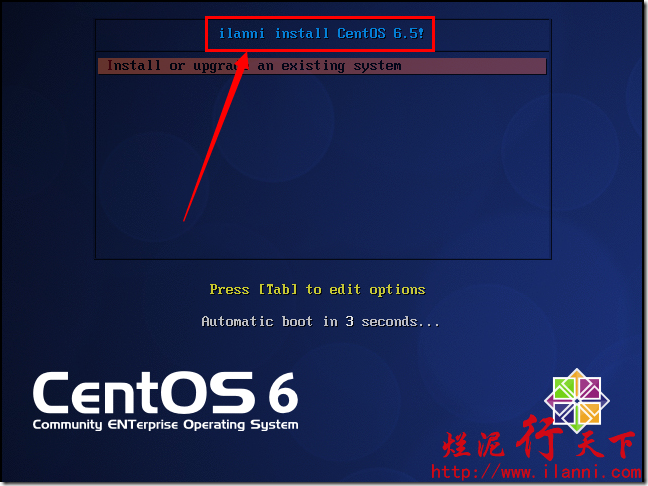
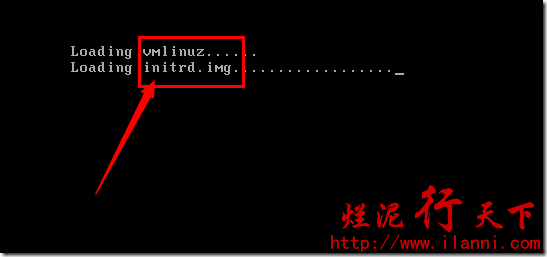
通过上图我们可以看出系统已经成功下载内核文件,并加载成功。
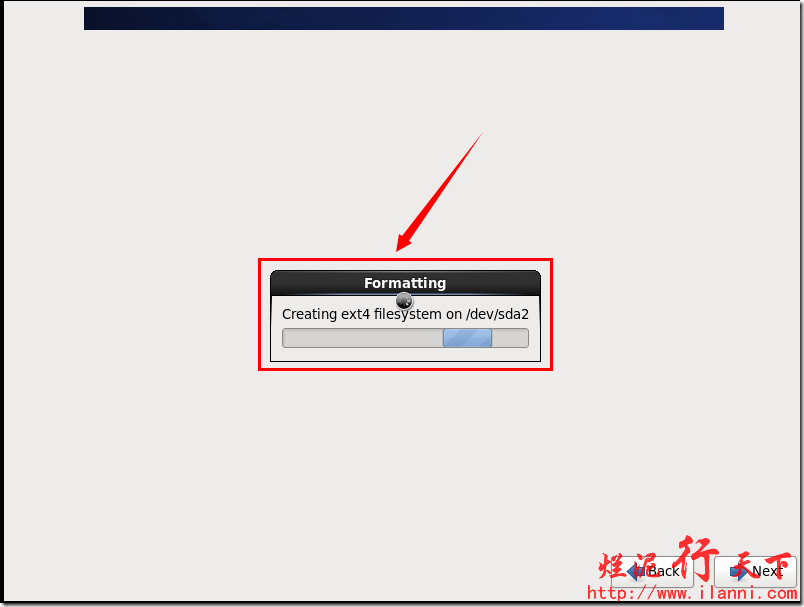
开始安装系统。