Exchange2013学习笔记(2)-证书安装
前段时间弄Linux玩去了,所以一直没有对Exchange的内容进行更新,今天不知干嘛了,没心情,就把Exchange翻出来,顺便记录下:
在学习前,我先把之前遇到的错误放在这里,给大家一个提醒吧。期间遇到二个错误:
1、在保存证书时,是要注意使用网络路径的,但俺只是把绝对路径填写上去,结果它提示是找不到文件或者路径,如下图:

2、没有安装证书角色就对邮箱进行证书操作,进行到用IE打开:https://s12.hznethome.com/certsrv 时,网站提示没有相关资源链接,因为这个忘记截图了,所以没有办法给大家看。
真是傻到家的SB问题,哈。。。。
------------------------------------------------------------------------------------
总结了上面的失败,我们就开始我们的邮箱证书安装之旅!!!
1、安装证书角色(这个大家都知道在哪里安装了吧?)直接上图吧!!!
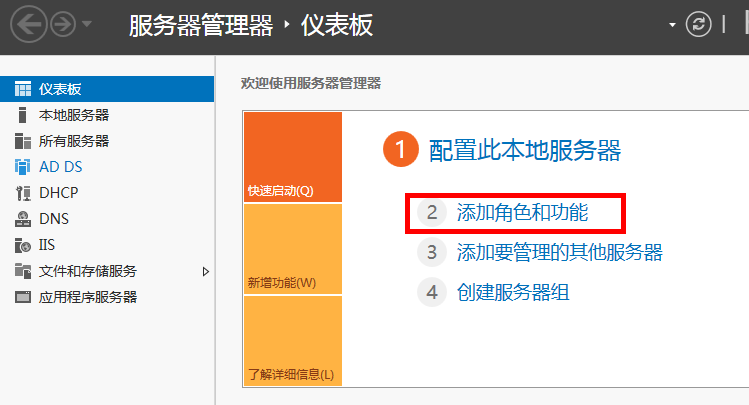
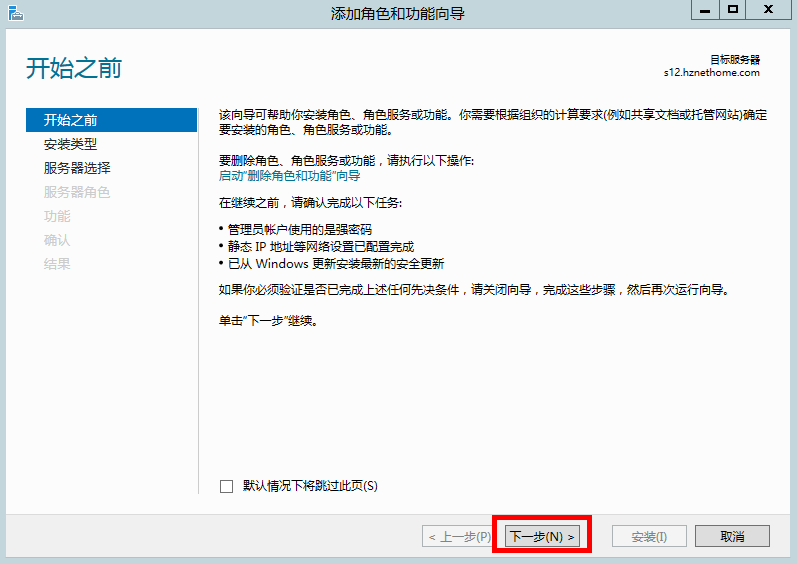
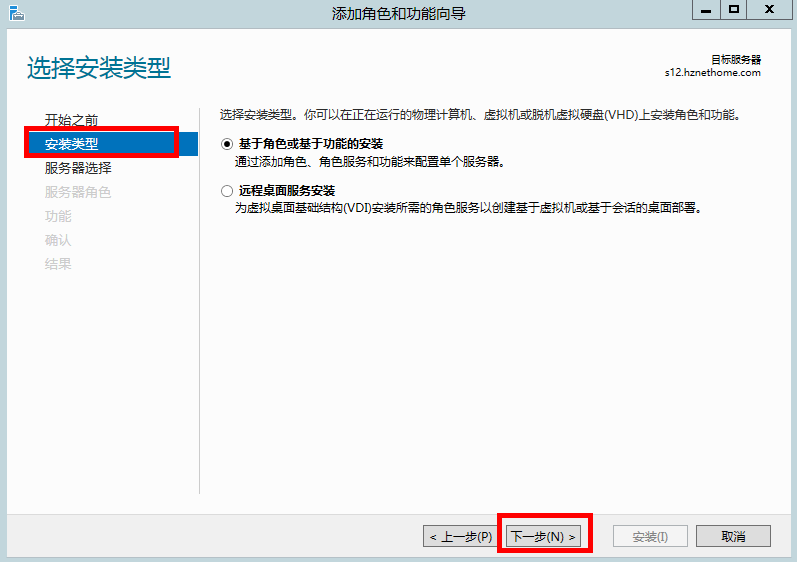
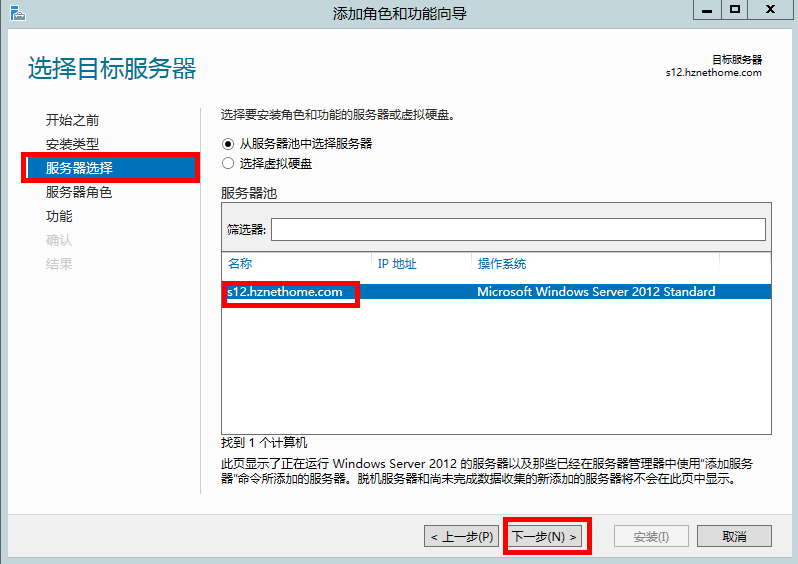
因为我们要安装的是证书服务,所以我们就把它打勾。
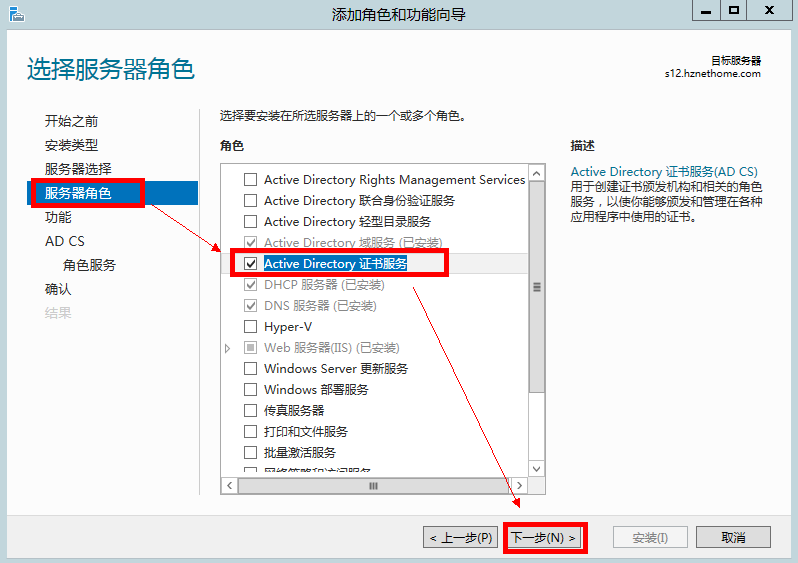
接着下面的的都是跟着 下一步 直接跑就OK....
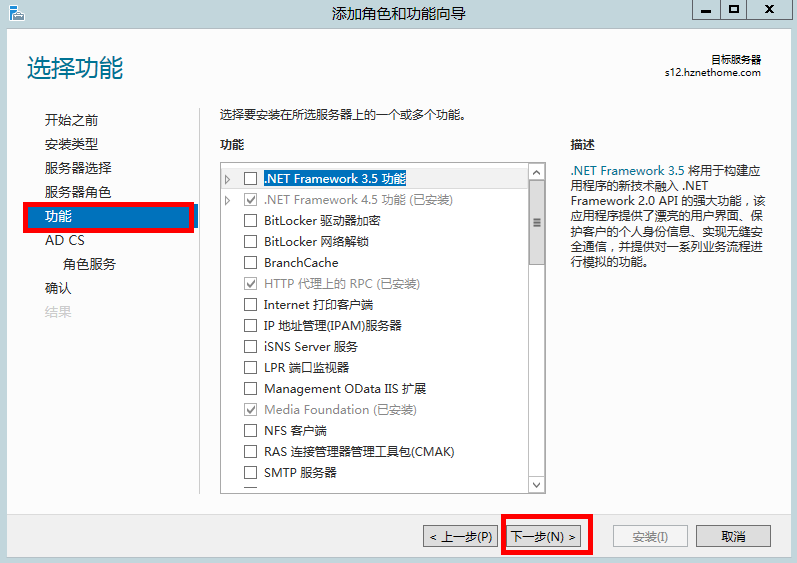
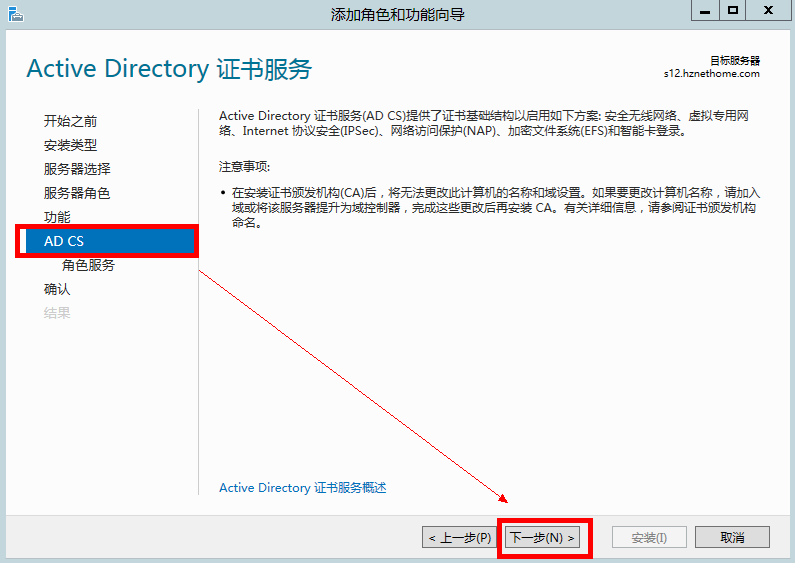
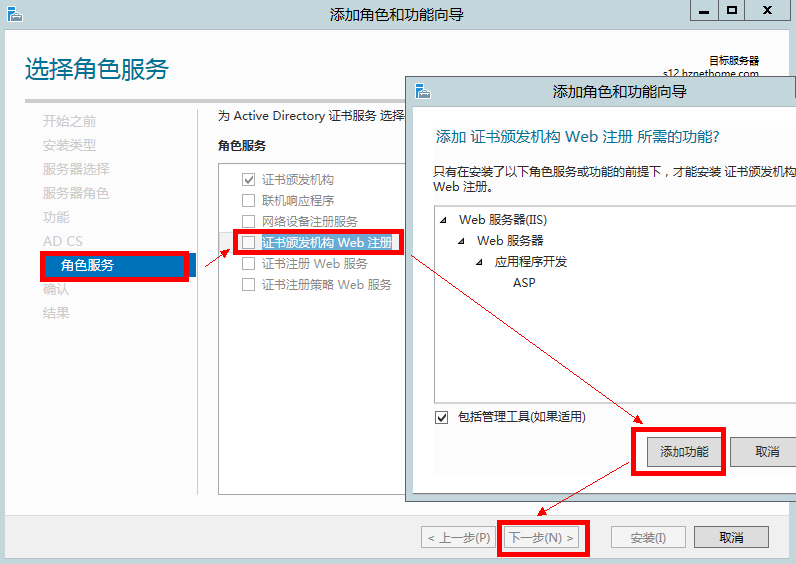
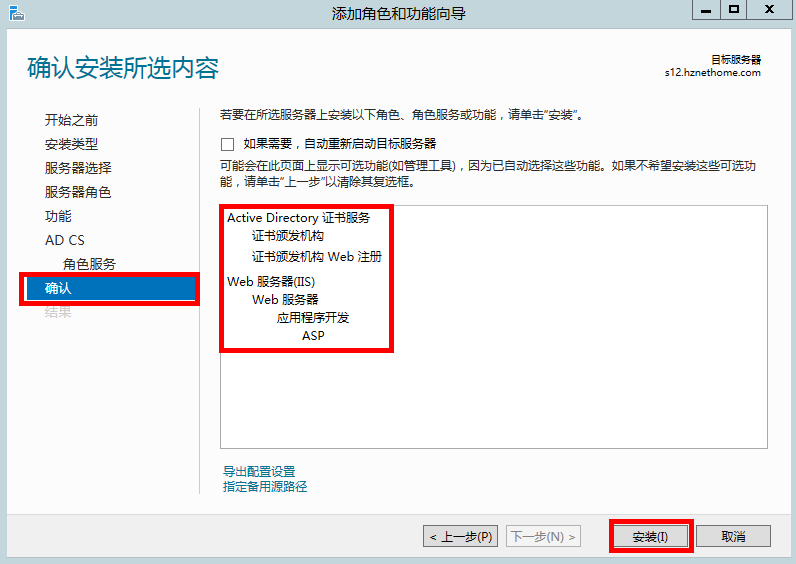
到这里,认证角色服务器算是安装完成了,下面我们还要接着把它进行配置。
看到下图的 ***叹号没有??就是直接点它,再点那个配置目标服务器上的 active directory证书服务。
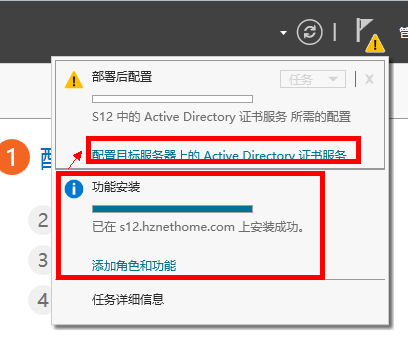
下面我们就开始了证书服务的配置,其实简单得很。。。

也就是记得一定要把这二个选上就OK.....
证书颁发机构 证书颁发机构WEB注册
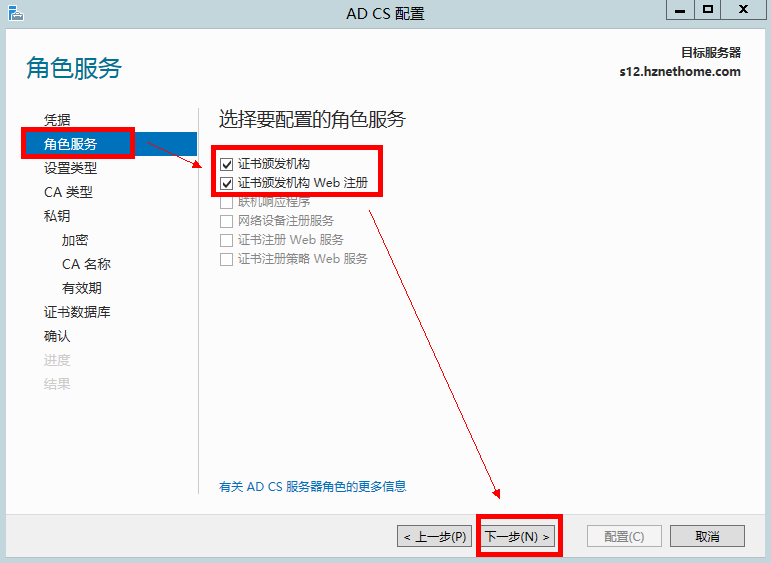
下面就一直的跟着 下一步吧 !!
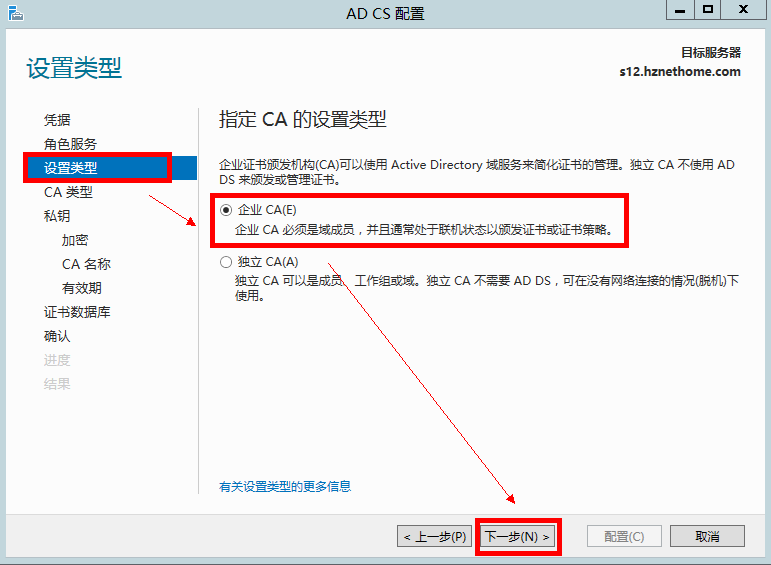
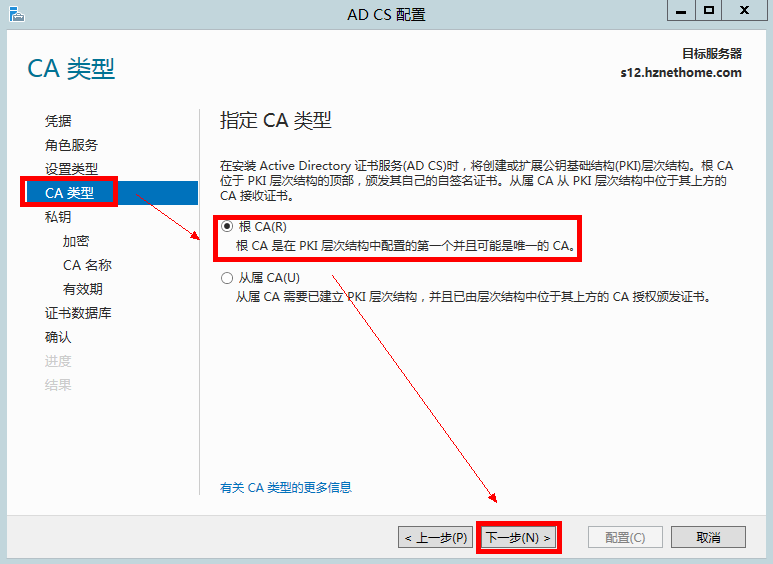
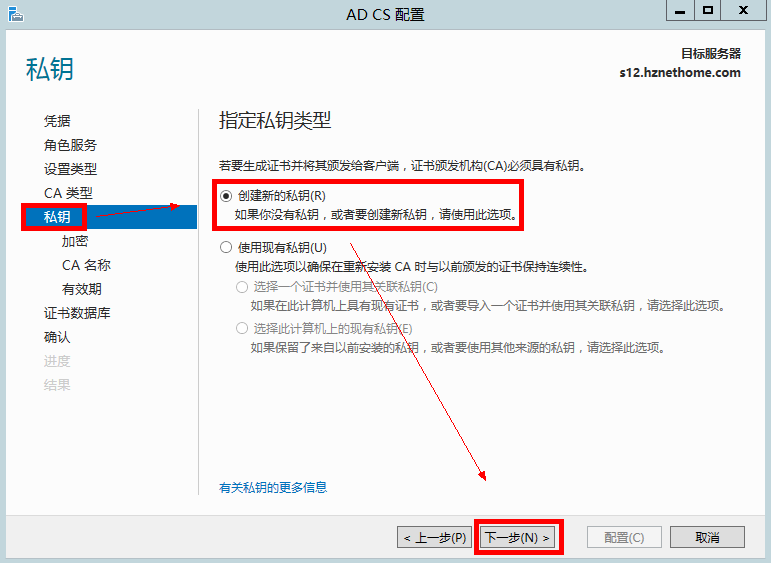
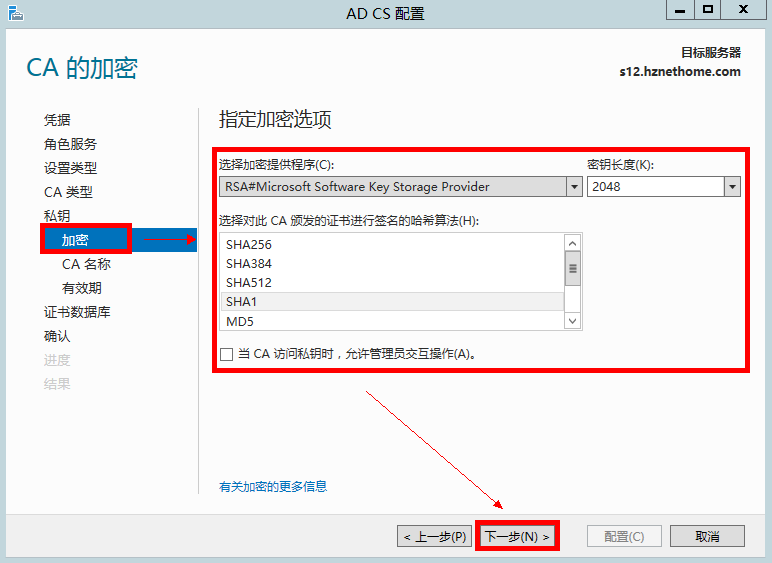
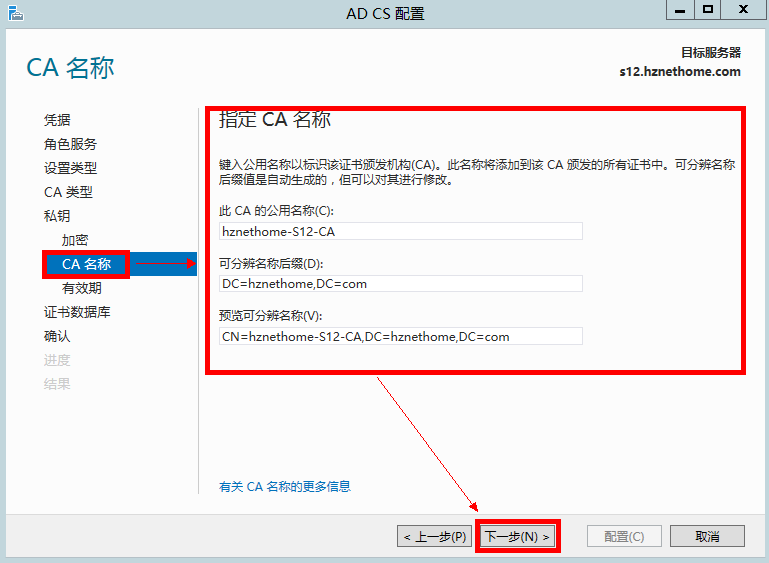
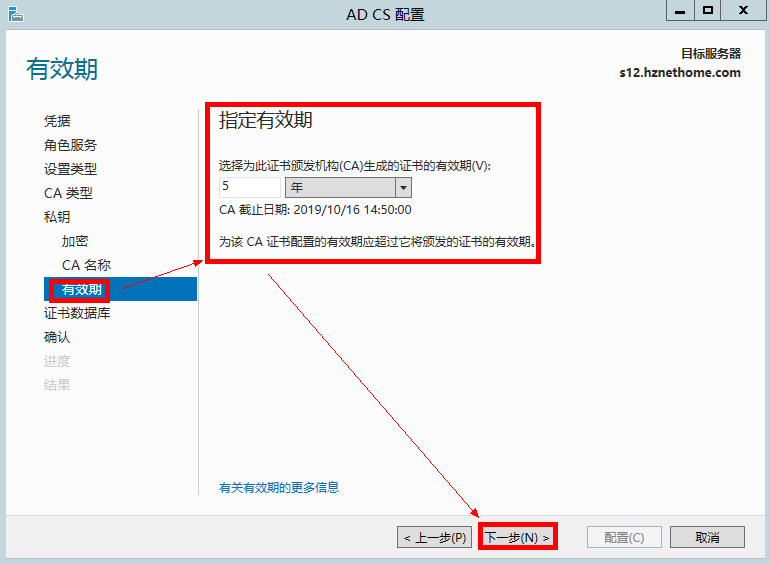
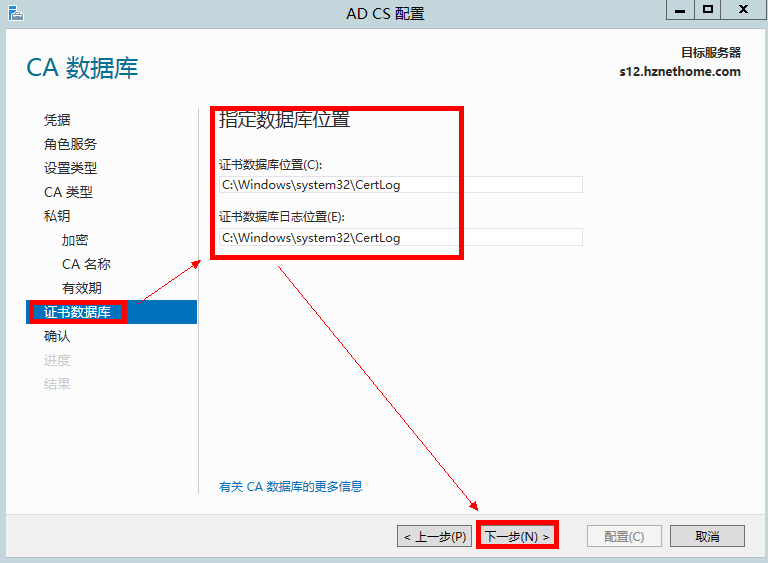
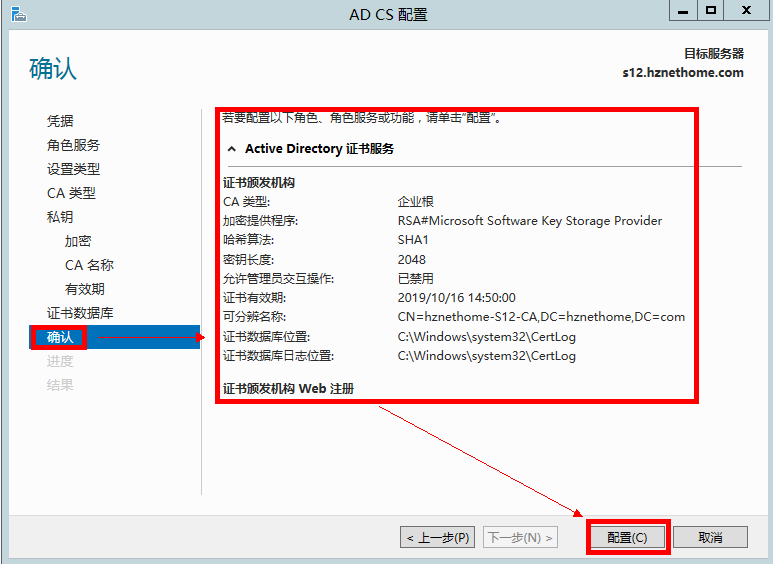
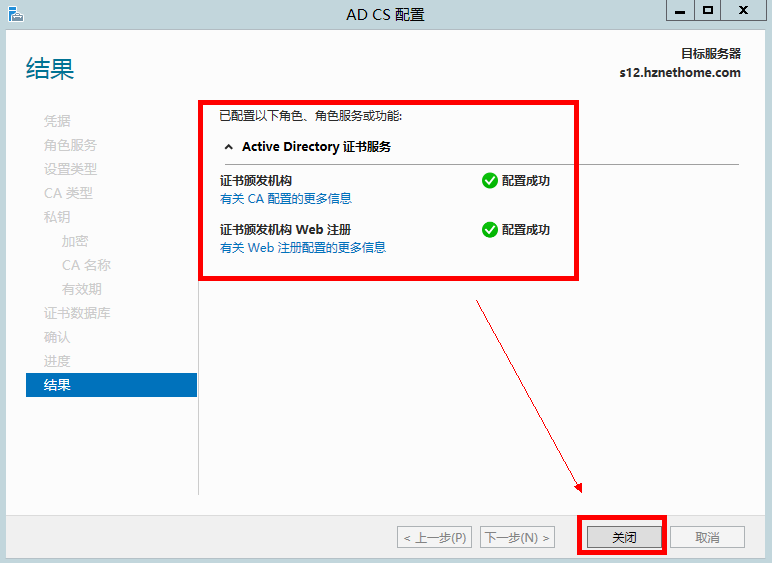
到这里,我们就把证书服务器的成功安装完成了。
2、还记得上面提到的第一点错误不?
所以我们还要做的事就是在别的盘里建立一个文件夹,并把它共享出来》》》方便找到网络路径
注:记得你登录邮箱的用户对该文件有 读 写 权限
那下面我们就要进行重头戏。。。在https://s12.hznethome.com/ecp 中 》》服务器》》证书》》再选择上面的 + 号,进行添加证书。
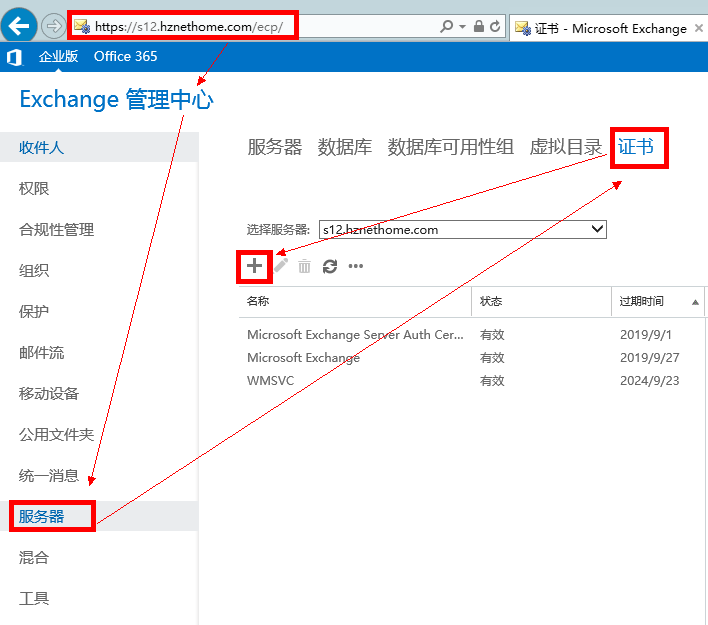
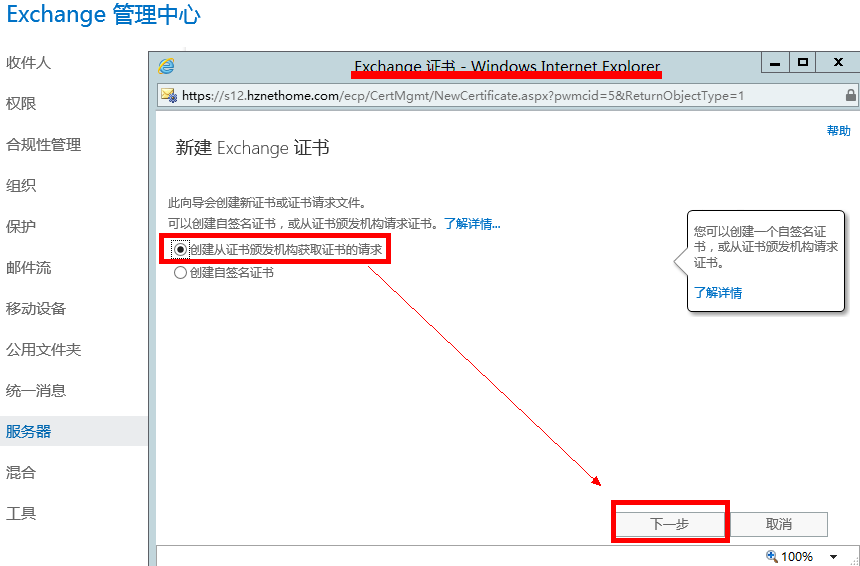
默认,接着下一步:
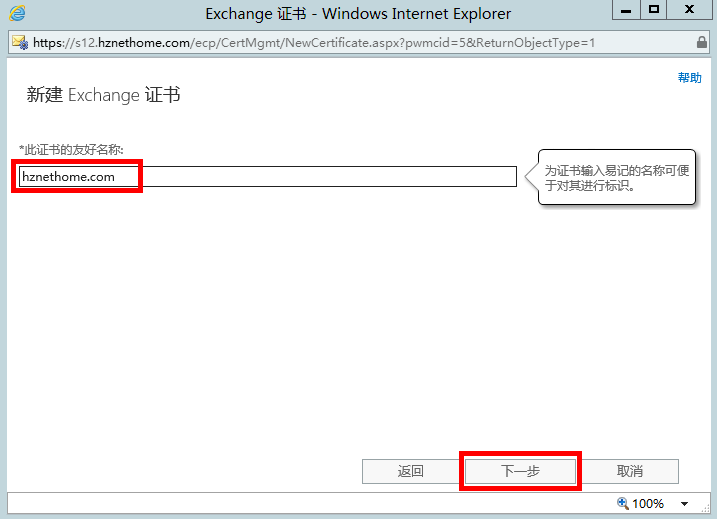
在上面填写一个容易让别人记住的证书名称,因为别人使用时web时,容易选择安装。
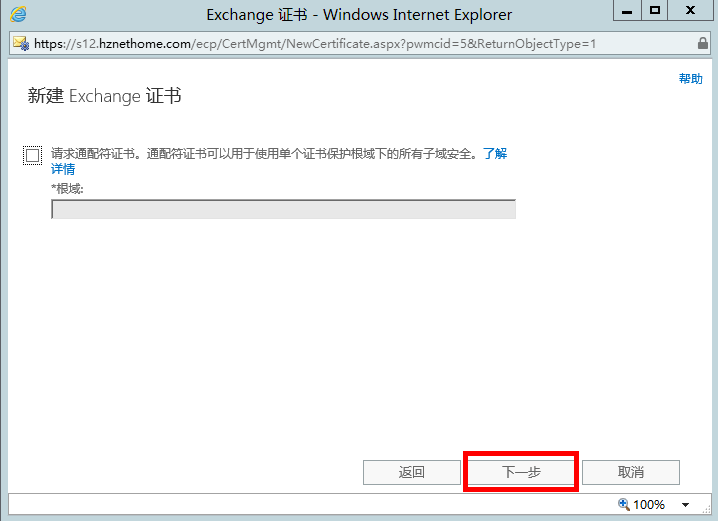
上面默认,再接着下一步,向下走:
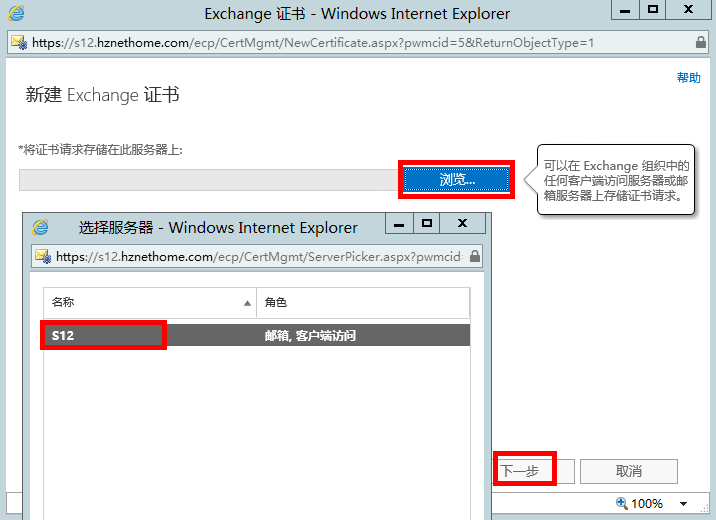
点击浏览,再选择证书要保存的服务器位置,但我这里保有一台exchange 2013服务器,所以只能选择一个,如果进行配置了邮箱的双服务器的,请自行选择保存的位置。
先把一台证书安装好后,另一台只要把证书导出,再在别一台中导入就OK....
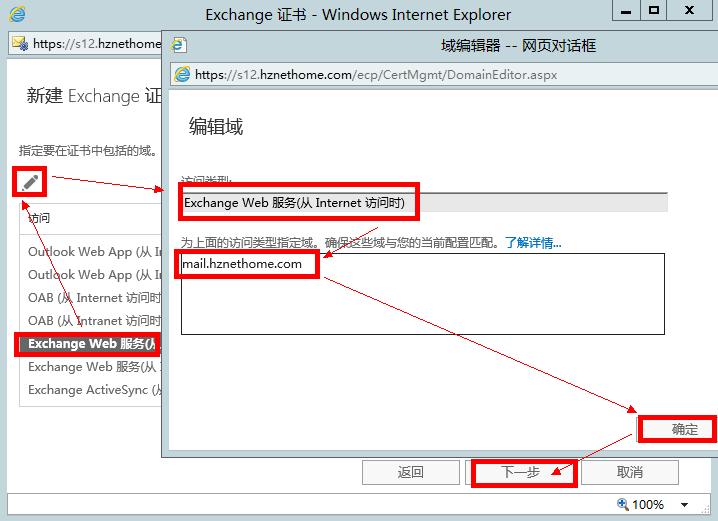
在上面把末指定的 双击编辑 都自行更改成你要进行使用的证书的域

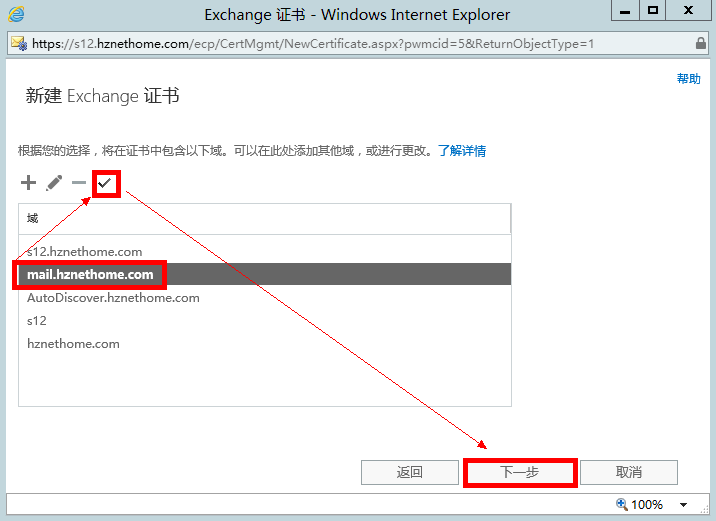
记得要把上面要使用到证书的 选择》》》再点上面的 勾,设置成主要。
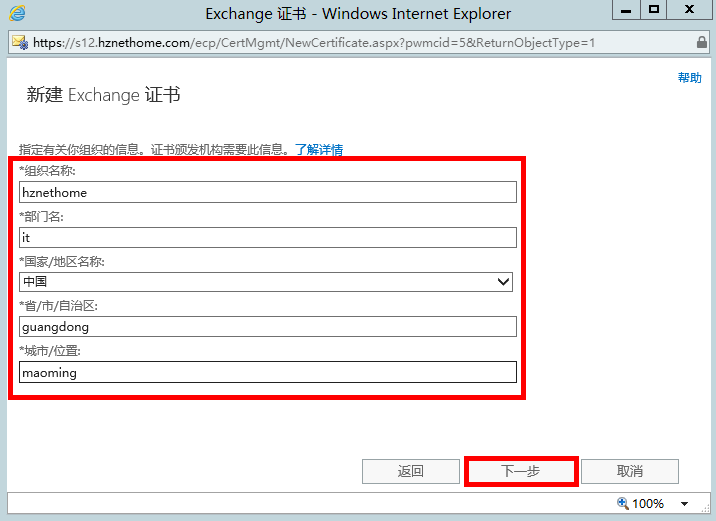
这里根据你的要求填写上相关信息就 OK !!!
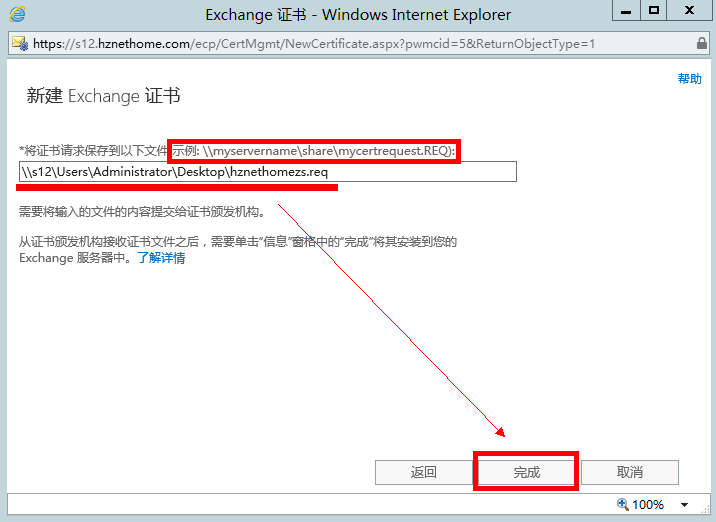
注:
1、 这里一定要把刚才在上面建立的共享文件路径填写上去,再在后面添加上你要保存的文件名.req,要不然它会弹出下面的错误,也就是文章一开始时我提到的错误:
2、路径怎么找???
直接在刚才所建立的文件夹处》》》右键》》弹出的窗口处》》点击共享》》就可以看到共享的路径了。
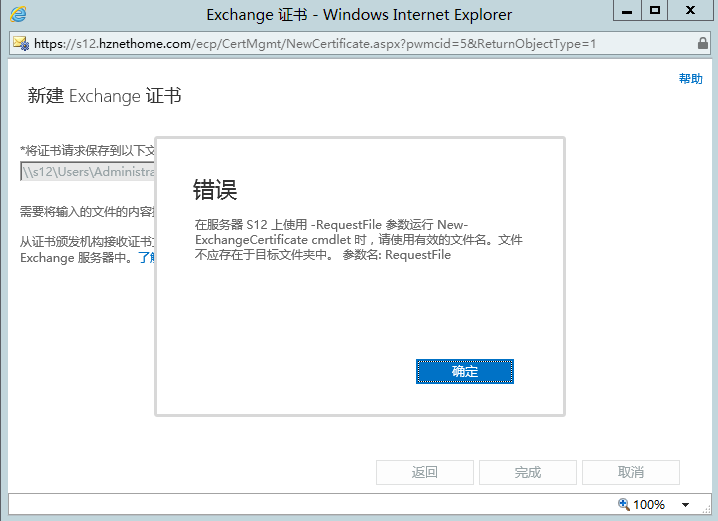
如果上面的路径正确话,那它会直接保存,并退出相关对话框,而且在证书申请处就可以看到刚才申请的证书名。
状态是处于搁置的请求
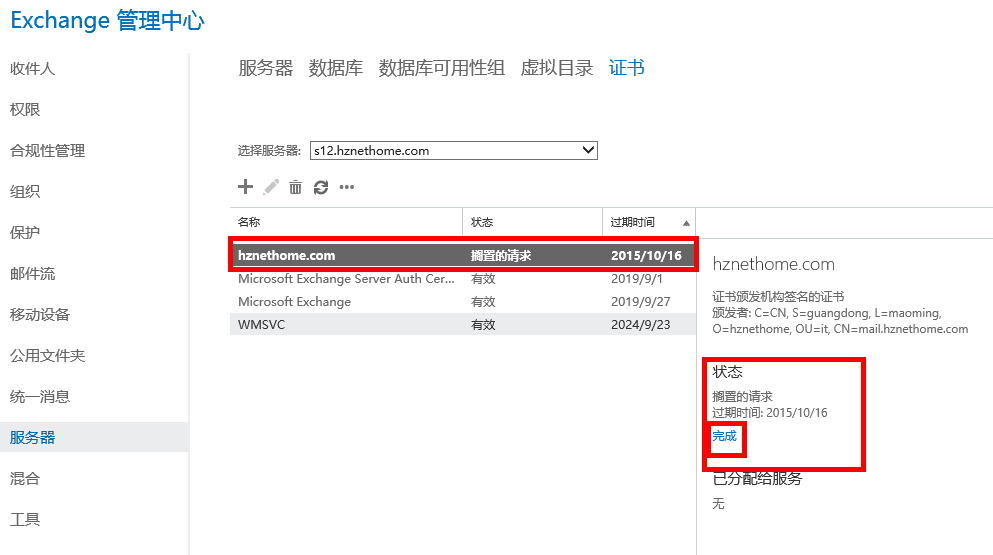
现在我们还不能点击上图的完成,因为证书还没有申请下来。。
接着我们要在 IE 上面 填写 https://s12.hznethome.com/certsrv 回车,进入证书申请中心,去申请》》》下载我们的证书。
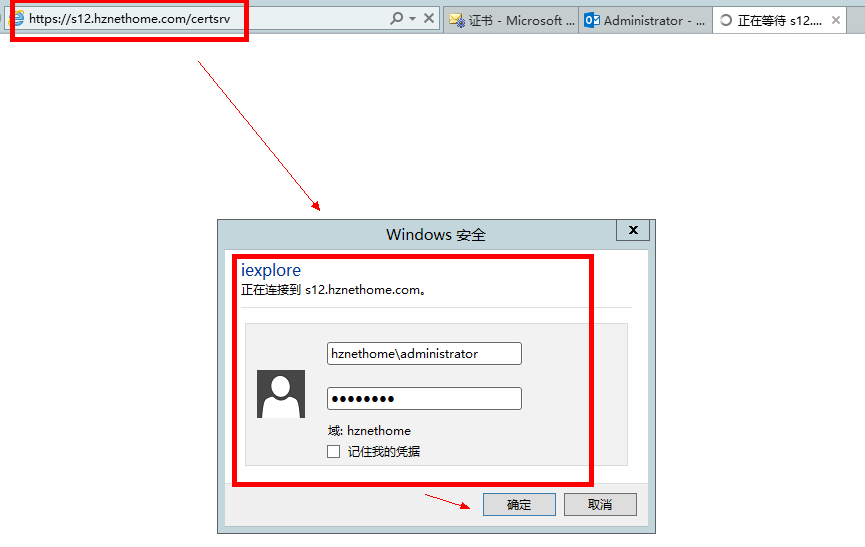
注:登录的用户一定要对共享文件有写入与阅读的权限。
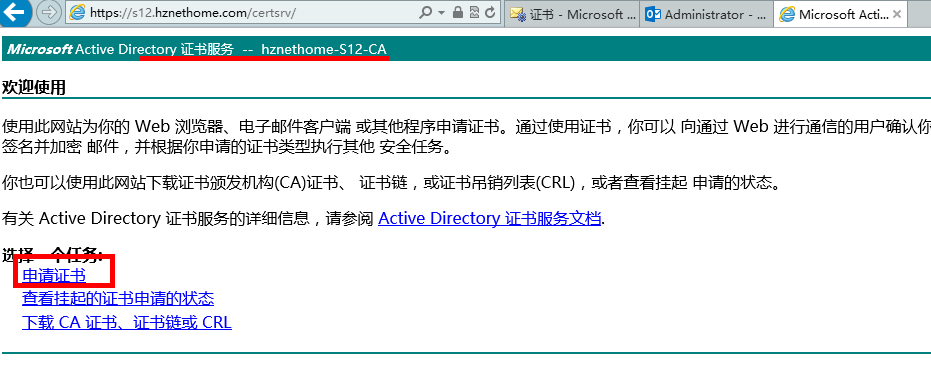
点上面蓝色有申请证书。。。
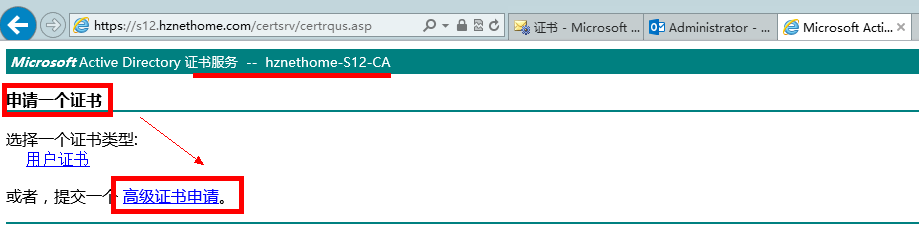
高级证书申请
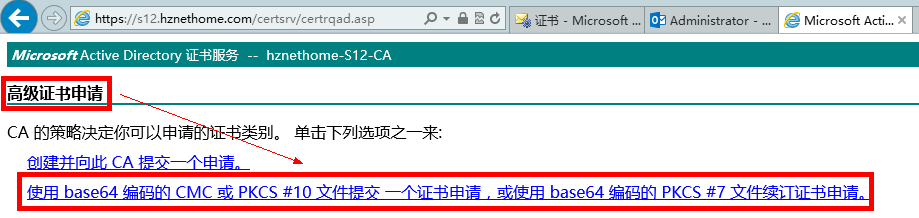
下面我们要把刚才保存在共享文件夹里的那个 .req 文件,使用记事本的方式打开,把里面的内容全部复制,做好准备。。
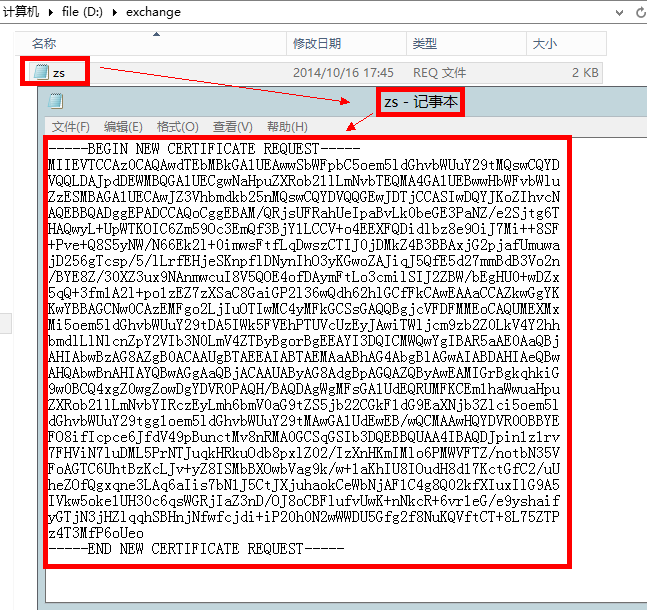
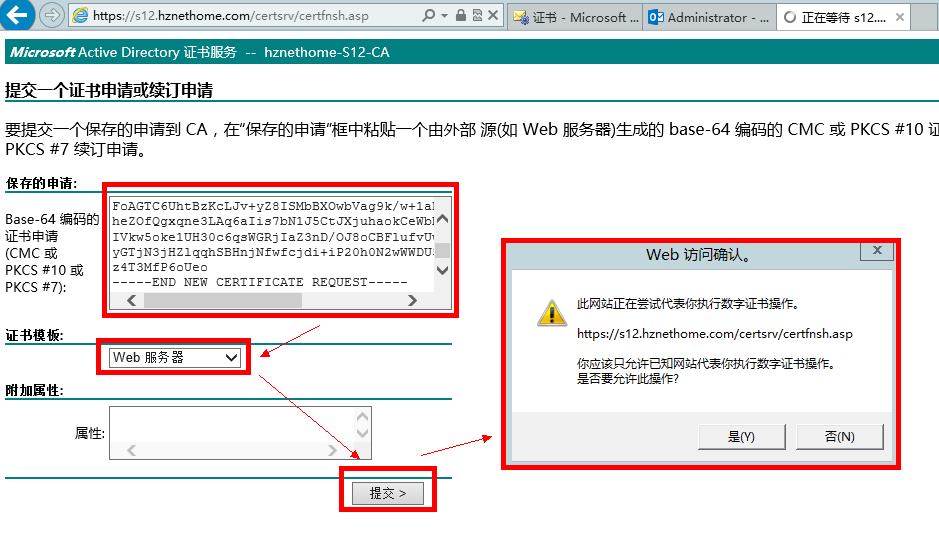
1、把在上面刚才复制的内容》》》粘贴证书的申请里。
2、证书模板》》》WEB服务器 因为我们是申请网页证书,所以选择这个

提交申请后,我们要把生成 的证书下载下来,方便我们完成 上面的 搁置请求
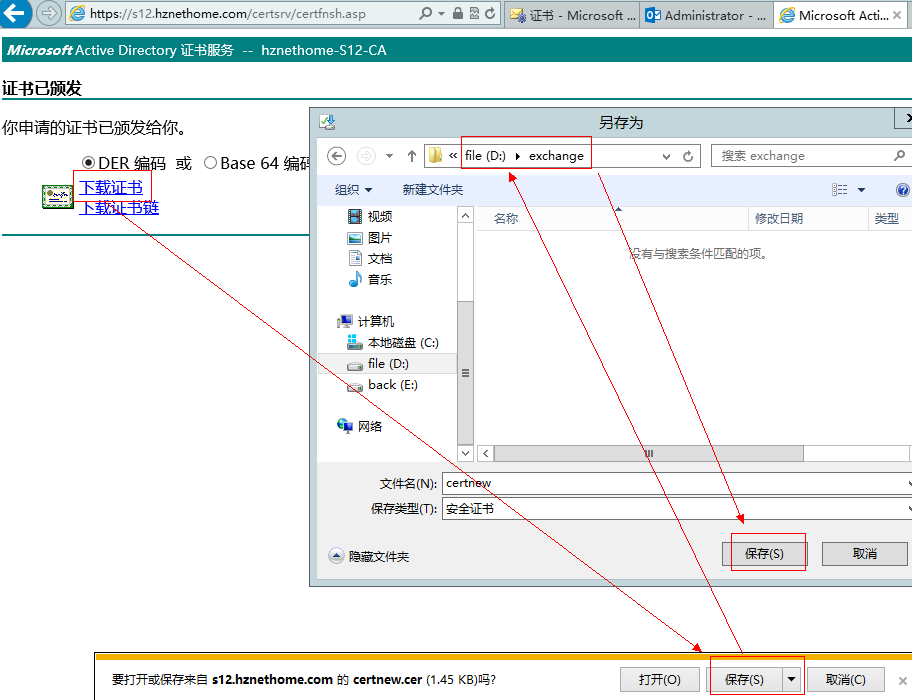
建议使用别存为的方式,把证书保证到方便你记住的位置。。
要保存在共享路径文件里,因为下面会要你填写路径来查找到证书,完成搁置要求的
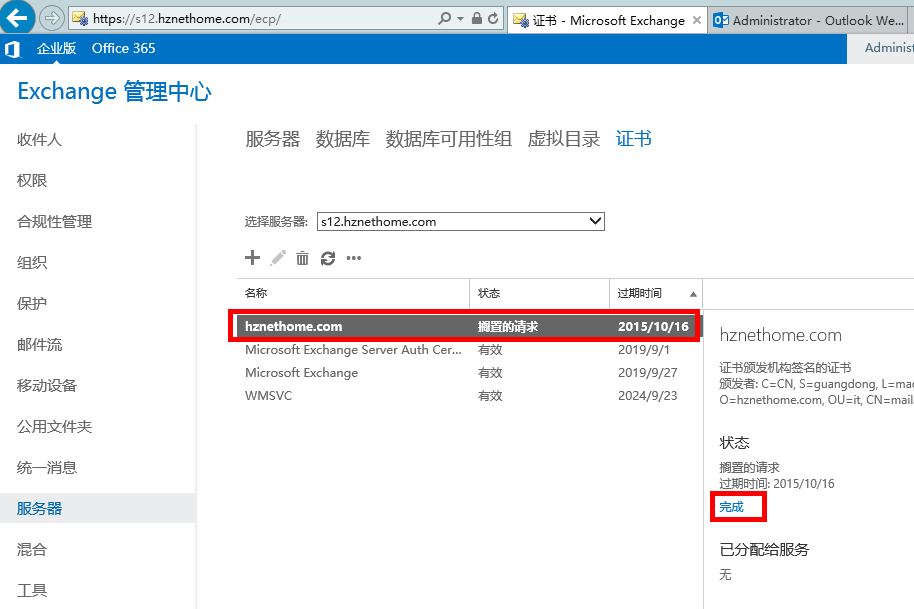
申请到证书后,我们现在就可以点击 完成按键。
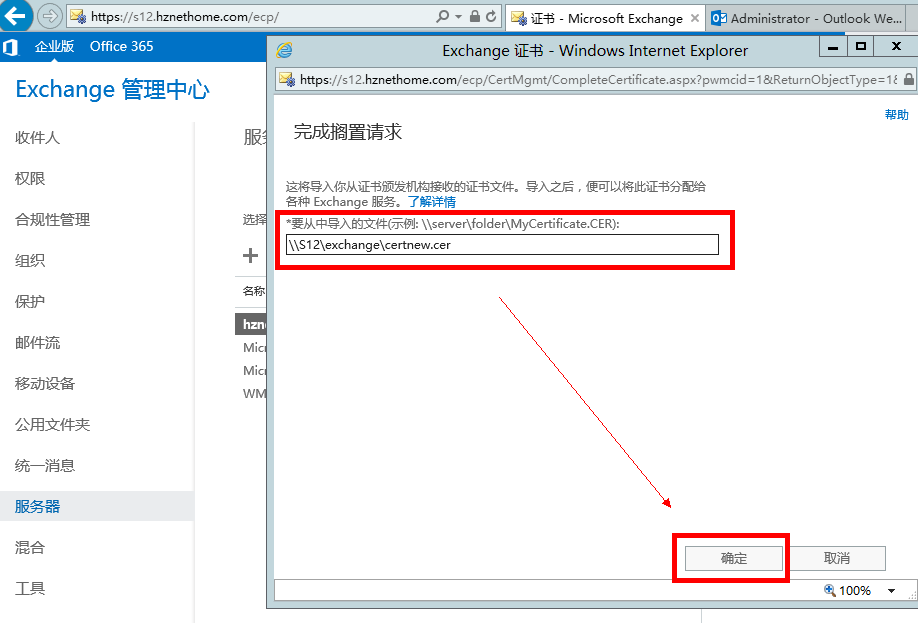
注:上面的路径一样是要共享路径,记住要填写完成的文件名+后缀名
完成后,它会自动关闭当前的窗口。

现在我们可以看到状态处,已经由 搁置的要求》》变成》》有效
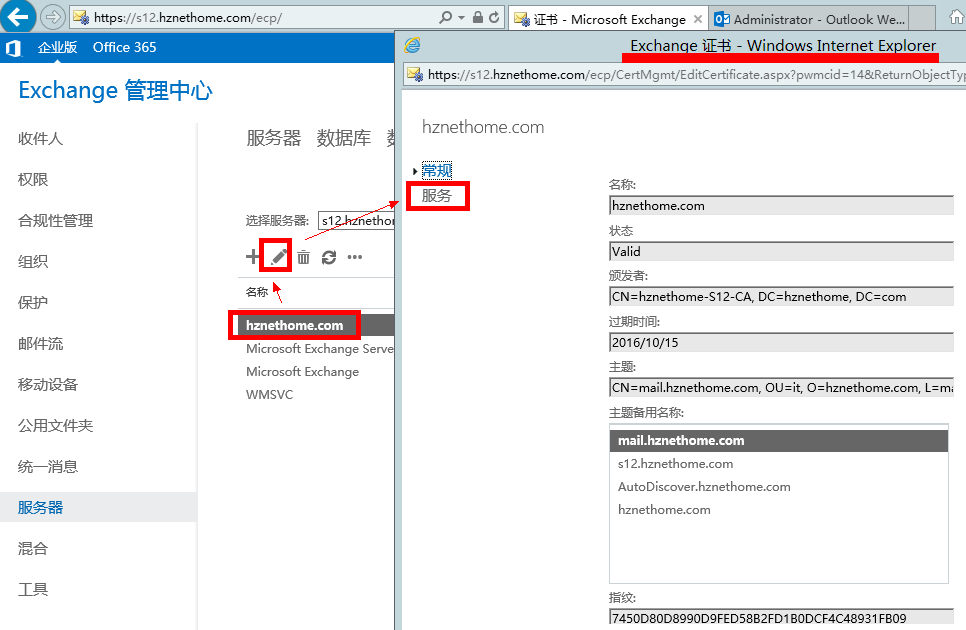
但是我们还要修改下它的服务
选择我们建议的证书名称》》》再点上面的笔(编辑)按钮》》》在弹出的窗口中选择》》服务。如下图:
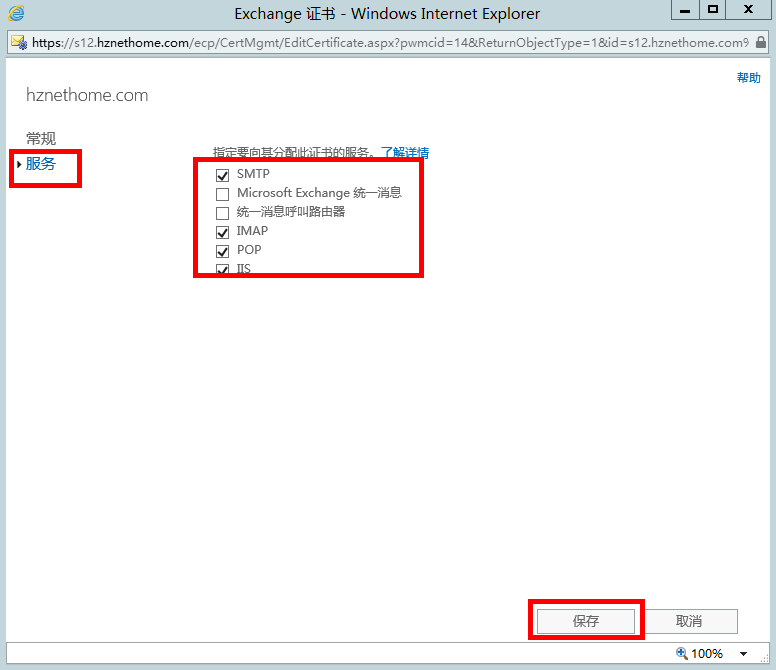
把上面的几个选择全打勾》》》》保存 。
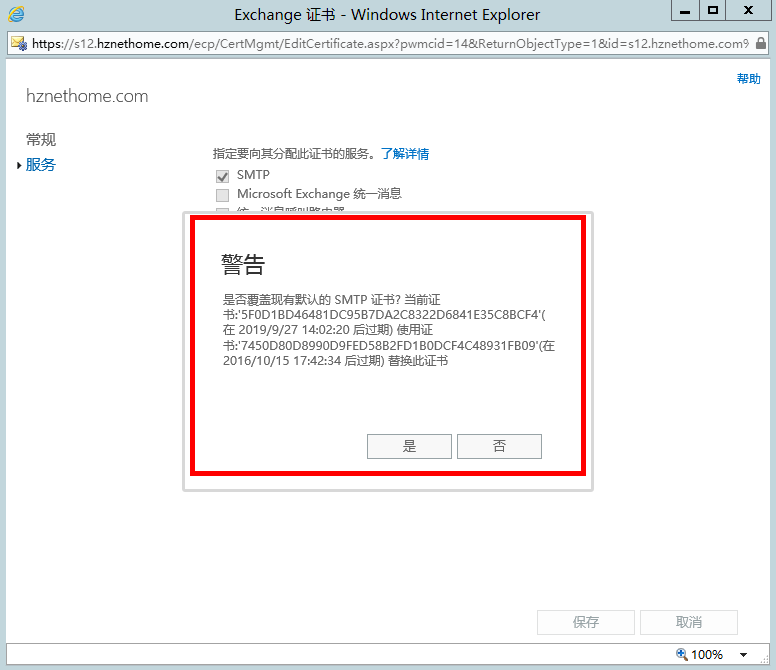
点击“是”,我们就完成了证书的安装所有流程。
要测试的方法是:使用 IE打开 https://s12.hznethome.com/ecp (https://安装EXCHANGE服务器的机器名全称/ecp)