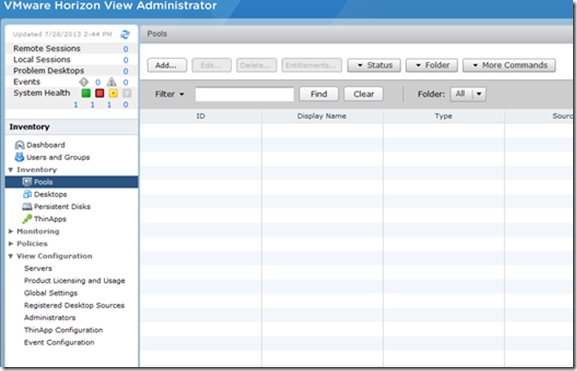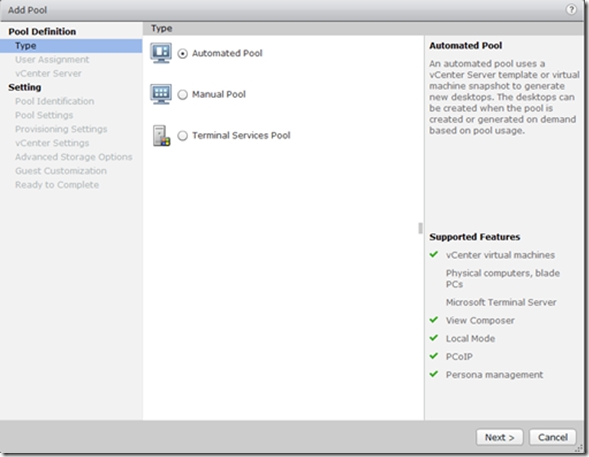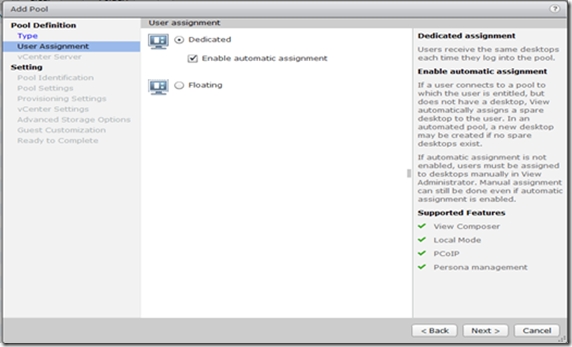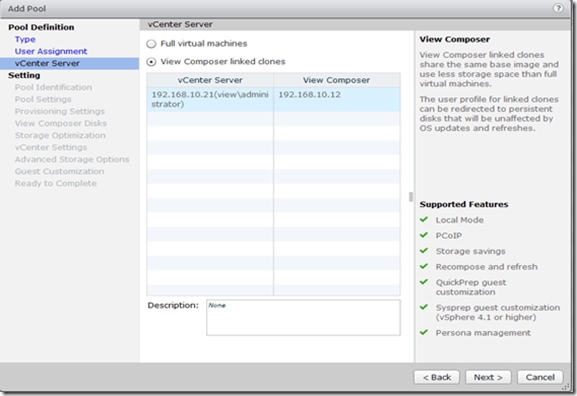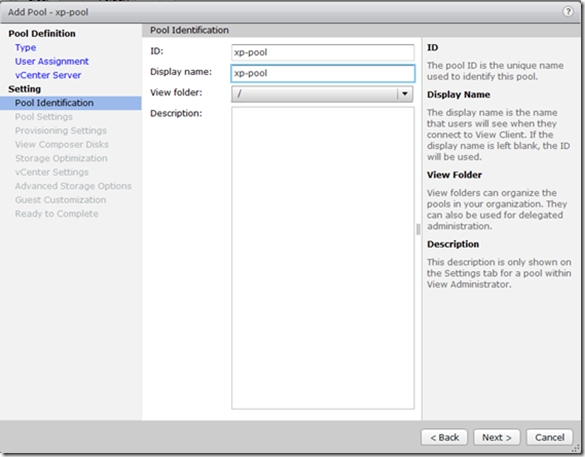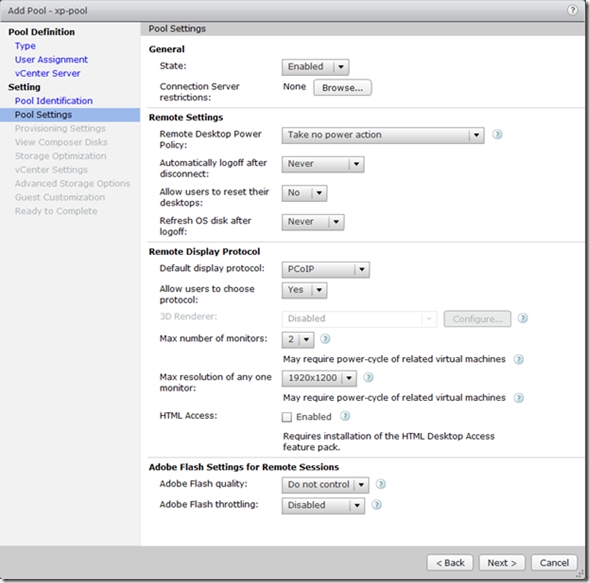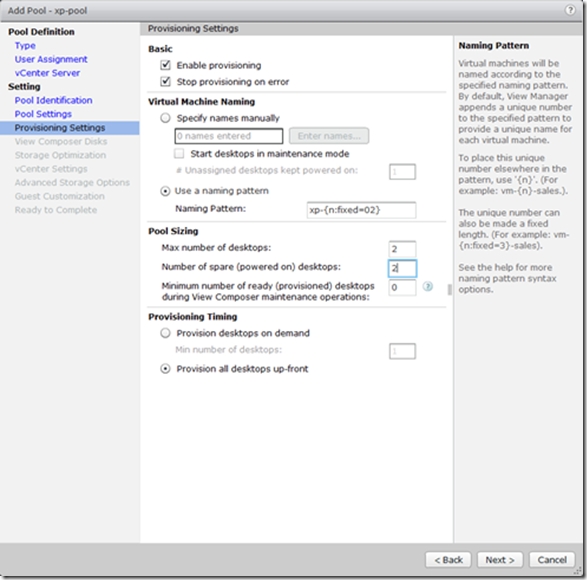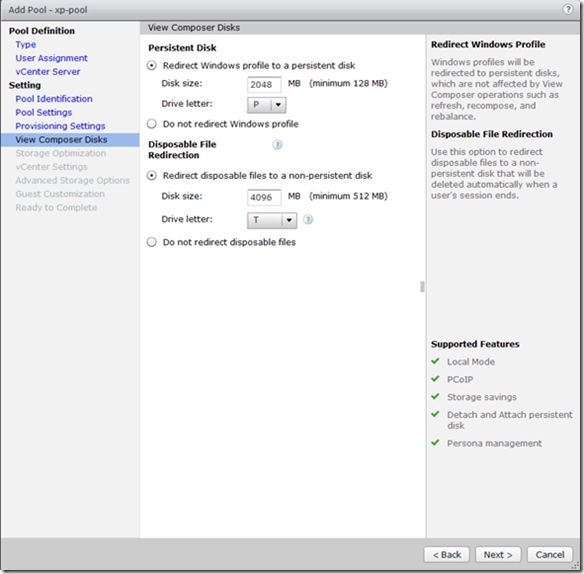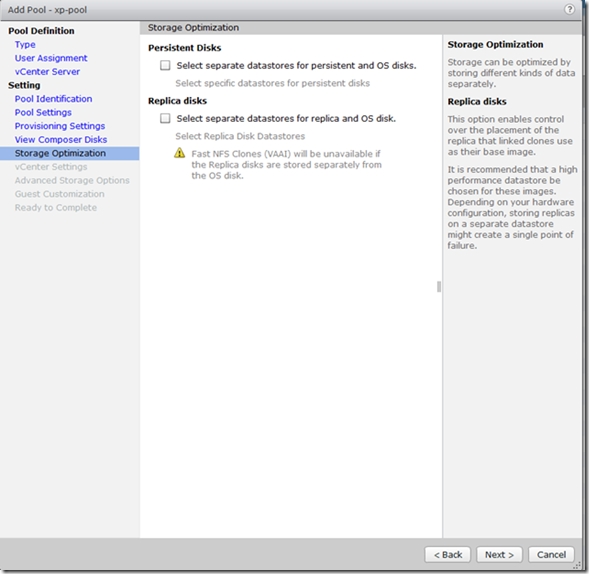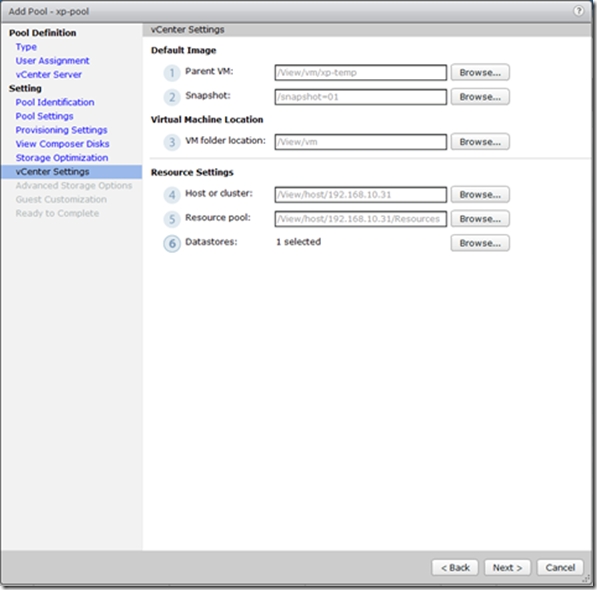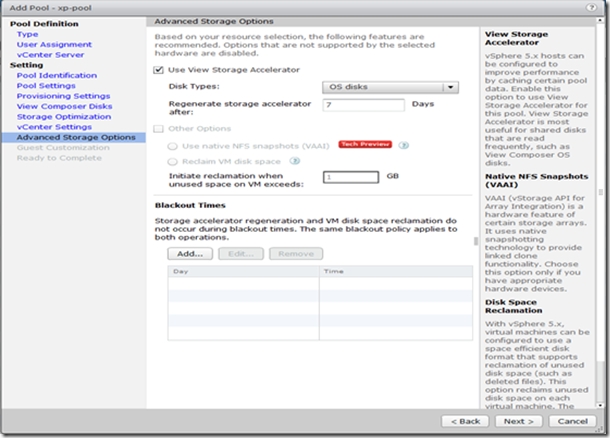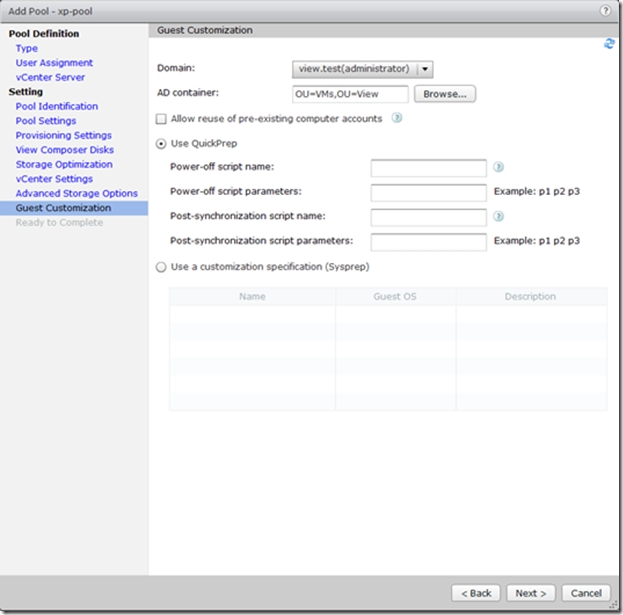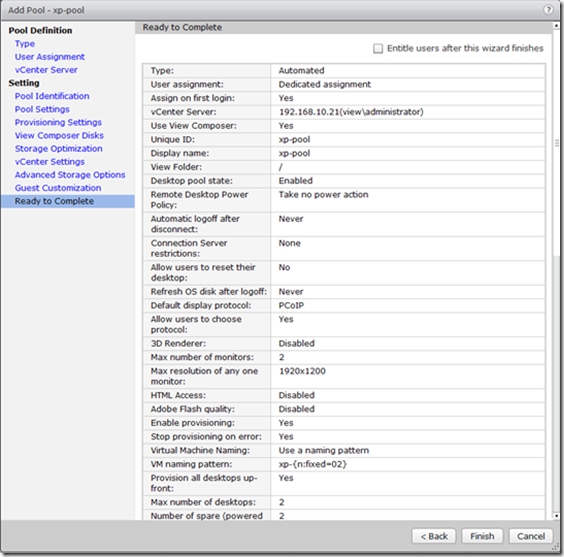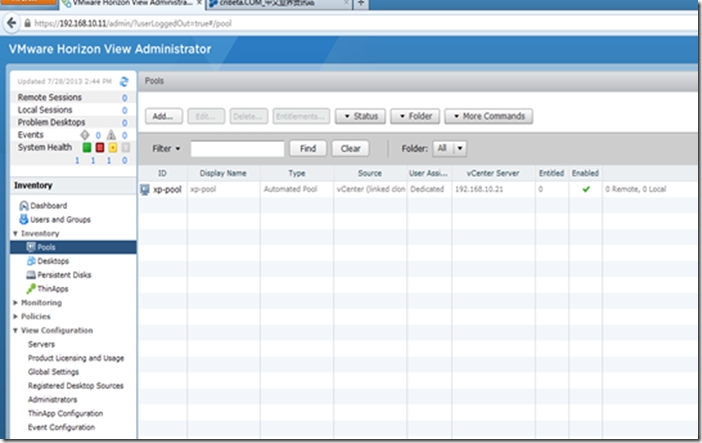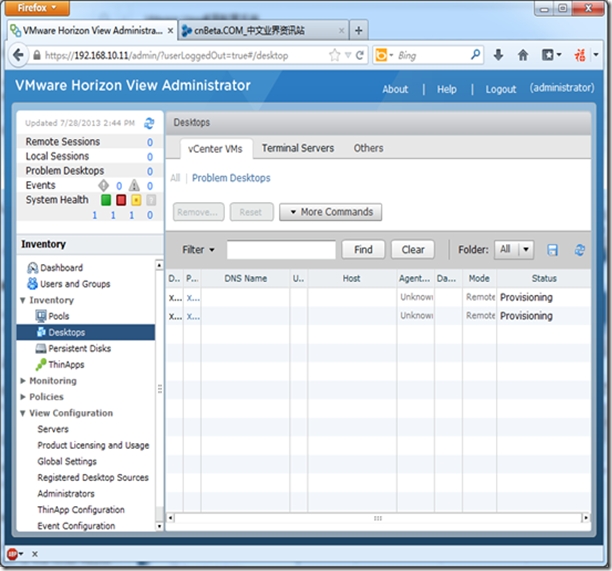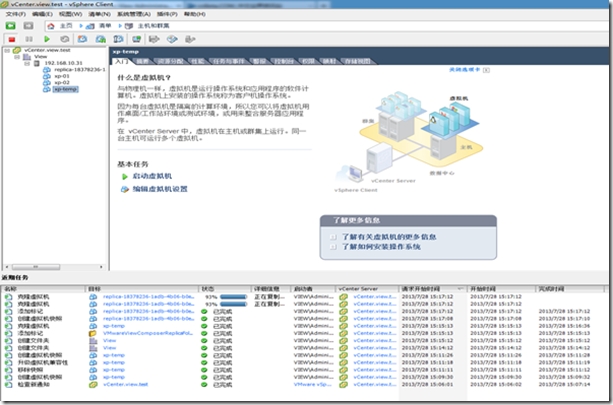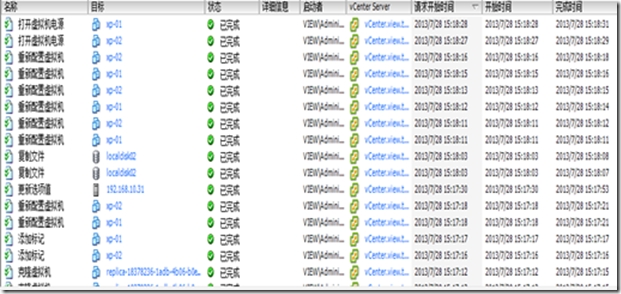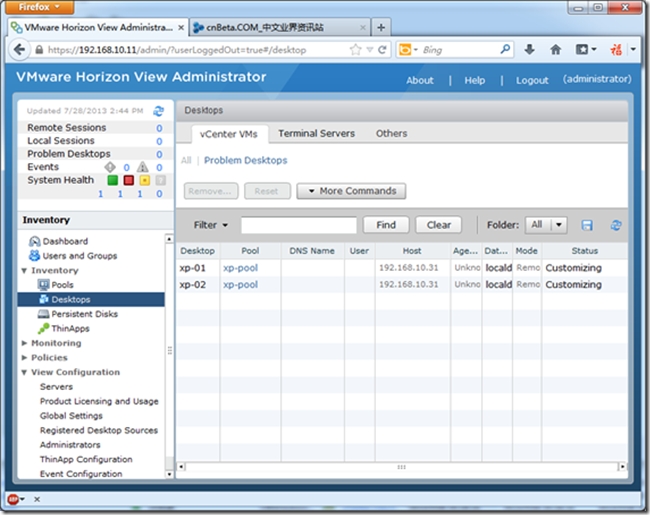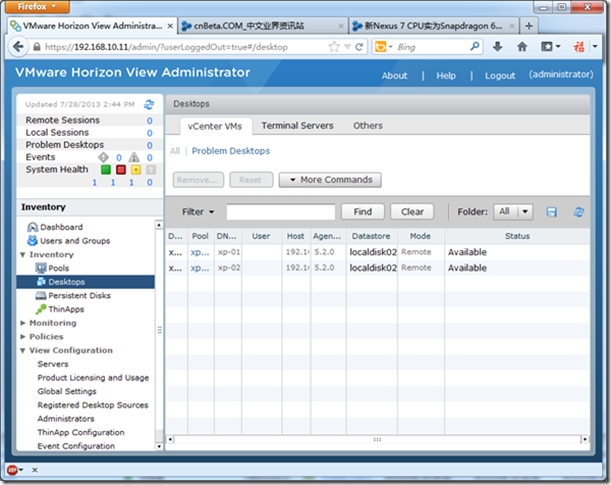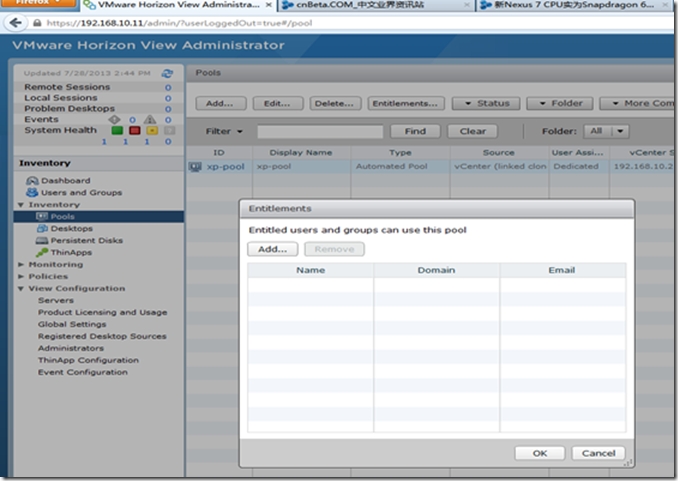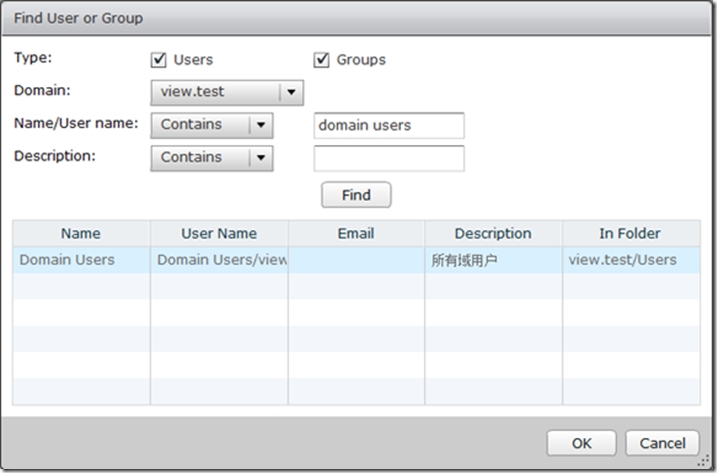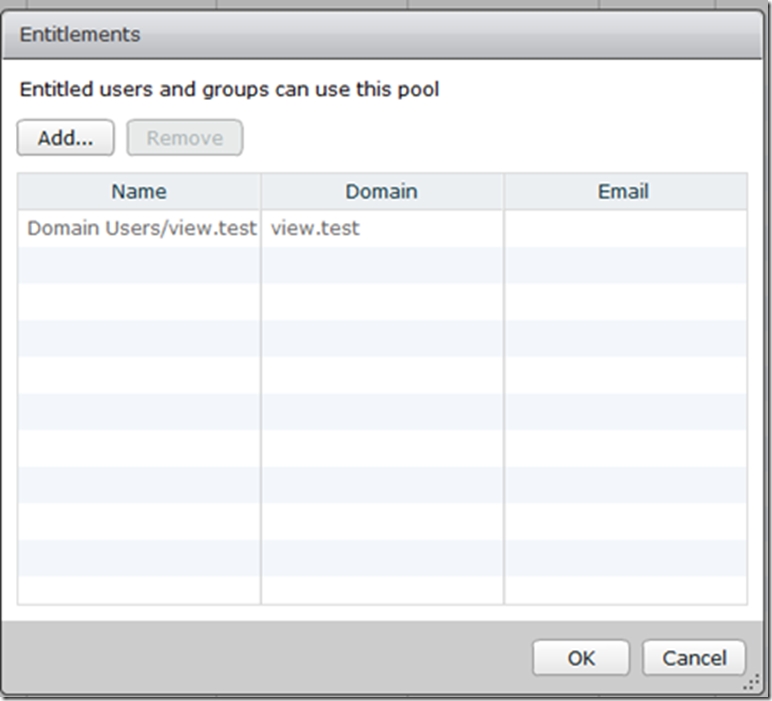- Rocky Linux安装部署Elasticsearch(ELK日志服务器)_rockylinux elk
2401_83739411
程序员服务器linuxelasticsearch
一、Elasticsearch的简介Elasticsearch是一个强大的开源搜索和分析引擎,可用于实时处理和查询大量数据。它具有高性能、可扩展性和分布式特性,支持全文搜索、聚合分析、地理空间搜索等功能,是构建实时应用和大规模数据分析平台的首选工具。二、RockyLinux系统安装链接:VMwareWorkstation下载安装(含秘钥)链接:VMwareWorkstation创建虚拟机链接:Ro
- 2025实战指南:基于VMware 17与Linux的Dify私有化部署——从零构建企业级AI开发平台
Tec_Bit
人工智能centoslinux人工智能chatgpt
一、环境准备与系统配置1.1VMware17虚拟机创建新建虚拟机:选择“典型”安装模式,指定CentOS7镜像文件(建议使用阿里云镜像源获取最新稳定版)1硬件资源配置:内存:≥4GB(推荐8GB)处理器:2核以上磁盘空间:≥40GB(选择“将虚拟磁盘存储为单个文件”)安装完系统使用远程工具连接centos,我这里使用的是华为的远程工具codearts,纯属个人习惯!!!其他工具也可以使用
- Gitlab Fork Workflow(协作工作流)
蓝白小手套
Gitlabgitlab
GitlabForkWorkFlow(协作工作流)ForkWorkFlow用于团队间的协作开发。在开发过程中,我们都需要将最新修改的代码合并到代码库上,在代码合并之前,为了保证代码符合上传要求(符合需求、代码规范等),往往需要进行CodeReview之后没有问题,才允许合并。Gitlab拥有合并请求这一功能,开发者向审批者发起一个合并请求,审批者通过后,代码合并。开发流程介绍管理员创建项目代码库开
- 超小巧且经济的CMOS工业相机——Vieworks的VZ系列
51camera
工业相机
今天我们来看一款超级紧凑小巧且具有成本效益的工业相机——Vieworks的VZ系列。它主要有以下四大特点:1、超紧凑的工业相机VZ系列是最小的相机,适用于广泛的机器视觉应用。由于其29mmx29mm的紧凑外壳尺寸和重量轻,VZ系列可以简单地取代大多数工业相机。2、无缝安装和高可用性PoE千兆以太网和USB3.0接口使得系统集成相对容易,减少了电缆长度和多个摄像头设置。VZ系列通过使用千兆以太网和U
- 2025年PHP框架推荐及对比
行思理
LNMP运维php开发语言
以下是针对2025年PHP框架的推荐及全方位对比分析,结合性能、功能生态、适用场景等核心维度,帮助开发者做出合理选择:一、主流PHP框架推荐1.Laravel核心特性:以优雅的语法和强大的功能著称,支持EloquentORM、Blade模板引擎、队列系统等,适合复杂业务开发。社区生态丰富,提供大量扩展包(如Passport、Horizon)。性能:RPS约200-500,适合中大型项目,但对高并发
- DeepSeek 助力 Vue3 开发:打造丝滑的表格(Table)之添加导出数据功能示例3,TableView15_03导出全部数据示例
宝码香车
#DeepSeekjavascript前端开发语言vue.jsDeepSeekecmascript
前言:哈喽,大家好,今天给大家分享一篇文章!并提供具体代码帮助大家深入理解,彻底掌握!创作不易,如果能帮助到大家或者给大家一些灵感和启发,欢迎收藏+关注哦目录DeepSeek助力Vue3开发:打造丝滑的表格(Table)之添加导出数据功能示例3,TableView15_03导出全部数据示例前言页面效果组件代码代码测试测试代码正常跑通,附其他基本代码编写路由src\router\index.js编写
- VSCode PDF Viewer 项目教程
卓炯娓
VSCodePDFViewer项目教程vscode-pdfviewerShowPDFpreviewinVSCode.项目地址:https://gitcode.com/gh_mirrors/vs/vscode-pdfviewer1.项目目录结构及介绍vscode-pdfviewer/├──.vscode/│├──extensions.json│└──launch.json├──lib/│├──web
- 哇!5.2秒进入应用界面!Linux快速启动方案分享,基于全志T113-i国产平台
Tronlong创龙
工业级核心板全志T113嵌入式开发国产ARM工业核心板
本文主要介绍基于创龙科技TLT113-EVM评估板(基于全志T113-i)的系统快速启动显示Qt界面、LVGL界面案例,适用开发环境如下。Windows开发环境:Windows764bit、Windows1064bit虚拟机:VMware15.5.5Linux开发环境:Ubuntu18.04.464bitU-Boot:U-Boot-2018.07Kernel:Linux-5.4.61、Linux-
- Jetpack组件在MVVM架构中的应用
Ya-Jun
架构android
Jetpack组件在MVVM架构中的应用一、引言Jetpack是Android官方推出的一套开发组件工具集,它能够帮助开发者构建高质量、可维护的Android应用。本文将深入探讨Jetpack核心组件在MVVM架构中的应用。二、ViewModel组件2.1ViewModel基本原理ViewModel是MVVM架构中最重要的组件之一,它具有以下特点:生命周期感知数据持久化避免内存泄漏2.2ViewM
- laravel基础
m0_65977885
lavarel
#laravel基础###一、MVC设计模式在php的的主流框架中,大多都采用MVC的设计模式,它可以将代码解耦,让视图代码和逻辑代码分开编写,为后期的维护带来了极大的便利。**MVC是模型(model)、视图(view)、控制器(controller)是组合**,它表示将软件系统分成3个核心部分。-模型model,用于数据处理-视图view,用于显示数据-控制器controller,接收用户请求
- VMware ESXi 8.0U3d 发布下载 - 领先的裸机 Hypervisor
esxi
VMwareESXi8.0U3d-领先的裸机Hypervisor同步发布Dell(戴尔)、HPE(慧与)、Lenovo(联想)、IEITSYSTEMS(浪潮信息)、Cisco(思科)、Fujitsu(富士通)、Hitachi(日立)、NEC(日电)、Huawei(华为)、xFusion(超聚变)OEM定制版请访问原文链接:https://sysin.org/blog/vmware-esxi-8-u
- VMware ESXi 8.0U3c macOS Unlocke OEM BIOS 标准版和厂商定制版,已适配主流品牌服务器
esxi
VMwareESXi8.0U3cmacOSUnlocker&OEMBIOS标准版和厂商定制版ESXi8.0U3c标准版,Dell(戴尔)、HPE(慧与)、Lenovo(联想)、Inspur(浪潮)、Cisco(思科)、Hitachi(日立)、Fujitsu(富士通)、NEC(日电)定制版、Huawei(华为)OEM定制版请访问原文链接:https://sysin.org/blog/vmware-e
- VMware ESXi 8.0U3d macOS Unlocker & OEM BIOS 标准版和厂商定制版,已适配主流品牌服务器
sysinside
VMwareESXiOEM
VMwareESXi8.0U3dmacOSUnlocker&OEMBIOS标准版和厂商定制版ESXi8.0U3d标准版,Dell(戴尔)、HPE(慧与)、Lenovo(联想)、Inspur(浪潮)、Cisco(思科)、Hitachi(日立)、Fujitsu(富士通)、NEC(日电)定制版、Huawei(华为)OEM定制版请访问原文链接:https://sysin.org/blog/vmware-e
- SpringMVC
皮不卡球秋
javaSpringSpringMVCSpringBootspringboot
SpringMVC一。概念:SpringWebMVC是一个Web框架,简称为SpringMVCMVC定义:MVC就是把一个项目分成三部分MVC是一种思想,Spring进行实现,因此称为SpringMVCSpringBoot是创建SpringMVC项目当前时期MVC已经发生了变化,后端人员不涉及前端页面的开发,所以就没有了view层所以View层有一种解释,之前返回的是视图,现在返回的是视图所需要的
- 网络安全入门教程(非常详细)从零基础入门到精通,看完这一篇就够了
白帽黑客坤哥
web安全安全网络网络安全物联网
href="https://csdnimg.cn/release/blogv2/dist/mdeditor/css/editerView/kdoc_html_views-1a98987dfd.css"rel="stylesheet"/>href="https://csdnimg.cn/release/blogv2/dist/mdeditor/css/editerView/ck_htmledit_v
- SpringMVC基本使用
沉下心来学技术
tomcatspringjava
SpringMVC是什么?SpringMVC是Spring框架中的一个模块,用于构建基于MVC(Model-View-Controller)设计模式的Web应用程序。它分离了应用程序的业务逻辑、用户界面和用户输入,使开发更加模块化和易于维护。核心组件Model:负责封装应用数据,通常与业务逻辑交互。View:负责渲染数据,生成用户界面(如JSP、Thymeleaf)。Controller:处理用户
- vue-如何用自定义指令鉴权
大嘴史努比
vue.jsjavascript前端
新建src/directives,然后在该目录下创建一个文件,比如permission.js:1.定义鉴权逻辑首先有一个鉴权函数,用于检查用户是否拥有特定权限://权限检查函数functioncheckPermission(permission){constuserPermissions=['view','edit'];//假设这是当前用户的权限列表returnuserPermissions.in
- Vue3:构建高效用户界面的利器
烂蜻蜓
Vue3uivue.jsvue
一、Vue.js简介Vue.js(读音/vjuː/,类似于view)是一套构建用户界面的渐进式框架。它只关注视图层,采用自底向上增量开发的设计。Vue的目标是通过尽可能简单的API实现响应的数据绑定和组合的视图组件,学习起来非常简单。本文将基于Vue3以上版本展开探讨。二、渐进式框架的魅力(一)什么是渐进式框架渐进式框架是指那些允许开发者根据项目需求逐步引入和使用其功能的框架,而不需要一次性全部使
- kotlin 万能适配器
шесай-ай-ай-ай-ай, ч
kotlinkotlinandroid开发语言
Kotlin语言的直接考这四个类直接拿来用就可以了RecyclerBaseAdapter类packagecom.xxxx.pad.base.adapterimportandroid.content.Contextimportandroid.view.LayoutInflaterimportandroid.view.Viewimportandroid.view.ViewGroupimportandr
- 基于 ArkTS 的混合式开发示例:静态页面与本地数据交互
qq_55376032
harmonyos华为鸿蒙
一、实现效果1、H5段混合式开发效果图2、静态页面与本地数据交互效果图二、技术栈分析ArkTS:用于构建页面结构和逻辑,支持声明式UI和组件化开发。WebView:通过@ohos.web.webview调用H5页面,支持JavaScript交互。资源管理:使用@kit.ArkTS的util模块读取并解析本地JSON文件。自定义对话框:通过@CustomDialog实现自定义弹窗,支持动态数据加载。
- Python中scatter()函数--转载
1361976860
python
原博地址:http://blog.csdn.net/anneqiqi/article/details/64125186最近开始学习Python编程,遇到scatter函数,感觉里面的参数不知道什么意思于是查资料,最后总结如下:1、scatter函数原型2、其中散点的形状参数marker如下:3、其中颜色参数c如下:4、基本的使用方法如下:[python]viewplaincopy#导入必要的模块i
- 解锁Android开发利器:MVVM架构_android的mvvm(2),2024年最新kotlin高阶函数
Java图灵架构
2024年程序员学习android架构kotlin
classWeatherViewModel:ViewModel(){privatevalweatherRepository=WeatherRepository()privateval_weather=MutableLiveData()valweather:LiveData=_weatherfunfetchWeather(city:String){valweatherData=weatherRepo
- 探索现代Android开发的杰作:基于Kotlin的MVVM应用
郁楠烈Hubert
探索现代Android开发的杰作:基于Kotlin的MVVM应用kotlin-mvvm-hilt-flow-appKotlinfirstappusingCleanArchitecturewithMVVMpatternalongwithAndroidArchitectureComponentssuchasLiveData,ViewModel,NavigationandidiomaticKotlinu
- python tcl,Python tcl没有正确安装
邓永泉
pythontcl
Ijustinstalledgraphics.pyforpython.Then,whenItriedtorunthefollowingcode:fromgraphicsimport*defmain():win=GraphWin("MyCircle",100,100)c=Circle(Point(50,50),10)c.draw(win)win.getMouse()#Pausetoviewresul
- 模型上新!体验文心大模型4.5卓越性能,文心快码邀您探索
前端后端java人工智能程序员
3月16日,文心大模型4.5和文心大模型X1正式发布!当天,文心快码BaiduComate也发布了文心大模型4.5支持的新版本,为用户带来更加强大的智能交互体验。即日起,用户可以在文心快码BaiduComate的【Chat】功能中,选择切换至ERNIE-4.5-8K-Preview,体验这一新一代原生多模态大模型的卓越性能。文心大模型4.5原生多模态基础大模型文心大模型4.5是百度自主研发的新一代
- Go语言的代码评审
祝瑾萱
包罗万象golang开发语言后端
Go语言代码评审的重要性与实施指南在现代软件开发中,代码评审(CodeReview)已经成为保证代码质量、提升团队协作效率的重要环节。特别是在使用Go语言(Golang)进行开发时,代码评审的必要性更加凸显。在本文中,我们将深入探讨Go语言代码评审的重要性、常见的评审方法,以及如何有效地实施代码评审流程。一、Go语言与代码评审1.1Go语言简介Go语言由谷歌于2007年开发,并于2009年正式发布
- centos7安装时采用的默认分区(比如:/dev/sda3的对应挂载点是/),如何对系统扩容?
1 Byte
Linux运维centosLinux系统扩容方案
非LVM分区扩容方案若/dev/sda3是非LVM分区且存储重要数据,可通过直接扩展分区容量+调整文件系统实现扩容,无需重建LVM或格式化分区。以下是具体步骤:1.扩展物理磁盘(虚拟机场景)关闭虚拟机→在VMware/VirtualBox中扩展磁盘容量(如从20G扩容至30G)。重启系统→确保虚拟机识别到新磁盘空间。2.扩展分区容量(无需创建新分区)安装分区扩容工
- 软件安全知识
we19a0sen
四计算机安全专业安全
第一部分:软件开发生命周期(SDLC)与安全开发实践SDLC核心阶段需求分析→设计→编码→测试→部署→维护安全开发原则:安全左移(Shift-LeftSecurity)理念安全开发实践(SecureSDLC)威胁建模(ThreatModeling):STRIDE模型安全需求分析(如隐私保护、权限控制)安全编码规范与代码审查(CodeReview)安全测试集成(渗透测试、SAST/DAST)部署阶段
- Android Studio里TextView设置可滚动
ziyuluoyao_Meg
AndroidStudio
1.找到视图中的TextView对象,2.使用该对象调用setMovementMethod(ScrollingMovementMethod.getInstance)如:TextViewtv_message;tv_message=findViewById(R.id.tv_message);tv_message.setMovementMethod(ScrollingMovementMethod.get
- (Kotlin)BaseActivity 和 BaseFragment 的现代化架构:ViewBinding 与 ViewModel 的深度整合
tangweiguo03051987
Kotlin语法kotlin架构开发语言
BaseActivity和BaseFragment实现,集成了ViewBinding,并增加了对Lifecycle和ViewModel的支持,同时进一步简化了代码结构,使其更易用、更灵活。1.启用ViewBinding在build.gradle中启用ViewBinding:android{...viewBinding{isEnabled=true}}2.BaseActivityimportandr
- html页面js获取参数值
0624chenhong
html
1.js获取参数值js
function GetQueryString(name)
{
var reg = new RegExp("(^|&)"+ name +"=([^&]*)(&|$)");
var r = windo
- MongoDB 在多线程高并发下的问题
BigCat2013
mongodbDB高并发重复数据
最近项目用到 MongoDB , 主要是一些读取数据及改状态位的操作. 因为是结合了最近流行的 Storm进行大数据的分析处理,并将分析结果插入Vertica数据库,所以在多线程高并发的情境下, 会发现 Vertica 数据库中有部分重复的数据. 这到底是什么原因导致的呢?笔者开始也是一筹莫 展,重复去看 MongoDB 的 API , 终于有了新发现 :
com.mongodb.DB 这个类有
- c++ 用类模版实现链表(c++语言程序设计第四版示例代码)
CrazyMizzz
数据结构C++
#include<iostream>
#include<cassert>
using namespace std;
template<class T>
class Node
{
private:
Node<T> * next;
public:
T data;
- 最近情况
麦田的设计者
感慨考试生活
在五月黄梅天的岁月里,一年两次的软考又要开始了。到目前为止,我已经考了多达三次的软考,最后的结果就是通过了初级考试(程序员)。人啊,就是不满足,考了初级就希望考中级,于是,这学期我就报考了中级,明天就要考试。感觉机会不大,期待奇迹发生吧。这个学期忙于练车,写项目,反正最后是一团糟。后天还要考试科目二。这个星期真的是很艰难的一周,希望能快点度过。
- linux系统中用pkill踢出在线登录用户
被触发
linux
由于linux服务器允许多用户登录,公司很多人知道密码,工作造成一定的障碍所以需要有时踢出指定的用户
1/#who 查出当前有那些终端登录(用 w 命令更详细)
# who
root pts/0 2010-10-28 09:36 (192
- 仿QQ聊天第二版
肆无忌惮_
qq
在第一版之上的改进内容:
第一版链接:
http://479001499.iteye.com/admin/blogs/2100893
用map存起来号码对应的聊天窗口对象,解决私聊的时候所有消息发到一个窗口的问题.
增加ViewInfo类,这个是信息预览的窗口,如果是自己的信息,则可以进行编辑.
信息修改后上传至服务器再告诉所有用户,自己的窗口
- java读取配置文件
知了ing
1,java读取.properties配置文件
InputStream in;
try {
in = test.class.getClassLoader().getResourceAsStream("config/ipnetOracle.properties");//配置文件的路径
Properties p = new Properties()
- __attribute__ 你知多少?
矮蛋蛋
C++gcc
原文地址:
http://www.cnblogs.com/astwish/p/3460618.html
GNU C 的一大特色就是__attribute__ 机制。__attribute__ 可以设置函数属性(Function Attribute )、变量属性(Variable Attribute )和类型属性(Type Attribute )。
__attribute__ 书写特征是:
- jsoup使用笔记
alleni123
java爬虫JSoup
<dependency>
<groupId>org.jsoup</groupId>
<artifactId>jsoup</artifactId>
<version>1.7.3</version>
</dependency>
2014/08/28
今天遇到这种形式,
- JAVA中的集合 Collectio 和Map的简单使用及方法
百合不是茶
listmapset
List ,set ,map的使用方法和区别
java容器类类库的用途是保存对象,并将其分为两个概念:
Collection集合:一个独立的序列,这些序列都服从一条或多条规则;List必须按顺序保存元素 ,set不能重复元素;Queue按照排队规则来确定对象产生的顺序(通常与他们被插入的
- 杀LINUX的JOB进程
bijian1013
linuxunix
今天发现数据库一个JOB一直在执行,都执行了好几个小时还在执行,所以想办法给删除掉
系统环境:
ORACLE 10G
Linux操作系统
操作步骤如下:
第一步.查询出来那个job在运行,找个对应的SID字段
select * from dba_jobs_running--找到job对应的sid
&n
- Spring AOP详解
bijian1013
javaspringAOP
最近项目中遇到了以下几点需求,仔细思考之后,觉得采用AOP来解决。一方面是为了以更加灵活的方式来解决问题,另一方面是借此机会深入学习Spring AOP相关的内容。例如,以下需求不用AOP肯定也能解决,至于是否牵强附会,仁者见仁智者见智。
1.对部分函数的调用进行日志记录,用于观察特定问题在运行过程中的函数调用
- [Gson六]Gson类型适配器(TypeAdapter)
bit1129
Adapter
TypeAdapter的使用动机
Gson在序列化和反序列化时,默认情况下,是按照POJO类的字段属性名和JSON串键进行一一映射匹配,然后把JSON串的键对应的值转换成POJO相同字段对应的值,反之亦然,在这个过程中有一个JSON串Key对应的Value和对象之间如何转换(序列化/反序列化)的问题。
以Date为例,在序列化和反序列化时,Gson默认使用java.
- 【spark八十七】给定Driver Program, 如何判断哪些代码在Driver运行,哪些代码在Worker上执行
bit1129
driver
Driver Program是用户编写的提交给Spark集群执行的application,它包含两部分
作为驱动: Driver与Master、Worker协作完成application进程的启动、DAG划分、计算任务封装、计算任务分发到各个计算节点(Worker)、计算资源的分配等。
计算逻辑本身,当计算任务在Worker执行时,执行计算逻辑完成application的计算任务
- nginx 经验总结
ronin47
nginx 总结
深感nginx的强大,只学了皮毛,把学下的记录。
获取Header 信息,一般是以$http_XX(XX是小写)
获取body,通过接口,再展开,根据K取V
获取uri,以$arg_XX
&n
- 轩辕互动-1.求三个整数中第二大的数2.整型数组的平衡点
bylijinnan
数组
import java.util.ArrayList;
import java.util.Arrays;
import java.util.List;
public class ExoWeb {
public static void main(String[] args) {
ExoWeb ew=new ExoWeb();
System.out.pri
- Netty源码学习-Java-NIO-Reactor
bylijinnan
java多线程netty
Netty里面采用了NIO-based Reactor Pattern
了解这个模式对学习Netty非常有帮助
参考以下两篇文章:
http://jeewanthad.blogspot.com/2013/02/reactor-pattern-explained-part-1.html
http://gee.cs.oswego.edu/dl/cpjslides/nio.pdf
- AOP通俗理解
cngolon
springAOP
1.我所知道的aop 初看aop,上来就是一大堆术语,而且还有个拉风的名字,面向切面编程,都说是OOP的一种有益补充等等。一下子让你不知所措,心想着:怪不得很多人都和 我说aop多难多难。当我看进去以后,我才发现:它就是一些java基础上的朴实无华的应用,包括ioc,包括许许多多这样的名词,都是万变不离其宗而 已。 2.为什么用aop&nb
- cursor variable 实例
ctrain
variable
create or replace procedure proc_test01
as
type emp_row is record(
empno emp.empno%type,
ename emp.ename%type,
job emp.job%type,
mgr emp.mgr%type,
hiberdate emp.hiredate%type,
sal emp.sal%t
- shell报bash: service: command not found解决方法
daizj
linuxshellservicejps
今天在执行一个脚本时,本来是想在脚本中启动hdfs和hive等程序,可以在执行到service hive-server start等启动服务的命令时会报错,最终解决方法记录一下:
脚本报错如下:
./olap_quick_intall.sh: line 57: service: command not found
./olap_quick_intall.sh: line 59
- 40个迹象表明你还是PHP菜鸟
dcj3sjt126com
设计模式PHP正则表达式oop
你是PHP菜鸟,如果你:1. 不会利用如phpDoc 这样的工具来恰当地注释你的代码2. 对优秀的集成开发环境如Zend Studio 或Eclipse PDT 视而不见3. 从未用过任何形式的版本控制系统,如Subclipse4. 不采用某种编码与命名标准 ,以及通用约定,不能在项目开发周期里贯彻落实5. 不使用统一开发方式6. 不转换(或)也不验证某些输入或SQL查询串(译注:参考PHP相关函
- Android逐帧动画的实现
dcj3sjt126com
android
一、代码实现:
private ImageView iv;
private AnimationDrawable ad;
@Override
protected void onCreate(Bundle savedInstanceState)
{
super.onCreate(savedInstanceState);
setContentView(R.layout
- java远程调用linux的命令或者脚本
eksliang
linuxganymed-ssh2
转载请出自出处:
http://eksliang.iteye.com/blog/2105862
Java通过SSH2协议执行远程Shell脚本(ganymed-ssh2-build210.jar)
使用步骤如下:
1.导包
官网下载:
http://www.ganymed.ethz.ch/ssh2/
ma
- adb端口被占用问题
gqdy365
adb
最近重新安装的电脑,配置了新环境,老是出现:
adb server is out of date. killing...
ADB server didn't ACK
* failed to start daemon *
百度了一下,说是端口被占用,我开个eclipse,然后打开cmd,就提示这个,很烦人。
一个比较彻底的解决办法就是修改
- ASP.NET使用FileUpload上传文件
hvt
.netC#hovertreeasp.netwebform
前台代码:
<asp:FileUpload ID="fuKeleyi" runat="server" />
<asp:Button ID="BtnUp" runat="server" onclick="BtnUp_Click" Text="上 传" />
- 代码之谜(四)- 浮点数(从惊讶到思考)
justjavac
浮点数精度代码之谜IEEE
在『代码之谜』系列的前几篇文章中,很多次出现了浮点数。 浮点数在很多编程语言中被称为简单数据类型,其实,浮点数比起那些复杂数据类型(比如字符串)来说, 一点都不简单。
单单是说明 IEEE浮点数 就可以写一本书了,我将用几篇博文来简单的说说我所理解的浮点数,算是抛砖引玉吧。 一次面试
记得多年前我招聘 Java 程序员时的一次关于浮点数、二分法、编码的面试, 多年以后,他已经称为了一名很出色的
- 数据结构随记_1
lx.asymmetric
数据结构笔记
第一章
1.数据结构包括数据的
逻辑结构、数据的物理/存储结构和数据的逻辑关系这三个方面的内容。 2.数据的存储结构可用四种基本的存储方法表示,它们分别是
顺序存储、链式存储 、索引存储 和 散列存储。 3.数据运算最常用的有五种,分别是
查找/检索、排序、插入、删除、修改。 4.算法主要有以下五个特性:
输入、输出、可行性、确定性和有穷性。 5.算法分析的
- linux的会话和进程组
网络接口
linux
会话: 一个或多个进程组。起于用户登录,终止于用户退出。此期间所有进程都属于这个会话期。会话首进程:调用setsid创建会话的进程1.规定组长进程不能调用setsid,因为调用setsid后,调用进程会成为新的进程组的组长进程.如何保证? 先调用fork,然后终止父进程,此时由于子进程的进程组ID为父进程的进程组ID,而子进程的ID是重新分配的,所以保证子进程不会是进程组长,从而子进程可以调用se
- 二维数组 元素的连续求解
1140566087
二维数组ACM
import java.util.HashMap;
public class Title {
public static void main(String[] args){
f();
}
// 二位数组的应用
//12、二维数组中,哪一行或哪一列的连续存放的0的个数最多,是几个0。注意,是“连续”。
public static void f(){
- 也谈什么时候Java比C++快
windshome
javaC++
刚打开iteye就看到这个标题“Java什么时候比C++快”,觉得很好笑。
你要比,就比同等水平的基础上的相比,笨蛋写得C代码和C++代码,去和高手写的Java代码比效率,有什么意义呢?
我是写密码算法的,深刻知道算法C和C++实现和Java实现之间的效率差,甚至也比对过C代码和汇编代码的效率差,计算机是个死的东西,再怎么优化,Java也就是和C