SCVMM部署之安装SQL(二)
今天的文章内容为大家介绍的就是安装SQL的环节,我只能说安装它的时候样非常的小心,一定要把检查工作做好,例如防火墙这些细小的地方。因为数据库这个东西是非常容易出现错误的,没准安装到尾声的时候就会前功尽弃~~~~~对此我可是深有体会呀!!!好了,还是少��嗦吧,进入今天的正题吧~
安装SQL
之前我们完成了在VMDC上进行的提升域控的操作。下面我们来到VMMSQL的服务器上面安装SQLServe 2012 SP1,在安装Sql之前,我们需要安装一个.NET Framework 3.5的功能。
步骤一:在VMMSQL的服务器上面.NET Framework 3.5的功能,如下图所示:
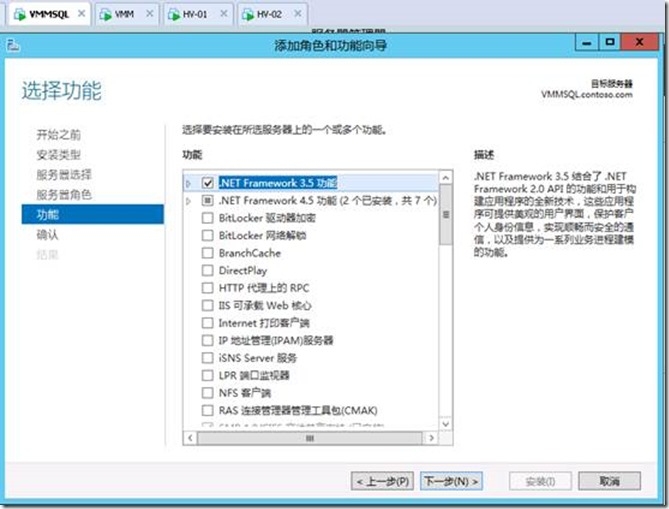
步骤二:在我们进行下一步安装的时候,会出现如下的一个警告,按照提示我们需要指定一个备用的源路径,我们点击“指定备用源路径”,如下图所示:
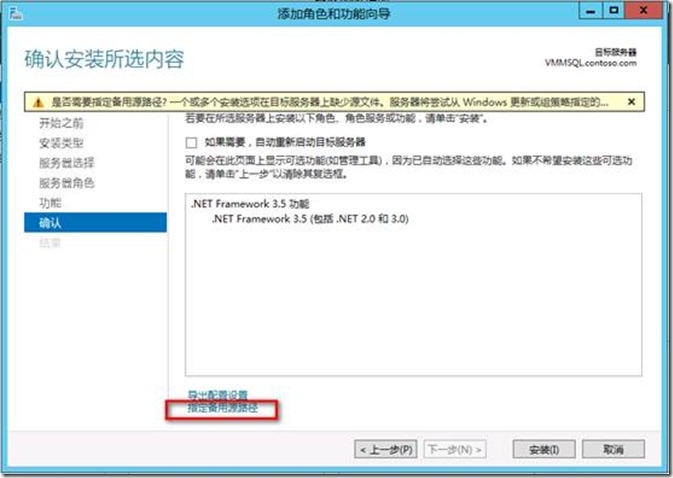
步骤三:.NET Framework 3.5的功能是内置在操作系统的,所以我们指定的位置路径在操作系统的镜像中,输入路径后,点击“确认“即可。如下图所示:
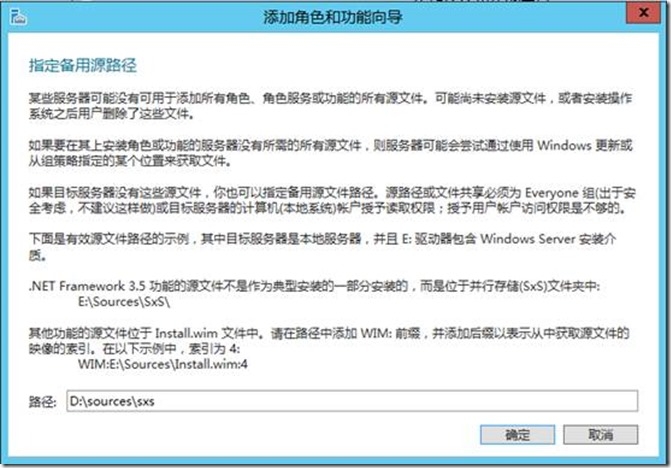
步骤四:下面我们可以看到.NET Framework 3.5的功能已经可以正常的安装并安装完成。点击“关闭“即可。如下图所示:
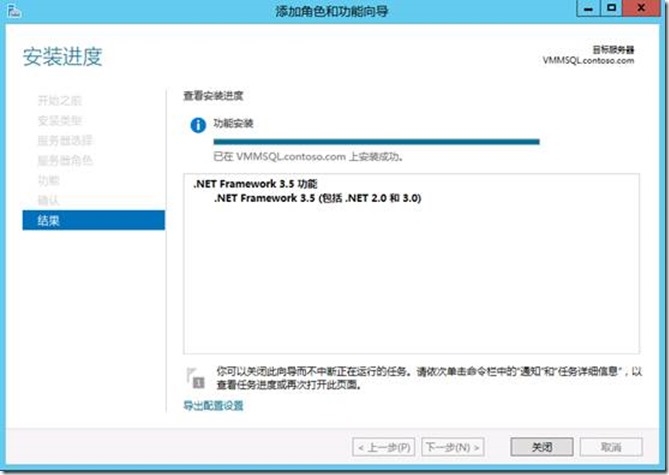
步骤五:.NET Framework 3.5的功能安装完成后,将SQLServer的安装镜像放到光驱中,进行安装,选择“全新的独立安装“。如下图所示:
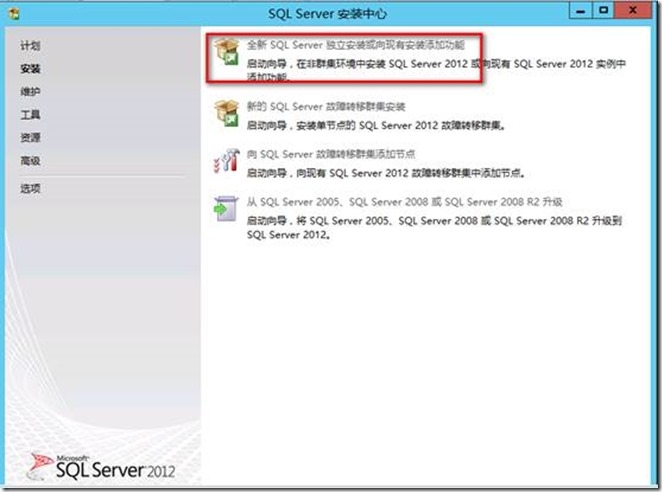
步骤六:安装程序支持规则会做一个系统的检查,如下图所示全部通过,我们点击“确定”,进行接下来的操作:
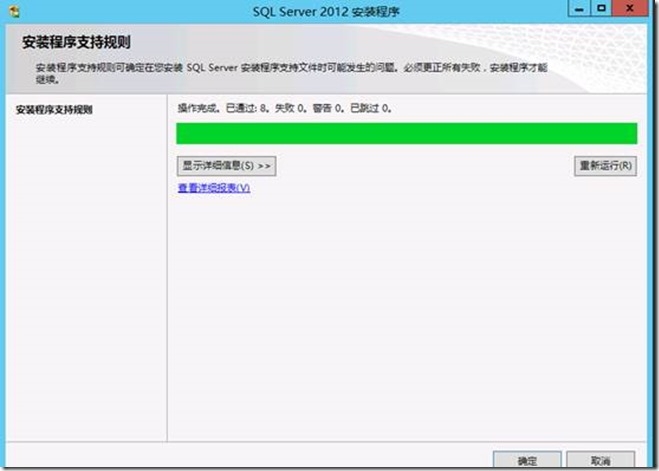
步骤七:很好的一点是SQL Server的产品安全密钥是自动输入的,这里我们保持默认,点击“下一步”,如下图所示:

步骤八:我们接受许可条款,点击“下一步”,如下图所示:
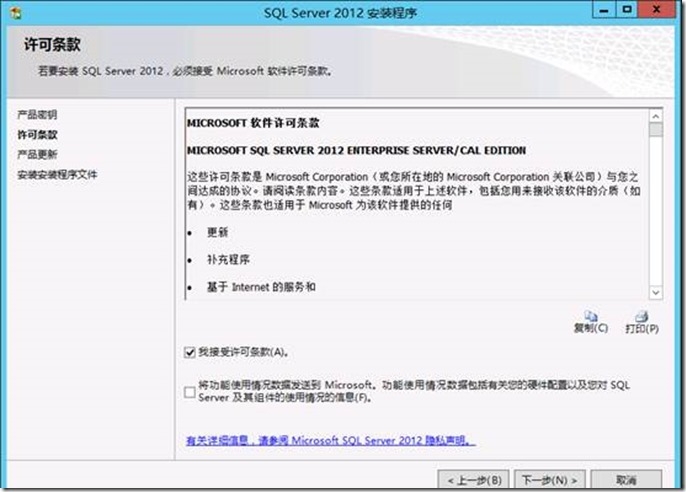
步骤九:检查通过,我们点击“下一步”,如下图所示:

步骤十:这里选择SQL Server功能安装,点击“下一步“,如下图所示:
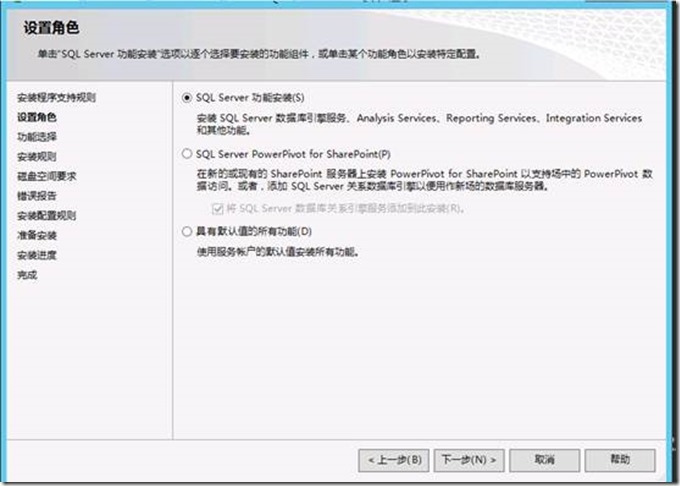
步骤十一:在功能选择方面根据我们的需要进行选择,其实选几个就可以啦~实验为了方便我就全选了。目录的位置我们也保持默认。点击“下一步“继续操作,如下图所示:
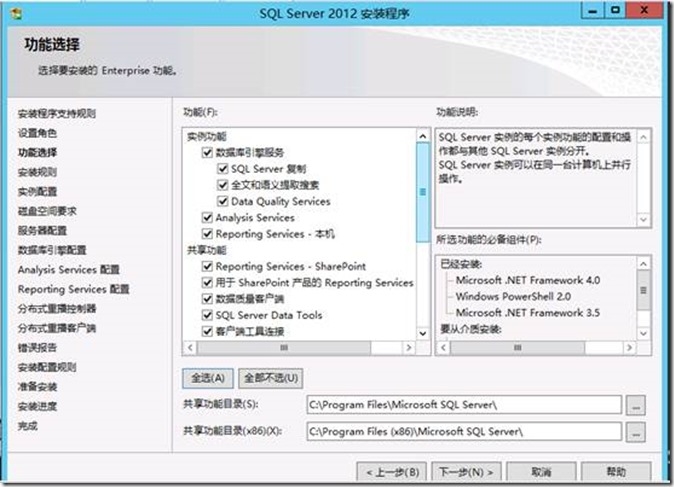
步骤十二:检测通过后直接进行“下一步“操作,如下图所示:
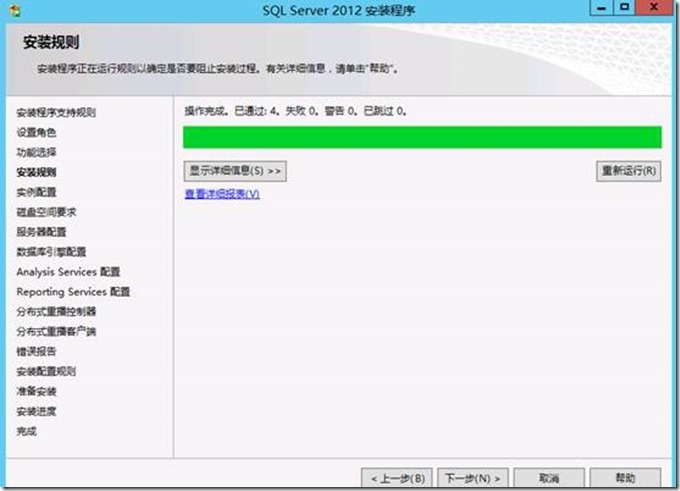
步骤十三:在实例配置中,我们可以根据需要为实例命名,也可以使用默认的实例,在这里为了方便我就默认保持使用默认实例,点击“下一步“继续操作,如下图所示:
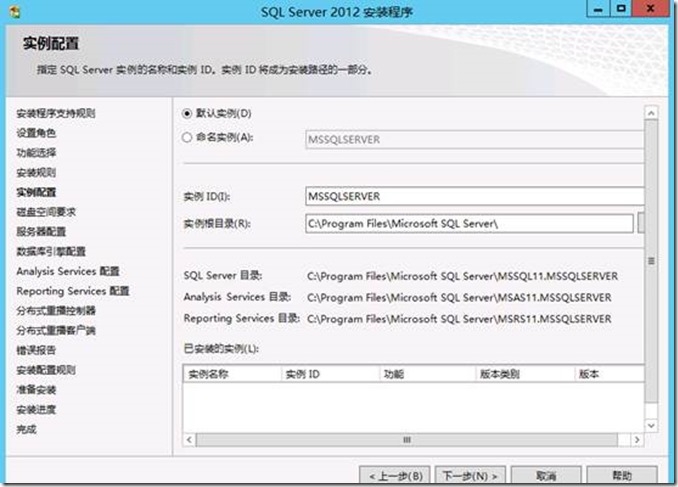
在安装SQL Server的后续操作就非常简单了全部默认下一步安装即可。这里由于图片太多,就将其省略了。
步骤十四:输入我们预创建的SQL的服务帐号,注意:此帐号必须为域帐号并且加入到本地管理员组中。如下图所示:(实验的时候直接跳过忘记截图了,这个图是以前的图,稍微做了一下修改~)
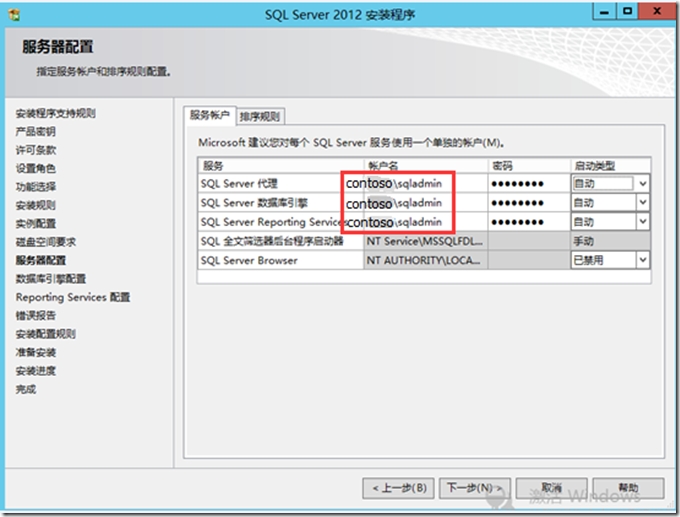
步骤十五:在数据库引擎配置中,我们将SQL的服务帐号添加,如下图所示:
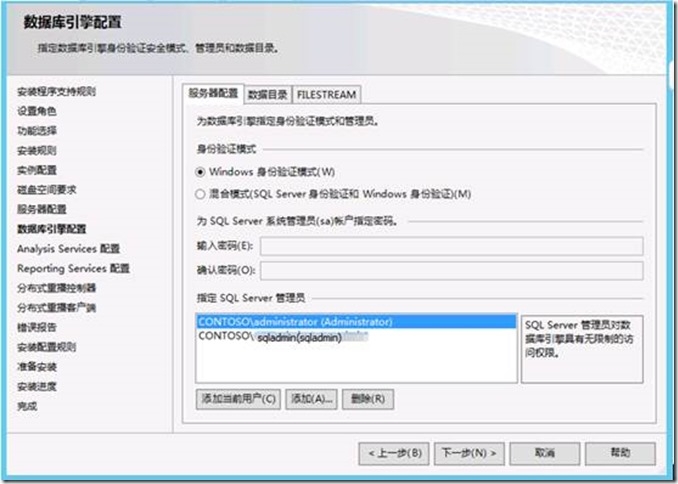
步骤十六:我们将SQL的服务帐号添加,如下图所示:
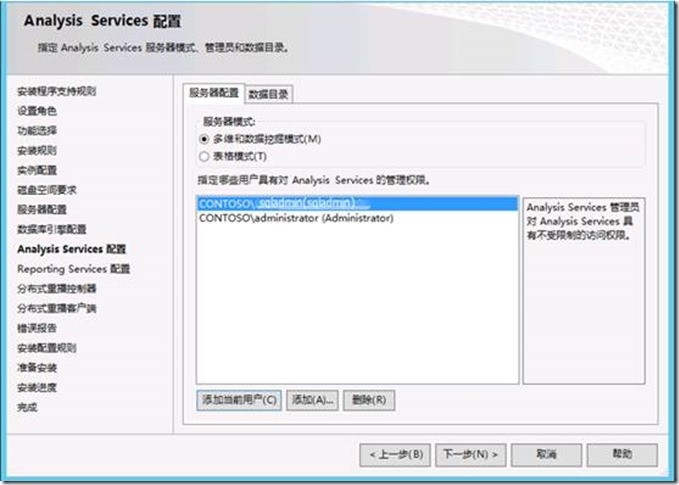
步骤十七:我们将SQL的服务帐号添加,如下图所示:
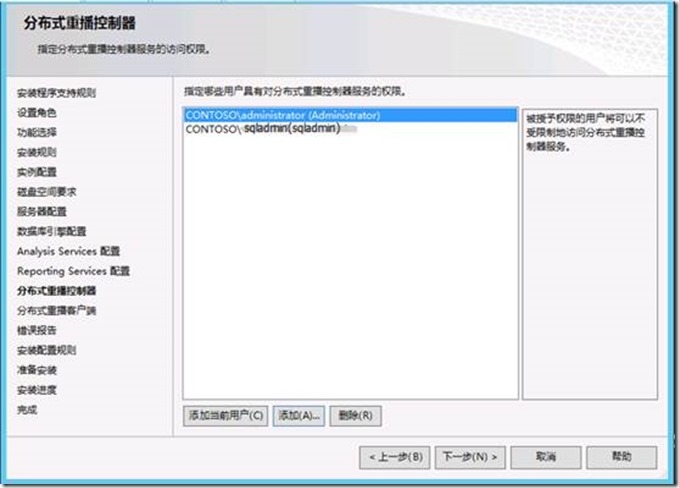
步骤十八:在安装配置的检查完成后,没有错误,点击下一步。如下图所示:
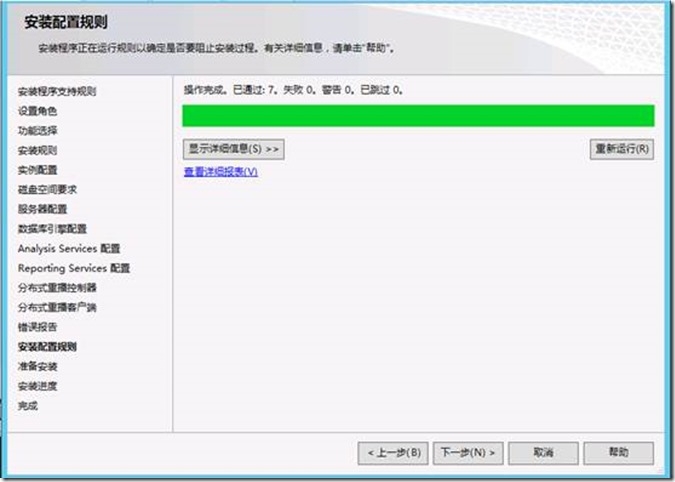
步骤十九:下面就开始了准备安装的环节了,检查摘要信息以及安装数据库配置文件的路径后,点击“安装“即可。如下图所示:
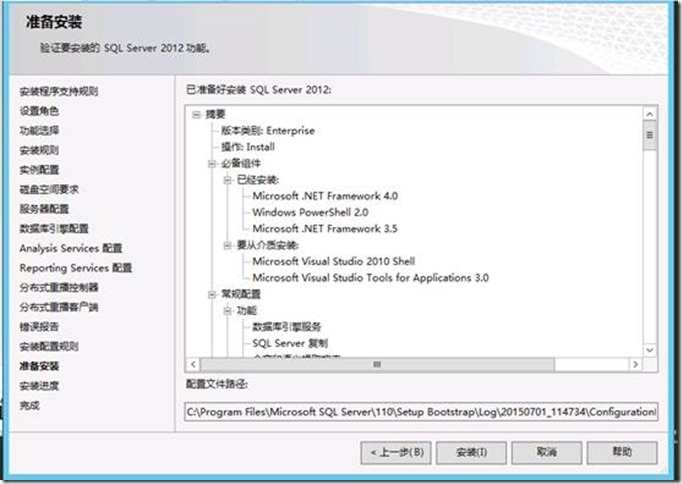
步骤二十:安装数据库是一个十分漫长的过程,等待过后就会出现下图安装完成的一个显示,我们点击“关闭“即可。如下图所示:
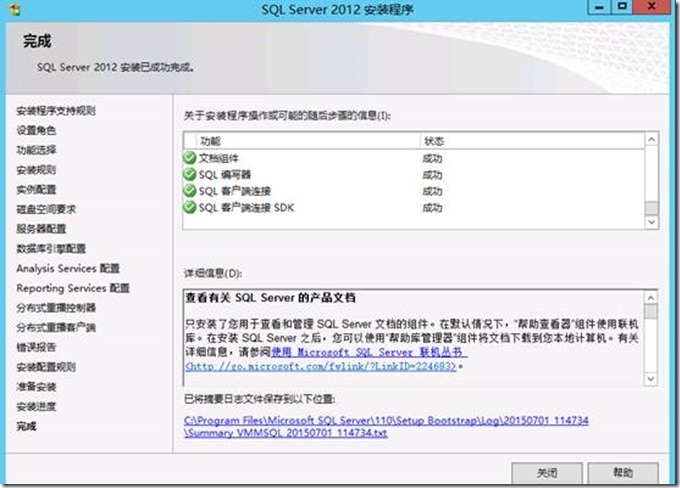
步骤二十一:我们打开SQL的管理工具连接数据库,如图,数据库安装完成啦~~
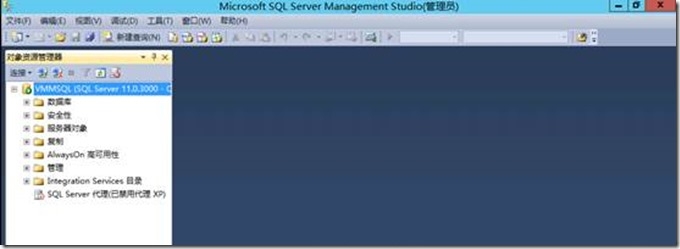
灰常感谢大家的观看,实验的图片确实有点多,辛苦大家的手指啦~~嘎嘎!也希望大家看后能够对于我这个菜鸟提出点意见呦。。。。