使用Fuel安装OpenStack juno之一安装Fuel Master
安装OpenStack是一件很复杂的事情,特别是在想目中,如果一个组件一个组件,一台一台的coding部署,估计太消耗时间,而且出错的概率很高,所以使用工具推送部署的效率就很高了,而且必须得可靠。mirantis是一家专门做openstack服务的公司,对openstack的贡献也很高,目前已经实现盈利,其openstack部署工具Fuel也很高效稳定,可以在生产环境使用,而且可以购买其服务。
那就不多说此工具了,咱们开始部署,先来了解下大致的环境:
部署硬件:windows 7 (8GB RAM\I3,CPU必须支持虚拟化)+ virtualbox 4.3.20
虚机下载:https://www.virtualbox.org/wiki/Downloads
部署工具:Mirantis Fuel 6.0,openstack juno
镜像地址:https://software.mirantis.com/
http://pan.baidu.com/s/1jG9VkyE
部署网络:
1、10.20.0.0:这是master的专有网络,我们访问web的时候就是走这个网络;
2、172.16.0.0:这是公共网络,也是浮动IP网段,给虚机提供外网
3、192.168.4.0:这是openstack的管理、存储和虚机内部网络
由于这些网络在Fuel的网络中已经定义好,所以个人实验就不要动了,如果是部署环境,可以根据具体的环境来定义网络。

本小节,我们来安装Fuel master,这个是安装openstack的工具集,包含了centos、openstack组件、PXE启动需要的DHCP等、以及puppet等推送工具。
先打开virtualbox,点击“新建”来新建一个虚机

我们命名为“Master”,类型为"linux",版本选择“redhat 64 bit”,

由于安装过程资源占用较大,先给它分配4G内存,安装完成后可调小

新建一个硬盘
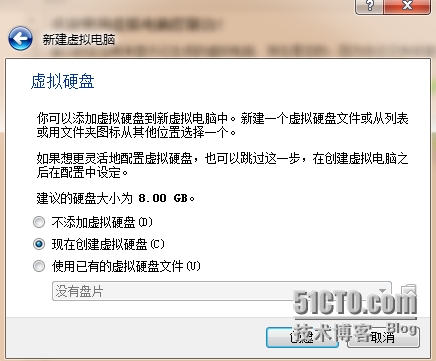
默认VDI硬盘即可

由于是在本机,为了节省空间,选择“动态分配”,实际部署环境如果空间足够,选择“固定大小”,速度会快一点。

选择硬盘的存放位置,磁盘最好大于40G

虚机创建完毕,我们来设置下虚机,选中“Master”虚机,然后单击上方的“设置”

选择“存储”,装配mirantisopenstack 6.0的镜像,下载地址见开始说明

第一块网卡选择#2,第二块网卡选择#3,第三块网卡选择#4,每个虚机都是如此,方便管理,由于openstack的虚机需要PXE启动,所以网卡一定要选择“fast III”,由于网络支持VLAN,所以混杂模式要选择“全部允许”
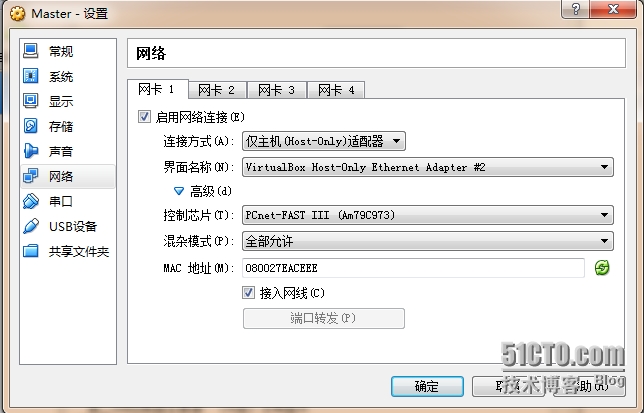


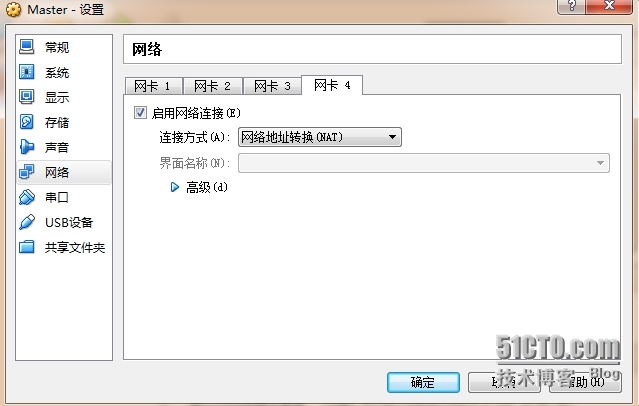
以上虚机的界面名称来自以下,先选择virtualbox的“管理”,选择“全局设定”,单击“网络”来对网络进行设定,我们单击仅主机网络,然后添加三张网卡如下,IP地址设置如下,禁用DHCP,各个网络的作业前面已经说明了。



好了,选定“Master”主机,右键,启动。如下开始安装Fuel master

如下开始自动安装,centos系统已经精简,安装包只有305个,这个过程很快

如下进入到漫长的等待时间,我这里至少用了一个小时左右


终于等到这个完结的画面:系统用户名密码是root,r00tme;Fuel的web地址是10.20.0.2::8000,用户名密码是admin,admin。由于这个地址是默认的,所以你应该知道我们为什么设置10.20.0.0这个网段了,因为我们实体机和虚机需要通信,另外确认本地没有代理,确认防火墙关闭,以顺利登陆Fuel界面

如果确认没有问题,那么打开浏览器输入10.20.0.2:8000,会弹出如下画面,这是web也没载入完成,稍等一下下
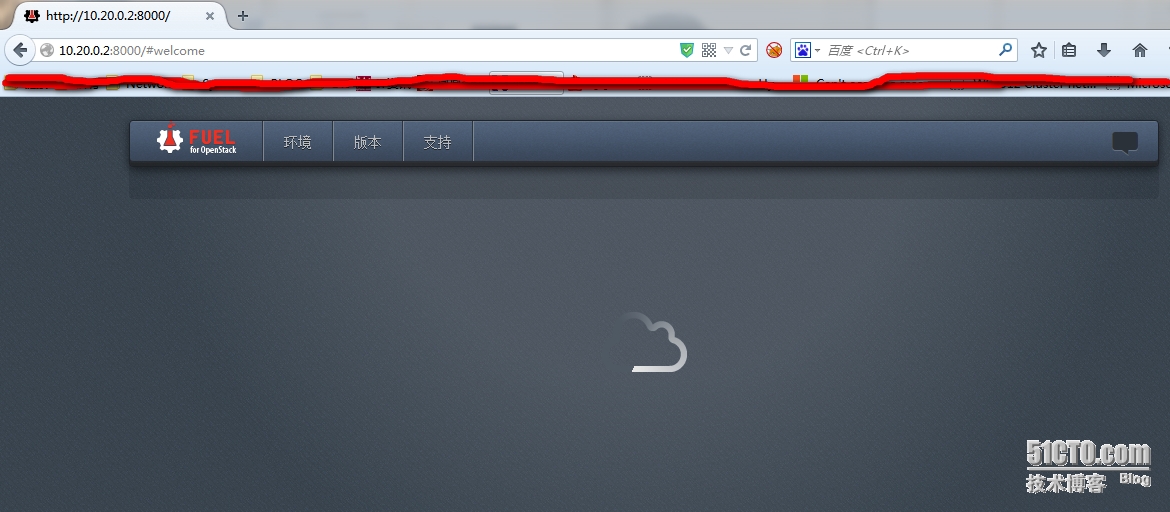
稍等一会之后,刷新此页面,我们就看到了登陆界面,输入admin,admin进入

这是6.0新出的,之前的5.1.1是没有的。这里是说,如果你注册了,那么mirantis会免费提供30天的技术支持,如果不需要,就直接单击底部的“start using Fuel”
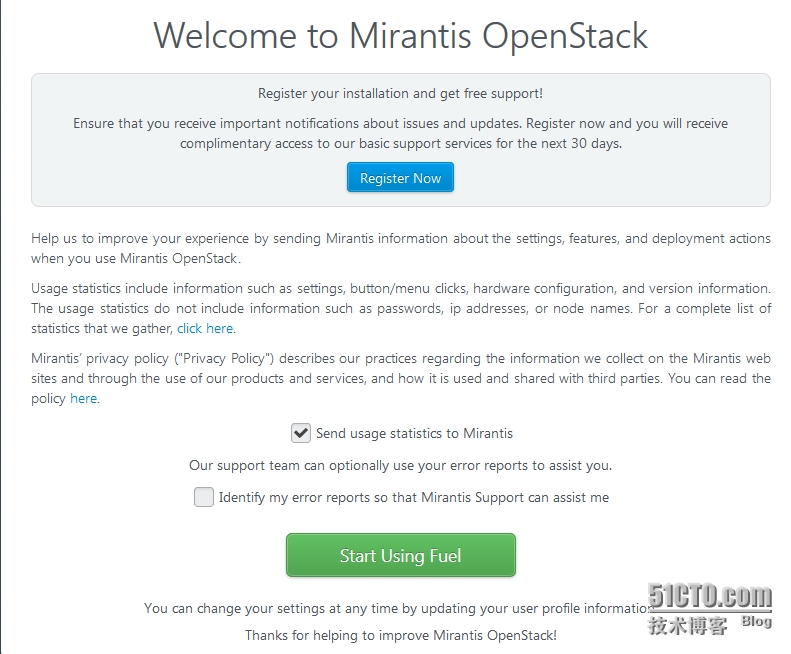
好了,这就是我们部署openstack的界面了。
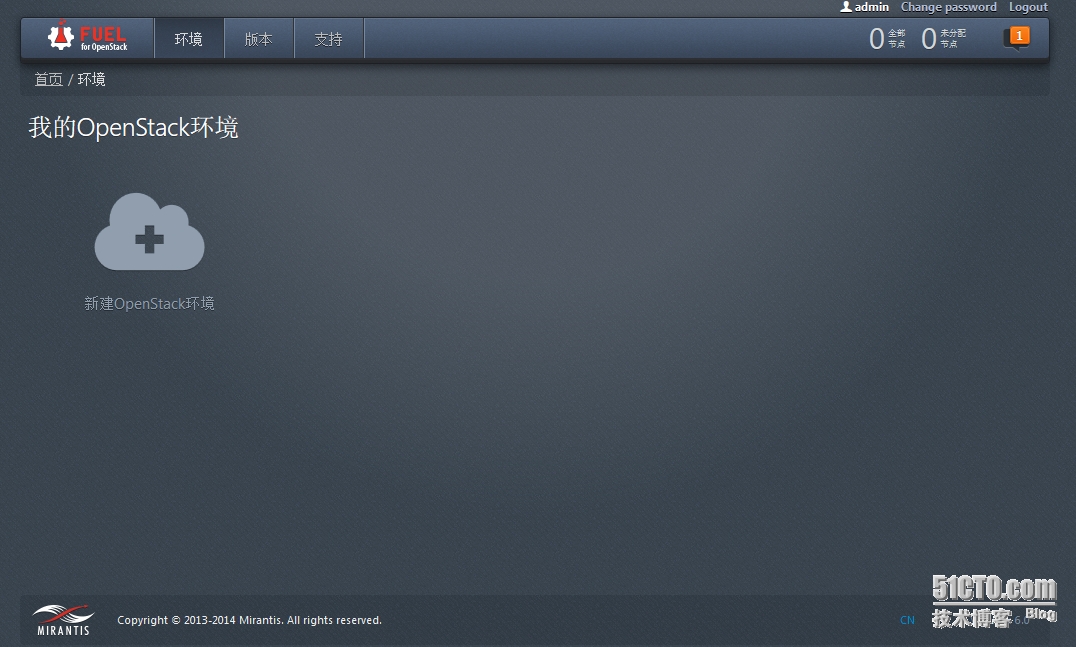
看一下支持的版本,openstack juno版本,支持Ubuntu 12.04.4和centos 6.5,当然还支持rhel,但是需要自己上传镜像,这里不作说明

懒一下支持界面,很不错吧,当然我们本次实验是用不到的

至此,Fuel Master节点安装完成,接下来我们开始创建openstack环境和部署啦。