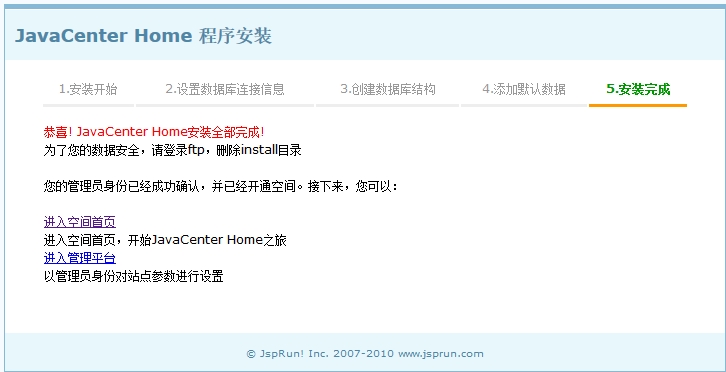tomcat的基本配置示例
实验环境:centos6.6 主机IP:172.16.249.111 ;node4.stu7.com
tomcat:
安装JDK:
#rpm -ivh jdk-7u67-linux-x64.rpm
修改环境变量:
#vim /etc/profile.d/jdk.sh export JAVA_HOME=/usr/java/latest export PATH=$JAVA_HOME/bin:$PATH #./etc/profile.d/jdk.sh #重读配置文件
测试一下:
#java -version 查看版本
安装tomcat、解压并创建链接:
#tar xf apache-tomcat-7.0.55.tar.gz -C /usr/local #ln -sv apache-tomcat-7.0.55 tomcat
修改环境变量:
#vim /etc/profile.d/tomcat.sh export CATALINA_HOME=/usr/local/tomcat export PATH=$CATALINA_HOME/bin:$path #./etc/profile.d/tomcat.sh #重读配置文件
启动tomcat:
#cd /tomcat/bin/ #catalina.sh start
查看启动的端口:
#ss -tnlp #8080端口处于监听状态
打开浏览器访问:172.16.249.111:8080
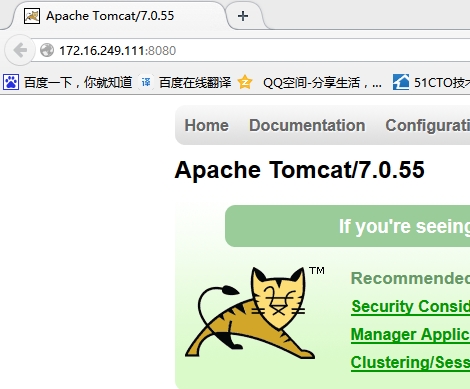
设置tomcat服务在80端口:
#vim server.xml <Connector port="80" protocol="HTTP/1.1" connectionTimeout="20000" redirectPort="8443" /> #编辑server.xml文件,将端口8080修改为80即可;
重启tomcat服务:
#catalina.sh stop #catalina.sh start
打开浏览器访问:172.16.249.111

定义虚拟主机:
编辑server.xml文件:
#vim server.xml <Host name="node4.stu7.com" appBase="/webapps/host1" unpackWARs="true" autoDeploy="true"> </Host>
创建访问路径:
#mkdir -pv /webapps/host1
创建测试页:
#cd /webapps/host1/ #vim index.html <h1> page from tomcat </h1>
重启tomcat服务:
#catalina.sh stop #catalina.sh start
打开浏览器访问:node4.stu7.com

注意:由于定义的页面格式不是jsp格式,所以不能显示出页面;但是我们的访问是成功的。
tomcat默认的图形化管理界面:
server status;manager app;host manager;进入需要输入用户及密码:

编辑tomcat-users.xml文件:
#vim tomcat-users.xml <role rolename="manager-gui"/> <user username="tomcat" password="tomcat" roles="manager-gui"/>
重启tomcat服务:
#catalina.sh stop #catalina.sh start
打开浏览器;输入用户tomcat以及密码tomcat ,即可:

部署测试页示例:
修改配置文件:
#vim server.xml <Engine name="Catalina" defaultHost="node4.stu7.com"> <Host name="node4.stu7.com" appBase="webapps" unpackWARs="true" autoDeploy="true"> </Host>
创建访问路径及组件:
#cd /usr/local/tomcat/webapps/ #mkdir testapp #cd testapp #mkdir lib classes WEB-INF
创建测试页面:
#vim index.jsp
<%@ page language="java" %>
<%@ page import="java.util.*" %>
<html>
<head>
<title> JSP test page </title>
</head>
<body>
<% out.println("hello,boys."); %>
</body>
</html>
重启tomcat服务:
# catalina.sh stop # catalina.sh start
打开浏览器访问:


.部署JSP网站案例
解压并创建链接:
# tar xf JavaCenter_Home_2.0_GBK.tar.bz2 # mv JavaCenter_Home_2.0_GBK /webapps/ # cd /webapps/ # ln -sv JavaCenter_Home_2.0_GBK/ jcenter
编辑server.xml配置文件:
# vim /usr/local/tomcat/conf/server.xml <Host name="node4.stu7.com" appBase="/webapps" unpackWARs="true" autoDeploy="true"> <Context path="/jcenter" docBase="jcenter" reloadable="true"/> </Host>
编辑config.properties配置文件:
# vim config.properties dbUser = admin dbPw = admin dbName = jchome
安装mysql并启动mysql服务:
# yum install mysql-server -y # service mysqld start
用户授权及创建数据库:
mysql>grant all on jchome.* to admin@’localhost’ identified by ‘admin’; mysql>create database jchome; mysql>flush privileges;
重启tomcat服务:
# catalina.sh stop # catalina.sh start
打开浏览器:node4.stu7.com/jcenter/install进入程序安装界面,输入数据库名,用户名以及密码,设置管理员密码。